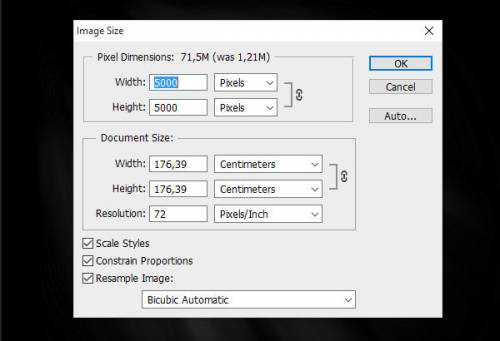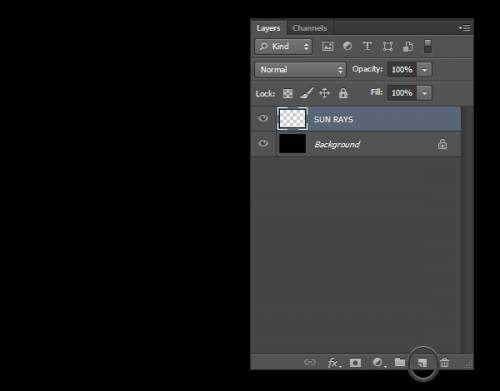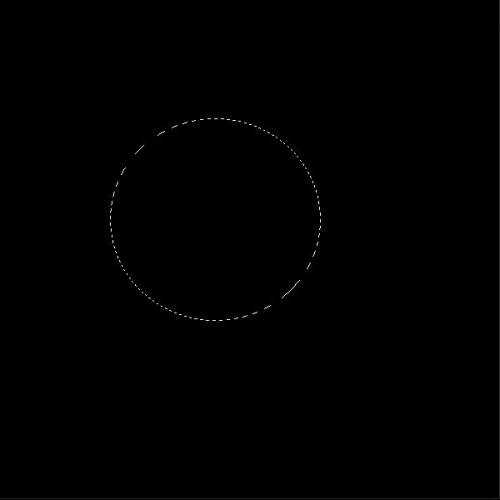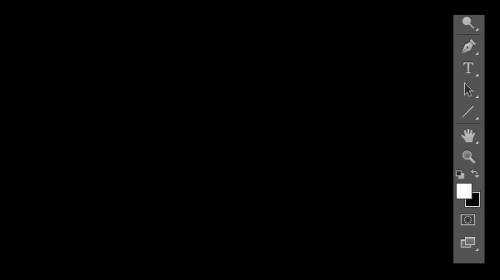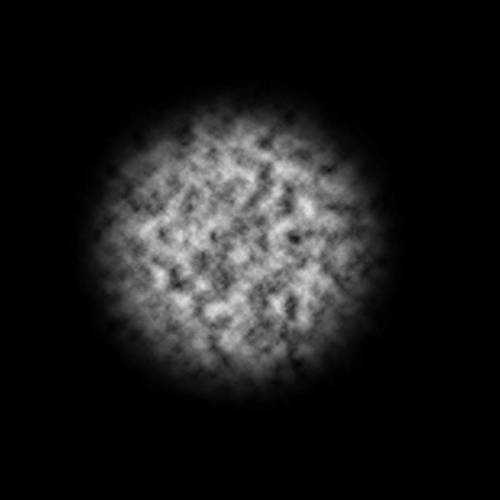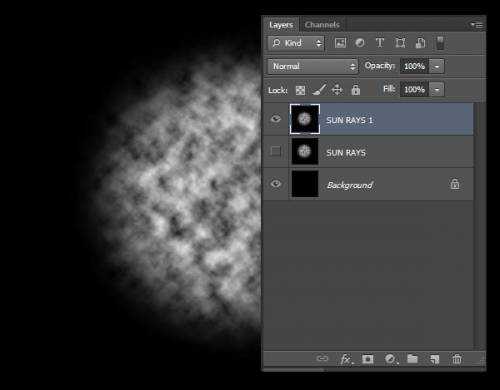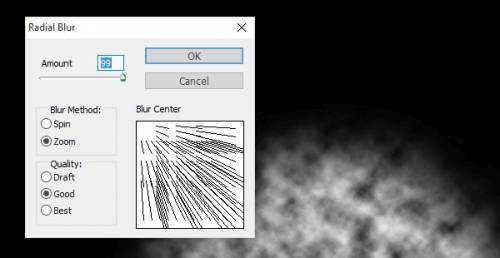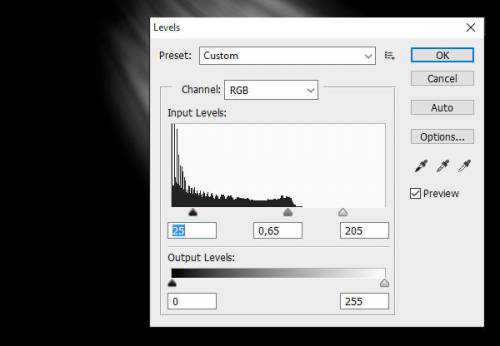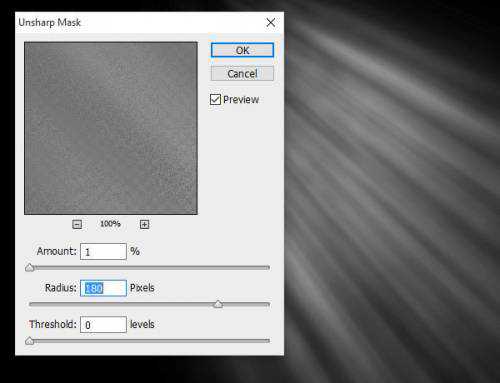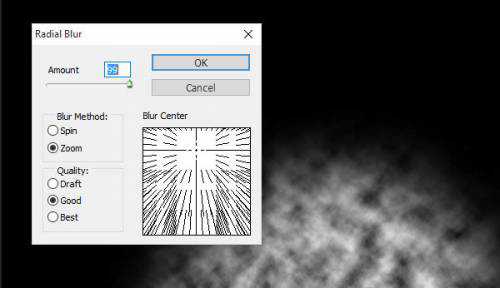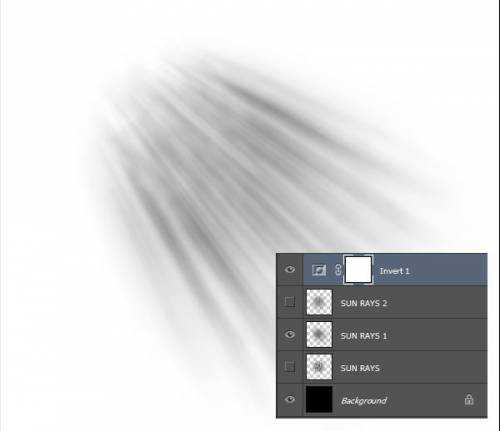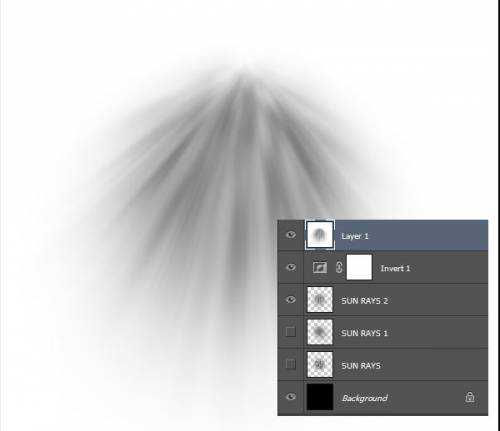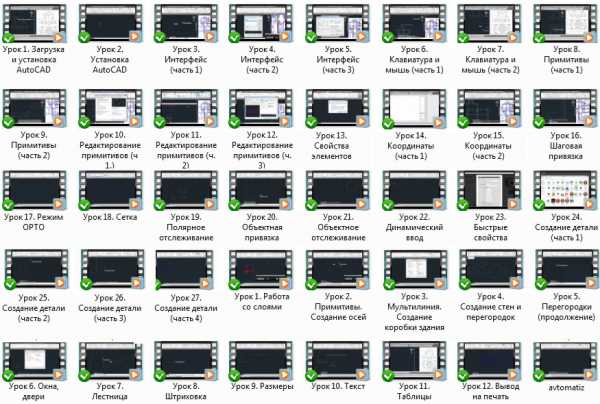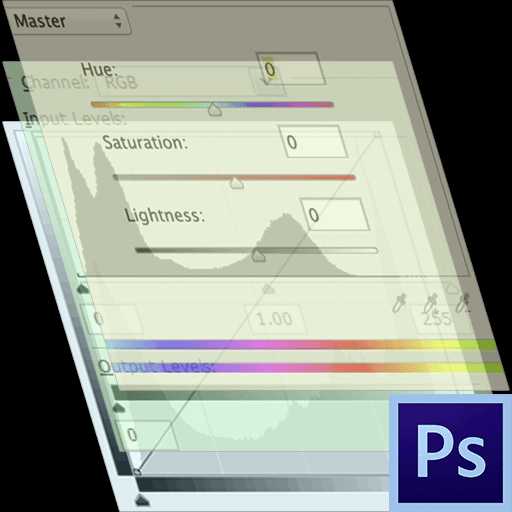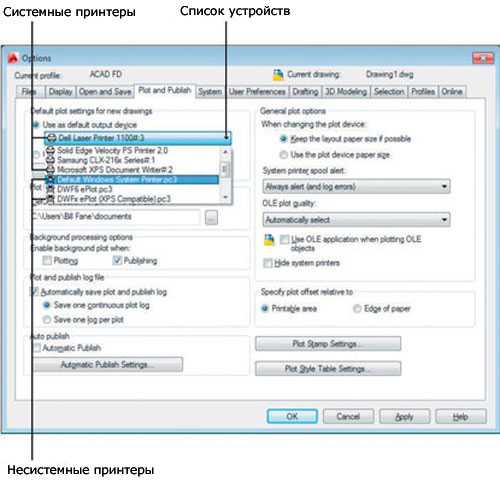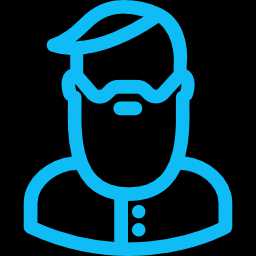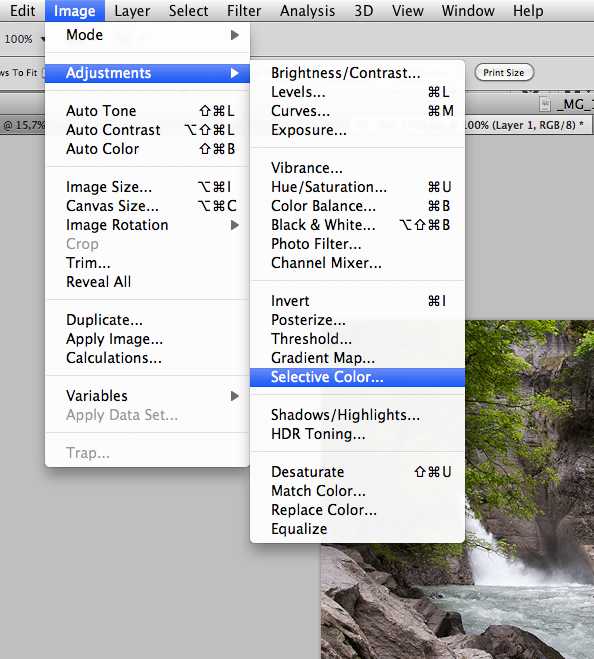Мы принимаем к оплате:
«Подарочный сертификат» от нашего Учебного Центра – это лучший подарок для тех, кто Вам дорог! Оплате обучение и подарите Вашим родным и близким обучение по любому из курсов!!!
«Сертификат на повторное обучение» дает возможность повторно пройти обучение в нашем Учебном Центре со скидкой 1000 рублей!
А также:
Как в фотошопе сделать лучи света
Как сделать кисти с лучами света в фотошоп
| Главная » Уроки фотошоп» Практические уроки по Фотошоп |
| 16.12.2015, 01:03 | |
В этом уроке мы рассмотрим пример создания собственных кистей в форме лучей света. Техника проста и хорошо подойдет для начинающих работать в программе Photoshop. В уроке мы будем использовать различные фильтры и цветовую коррекцию. Мы создадим две базовые кисти, на основе которых, вы можете создавать много различных кистей, изменяя их настройки. Итак, переходим к уроку!1. Готовим основу для Солнечных лучейШаг 1.Откроем программу фотошоп и создадим новый документ с шириной (Width) и высотой(Height) в 5000 px и разрешением (Resolution) 72. Жмём OK.
Шаг 2.Выбираем инструмент Заливка (Paint Bucket Tool (G)). Устанавливаем цвет заливки на чёрный и заливаем слой с Задним фоном (Background).Дальше создаём новый слой и даем ему название - Солнечные лучи (SUN RAYS).
Шаг 3Активируем инструмент Овальная область (Elliptical Marquee Tool (M)) и создаем выделение по центру изображения.
Шаг 4.Устанавливаем цвет переднего плана белым, а цвет заднего плана чёрным.
2. Создаём Солнечные лучиДля того чтобы создать солнечные лучи, нам нужно будет размыть облака, которые мы создали с помощью рендеринга в предыдущем шаге. Существует множество вариантов лучей света, которые мы можем создать, но конкретно в этом уроке будет показано, как создать две базовые кисти.Шаг 1Кликаем правой мышкой по слою Солнечные лучи (SUN RAYS) и в открывшемся окне выберем пункт Создать дубликат слоя (Duplicate layer). Дадим название слою - Солнечные лучи 1 (SUN RAYS 1).Нужно будет отключить видимость слоя Солнечные лучи (SUN RAYS), для этого кликаем по иконке глаза слева от миниатюры слоя.
Шаг 2.Для того чтобы солнечные лучи стали более выразительными, заходим в Изображение – Коррекция – Уровни (Image - Adjustments - Levels)и ставим Входные значения (Input Levels) 25; 0,65; 205. Жмем OK.
Шаг 3.Чтобы немного детализировать лучи, усилим резкость. Заходим в Фильтр – Резкость – Контурная резкость (Filter - Sharpen - Unsharp Mask). Устанавливаеме Эффект (Amount) на 1%, а Радиус (Radius) на 180 px. Жмем OK.
Шаг 4.Кликаем правой мышкой по слою Солнечные лучи (SUN RAYS) и в появившемся окне выбераем пункт Создать дубликат слоя (Duplicate layer). Даем ему название Солнечные лучи 2 (SUN RAYS 2).Шаг 5.Дальше, заходим Фильтр – Размытие – Радиальное Размытие (Filter - Blur - Radial Blur). Устанавливаем Степень (Amount) - 99, Метод размытия (Blur Method) - Линейный (Zoom), а Центр размытия (Blur Center) смещаем в верхнюю центральную часть изображения.
Жмем OK. Для того чтобы сделать эффект более ярким, нажмем сочетание клавиш (Ctrl+F), чтобы продублировать эффект этого фильтра.
Шаг 6.Для того чтобы солнечные лучи выглядели более тонкими, заходим в Редактирование – Свободная трансформация (Edit - Free Transform) и применяем трансформацию, как показано на скриншоте ниже.Нажимаем OK, чтобы сохранить изменения.
3. Создаём КистиИтак, мы создали формы для наших кистей. Теперь необходимо создать из них сами кисти. Я покажу вам процесс создания первой кисти. Для второй кисти - действия абсолютно те же.Шаг 1Включаем видимость слоя Солнечные лучи 1 (SUN RAYS 1), а для слоёв Солнечные лучи (SUN RAYS) и Солнечные лучи 2 (SUN RAYS 2) отключаем.Теперь инвертируем цвета, для получения соответствующей формы кисти. Добавляем корректирующий слой Инверсия (Invert) поверх всех остальных слоёв.
Шаг 2.Дальше Редактирование – Определить кисть (Edit - Define Brush Preset) и даём название кисти - Солнечные лучи 1 (Sun Rays 1). Шаг 3.Проделываем то же самое со слоем Солнечные лучи 2 (SUN RAYS 2), чтобы создать вторую кисть.
4. Проверяем на практике созданные КистиЧтобы создать дополнительные кисти на основе этих двух базовых кистей, вы можете увеличить или уменьшить контрастность, резкость, сделать их шире или более узкими с помощью инструмента Свободная трансформация (Free Transform Tool), или установить размытие в разных направлениях. Всё будет зависеть от вас, какой эффект вы предпочтёте создать.Перед тестированием, позвольте мне дать вам пару советов, как добиться наиболее реалистичных результатов, используя созданные кисти:
Автор:design.tutsplus.com | |
| Категория: Практические уроки по Фотошоп | Добавил: CoMish | Теги: урок, Практический, фотошоп, создать, Лучи света, кисти | |
| Просмотров: 3382 | Рейтинг: 5.0/1 |
| Всего комментариев: 0 | |
Как сделать лучи света в фотошоп
Иванова Наталья | Обновлена 2017-11-26 | обработка фото, Уроки Photoshop |

Вот такой результат получится у нас в результате несложных манипуляций с исходным фото в фотошопе. Хотя вы можете воспользоваться и специальными кистями лучи света.
Исходное фото:

Вы можете потренироваться на нем для наглядности урока.
Этапы урока добавления лучей света на фото
- Откройте исходное фото в фотошопе.
- Вначале затемним немного фото для получения конечного более эффектного результата через команды Изображение -> Коррекция -> Цветовой тон/Насыщенность с настройками:

- Создайте новый слой через меню или с помощью сочетания горячих клавиш CTRL + SHIFT + ALT + N,
- Залейте новый слой черным цветом. Для этого вы можете использовать инструмент «Заливка» (передний план выставляем черный). Второй способ — установите задний план — черный (горячая клавиша D) и при активном новом слое нажмите сочетание клавиш CTRL + Backspace.
- Примените к новому слою фильтр Шум со следующими настройками: Эффект ~ 30, Распределение равномерное, монохромный.
- Следующее действие над этим же слоем — Размытие по Гауссу (Фильтр -> Размытие -> Размытие по Гауссу) со значением ~ 3,5

- Примените Кривые (Изображение -> Коррекция -> Кривые) и измените график таким образом:

- Теперь отключите на время видимость слоя, над которым мы сейчас работали с фильтрами. Создайте новый слой поверх существующих и обозначьте источник света при помощи белой мягкой кисти:

- Теперь возвращаемся к работе над «черным слоем», включаем его видимость. Применяем фильтр Размытие -> Радиальное размытие. Настройки: количество 100, метод — линейный, качество наилучшее. На схеме обозначаем примерно источник света — откуда будут исходить наши лучи. Одобряем изменения.
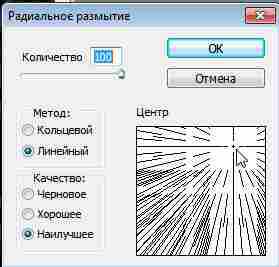
- Примените к «черному» слою режим наложения «Линейный осветитель». И вы наконец увидите солнечные лучи. Но они требуют доработки.
 Заметка: Если у вас не совпали лучи солнца с самим «Солнцем», то сделайте 2 шага назад и повторите фильтр Радиальное размытие, подкорректировав расположение источника света на схеме.
Заметка: Если у вас не совпали лучи солнца с самим «Солнцем», то сделайте 2 шага назад и повторите фильтр Радиальное размытие, подкорректировав расположение источника света на схеме. - Эти лучи не «затухают» на светлых участках земли. Это исправить очень просто. Добавьте слой-маску к «черному» слою и с помощью мягкой черной кисти нарисуйте на маске так, чтобы имитировать рассеивание света на более ярких участках.
- При активном слое 1 добавьте корректирующий слой «Цветовой тон / Насыщенность» со следующими настройками:
 Кликните между корректирующим и нижележащим слоем с зажатой клавишей ALT, измените режим смешивания корректирующего слоя на «Линейный осветлитель».
Кликните между корректирующим и нижележащим слоем с зажатой клавишей ALT, измените режим смешивания корректирующего слоя на «Линейный осветлитель». - Теперь редактируем «Солнце» (мы создали его в шаге 8). Вы можете подрисовать его белой мягкой кистью, расширив границы или наоборот подтереть ластиком. все зависит от вашего фото. Кликните дважды по слою с «Солнцем» и в параметрах наложения активируйте «Наложение цвета» с цветом #eae8d0. Режим — перекрытие, уменьшение прозрачности слоя до 21%.
- Объединяем все слои в один при помощи клавиш CTRL + SHIF + ALT + E. Образуется новый объединений слой.
- Теперь применяем к объединенному слою фильтр Усиление резкости -> Контурная резкость. Поиграйте со значением Эффекта при радиусе равном 0,5 — 1.
На нашем Портале графики вы узнаете все о Photoshop и обо всем, что связано с дизайном. Все уроки имеют подробное описание и скриншоты, поэтому будут особенно полезны для начинающих дизайнеров. Вы познакомитесь и с другими программами графики и работой в них. Например, Gimp - отличный бесплатный редактор, в котором вы можете проводить полноценную обработку фото. Наша коллекция дополнений сделает вашу работу более легкой и приятной. Вы можете стать нашим соавтором и заработать. Добавляйте новости на сайт через удобную форму обратной связи, размещать дополнения фотошоп со ссылкой на файлообменники. Если вам понравились наш сайт, то не забудьте подписаться на рассылку или rss, поделиться с друзьями в социальных сетях или добавить в закладки!
Эффект солнечного света через деревья
В этом обучающем уроке Фотошоп, мы узнаем, как добавить лучи солнечного света сквозь листву деревьев. Этот приём придаёт снимку очень интересный, сказочный эффект и добиться его очень легко. В завершении мы заставим солнечные лучи сиять на основе земли после того, как они проходят через деревья, что добавляет больше реализма к заключительному эффекту.
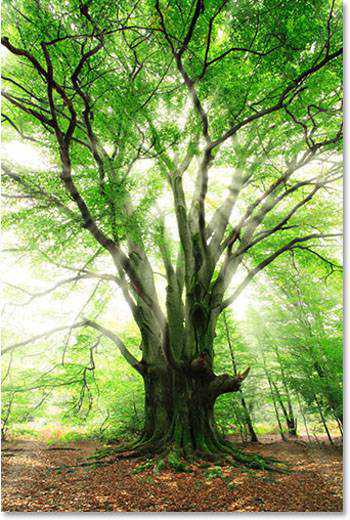
Итак давайте начнём.
Вот изображение с которым я буду работать:
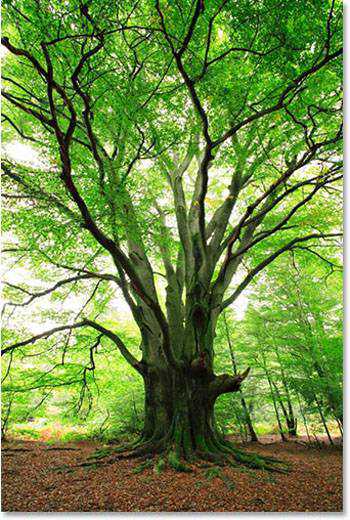
Шаг 1: Выбираем цветной канал.
Открыв изображение в Фотшоп, первым делом мы должны узнать, какой из наших трех цветных каналов (красный, зелёный или синий) содержит самое высокое количество контраста. Чтобы сделать это, переключитесь на палитру Каналов, которая по умолчанию сгруппирована около палитры Слоев. Вы увидите «Красный», «Зелёный» и «Синий» каналы которые объединяются, чтобы создать все цвета, которые мы видим в нашем изображении и образуют общий канал «RGB».
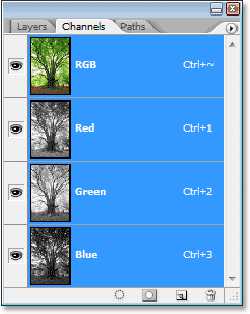
Нас интересуют три цветных канала. Нажимайте по очереди на каждый канал и следите за изображением, чтобы увидеть, какой из них даёт нам самое высокое количество контраста. Я выбрал Синий канал, так как небо на заднем плане выглядит ярко, в то время как деревья и основание земли очень темны. Это то, что я искал:
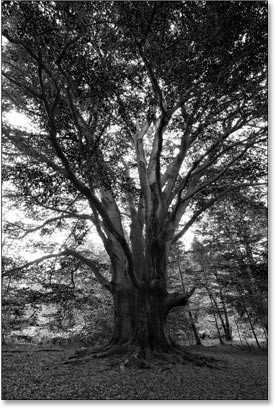
Шаг 2: Сделайте копию канала.
Сделайте копию Синего канала. Чтобы скопировать канал, просто наведите курсор на Синий канал и нажав левую кнопку мышки перетащите выбранный канал на значок Создать новый канал у основания палитры Каналов (это второй значок справа).
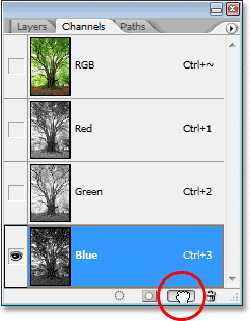
В результате появится копия Синего канала.
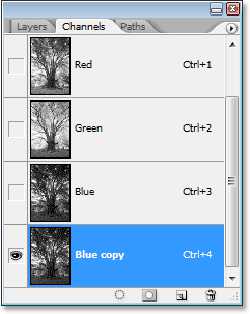
Шаг 3: Затемните деревья.
Нам необходимо увеличить контраст ещё больше в скопированном канале делая тёмные области полностью чёрные. Выберите команду Уровни нажав Ctrl+L. Непосредственно ниже гистограммы находятся три ползунка (чёрный, серый и белый). Нажмите на чёрный и начните тянуть его в право. Продолжайте тянуть ползунок в право, пока все тёмные области в изображении не заполнятся чёрным цветом.
Возможно, вам будет это интересно: Отражение в стекле
Нажмите OK когда Вы добьётесь нужного результата чтобы выйти из диалогового окна. Вот мое изображение после перемещения ползунка. Тёмные области теперь кажутся заполненными чёрным, в то время как небо на заднем плане остаётся ярким.
Шаг 4: Загрузите канал.
Нажмите и удерживая клавишу Ctrl, щёлкните на копии синего канала.
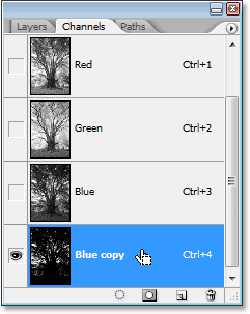
В результате наш канал выделится.
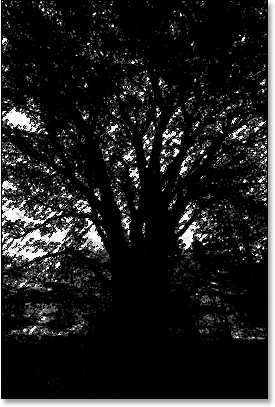
Шаг 5: Добавьте новый чистый слой.
Переключитесь на палитру Слои и создайте Новый слой нажав на соответствующий значок.
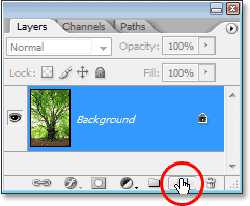
Вы увидите, что Ваше изображение стало цветным и добавился Новый чистый слой, названный «Слой 1».
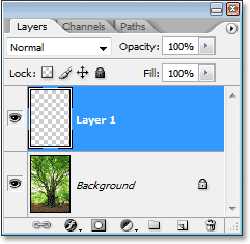
Шаг 6: Заполните выделенную область.
Нажмите клавишу D, чтобы в качестве основного цвета выбрать чёрный, а в качестве второстепенного — белый. Нажмите Ctrl+Backspace, чтобы заполнить выделенную область белым цветом на Слое 1. Возможно будет трудно увидеть изменения, но если Вы выключите основной слой, то увидите, что выделенная область заполнена белым цветом. Я собираюсь использовать это, чтобы создать наши солнечные лучи.
Шаг 7: Дублируйте новый слой.
При активном Слое 1 нажмите Ctrl+J, чтобы создать дубликат слоя. Фотошоп назовёт его Слой 2.
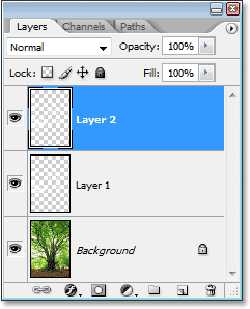
Шаг 8: Примените фильтр.
При активном Слое 2 выберите Фильтр — Размытие — Радиальное размытие (Filter — Blur — Radial Blur). В диалоговом окне увеличте значение Степень приблизительно до 80, хотя это значение будет зависеть от размера изображения и степени желаемого эффекта. Здесь Вы должны поэкспериментировать. Также выберите другие значения как показано ниже. В правом нижнем углу диалогового окна Вы найдёте выбор центра размытия. Нажмите и перетащите центр размытия на нужное Вам место.
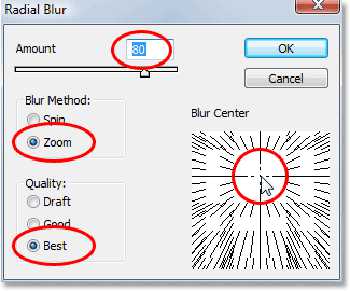
Нажмите OK, когда Вы установите все значения. Наш первый пакет солнечных лучей готов.
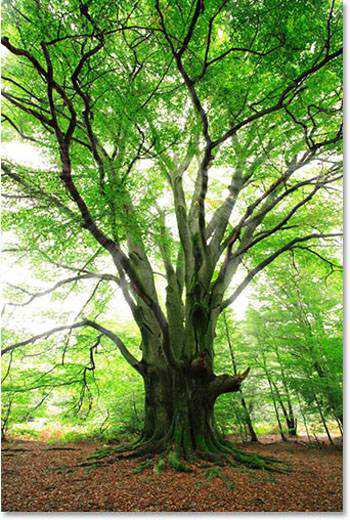
Шаг 9: Добавьте «Внешнее Свечение».
Возможно, вам будет это интересно: Граффити на стенеЧтобы заставить наши солнечные лучи выделиться немного больше, давайте добавим к ним свечение. Нажмите на значок Стиль Слоя внизу палитры Слои (значок, который похож на букву «f»).
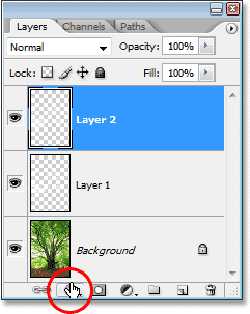
Из списка Стилей слоя выберите Внешнее Свечение (Outer Glow). Никакой потребности изменять любой из параметров в настройках здесь нет. Значения по умолчанию прекрасно подходят для наших солнечных лучей, поэтому просто нажмите OK, чтобы выйти из диалогового окна и применить эффект.
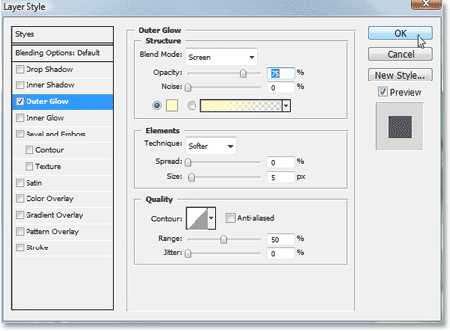
Солнечные лучи теперь выделяются намного лучше.

Шаг 10: Измените режим смешивания.
Солнечные лучи немного слишком интенсивны. Чтобы устранить это измените режим смешивания с Нормальный (Normal) на Мягкий Свет (Soft Light).
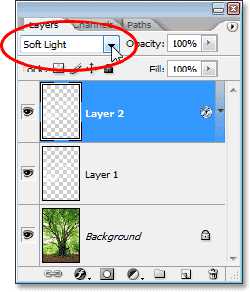
Шаг 11: Скопируйте «Слой 2».
Нажмите Ctrl+J, чтобы скопировать Слой 2. Программа Фотошоп автоматически назовёт его Слой 2 копия.
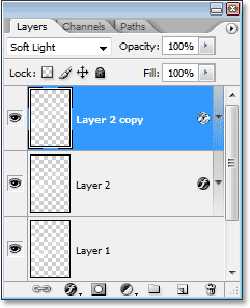
Шаг 12: Удлините солнечные лучи.
Мы теперь имеем две копии наших солнечных лучей. Один на Слое 2 и другой на Слое 2 копии. Давайте немного удлиним наши лучи. Нажмите Ctrl+T, чтобы активировать инструмент Свободное Трансформирование (Free Transform). Если Вы посмотрите в центр изображения, то Вы увидите небольшой целевой значок. Нажмите на него и перетащите в то же самое местоположение, из которого ваши солнечные лучи исходят.

Удерживая нажатой клавишу Shift+Alt , перемещайте любой из угловых маркеров наружу, чтобы растянуть солнечные лучи.
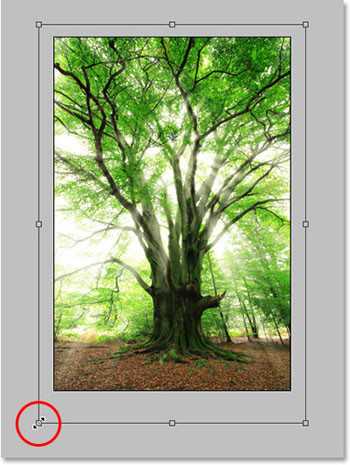
Получив нужный результат нажмите ENTER.
Шаг 13: Создаём отражение на земле.
На этом этапе наши пучки света через деревья смотрятся очень хорошо, но давайте завершать работу и добавим немного больше реализма, заставляя лучи сиять на основе земли после того, как они проходят через деревья. Если Вы помните, то ранее в обучающей программе, мы создали Слой 1. Вплоть до сих пор, мы не сделали ничего с этим слоем, но сейчас мы собираемся использовать его, чтобы создать свет сияющий на основании земли.
Активируйте Слой 1 нажав на него. Затем нажмите Ctrl+T, чтобы активировать инструмент Свободное Трансформирование (Free Transform) и с помощью средних маркеров измените размеры области, как показано ниже. При этом белые области должны попасть на землю.

Получив нужный результат нажмите ENTER.
Шаг 14: Измените режим смешивания.
Наконец, чтобы сделать белые области на земле более похожие на свет, измените режим смешивания Слоя 1 с Нормальный (Normal) на Перекрытие (Overlay).
Итак, после изменения режима смешивания Слоя 1, я получил заключительный результат:
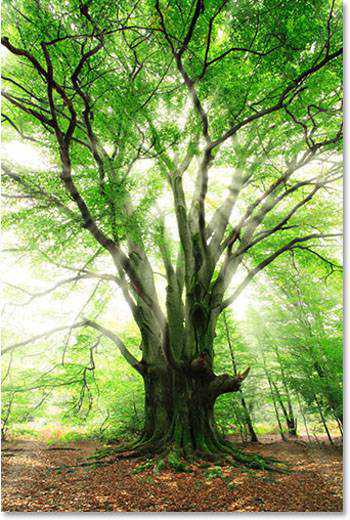
Автор: Steve Patterson
Перевод: Владимир Нестеров
Ссылка на источник
Как добавить лучи света в photoshop?
7 735 просмотров Автор: Басманов Максим Видео уроки, Уроки Photoshop, Эффекты 14 Мар 2016
В этом видеоуроке вы узнаете как добавить лучи света в photoshop.
Если выше вы не видите видео и у вас пустой прямоугольник, вам нужно перегрузить страницу и видео появится.
Понравилось видео? Тогда пожалуйста сделайте следующее… 1. Поставьте «лайк». 2. Поделитесь этим постом с друзьями в социальных сетях.
3. И конечно же, оставьте свой комментарий ниже 🙂