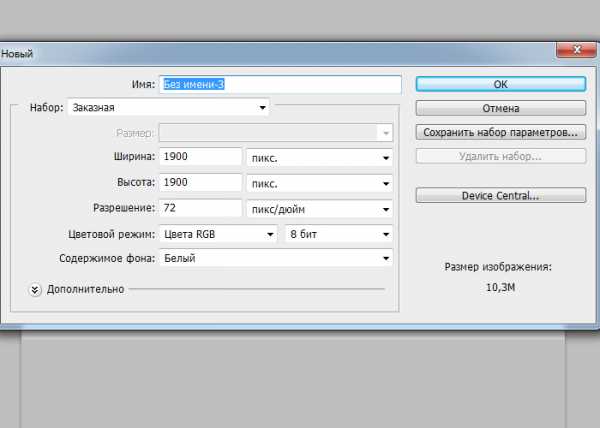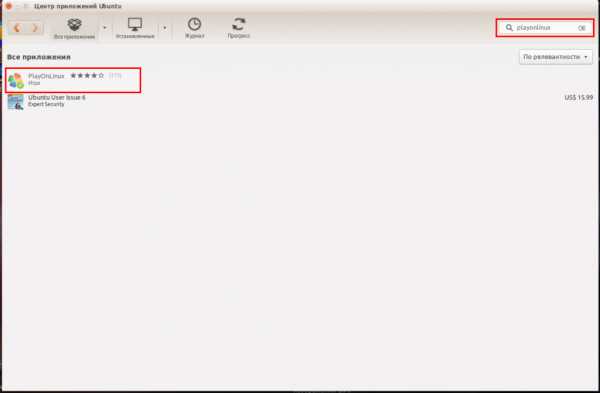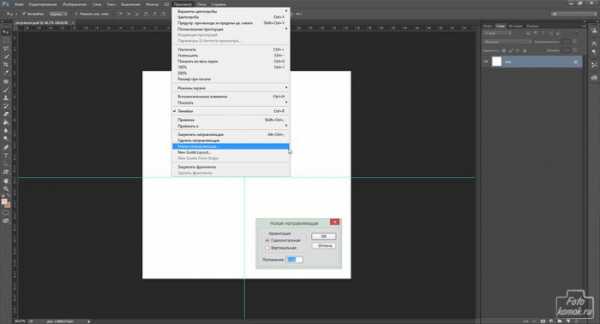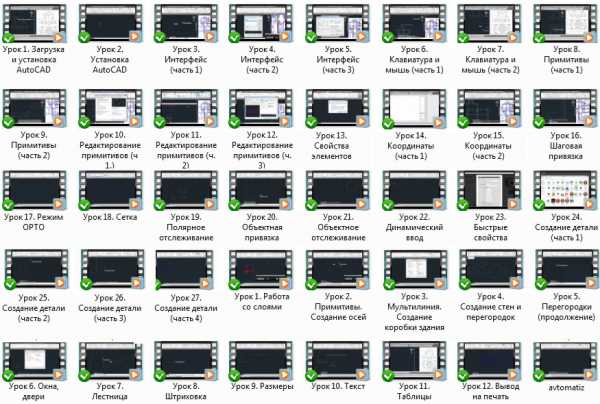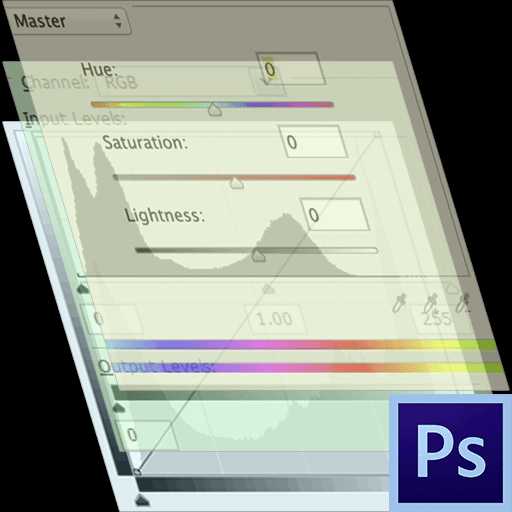Мы принимаем к оплате:
«Подарочный сертификат» от нашего Учебного Центра – это лучший подарок для тех, кто Вам дорог! Оплате обучение и подарите Вашим родным и близким обучение по любому из курсов!!!
«Сертификат на повторное обучение» дает возможность повторно пройти обучение в нашем Учебном Центре со скидкой 1000 рублей!
А также:
Как отбелить в фотошопе глаза
Отбелить белки в фотошопе и убираем красные глаза
Fotoredactor.com » Уроки и курсы » Отбелить белки в фотошопе и убираем красные глаза
 По закону Мерфи на удачном в целом снимке обязательно найдется какая-то мелочь, которая испортит не только фото, но инастроение. Все знают, что если снимать в темном помещении со вспышкой обычной «мыльницей», то можно случайно превратить человека в вампира. Но это можно легко поправить – красные глаза в Фотошопе убрать удивительно легко, причем можно не только убрать эффект от вспышки, но и результат усталости.
По закону Мерфи на удачном в целом снимке обязательно найдется какая-то мелочь, которая испортит не только фото, но инастроение. Все знают, что если снимать в темном помещении со вспышкой обычной «мыльницей», то можно случайно превратить человека в вампира. Но это можно легко поправить – красные глаза в Фотошопе убрать удивительно легко, причем можно не только убрать эффект от вспышки, но и результат усталости. Убираем красные зрачки – результат яркой вспышки
Для этого есть специальный инструмент с логичным названием «Красные глаза». Находится он на панели слева, там же, где «Восстанавливающая кисть» и «Заплатка». • Открываем фото, увеличиваем его лупой до таких размеров, чтобы дефекты были хорошо видны. • Выбираем слева инструмент «Красные глаза», вместо привычного курсора мышки появляется глазик с крестиком-прицелом.• Наводим крестик на красный зрачок и щелкаем мышью – от дефекта не осталось и следа. Со вторым глазом делаем то же самое. Теперь глаза выглядят абсолютно нормально, будто красноты и не было – мы легко устранили эффект красных глаз в Фотошопе.
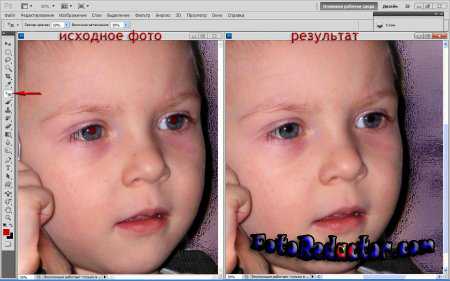
Устраняем красноту с белков глаз
В результате сильного напряжения глаз, бессонницы, болезни или употребления горячительных напитков белки глаз могут покраснеть, а сосуды полопаться, что выглядит не слишком эстетично. Исправить это тоже можно. Чтобы убрать красные сосуды, лучше использовать инструмент «Заплатка». • Максимально увеличьте глаза, чтобы все проблемные места на белках были хорошо видны. • Выберите в панели слева «Заплатку». В настройках в верхнем меню (слева) отметьте первый квадрат («Новая выделенная область») и «Источник». • Обведите сосуд и отпустите кнопку мышки – должна появиться выделенная область. Желательно не делать заплатки крупными, чем их размер будет меньше, тем лучше. Наведите курсор на центр выделенной области и, не отпуская левой кнопки мышки, переместите «заплатку» на тот участок белка, где нет сосудов. Пиксели с этого участка скопируются на выделенный фрагмент. Таким же образом уберите и остальные дефекты. С помощью инструмента «Заплатка» можно не только отретушировать глаза, но, например, кожу, убрав с нее дефекты, а также многое другое. Если вам нужно лишь убрать красноту с белков, можно использовать другой прием. • Сделайте копию слоя, нажав в меню «Слои» «Дубликат слоя». • Убрать красные глаза в Фотошопе вам поможет инструмент «Кисть», выберите его в панели слева и поставьте следующие настройки в верхнем меню: непрозрачность и нажим - примерно 50% (зависит от количества пикселей на фото и от самого снимка, так же как и размер «Кисти»), форму выберите с размытыми краями, режим - «Светлее». На панели инструментов выберите белый цвет в качестве основного (первый квадрат). • Аккуратно пройдитесь кисточкой по белку глаз, не задевая кожу и радужную оболочку. Не увлекайтесь, иначе все будет выглядеть неестественно. Если вы перестарались - получилось слишком насыщено, можно уменьшить непрозрачность слоя. Эта настройка находится в окне «Слои» в правом верхнем углу. Вот такой результат может получиться.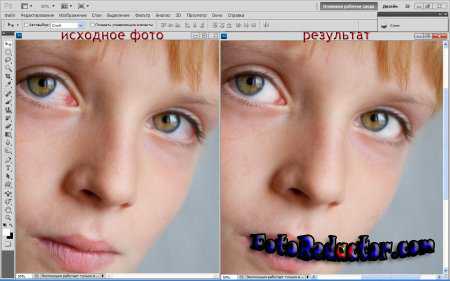 Дата публикации: 6-01-2016, 15:28 «|» Просмотров: 16568 «|» Автор статьи: Фотограф Поделиться с друзьями ссылкой на статью в соцсетях: Похожее:
Дата публикации: 6-01-2016, 15:28 «|» Просмотров: 16568 «|» Автор статьи: Фотограф Поделиться с друзьями ссылкой на статью в соцсетях: Похожее: -

Статья о решении Adobe Revel, которое представляет собой удобное веб-хранилище для личных фотографий....
-

Статья написана для пользователей начального уровня. В уроке представлена пошаговая схема продвижения к результату по размытию фона...
-

Статья-инструкция расскажет о том, как изменить цвет волос в Photoshop. Даже начинающий пользователь программы сможет легко и быстро научиться...
-

Статья предназначена для начинающей аудитории, изучающей функции программы Фотошоп и дает пошаговые инструкции по редактированию...
-

Информационная статья-подсказка о том, как быстро сделать скриншот, то есть фотографию с экрана персонального компьютера (ноутбука)....
Комментарии:
3 способа сделать темные глаза светлее
Говорят, глаза – зеркало души, что делает их очень важными при съемке и обработке портретов.
После того, как шаги ретуширования, коррекции недостатков и цвета закончены, добавление небольшого количества света зрачкам поможет вдохнуть жизнь в портрет, сфокусировав внимание на этих «зеркалах».
Есть несколько способов, которыми опытные ретушеры пользуются для достижения этого эффекта. Давайте взглянем на три основные техники.
На снимке выше были проведены базовые коррекции, но карие глаза модели выглядят слишком темными и мистическими. Если добавить им немного света, фотография станет более живой.
Чтобы было легче видеть, что мы делаем, вот кадрированная часть нашего снимка «До».
Приближенная версия глаз модели перед применением коррекций.
К трем основным техникам относятся:
- Корректирующий слой Кривые (Curves) или Уровни (Levels) с Нормальным (Normal) Режимом наложения (Blending Mode)
- Корректирующий слой Кривые (Curves) или Уровни (Levels) с Режимом наложения (Blending Mode) Экран (Screen)
- Обычный слой с Режимом наложения (Blending Mode) Перекрытие (Overlay), на котором белой кистью вы закрашиваете нужные участки.
Каждый из этих способов работает хорошо, но результаты получаются немного разными.
Кривые с нормальным режимом наложения
Шаг 1
Нажмите клавишу Q, чтобы войти в режим Быстрой маски (Quick Mask), затем выберите инструмент Кисть (Brush Tool) и установите ее размер так, чтобы она была чуть меньше зрачка. Используя черный в качестве Основного (Foreground) цвета, закрасьте зрачки, затем инвертируйте быструю маску, нажав Ctrl + I.
В этом конкретном случае я умышленно не затронул блики в верхней части глаза, так как они уже достаточно светлые. Теперь превратите режим Быструю маску (Quick Mask) в Выделение (Selection), снова нажав Q.
В режиме Быстрой маски используйте Кисть, чтобы закрасить черным нужные участки, инвертируйте маску, после чего нажмите Q, превратив ее в выделение.
Шаг 2
Не снимая выделение, добавьте Корректирующий слой (Adjustment Layer) Кривые (Curves) и назовите его “Open Eyes”. Выделение автоматически станет Маской слоя (Layer Mask), оставив эффект в установленных пределах.
Шаг 3
На панели Кривых (Curves) кликните по RGB кривой и немного поднимите ее, осветлив зрачки. Чем выше кривая, тем сильнее эффект.
Шаг 4
После того, как вы применили коррекцию, сократите непрозрачность слоя на свое усмотрение. (На снимке ниже непрозрачность равна 100%, чтобы легче было увидеть разницу.)
После применения корректирующего слоя.
Кривые с режимом наложения Экран
Шаг 1
Также как с предыдущей техникой, используйте Быструю маску (Quick Mask), закрасив участки, которые нужно осветлить.
Шаг 2
Не снимая выделение, добавьте Корректирующий слой Кривые (Curves Adjustment Layer) и установите режим наложения Экран (Screen).
Шаг 3
Из-за такого режима наложения эффект может быть намного сильнее, поэтому определенно стоит сократить непрозрачность. В нашем случае я использовал 60%.
Примечание: Режим наложения Экран сам по себе осветляет снимок, поэтому обычно не нужно корректировать кривую. Принцип его работы таков – чем ближе цвет к белому, тем сильнее он проявляется. Поэтому в нашем эффект больше повлияет на светлые части зрачка.
После использования Корректирующего слоя Кривые с режимом наложения Экран при 100% Непрозрачности
Слой с режимом наложения Перекрытие
Шаг 1
Создайте новый слой, установите Режим наложения (Blending Mode) Перекрытие (Overlay). Затем используйте инструмент Кисть (Brush tool), закрасив нужные участки белым или очень светлым оттенком.
Шаг 2
Часто я устанавливаю непрозрачность кисти на 30-40%, чтобы получить более точный контроль над применением эффекта.
Шаг 3
Так же, как с остальными техниками, можно регулировать непрозрачность слоя, чтобы ослабить силу эффекта.
После закрашивания участка на слое с режимом наложения Перекрытие (Overlay).
Ниже снимок «После», осветленный при помощи последнего метода. Непрозрачность слоя 50%.
Автор: Dennis Dunbar
Сортировать: Новые Комментируемые ПросматриваемыеВ предыдущей статье мы с вами рассмотрели, как с помощью планшета значительно повысить эффективность работы при ретуши. Сегодня мы поговорим о первых шагах после покупки планшета...
Читать дальше →21/08/2018. Обработка фото — Photoshop и Lightroom. Автор: Евгений Карташов
10 098
15Рано или поздно фотограф, занимающийся съемкой людей, сталкивается с необходимостью ретуши кожи на своих работах. И это вполне объяснимо, так как люди хотят видеть себя красивыми...
Читать дальше →20/08/2018. Обработка фото — Photoshop и Lightroom. Автор: Евгений Карташов
14 914
23Обсуждения многих тем, касающихся фотографии, рискуют перейти к сложной технической терминологии, которая будет ближе ученым, но не творческим людям. Теория цвета – отличный...
Читать дальше →06/08/2018. Обработка фото — Photoshop и Lightroom. Перевод: Алексей Шаповал
10 914
4Улучшение снимков во время постобработки – важный финальный шаг в рабочем процессе каждого фотографа. Некоторые ограничиваются легкими правками экспозиции и контраста...
Читать дальше →04/06/2018. Обработка фото — Photoshop и Lightroom. Перевод: Алексей Шаповал
15 599
7В этой статье вы найдёте обзор уже известного вам редактора On1 Photo RAW, который, по мнению автора, является достойной альтернативой Lightroom ...
Читать дальше →24/05/2018. Обработка фото — Photoshop и Lightroom. Перевод: Алексей Шаповал
7 800
6Всю жизнь синий цвет ассоциируется у нас с небом. В ясный день небо всегда голубое. Этим цветом заканчиваются сумерки и начинается день...
Читать дальше →25/04/2018. Обработка фото — Photoshop и Lightroom. Перевод: Алексей Шаповал
12 455
6Ретушь глаз в Photoshop

Несколько простых способов ретуши глаз в Photoshop, которые сделаю глаза модели более выразительными и устранят мелкие недостатки, если таковые имеются.
Думаю, нет нужды объяснять, что центром внимания практически любого портрета являются глаза. Именно с ними мы сегодня и будем работать.
Размер и форма глаз
Изменить размер глаз модели можно с помощью инструмента Free Transform. Естественно, следует помнить, что такое вмешательство существенно изменит внешность, а это может понравиться не всем. Однако, если вам нравятся большие глаза, приступим.
Исходное фото:

Глаза мы будем увеличивать по одному. Для начала выделим глаз с помощью инструмента Lasso Tool (L). Лучше взять область с запасом и обязательно включить в выделение бровь!
Нажав Ctrl+J, мы создаем новый слой, содержащий только выделенную область. Теперь с помощью сочетания клавиш Ctrl+T переходим в режим свободного трансформирования.
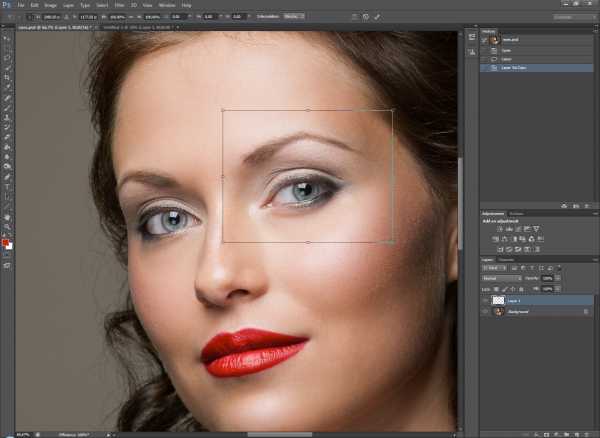
Лучше не растягивать глаз мышкой, а ввести на панели вверху процент, на который мы хотим увеличить выделенную область:

Обычно достаточно увеличения на 5—7 процентов (в данном случае мы введём большой процент для наглядности). Запомните введённое значение, чтобы позднее применить его ко второму глазу.
Теперь создаём маску и с помощью черной кисти с нулевой жесткостью (Hardness: 0%) обрабатываем края увеличенной зоны, стирая появившиеся границы.
Проверить отсутствие жёстких границ можно, выключив отображение исходного слоя. При этом слой с увеличенным глазом будет выглядеть так: 
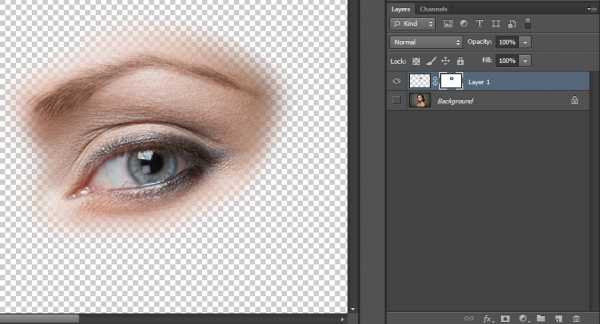
Сливаем слои с помощью клавиш Ctrl+E и повторяем всю последовательность со вторым глазом.  
Используя свободное трансформирование, можно не только увеличить размер, но также слегка раздвинуть слишком близко посаженные глаза (для аккуратного перемещения трансформируемой области лучше всего использовать стрелки на клавиатуре). Кроме того, в некоторых случаях можно слегка изменить наклон глаз, чтобы чуть-чуть приподнять опущенные уголки.
Осветление белка и удаление красных прожилок
Если в глазах видны красные сосуды или другие ненужные нам прожилки, сначала следует убрать их. Кстати, именно вопрос об удалении этих прожилок чаще всего задают начинающие ретушёры. Однако, должен вас разочаровать, идеального решения не существует. Как нет и никакой хитрости, позволяющей сразу же получить превосходный результат — всё дело исключительно в аккуратности и кропотливости процесса.
Тем не менее, в сети можно найти описания множества методов быстрой борьбы с прожилками в глазах. Например, некоторые авторы рекомендуют с помощью пипетки брать образец цвета глазного белка рядом с прожилкой, а затем в новом слое закрашивать её кистью с небольшим (20-30%) значением Opacity. После чего рекомендуется добавление шума с помощью фильтра Filter => Noise => Add Noise (чаще всего рекомендуют параметры Amount: 1%, Distribution: Uniform, Monochromatic). Ещё одна популярная рекомендация сводится к обесцвечиванию красного с последующей манипуляцией с масками. Вы можете попробовать эти методы самостоятельно, я же не буду останавливаться на них подробнее и иллюстрировать их, поскольку считаю неэффективными.
Если не прибегать к так называемому методу частотного разложения, который мы не будем рассматривать в этом цикле статей, лучше всего не пытаться искать панацею, а бороться с прожилками, вооружившись обычным Spot Healing Brush Tool. Надеюсь, алгоритм использования этого инструмента не нуждается в каких-либо дополнительных комментариях. Всё, что от вас потребуется, — это аккуратность, которую я уже упоминал выше.
Разобравшись с прожилками, перейдём к осветлению. Осветлить сам белок можно множеством способов. Главное — не перестараться, чтобы не сделать его неестественно белым, а также не убить на нём тень, создающую объём. В противном случае глаз будет выглядеть как плоская пластина, вставленная в глазницу.
В данном случае мы продублируем слой клавишами Ctrl+J и выберем для него режим наложения Screen (в случае с изначально светлыми глазами можете поэкспериментировать с режимами Soft Light и Hard Light).
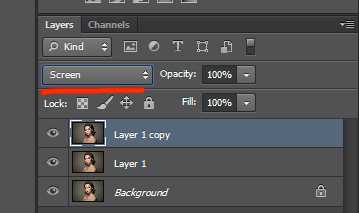
Теперь закроем этот слой чёрной маской (удерживаем клавишу Alt при её создании), возьмём нежёсткую белую кисть и осветлим весь глаз (вместе с радужкой). Мы рекомендуем параметры кисти: Opacity 15%, Flow 50%.

Радужка
Чтобы повысить контраст на радужке и сделать глаз более «живым», мы будем использовать инструменты Dodge и Burn. Оба они хороши тем, что имеют параметр Range, позволяющий применять их только к светлым, тёмным или средним тонам на фотографии.
Итак, выберем инструмент Dodge Tool (O) и установим для него параметр Range в значение Highlight. Таким образом, мы будем осветлять только самые светлые участки. Значение Exposure достаточно 5—7%.
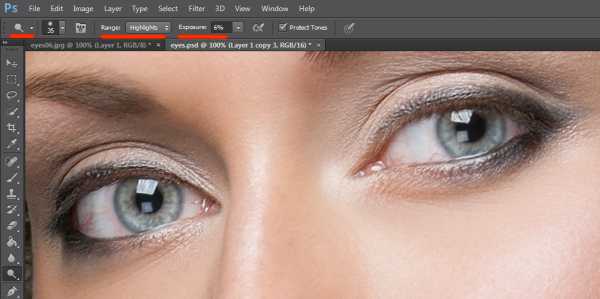
Установив небольшую жёсткость (Hardness), пройдёмся по радужке, не боясь залезать на зрачок — его инструмент не затронет. Если в глазу виден блик, можно его дополнительно усилить.
Осветлив светлое, перейдём к затемнению тёмного. Выбираем инструмент Burn Tool и устанавливаем Range: Shadows. Значение Exposure оставим в районе 5%.
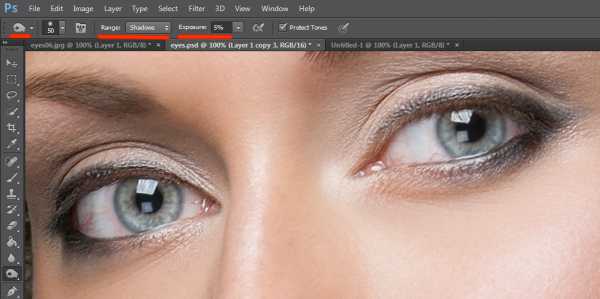
Снова пройдёмся по радужке. Обратите внимание на зрачок: при затемнении этим методом он становится больше, что выглядит привлекательнее. Кроме того, взяв кисть небольшого диаметра, можно усилить тёмный ободок по контуру радужки (или нарисовать его, если он изначально отсутствовал). Это придаст глазам большую глубину.

Имейте в виду, что за исключением случаев обработки очень светлых глаз, крайне важно соблюдать именно такую последовательность: сначала Dodge, затем Burn! В противном случае, если вы начнёте с затемнения, все тончайшие светлые прожилки в радужке просто исчезнут и уже не вернутся при осветлении.
Изменение цвета глаз в Photoshop
Эта, пожалуй, одна из самых популярных манипуляций в Adobe Photoshop, выполняется очень просто. Нам потребуется создать новый чистый слой (Ctrl+Shift+N) и выбрать для него режим наложения Color.
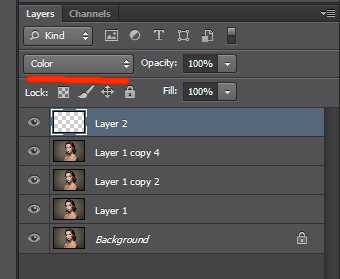
Теперь надо выбрать тот цвет, в который мы будем перекрашивать наши глаза. Чаще всего требуется не изменять цвет радикально, а лишь слегка скорректировать или усилить оттенок (например, сделать серые глаза голубыми). В этих случаях можно выбрать пипетку (Eyedropper Tool (I)) и взять исходный цвет глаза в качестве отправного. Затем в окне Color Picker меняем цвет на более насыщенный:
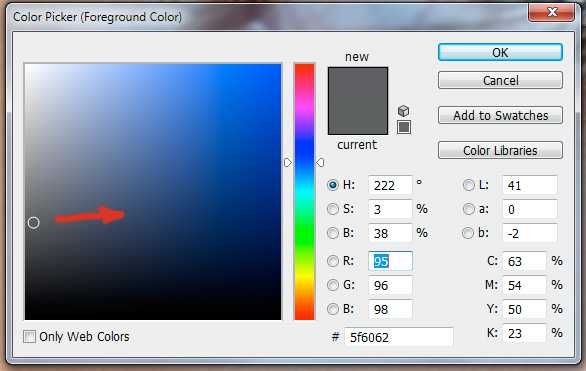
Не выбирайте слишком светлые и слишком насыщенные цвета — они будут выглядеть неестественно. Так, например, для голубых и зелёных глаз мы рекомендуем выбирать цвет в этих областях:
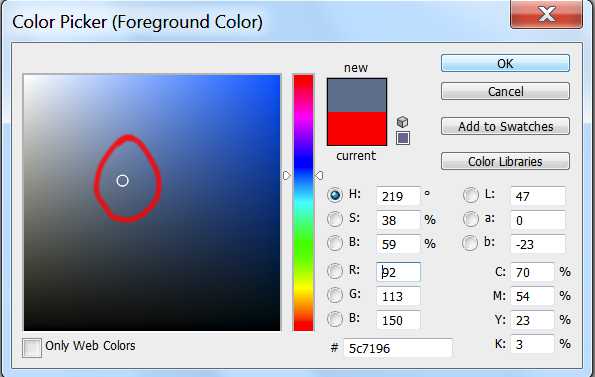
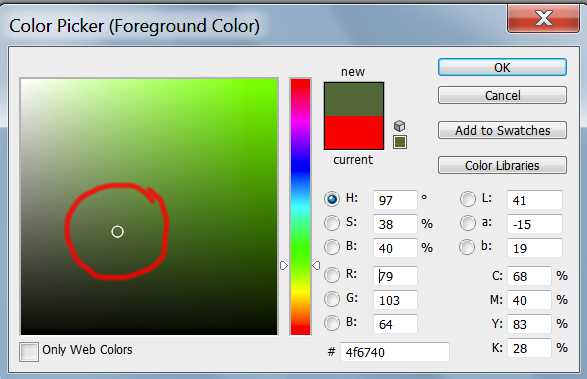 

Выбрав цвет, мы берём обычную кисть — Brush Tool (B) и буквально закрашиваем ей радужку. Затем снижаем прозрачность слоя, добиваясь нужной нам степени натуральности.
Если оттенок не полностью вас удовлетворяет, вы можете изменить его с помощью инструмента Hue/Saturation (Ctrl+U)
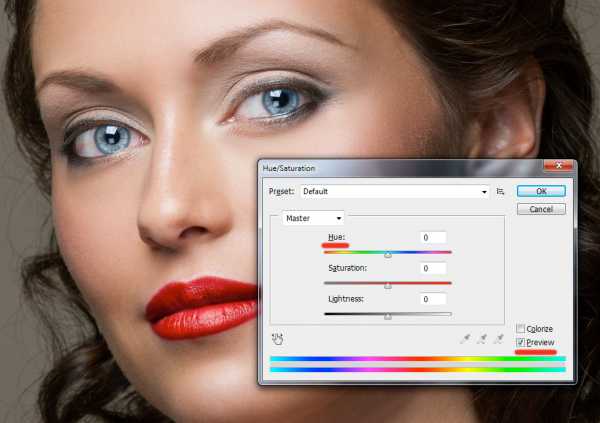

Не забывайте, что описанным методом мы изменяем только оттенок глаз. Сделать глаза более тёмными или светлыми, если вам это требуется, необходимо до того, как вы перейдете к раскрашиванию.
И сравнение с тем, что у нас было в самом начале:

Другие мои статьи про обработку:
Как осветлить и сделать ярче глаза в Photoshop
Если вы хотите, чтобы глаза на фотографии стали ярче и выразительнее, то в этом вам поможет этот несложный переводной урок от Steve Patterson. В нем показано, как осветлить глаза на фотографии, используя программу Фотошоп.
Исходник:
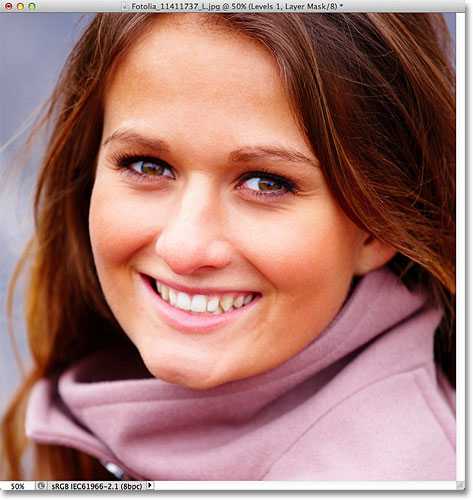
Результат:
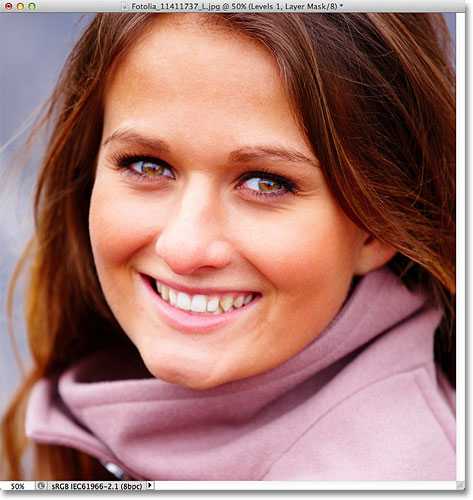
Итак, начнем.
1. Открываем исходное фото.

2. Добавляем корректирующий слой Уровни (Levels).
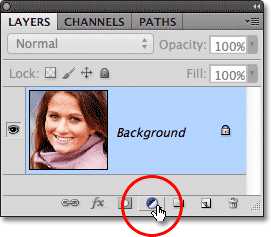
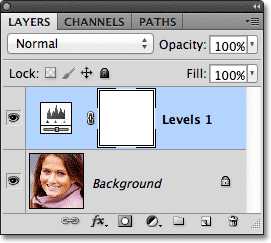
3.Переводим слой в режим Экран.

Получим такую картинку:

4. Заливаем маску слоя чёрным цветом. Сделать это просто: достаточно нажать Ctrl+I. Можно сделать по-другому: выбрать инструмент Заливка (Ведро) и залить чёрным.
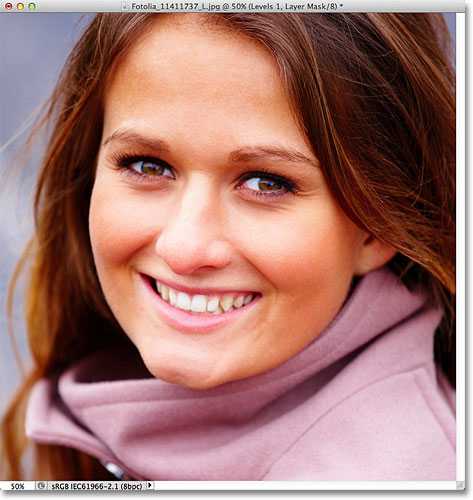
5. Берём мягкую кисть белого цвета и «рисуем» по глазам.


6. Если надо, снижаем непрозрачность слоя.
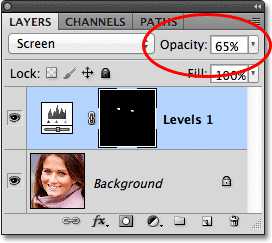
Вот, собственно, и весь урок «Как осветлить глаза в Photoshop».
Источник