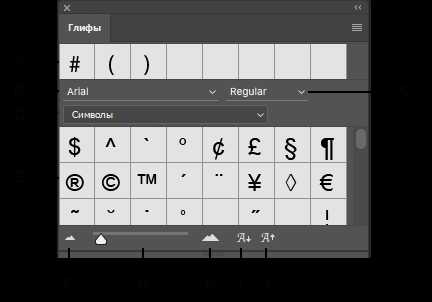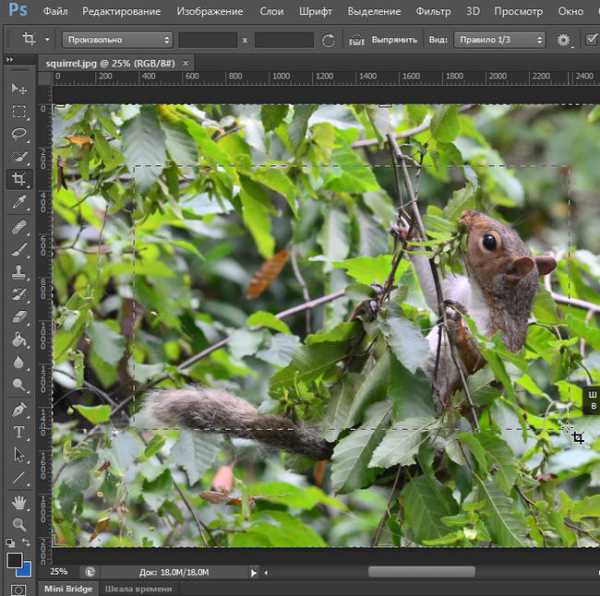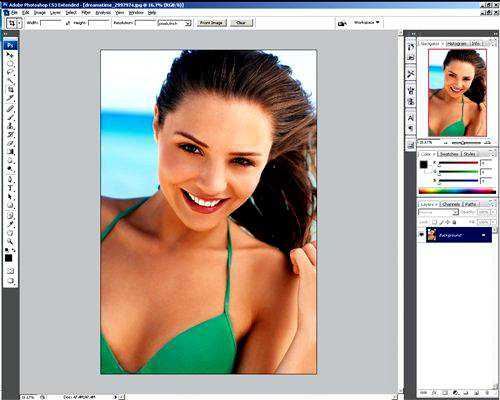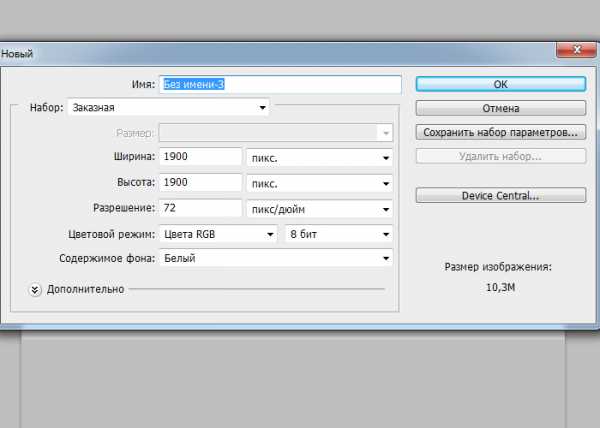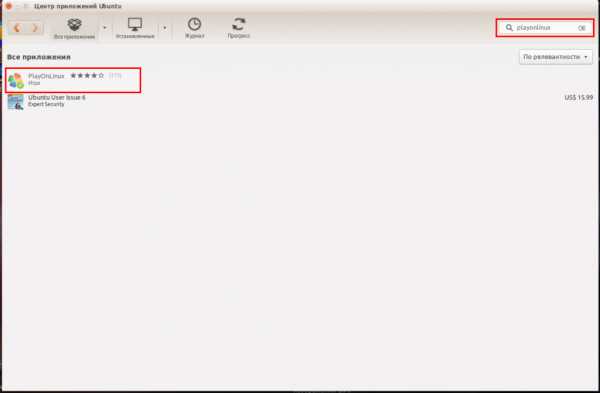Мы принимаем к оплате:
«Подарочный сертификат» от нашего Учебного Центра – это лучший подарок для тех, кто Вам дорог! Оплате обучение и подарите Вашим родным и близким обучение по любому из курсов!!!
«Сертификат на повторное обучение» дает возможность повторно пройти обучение в нашем Учебном Центре со скидкой 1000 рублей!
А также:
Как в фотошопе сделать пиксельное размытие
Пиксельный эффект в фотошоп
В этом уроке фотошоп мы научимся применять модный ныне, пиксельный эффект.
Откроем исходное фото, с которым будем работать File => Open, или Ctrl+O:

Теперь продублируем слой background, нажав комбинацию клавиш Ctrl+J.
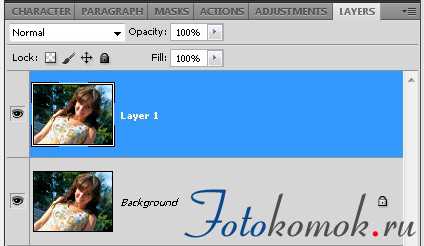
Применим к новому слою фильтр «Мозаика». Для этого идём в меню Filter => Pixelate => Mosaic. В открывшемся окошке устанавливаем размер ячейки-пиксела на своё усмотрение, я выбрала 13.

К слою с мозаикой добавляем маску слоя. Для этого в нижней строке панели слоёв нажимаем кнопку Add vector mask:
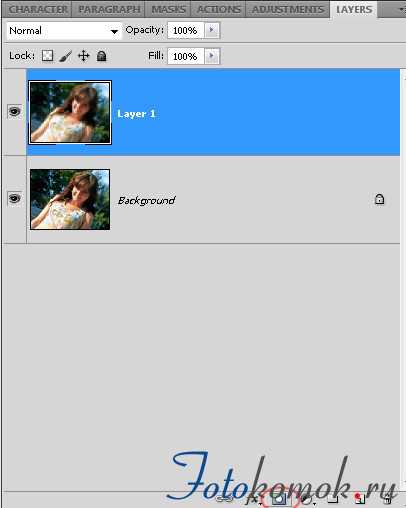
Чтобы стереть нужные места слоя с пикселями, возьмите чёрную кисть с мягкими краями и водите по слою с маской. В итоге панель слоёв у меня выглядит так:
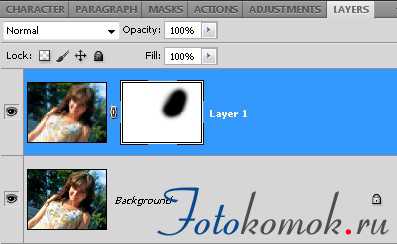
Нам осталось уменьшить прозрачность слоя с пикселями:

И вот, что получается:

Можно также поэкспериментировать с режимами наложения:
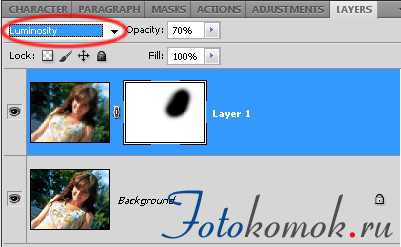


С уважением, MsGadfly.
- ТЕГИ
- Пиксельный эффект
- Фототеория
Инструмент Размытие в Pixlr Editor
Не забудь поставить Like!8 -Размытие — благодаря этой функции выбранные участки изображения можно сделать гладкими и размытыми, даже если в изображении видно зерно пикселей, или надо размыть границу между двумя слоями, чтобы ее не было видно.
Параметры инструмента:
Кисть — задает толщину и внешний вид кисти инструмента.
Интенсивность — чем больше значение данного параметра, тем сильнее размыто изображение.
Три способа разглаживания пиксельных лесенок в Фотошопе
 В некоторых случаях, при обработке картинок в Фотошопе, мы можем получить совершенно отвратительные «лесенки» из пикселей по контуру объекта. Чаще всего это случается при сильном увеличении, либо вырезании элементов малого размера.
В некоторых случаях, при обработке картинок в Фотошопе, мы можем получить совершенно отвратительные «лесенки» из пикселей по контуру объекта. Чаще всего это случается при сильном увеличении, либо вырезании элементов малого размера.
В этом уроке обсудим несколько способов, как убрать пиксели в Фотошопе.
Скачать последнюю версию PhotoshopСглаживание пикселей
Итак, как мы уже говорили выше, существует три различных варианта сглаживания пикселей. В первом случае это будет одна интересная «умная» функция, во втором – инструмент под названием «Палец», а в третьем – «Перо».
Проводить эксперименты мы будем вот над таким забавным персонажем из прошлого:
После увеличения получаем отличный исходник для тренировок:

Способ 1: функция «Уточнить край»
Для использования данной функции сначала нужно выделить персонажа. В нашем случае отлично подойдет «Быстрое выделение».
- Берем инструмент.
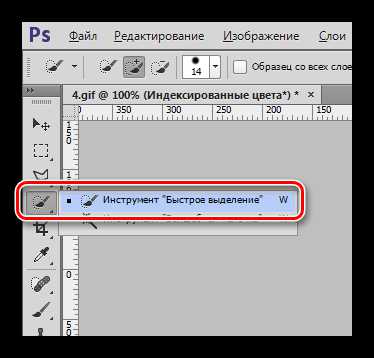
- Выделяем Мерлина. Для удобства можно увеличить масштаб при помощи клавиш CTRL и +.
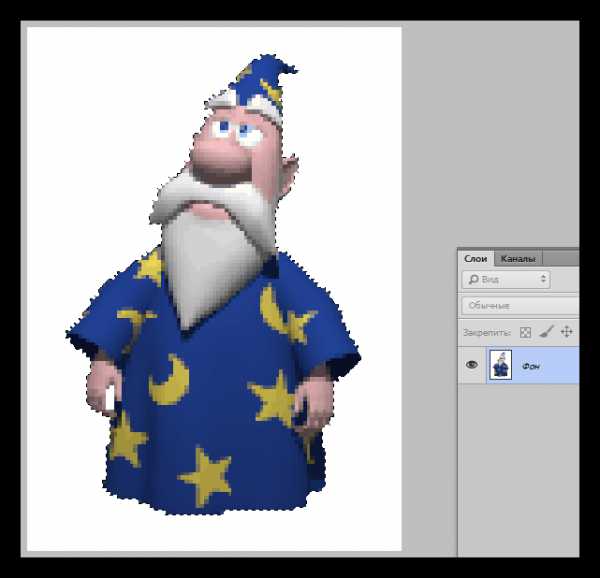
- Ищем кнопку с надписью «Уточнить край» в верхней части интерфейса.

- После нажатия откроется окно настроек, в котором в первую очередь необходимо выставить удобный вид:
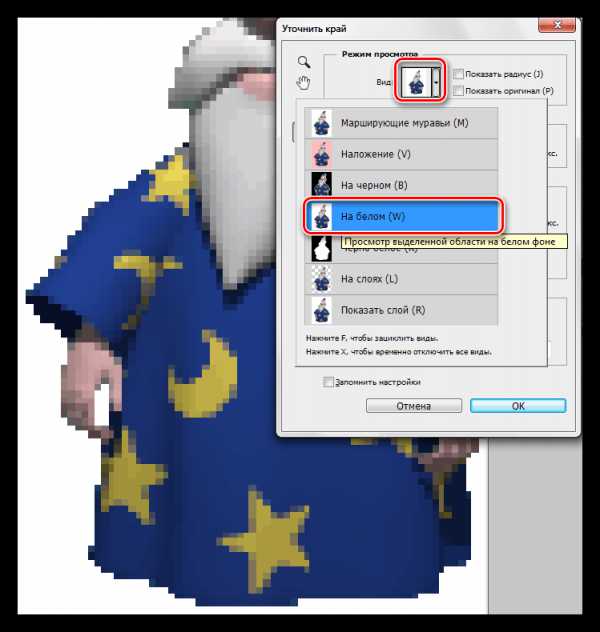
В данном случае будет удобнее просматривать результаты на белом фоне – так мы сразу можем видеть, как будет выглядеть конечное изображение.
- Настраиваем следующие параметры:
- Радиус должен быть примерно равен 1;
- Параметр «Сгладить» — 60 единиц;
- Контрастность поднимаем до 40 – 50%;
- Смещаем край влево на 50 – 60%.
Значения, приведенные выше, подходят только для этого конкретного изображения. В Вашем случае они могут быть другими.
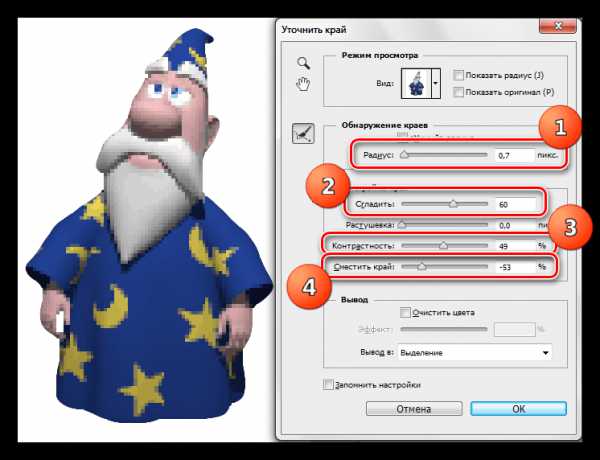
- В нижней части окна, в выпадающем списке, выбираем вывод на новый слой со слоем-маской, и нажимаем OK, применяя параметры функции.
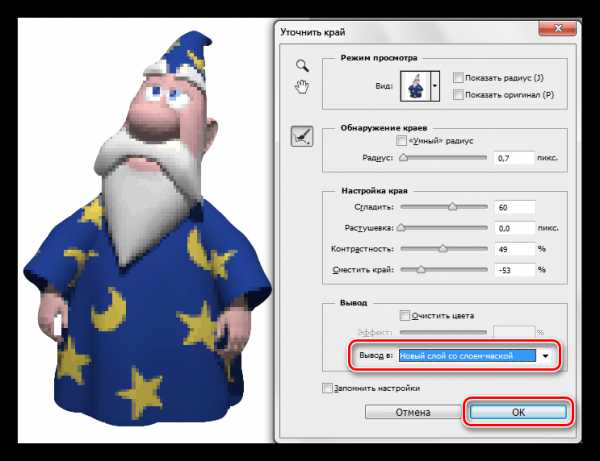
- Результатом всех действий будет вот такое сглаживание (слой с белой заливкой был создан вручную, для наглядности):
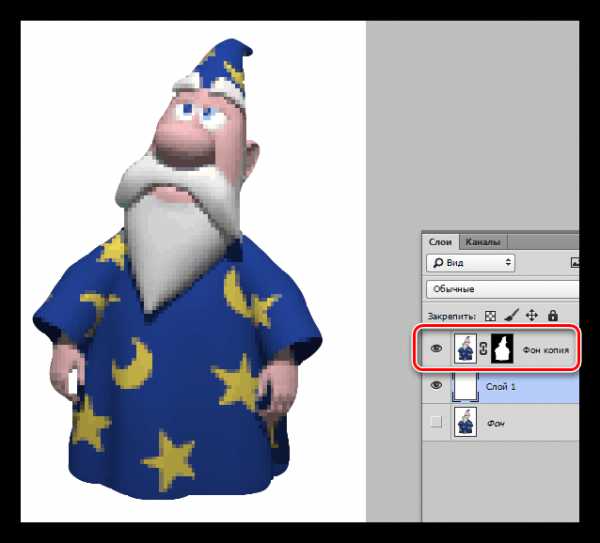
Данный пример хорошо подходит для удаления пикселей с контуров изображения, но на остальных участках они остались.
Способ 2: инструмент «Палец»
Поработаем с результатами, полученными ранее.
- Создадим копию всех видимых слоев в палитре сочетанием клавиш CTRL+ALT+SHIFT+E. Активированным при этом должен быть самый верхний слой.
- Выбираем «Палец» на левой панели.

- Настройки оставляем без изменений, размер можно менять квадратными скобками.
- Аккуратно, без резких движений, проходимся по контуру выбранного участка (звезды). «Растягивать» можно не только сам объект, но и фоновый цвет.
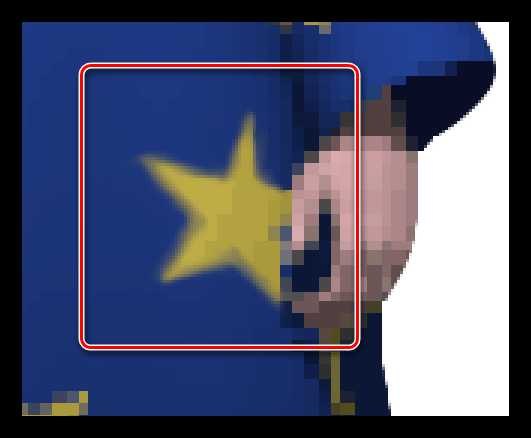
При масштабе 100% результат выглядит вполне достойно:
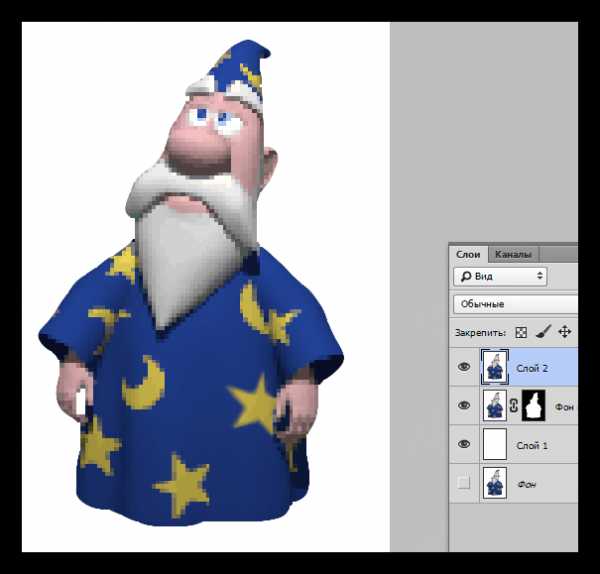
Стоит заметить, что работа «Пальцем» довольно кропотлива, а сам инструмент не отличается большой точностью, поэтому способ подходит для небольших изображений.
Способ 3: «Перо»
Об инструменте «Перо» на нашем сайте имеется неплохой урок.
Урок: Инструмент Перо в Фотошопе — теория и практика
Перо применяется при необходимости точной обводки лишних пикселей. Сделать это можно как на всем протяжении контура, так и на его участке.
- Активируем «Перо».
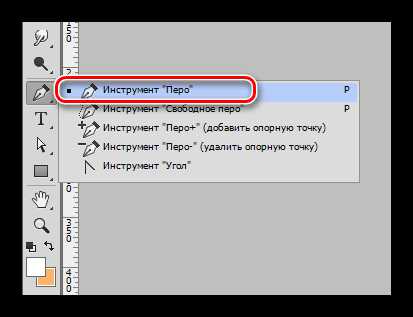
- Читаем урок, и обводим нужный участок изображения.
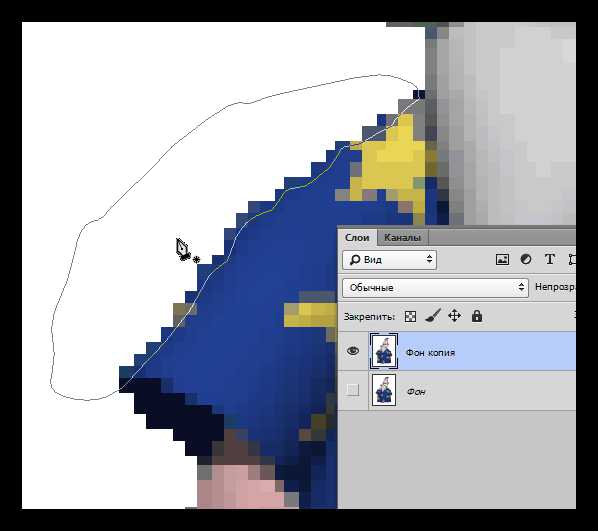
- Кликаем ПКМ в любом месте холста, и выбираем пункт «Образовать выделенную область».
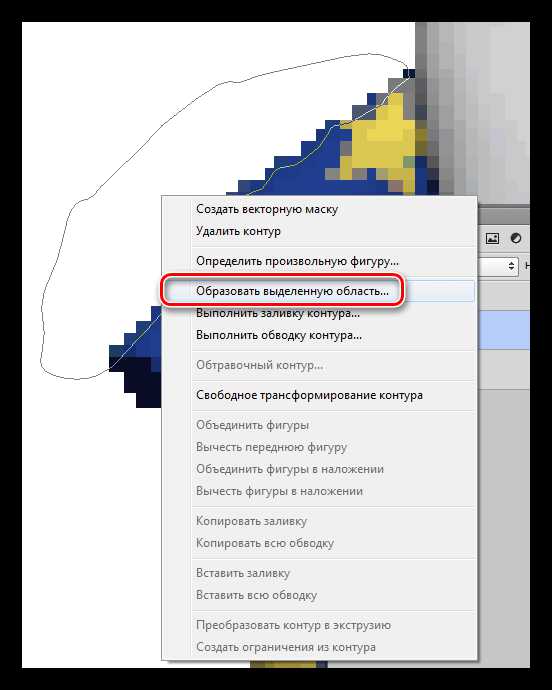
- После того, как появятся «марширующие муравьи», просто удаляем ненужный участок с «плохими» пикселями клавишей DELETE. В том случае, если был обведен весь объект, то выделение необходимо будет инвертировать (CTRL+SHIFT+I).
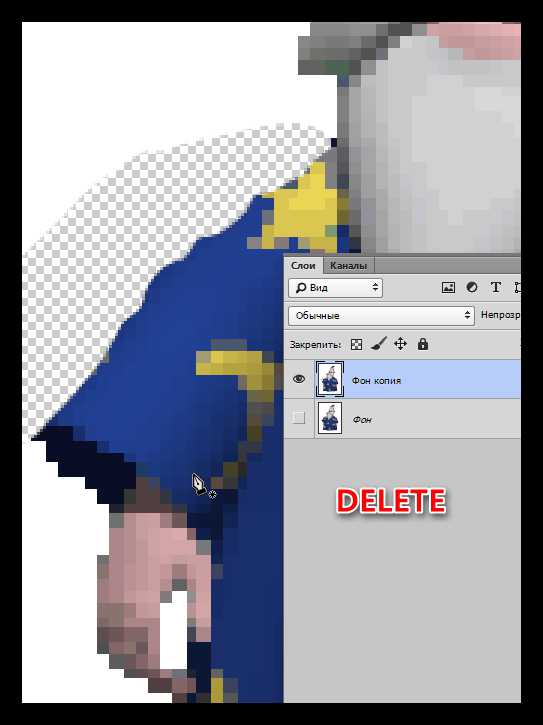
Это были три вполне доступных и несложных способа сглаживания пиксельных лесенок в Фотошопе. Все варианты имеют право на существование, так как используются в разных ситуациях.
Мы рады, что смогли помочь Вам в решении проблемы. Опишите, что у вас не получилось. Наши специалисты постараются ответить максимально быстро.