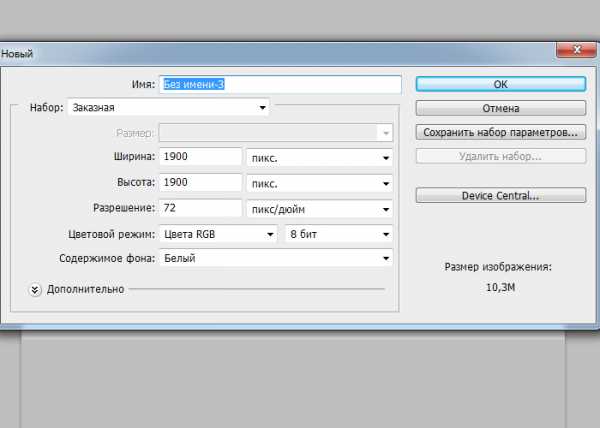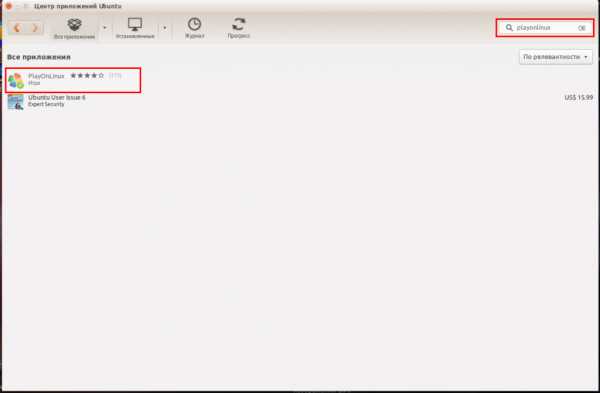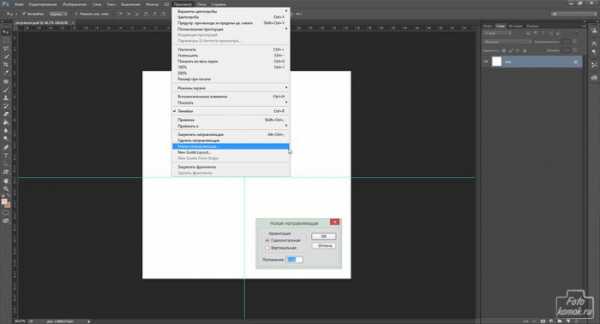Мы принимаем к оплате:
«Подарочный сертификат» от нашего Учебного Центра – это лучший подарок для тех, кто Вам дорог! Оплате обучение и подарите Вашим родным и близким обучение по любому из курсов!!!
«Сертификат на повторное обучение» дает возможность повторно пройти обучение в нашем Учебном Центре со скидкой 1000 рублей!
А также:
Как в фотошопе расширить глаза
Как в Фотошопе увеличить глаза?
Большие красивые глаза – украшение любого лица. Adobe Photoshop позволяет воплотить мечты в реальность, хотя бы частично. Средствами этой программы вы можете изменить размер, цвет и разрез глаз.
Инструкция
Как В Фотошопе Увеличить Глаза?
В меню Filter отметьте Liquify. В панели инструментов нужно выбрать инструмент Push Left Tool или нажмите латинскую букву O на клавиатуре, чтобы его активировать. Инструмент выглядит как оптический прицел - кружок с крестиком внутри. На панели свойств установите для него размер (немного больше, чем глаз), жесткость и нажатие - не больше 20%, а то коррекция будет очень грубой. Если проводить этим инструментом вдоль объекта по часовой стрелке, объект увеличивается, если против - уменьшается. Значит, нужно обводить глаза по часовой стрелке, чтобы они аккуратно увеличились.
Профессиональная ретушь глаз в Фотошопе
Откройте фотографию в Photoshop. Лучше всего для работы подходит фото с высоким разрешением.
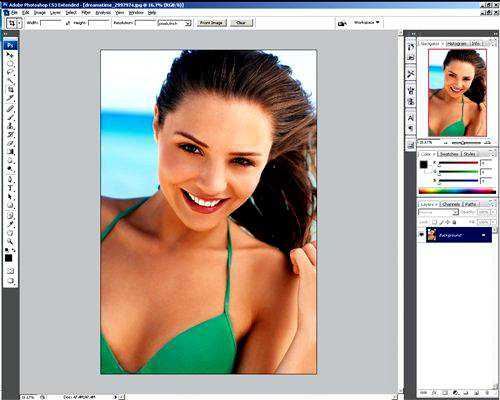
Прежде чем редактировать фотографию, очень сильно увеличьте глаза (Zoom Tool (Инструмент «Масштаб» / Клавиша «Z»)), тогда редактировать будет удобнее и оно будет точнее.

Во-первых, мы будем увеличивать зрачки.Для этого воспользуемся инструментом Elliptical Marquee Tool (Инструмент «Овальная область» / Клавиша «M») (с зажатым Shift). Сделайте выделение чуть меньше, чем зрачок.

Теперь нажав Ctrl+J, дублируем выделение зрачка на новый слой. Таким образом, мы имеем.
В новом слое Layer 1 (Слой 1), выберите Edit - Transform - Scale (Редактирование - Трансформирование - Масштабирование) и увеличьте размеры зрачка (запомните эти размеры, так как потом тоже самое мы будем делать для второго зрачка).
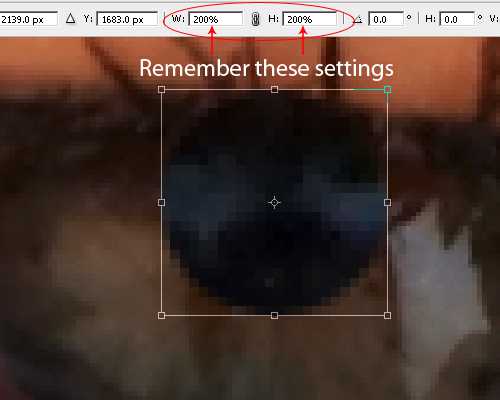
Выбираем инструмент Blur Tool (Инструмент «Размытие») и размойте немного края зрачка, чтобы он не выглядел слишком резким. Резкость края должна соответствовать резкости изображения.

Далее выбираем инструмент Eraser Tool (Инструмент «Ластик» / Клавиша «E») с твердостью между 0% и 50%, и удаляем верхнею область зрачка, где он «залез» на верхнее веко.
Увеличьте зрачок на втором глазу таким же образом.

Можете полюбоваться результатами проделанной работы. Увеличение зрачков очень тонкий эффект, и большинство людей даже не заметят его. Тем не менее, это может сильное повлиять на внешний вид фотографии.
Теперь мы будем увеличивать блики на глазах. Начнем с добавления корректирующего слоя Layer - New Adjustment Layer - Brightness/Contrast (Слои - Новый корректирующий слой - Яркость/Контрастность). Он должна быть расположен следующим образом.
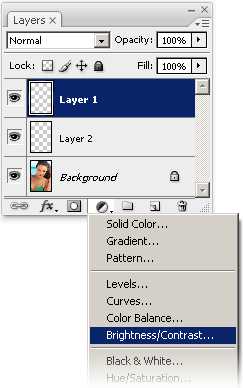
Установим Brightness/Contrast (Яркость/Контрастность) +100 (если у вас Photoshop CS2 или выше, то поставьте яркость и контрастность +50).
Выберите Layer 1 (т.е. слой Brightness/Contrast (Яркость/Контрастность)), далее зайдите Image - Adjustments - Invert (Изображение - Коррекция - Инверсия / Сочетание клавиш «Ctrl+I»).
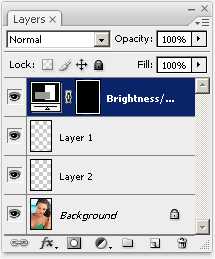
Теперь выберите инструмент Brush Tool (Инструмент «Кисть» / Клавиша «B») и на этом слое, зарисуйте радужную оболочку глаза. Проделайте тоже самое со вторым глазом.

Полученные глаза выглядят неестественно и похожи на глаза совы. Чтобы это исправить, мы будем уменьшать эффект от корректирующего слоя. Во-первых, изменим режим наложения на Luminosity (Яркость).
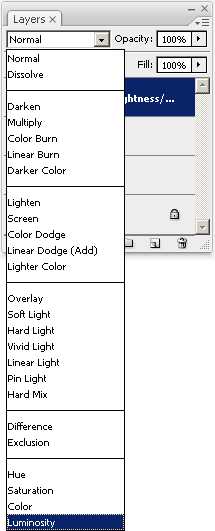
Затем будем уменьшать непрозрачность, пока глаза не будут выглядеть естественнее. Ретуширование глаз очень деликатный процесс, но глаза становятся загадочнее и выразительнее.

Окончательный результат:

Надеюсь урок был вам полезен. Финальный результат «до» и «после».
Финальный результат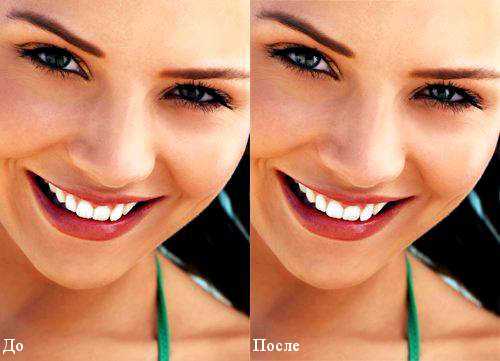
Автор: freeonlineclasses.net;
Перевод: zizi88;