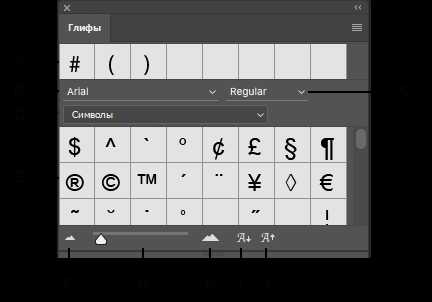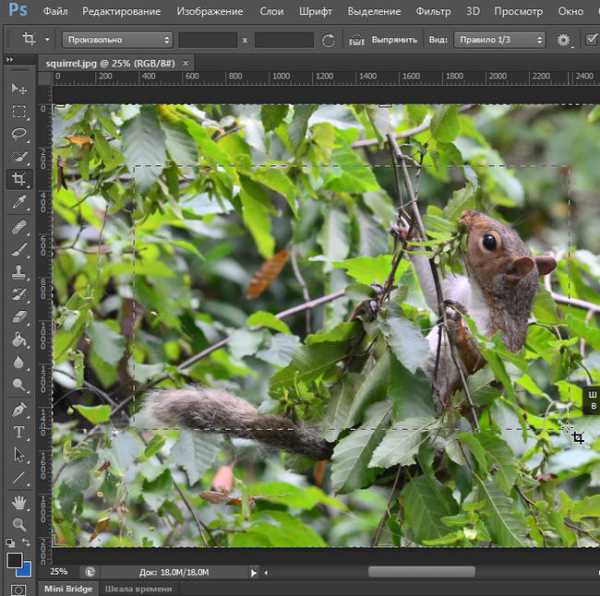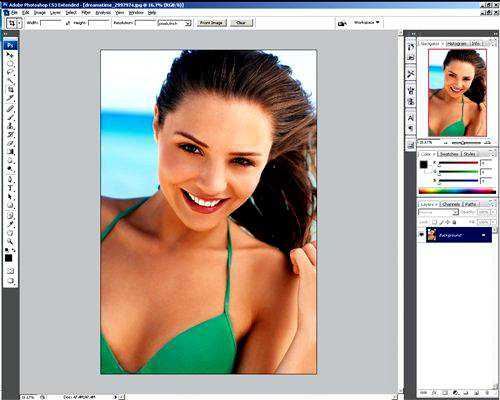Мы принимаем к оплате:
«Подарочный сертификат» от нашего Учебного Центра – это лучший подарок для тех, кто Вам дорог! Оплате обучение и подарите Вашим родным и близким обучение по любому из курсов!!!
«Сертификат на повторное обучение» дает возможность повторно пройти обучение в нашем Учебном Центре со скидкой 1000 рублей!
А также:
В фотошопе как убрать темные круги под глазами
Как убрать круги под глазам в фотошопе
Автор: Сергей Бунин. Дата публикации: 21 ноября 2016. Категория: Обработка фотографий в фотошопе.
Здравствуйте дорогие друзья! Хочу с Вами поделиться простым, но эффективным методом как убрать круги под глазами в фотошопе.
Темные круги под глазами у ваших моделей могут возникать по разным причинам, например от усталости, недосыпания или от не совсем здорового состояния организма.
Конечно же, от этих синих потемнений можно избавиться заранее с помощью макияжа, но не всегда для любительской или семейной съемки Вы так серьезно подходите к этому вопросу. Поэтому устранить эти дефекты впоследствии можно с помощью ретуши в фотошопе.

То же произошло и в моем случае, попала мне в кадр милая девчушка, но так как время близилось уже к вечеру, она была уставшая. Глазки у девочки немного припухли и поэтому под нижними веками образовались синеватые потемнения.

Чтобы на фото исправить эту ситуацию создадим корректирующий слой «Цвет».
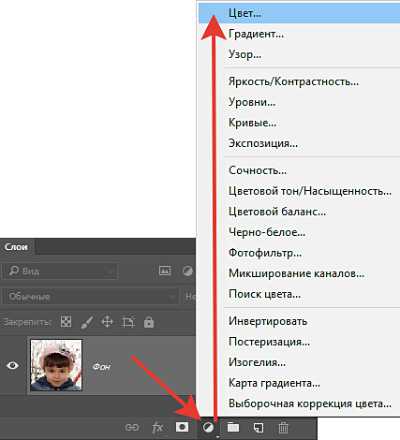
Появится окно «Палитра цветов (чистый цвет)». Выбираем белый цвет и нажимаем кнопку «Ок».
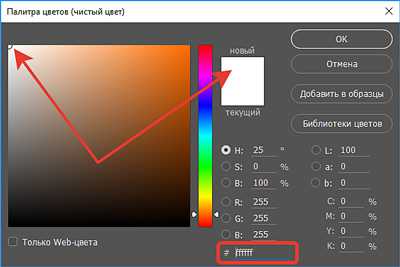
Получим следующую структуру на палитре слоев.
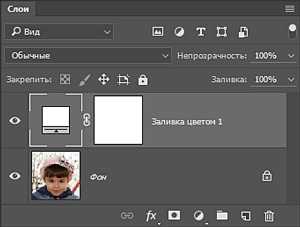
Наше изображение зальется белым цветом. Поменяем режим наложения корректирующего слоя на «Мягкий свет».
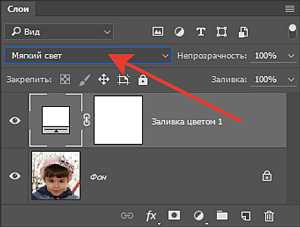
Следующим шагом произведем инверсию маски. Для этого щелкнем левой кнопкой мышки по маске корректирующего слоя «Заливка цветом», она должна выделиться пунктирной линией. Зажимаем комбинацию клавиш Ctrl+I, белый цвет маски меняется на черный. Изображение возвращается к первоначальному виду.
Далее для удобства работы увеличиваем масштаб изображения, зажав клавишу «Ctrl» и кратковременными нажатиями на клавишу «+», добиваемся удобного для Вас отображения.
Двойным щелчком левой кнопки мышки (ЛКМ) по миниатюре корректирующего слоя снова вызываем палитру цветов.
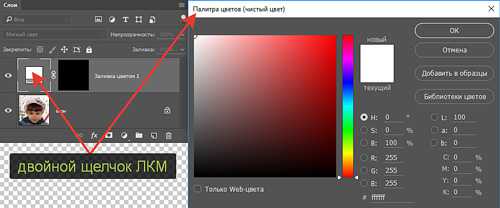
Если навести курсор мышки на изображение, то его отображение поменяется на изображение пипетки. Установите число пикселей, берущихся для образца 31 х 31.

Наводим курсор мышки в виде пипетки на область с нормальным цветом кожи близко расположенную к затемненным участкам, и щелкаем по ней ЛКМ. Происходит отбор образца цвета, что отображается на палитре цветов. Жмем «Ок».
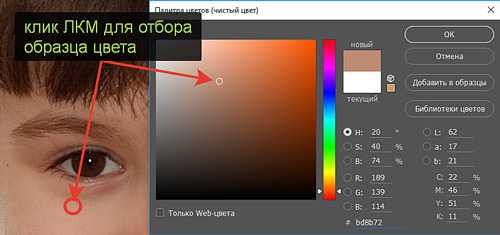
Теперь выбираем инструмент «Кисть» белого цвета (так как работать будем с черной маской), с жесткостью =0 и непрозрачностью =10÷15%, размер подбираем соизмеримым или чуть больше ширины пятна с посиневшей кожей. Размер кисти можно менять на панели выбора и настройки кистей или открывающей «[» (меньше) и закрывающей «]» (больше) скобками на клавиатуре.

Щелкнем левой кнопкой мышки по маске корректирующего слоя «Заливка цветом», она должна выделиться пунктирной линией. Кисточкой проходим по участкам кожи под глазами с посинениями. Если за один проход полностью устранить синеву не удалось, повторите аккуратно этот процесс несколько раз.
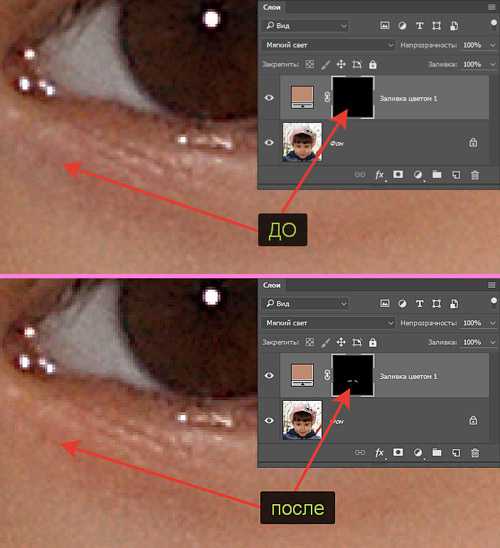
Если наносимый оттенок будет сильно отличаться по цвету от рядом находившихся областей, поменяйте место отбора образца цвета по выше описанному методу.
Мы удалили синяки под глазами, осталось устранить потемнения. Для этого зажав клавишу «Alt» ЛКМ щелкаем по значку «Создать новый слой», расположенному внизу палитры слоев.

Появляется окно «Новый слой», в котором выбираем режим наложения «Мягкий свет» и устанавливаем галочку напротив строки «Выполнить заливку нейтральным цветом (серым 50%)». Нажимаем «Ок».
На палитре образуется новый слой, залитый 50-ти процентным серым цветом, с режимом наложения «Мягкий свет».
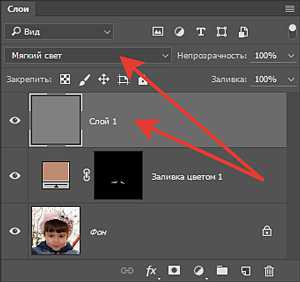
Той же кистью белого цвета, с жесткостью =0 и непрозрачностью =10÷15%,
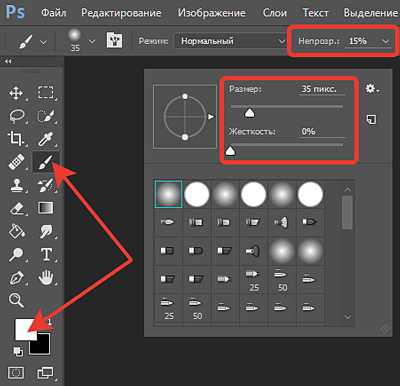
находясь на вновь образованном слое, закрашиваем потемневшие участки кожи.
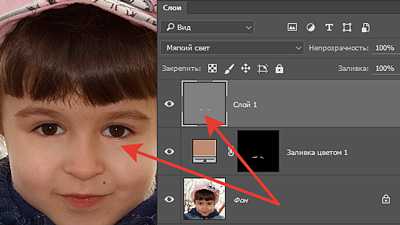
Чтобы лицо не выглядело слишком кукольным, снизим воздействие примененной коррекции, уменьшив непрозрачность слоя.
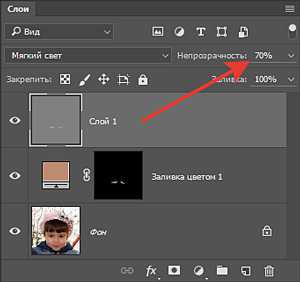
Получим, как мне кажется, вполне приемлемый результат.

Вот такой простой и не затейливый способ как убрать круги под глазами в фотошопе.
Приятных творческих успехов!
Если Вы не хотите пропустить интересные уроки по обработке фотографий - подпишитесь на рассылку.Форма для подписки находится ниже.
Печать
Как убрать круги под глазам в фотошопе
Автор: Сергей Бунин. Дата публикации: 21 ноября 2016. Категория: Обработка фотографий в фотошопе.
Здравствуйте дорогие друзья! Хочу с Вами поделиться простым, но эффективным методом как убрать круги под глазами в фотошопе.
Темные круги под глазами у ваших моделей могут возникать по разным причинам, например от усталости, недосыпания или от не совсем здорового состояния организма.
Конечно же, от этих синих потемнений можно избавиться заранее с помощью макияжа, но не всегда для любительской или семейной съемки Вы так серьезно подходите к этому вопросу. Поэтому устранить эти дефекты впоследствии можно с помощью ретуши в фотошопе.

То же произошло и в моем случае, попала мне в кадр милая девчушка, но так как время близилось уже к вечеру, она была уставшая. Глазки у девочки немного припухли и поэтому под нижними веками образовались синеватые потемнения.

Чтобы на фото исправить эту ситуацию создадим корректирующий слой «Цвет».
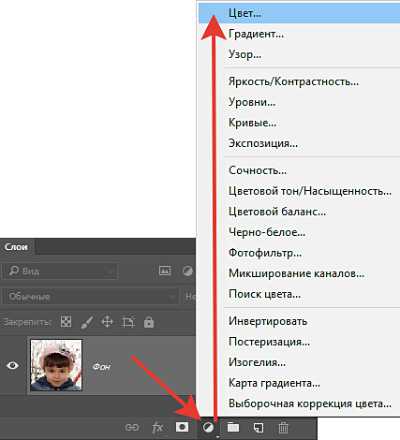
Появится окно «Палитра цветов (чистый цвет)». Выбираем белый цвет и нажимаем кнопку «Ок».
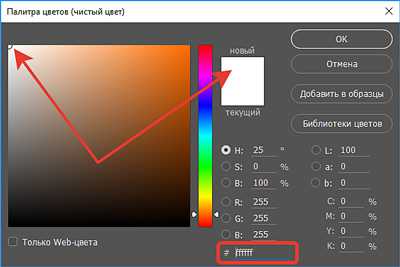
Получим следующую структуру на палитре слоев.
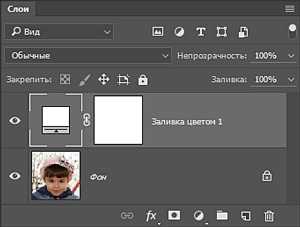
Наше изображение зальется белым цветом. Поменяем режим наложения корректирующего слоя на «Мягкий свет».
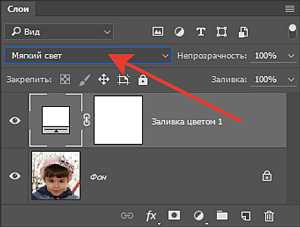
Следующим шагом произведем инверсию маски. Для этого щелкнем левой кнопкой мышки по маске корректирующего слоя «Заливка цветом», она должна выделиться пунктирной линией. Зажимаем комбинацию клавиш Ctrl+I, белый цвет маски меняется на черный. Изображение возвращается к первоначальному виду.
Далее для удобства работы увеличиваем масштаб изображения, зажав клавишу «Ctrl» и кратковременными нажатиями на клавишу «+», добиваемся удобного для Вас отображения.
Двойным щелчком левой кнопки мышки (ЛКМ) по миниатюре корректирующего слоя снова вызываем палитру цветов.
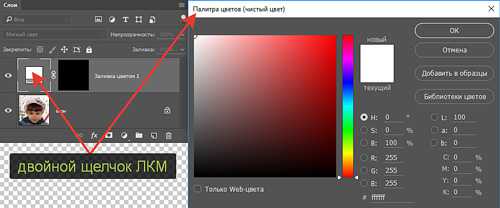
Если навести курсор мышки на изображение, то его отображение поменяется на изображение пипетки. Установите число пикселей, берущихся для образца 31 х 31.

Наводим курсор мышки в виде пипетки на область с нормальным цветом кожи близко расположенную к затемненным участкам, и щелкаем по ней ЛКМ. Происходит отбор образца цвета, что отображается на палитре цветов. Жмем «Ок».
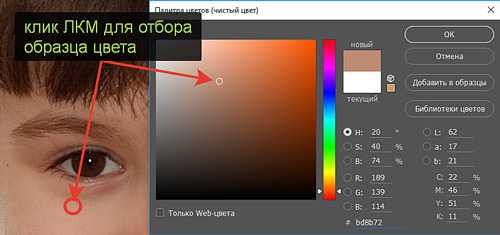
Теперь выбираем инструмент «Кисть» белого цвета (так как работать будем с черной маской), с жесткостью =0 и непрозрачностью =10÷15%, размер подбираем соизмеримым или чуть больше ширины пятна с посиневшей кожей. Размер кисти можно менять на панели выбора и настройки кистей или открывающей «[» (меньше) и закрывающей «]» (больше) скобками на клавиатуре.

Щелкнем левой кнопкой мышки по маске корректирующего слоя «Заливка цветом», она должна выделиться пунктирной линией. Кисточкой проходим по участкам кожи под глазами с посинениями. Если за один проход полностью устранить синеву не удалось, повторите аккуратно этот процесс несколько раз.
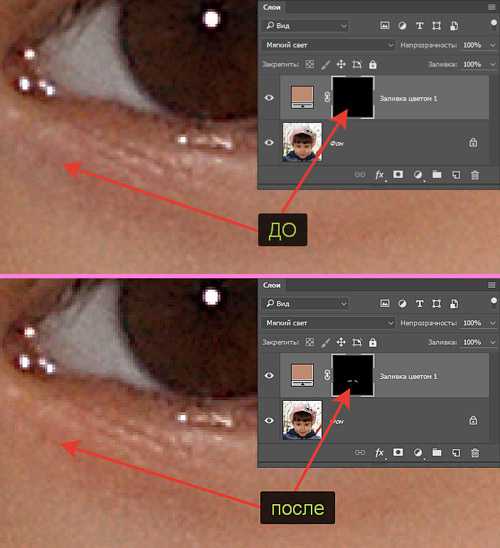
Если наносимый оттенок будет сильно отличаться по цвету от рядом находившихся областей, поменяйте место отбора образца цвета по выше описанному методу.
Мы удалили синяки под глазами, осталось устранить потемнения. Для этого зажав клавишу «Alt» ЛКМ щелкаем по значку «Создать новый слой», расположенному внизу палитры слоев.

Появляется окно «Новый слой», в котором выбираем режим наложения «Мягкий свет» и устанавливаем галочку напротив строки «Выполнить заливку нейтральным цветом (серым 50%)». Нажимаем «Ок».
На палитре образуется новый слой, залитый 50-ти процентным серым цветом, с режимом наложения «Мягкий свет».
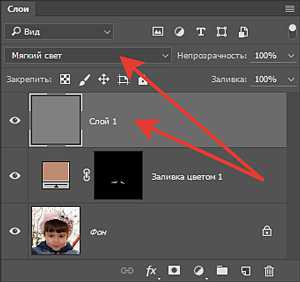
Той же кистью белого цвета, с жесткостью =0 и непрозрачностью =10÷15%,
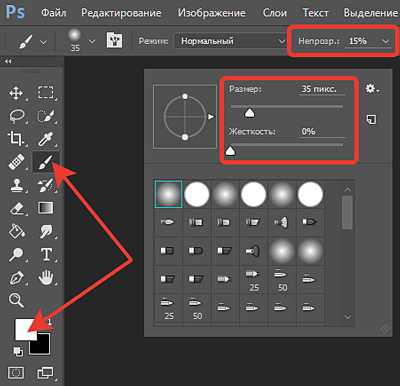
находясь на вновь образованном слое, закрашиваем потемневшие участки кожи.
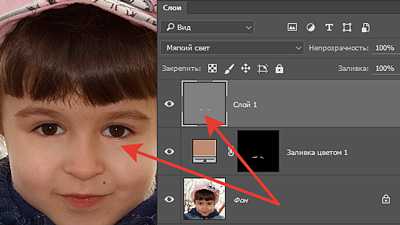
Чтобы лицо не выглядело слишком кукольным, снизим воздействие примененной коррекции, уменьшив непрозрачность слоя.
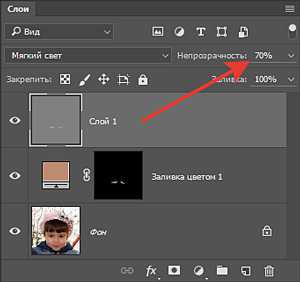
Получим, как мне кажется, вполне приемлемый результат.

Вот такой простой и не затейливый способ как убрать круги под глазами в фотошопе.
Приятных творческих успехов!
Если Вы не хотите пропустить интересные уроки по обработке фотографий - подпишитесь на рассылку.Форма для подписки находится ниже.
Как удалить круги под глазами в Photoshop - Персональная страница Владислава Тининикина
Приветствую, друзья! Мы с вами сегодня будем устранять такой недостаток, как круги под глазами на фотографии. Такой, казалось бы, небольшой нюансик, но он совершенно меняет лицо – оно кажется усталым, человек с кругами под глазами всегда будет выглядеть старше.
Существуют разные способы при помощи фотошопа убрать круги под глазами. Мое скромное мнение таково – если полностью убрать круги, это будет выглядеть не очень естественно, это скорее подходит для художественной фотографии, а для обычного портрета нужно искать какой-то компромиссный вариант.
Приступим к ретуши!
Открываем фотографию:
Нажимаем клавиши Ctrl+J – для создания слоя-копии.
На панели инструментов выбираем «Восстанавливающую кисть» и задаем ей параметры: жесткость – кисть должна быть 100% жесткости, а ее размер подгоняем под размер изображения:
Далее берем образец цвета, которым мы будем замещать темные круги. Для этого нужно зажать Alt и кликнуть по выбранному светлому участку кожи, желательно вблизи глаз, чтобы не было контраста.
При помощи восстанавливающей кисти закрашиваем темные участки под глазами. Этот инструмент просто идеален для ретуши – кисть изменяет цвет кожи, сохраняя при этом ее текстуру и параметры освещения.
Таким же образом поступаем и с другим глазом – берем образец цвета и закрашиваем кожу под глазами.
Чтобы фотография выглядела более естественно – уменьшаем непрозрачность верхнего слоя. В палитре слоев находим параметр «Непрозрачность» и, передвигая ползунок, визуально определяем меру непрозрачности верхнего слоя. Для каждой фотографии процентный показатель непрозрачности будет свой собственный, я поставила 92% непрозрачность:
Благодаря тому, что непрозрачность верхнего слоя неполная, под глазами сохранилась небольшая тень, что придает лицу естественный вид но, тем не менее, кругов под глазами не стало.
Вот так теперь молодо и свежо выглядит наша девушка с фотографии:
Все, что было написано выше, вы сможете подробно увидеть в обучающем видео:
Удаление кругов под глазами в Photoshop
Сегодняшний урок фотошопа закончен, всем пока!
Виктория Гордиенко
Как в фотошопе убрать тёмные круги под глазами?
Как в фотошопе убрать тёмные круги под глазами?
есть инструмент высветления. берешь мягкую кисть, задаешь прозрачность не более 30% и высветляешь. Клонированием (штампом) надо оч аккуратно делать иначе будут пятна. Высветление лучше.
найди такую кнопоку типо которая копирует рядом стоящий фрагментик И накопируй под глазами ровный тон кожи. Я так делала Знаю ты ничего не поняла. И я плохой учитель!!!
Войдите, чтобы написать ответ