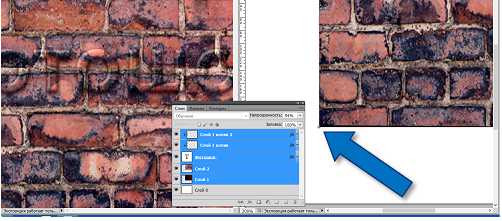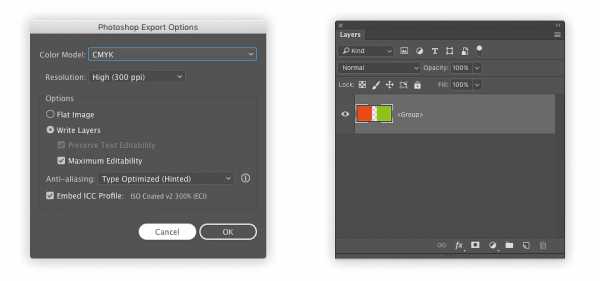Мы принимаем к оплате:
«Подарочный сертификат» от нашего Учебного Центра – это лучший подарок для тех, кто Вам дорог! Оплате обучение и подарите Вашим родным и близким обучение по любому из курсов!!!
«Сертификат на повторное обучение» дает возможность повторно пройти обучение в нашем Учебном Центре со скидкой 1000 рублей!
А также:
Как сделать обтравку в фотошопе
Способы обтравки изображений. Часть 1
Одним из наиболее часто используемых и востребованных приёмов постобработки в коммерческой и рекламной фотографии является обтравка изображений в Adobe Photoshop.
Работая рекламным фотографом, мне часто приходится снимать и обрабатывать снимки для каталогов, интернет-магазинов, а также для последующей работы по дизайну и фотомонтажу в графических редакторах.
Обтравка — это отделение предмета от фона, при необходимости с последующей заменой фона на прозрачный, однородный белый либо цветной. При этом в некоторых случаях оставляют или дорисовывают падающую тень, отражение или блик от объекта (по желанию заказчика).
Такие изображения дают возможность максимально сконцентрировать внимание клиента на представляемом объекте, не отвлекая на детали фона.

Наиболее популярной является обтравка фотографий с помещением объекта на 100% белый фон (R:255, G:255, B:255).
Изначально снять объект на абсолютно белом фоне без какой-либо информации в пикселях по всему периметру практически невозможно. Если вы максимально высветите фон, это отразится в виде контурной засветки на снимаемом объекте. Если недосветите, тут же появится информация в пикселях, и значение белого уже будет отклоняться от (R:255, G:255, B:255).

Я снимаю на Nikon D800. Это полнокадровая фотокамера с высоким разрешением в 36,3 мегапикселя и размером изображения 7360x4912 пикселей, которая позволяет получить фотографии с превосходной детализацией, чёткостью и глубиной. Для предметной съёмки в основном использую объективы Nikon 105mm f/2.8G AF-S VR Micro-Nikkor и Nikon AF-S NIKKOR 24-120mm F/4G ED VR.
Кстати, сегодня компания Nikon предлагает новую модель D810. У неё похожие характеристики. В чём разница? В частности, здесь установлена матрица без противомуарного фильтра. Она даёт более высокую детализацию при том же динамическом диапазоне и хорошей цветопередаче. Отличное решение для предметной съёмки!
Благодаря широкому динамическому диапазону, при съёмке в RAW сохраняется информация о цвете и деталях в пересвеченных областях, даже если на экране камеры и в формате JPG они выглядят полностью белыми. Этот запас в RAW позволяет при необходимости приглушить блики, проявить контуры и восстановить необходимые детали на снимаемом объекте в RAW-конвертете.

Слева кадр, снятый в формате JPG, с пересвеченными областями на изображении. Справа этот же кадр в формате RAW после понижения значений экспозиции и восстановления деталей на пересвеченных участках в Adobe Lightroom.
Но после восстановления деталей на объекте у вас также проявится информация на фоне, и постобработка с обтравкой изображения в Adobe Photoshop, как правило, будет неизбежна.
Поэтому съёмку под обтравку обычно проводят на белом фоне, высвеченном таким образом, чтобы снимаемый объект выглядел на нём максимально контрастно, с полным сохранением границ и очертаний. Чаще всего на фотографии белый фон в итоге получается светло-серым.
Обтравку фотографий можно сделать в Adobe Photoshop различными способами. Для этого нам необходимо создать обтравочную маску на слое с объектом, которая скроет ненужный фон.
Давайте рассмотрим несколько основных приёмов для обтравки различных изображений.
Создание обтравочной маски на основе выделенной области
Основные инструменты создания выделенной области
Rectangular Marquee Tool (Прямоугольная область выделения), Elliptical Marquee Tool (Овальная область выделения), Single Row Marquee Tool (Горизонтальная строка), Single Column Marquee Tool (Вертикальная строка) — все эти инструменты предназначены для выделения на основе простых геометрических форм.
На верхней панели вы можете настроить основные параметры их работы.
Режимы взаимодействия с другими выделениями: New selection (Новая выделенная область), Add to selection (Добавить к выделенной области), Subtract from selection (Вычитание из выделенной области), Intersect with selection (Пересечение с выделенной областью).
Если ваш объект включает в себя чёткие геометрические формы, вы можете использовать один из этих инструментов для его выделения.
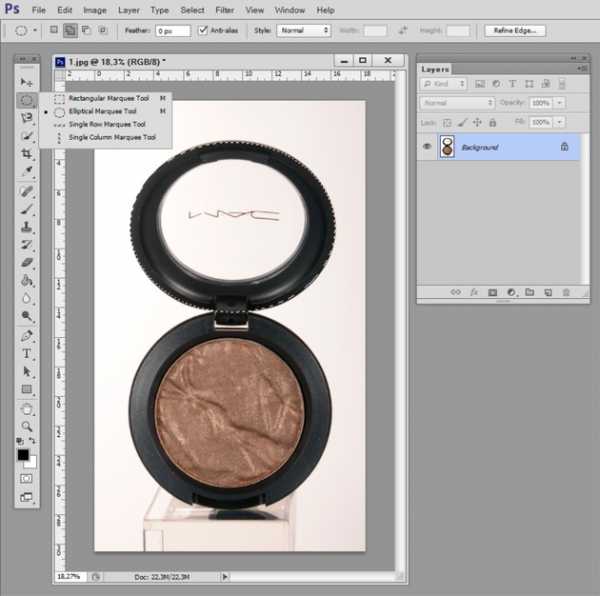
Плюс инструментов выделения на основе простых геометрических форм:
- удобное выделение объектов чёткой овальной либо прямоугольной формы.
Минус:
- не позволяют выделять объекты сложной формы.
Lasso Tool (Лассо), Polygonal Lasso Tool (Полигональное лассо), Magnetic Lasso Tool (Магнитное лассо) — инструменты, позволяющие вручную рисовать выделенные области.
Lasso Tool (Лассо) позволяет рисовать произвольную линию выделения таким же образом, как если бы вы рисовали её контур ручкой или карандашом на бумаге. Необходимо просто нажать инструментом, поставив исходную точку на изображении, а затем начать вести линию, удерживая нажатой кнопку мыши. Чтобы замкнуть контур области выделения, необходимо довести линию обратно к начальной точке либо нажать клавишу Enter.
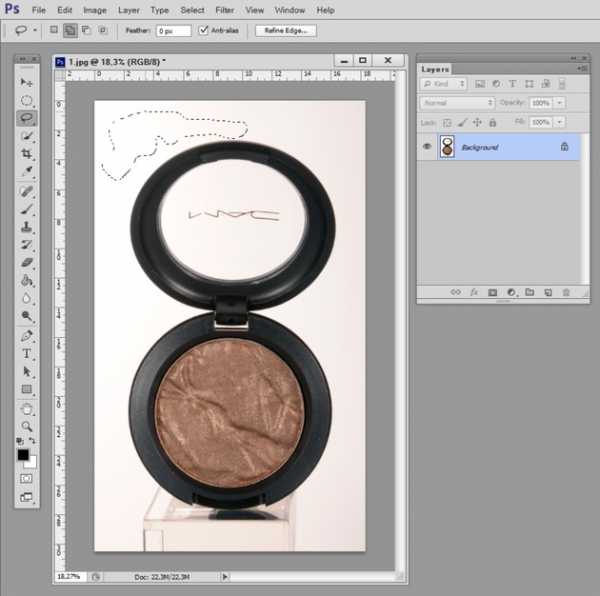
Плюс Lasso Tool:
- позволяет создавать выделенную область сложной произвольной формы.
Минус:
- сложно использовать при отсутствии практики рисования линий и контуров на компьютере от руки.
Poligonal Lasso Tool (Полигональное лассо) позволяет рисовать произвольную линию выделения, состоящую из прямых отрезков. Необходимо нажать инструментом, поставив исходную точку на изображении, после чего от неё потянется прямая линия. Кликая мышью, вы будете ставить новые опорные точки, «закрепляя» отрезки линии. Чтобы замкнуть контур области выделения, необходимо довести линию обратно к начальной точке либо нажать клавишу Enter.
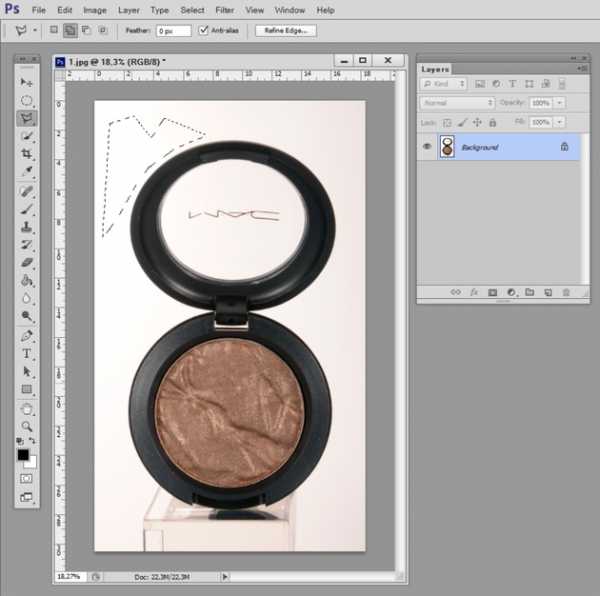
Плюсы Poligonal Lasso Tool:
- позволяет создавать выделенную область сложной произвольной формы; проще и точнее в применении, нежели Lasso Tool, не требует практики рисования линий и контуров на компьютере от руки.
Минус:
- при необходимости создания плавных линий требует рисования контура с большим количеством опорных точек.
Magnetic Lasso Tool (Магнитное лассо) — это инструмент, который автоматически ищет края, когда вы двигаете курсором вокруг объекта, и прилипает к ним, как магнит, создавая выделенную область. Magnetic Lasso работает, вычисляя различия в пикселях по цветам и уровням яркости между выделяемым объектом и фоном.
На верхней панели вы можете настроить основные параметры его работы:
-
Width (Ширина) — размер участка, в котором Photoshop ищет края объекта. Contrast (Контраст края) — различие в значении цвета или яркости между объектом и фоном, чтобы считать какую-то область краем.
-
Frequency (Частота) — параметр, определяющий как часто будут добавляться опорные точки при создании контура выделения.
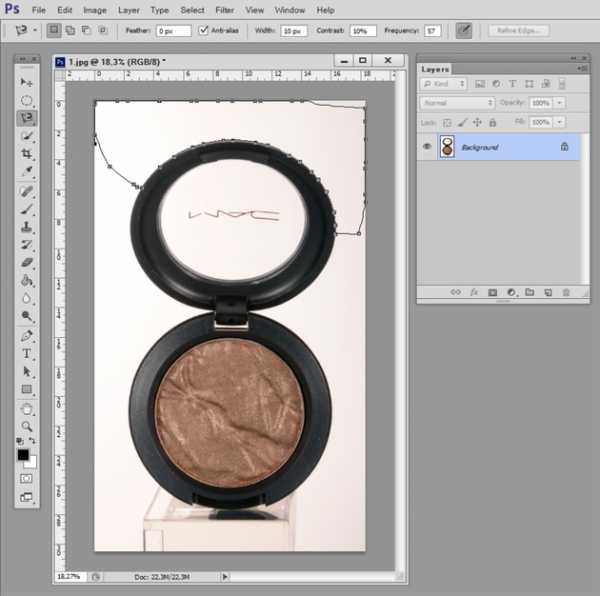
Плюс Magnetic Lasso Tool:
- быстрое выделение объектов сложной формы с контрастными краями.
Минус:
- если изображение и фон имеют на границах схожие пиксели, возможно попадание нежелательных частей изображения в выделенную область.
Magic Wand Tool (Волшебная палочка) и Quick Selection Tool (Быстрое выделение) — инструменты, работающие по принципу выделения схожих по цвету пикселей.
Magic Wand Tool (Волшебная палочка) — инструмент для выделения одноцветного фона.
На верхней панели вы можете настроить основные параметры работы «Волшебной палочки»:
-
Tolerance (Допуск) — параметр, отвечающий за степень близости по цвету выделяемых пикселей. Чем меньше его значение, тем меньшее количество цветов попадёт в диапазон выделения. Чем больше его значение, тем больше пикселей, отличающихся по цвету, будет выделено.
-
Contiguous (Смежные пиксели). Если установить галочку на этом параметре, будут выделяться только схожие по цвету пиксели, находящиеся рядом друг с другом. При выключенной галочке они будут выделяться на всей области изображения.

При помощи Magic Wand Tool я за один клик выделила однородный фон, находящийся позади упаковки с тенями для век. Но чтобы выделить область внизу упаковки, где есть падающая от объекта тень и довольно сильно отличающиеся по цвету пиксели, мне придётся тонко настраивать режим допуска (Tolerance), а также многократно кликать по различным цветовым областям в режиме Add to selection (Добавить к выделенной области), что займёт много времени. Также при выделении участка с тенью есть большая вероятность того, что в выделенную область начнут попадать и чёрные пиксели изображения пластиковой упаковки, схожие по цвету с падающей тенью.

Плюсы Magic Wand Tool:
- быстрое выделение схожих по цвету пикселей;
- удобен для выделения однородного фона.
Минусы:
- выделение областей с отличающимися по цвету пикселями и видимой фактурой занимает много времени;
- если изображение и фон имеют на границах схожие пиксели, возможно попадание лишних пикселей в выделенную область.
Quick Selection Tool (Быстрое выделение) так же, как и Magic Wand, работает по принципу выделения схожих по цвету пикселей, имеет форму кисти и позволяет выделять объекты сложной формы с контрастными краями. По мере перемещения кисти Adobe Photoshop автоматически определяет края объекта и расширяет выделенную область.
Диапазон воздействия этого инструмента регулируется размером кисти.
Плюс Quick Selection Tool:
- быстрое выделение объектов сложной формы с контрастными краями.
Минус:
- если изображение и фон имеют на границах схожие пиксели, возможно попадание нежелательных пикселей в выделенную область.
После создания выделенной области вокруг объекта при помощи одного или нескольких из вышеперечисленных инструментов желательно применить растушёвку выделенной области (Feather), чтобы края обтравленного объекта не выглядели на новом фоне слишком резкими. Для этого я использую команду Select - Modify - Feather либо комбинацию клавиш Shift+F6 на клавиатуре. Радиус растушёвки (Feather Radius) я обычно ставлю на значении 2 пикселя.
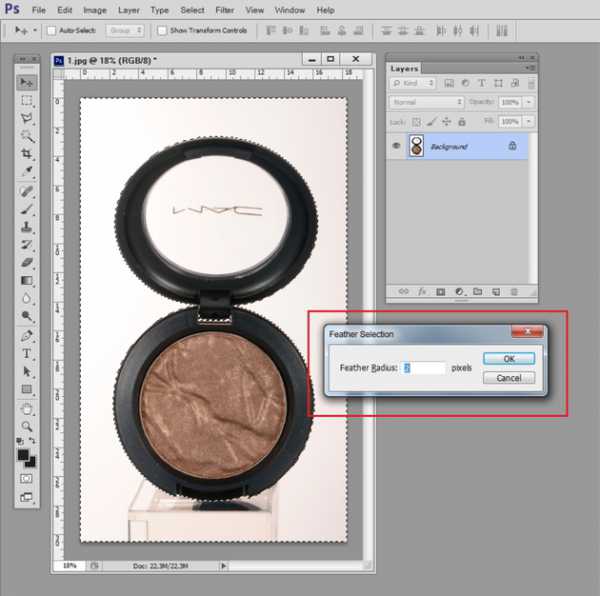
Если изображение имеет неровные края (например, волосы или мех) и созданная вами выделенная область не настолько точна, вы можете попробовать настроить её параметры при помощи команды Select - Refine Edge (Уточнить край). Для этого необходимо, чтобы выделенная вами область охватывала объект, а не фон. Если у вас изначально был выделен фон, необходимо сделать инверсию выделенной области, выполнив команду Select - Inverse либо нажав комбинацию клавиш Shift+Ctrl+I на клавиатуре.
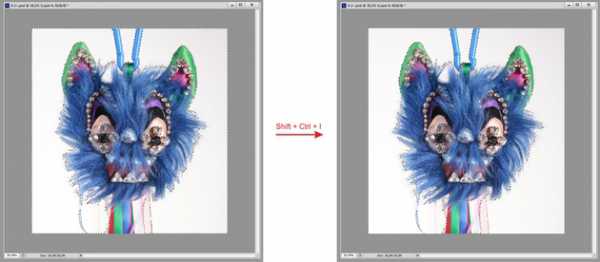
В окне Refine Edge вы можете настроить параметры выделенной области, максимально подходящие для вашего изображения.
Настройка View Mode (Режим просмотра) позволяет выбрать вид предварительного просмотра выделенной области.
Попробуйте переместить ползунки в настройках Radius (Радиус), Smooth (Сглаживание), Feather (Растушевка), Contrast (Контраст), Shift Edge (Смещение края), а также Decontaminate Colors (Очистить цвета), подобрав значения для наилучшего результата.
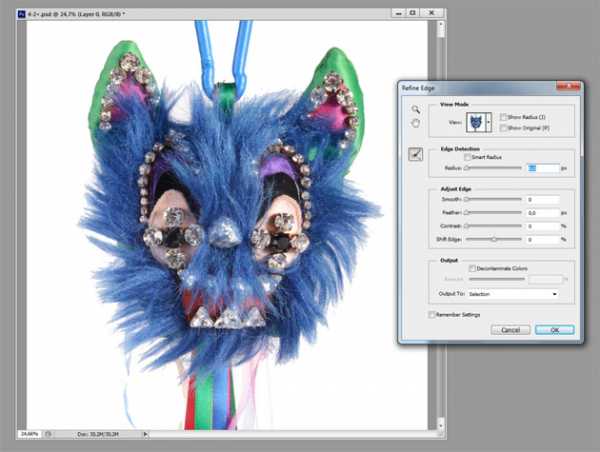
Изображение с изначально выделенной при помощи инструмента Magic Wand областью без корректировки параметров в окне Refine Edge.
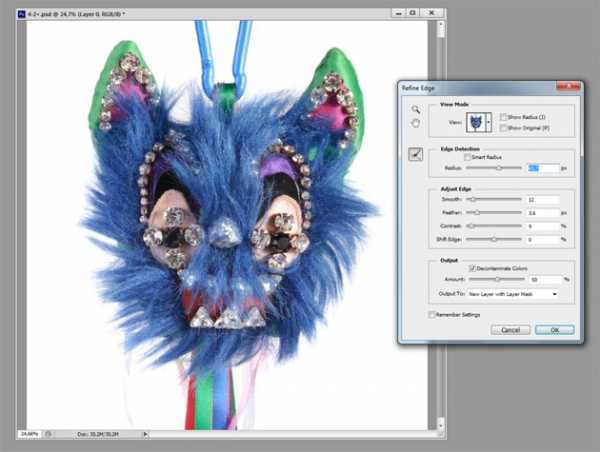
Изображение с настроенными параметрами в окне Refine Edge
Теперь из выделенной области создадим маску для нашего слоя, ею мы скроем фон вокруг объекта.
Можно просто удалить ненужный фон, нажав кнопку Delete, но тогда мы не сможем при необходимости внести изменения и заново отредактировать контур изображения. Создав из выделенной области маску, которая лишь скроет из видимости, но не удалит ненужную нам часть изображения, мы будем иметь возможность в любой момент её отредактировать.
Для этого я разблокирую слой Background в палитре Layers, два раза нажав левой кнопкой мыши на иконку с замочком.
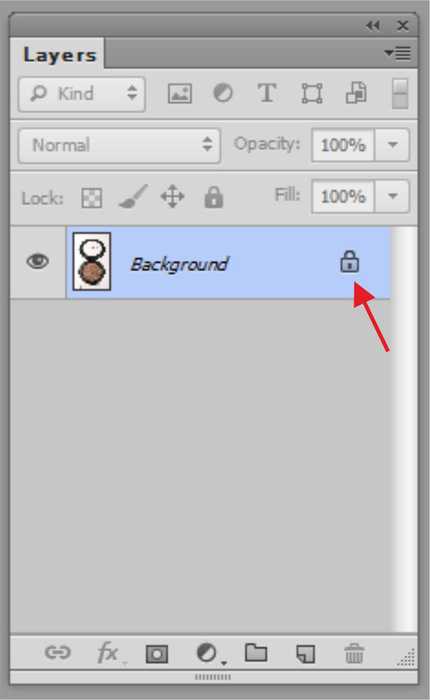
После необходимо нажать на кнопку Add layer mask (Добавить маску слоя) внизу палитры Layers.
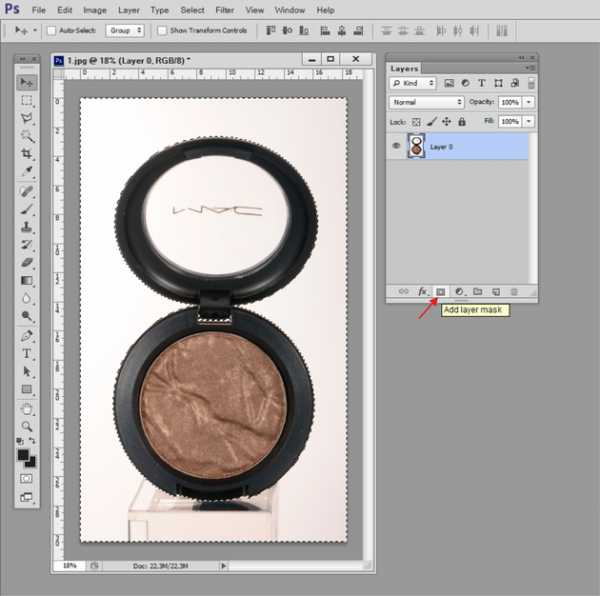
Маска оставит видимым на слое ту часть изображения, которую охватывает выделенная область, а всё, что за её пределами, станет невидимым.
У меня на фото выделенная область охватывает фон, но мне нужно оставить видимым объект, а фон как раз скрыть. Для этого при нажатии на кнопку Add layer mask в палитре Layers я одновременно нажимаю клавишу Alt на клавиатуре. Эта команда сделает инверсию маски.
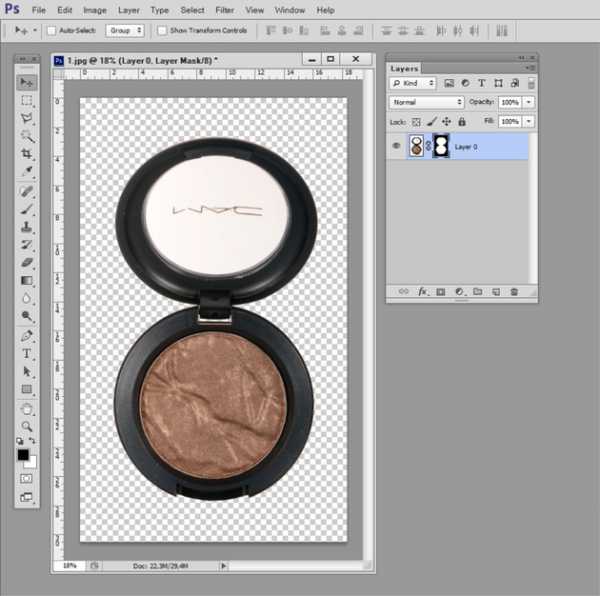
Можно добиться того же результата ещё: одним способом: изначально сделать инверсию выделенной области, выполнив команду Select - Inverse либо нажав комбинацию клавиш Shift+Ctrl+I на клавиатуре. Теперь наша выделенная область охватывает не фон, а объект, и мы можем просто нажать на кнопку Add layer mask в палитре Layers, без одновременного нажатия клавиши Alt.
Теперь под нашим слоем с маской создадим новый слой, нажав кнопку Create a new layer в палитре Layers и одновременно зажав кнопку Ctrl на клавиатуре. Зажатая кнопка Ctrl создаст новый слой под нашим рабочим слоем с маской. Если не нажимать Ctrl, новый слой будет создан поверх рабочего слоя, и его придётся вручную перетаскивать на палитре вниз.
Зальём новый слой белым цветом при помощи инструмента Fill tool.
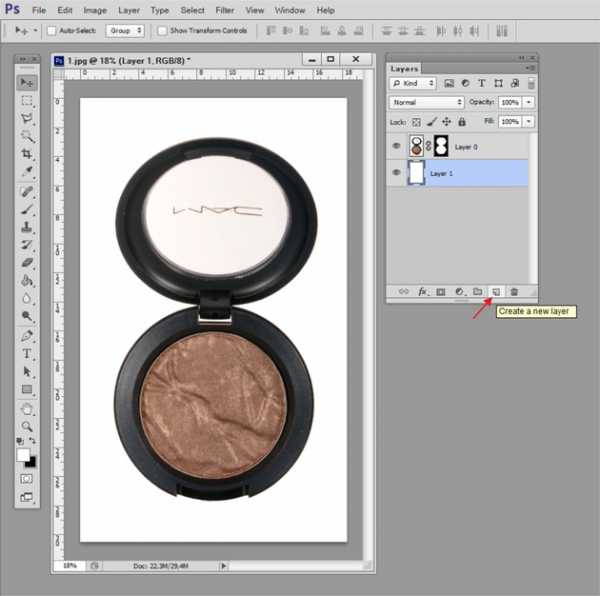
Обтравка объекта с помещением на белый фон завершена!
Мы рассмотрели способ создания обтравочных масок на основе выделенных областей и базовых инструментов для работы с ними.
При создании и корректировке выделенной области очень часто используются поочерёдно сразу несколько инструментов: вы всегда сможете найти максимально комфортные и удобные вам в работе!
В следующей статье я расскажу о других способах получения обтравочных масок: на основе векторных контуров, а также с использованием графического планшета Wacom.

Как делать обтравку в фотошопе
Автор: Галина Соколова. Дата публикации: 01 февраля 2016. Категория: Обработка фотографий в фотошопе.
Тема сегодняшнего урока – обтравка, то есть вырезание предмета.
Профессионально обтравка полняется с помощью одного инструмента фотошопа – это инструмент Перо.
И в этом уроке мы рассмотрим как вырезать предмет с помощью инструмента Перо. Конечный результат урока вы можете видеть ниже:

Итак, откроем изначальное изображение в фотошопе и для облегчения работы установим в Основных установках параметр Масштабировать колёсиком мыши, таким образом увеличивать и уменьшать изображение при обтравке будет очень удобно-достаточно будет лишь покрутить колёсико мышки:

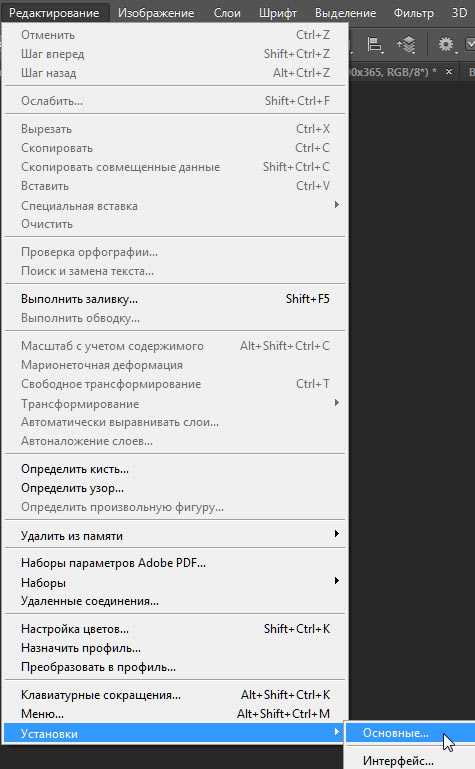
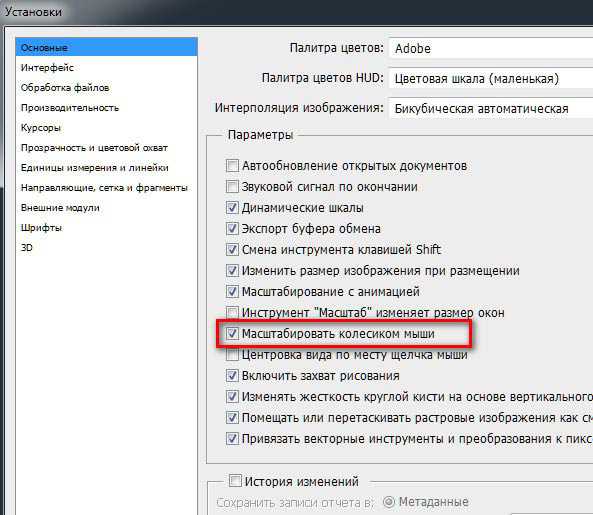
Теперь щёлкнем дважды по замочку на слое, чтобы сделать слой рабочим и затем активизируем инструмент Перо, установим опцию Контур и начнём делать обтравку с прямых линий, для этого просто нужно поставить первую точку в начале прямой, а затем вторую точку в конце, в результате получим контур виде прямой:
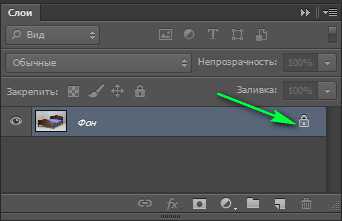
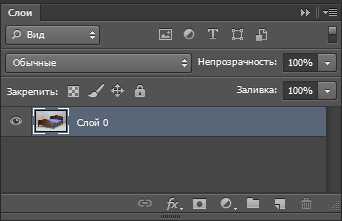


Таким же образом нужно будет продолжить обтравку прямых линий. В случае, если прямая линия вас не устраивает, то чтобы её удалить нужно нажать сочетание клавиш CTRL+Z или перейти в Историю и отменить шаги.Когда вы переходите от прямых линий к фигурным, то нужно поставить точку по контуру фигурной линии и вытянуть направляющую из точки, затем потянуть за усик направляющей таким образом, чтобы расположить контур по фигурной линии объекта, затем удерживая клавишу ALT, вернуть усик направляющей в исходную точку, чтобы он не мешал продолжать ставить следующие точки для обтравки:



Другой вариант выравнивания контура по фигурной линии объекта: нужно поставить точку на фигурной линии объекта, вследствие чего образуется прямой контур и затем поставить точку посредине контура, а затем активизировать инструмент Стрелка и выровнять контур по фигурной линии объекта, затем опять переходим к инструменту Перо и продолжаем делать обтравку таким же образом, пока контур не замкнётся.
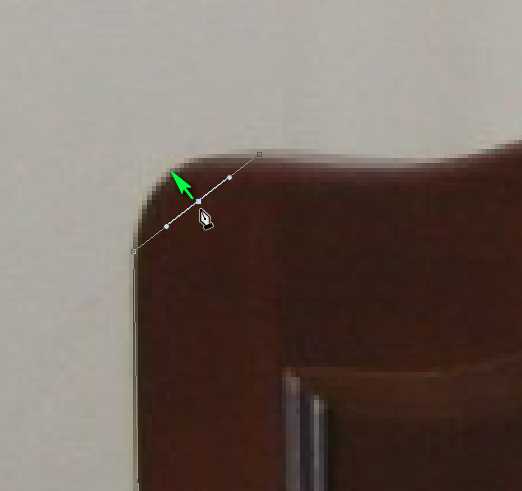


После того как контур замкнётся, нужно нажать на кнопку Маска на верхней панели с настройками инструмента Перо, в результате чего вырезанный объект появится на прозрачном фоне:
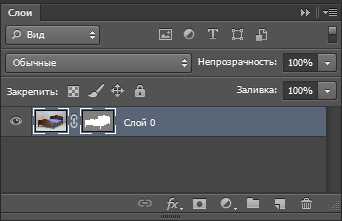

Теперь создадим новый пустой слой под изображением с объектом, нажав одновременно на значок и на клавиши SHIFT+CTRL, затем с помощью инструмента Заливка зальём пустой слой каким-либо цветом:
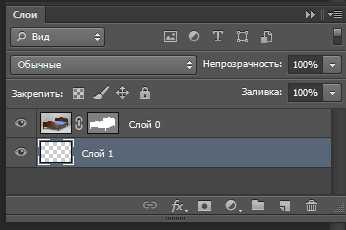
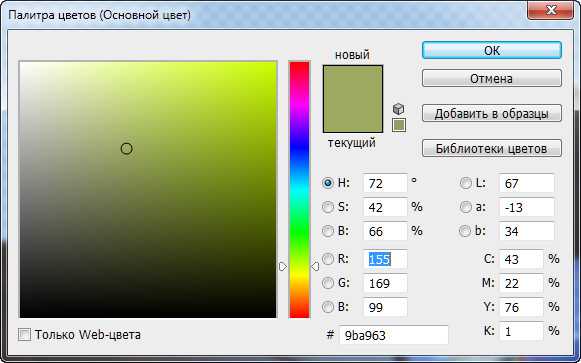

На этом урок «Как делать обтравку в фотошопе» окончен.
Если Вы не хотите пропустить интересные уроки по обработке фотографий - подпишитесь на рассылку.
Форма для подписки находится ниже.
Печать
Обтравка в фотошопе.

В этом уроке мы рассмотрим как в фотошопе сделать обтравку. Обтравка – это отделение предмета от фона изображения. Обтравку мы будем производить профессиональным инструментом дизайнеров – Пером.
Шаг № 1 Откроем фотографию Шаг № 2 Разблокируем слой, для этого захватим замок мышкой и перетащим его в корзину
Шаг № 2 Разблокируем слой, для этого захватим замок мышкой и перетащим его в корзину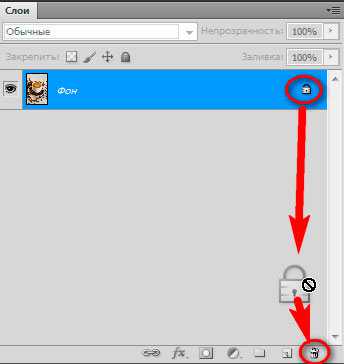 Шаг № 3 Далее выбираем инструмент Перо
Шаг № 3 Далее выбираем инструмент Перо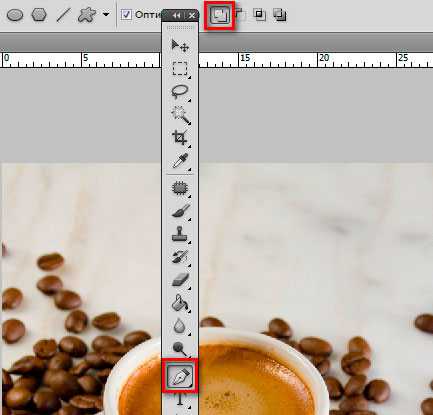 Шаг № 4 Производим выделение нашей чашки кофе. Для этого ставим точку и не отпуская левую клавишу мыши и производим корректировку нашей дуги.
Шаг № 4 Производим выделение нашей чашки кофе. Для этого ставим точку и не отпуская левую клавишу мыши и производим корректировку нашей дуги.
Зажимайте левую клавишу мыши одновременно с клавишей Alt и захватите один из «усиков» выделения для того чтобы подкорректировать изгиб. С первого раза у многих из Вас конечно не получится. Поэтому обязательно попрактикуйтесь, для того чтобы разобраться как работает инструмент перо и Вы не пожалеете о потраченном времени Шаг № 5 Как видим у нас в чашке есть ручка, в которой есть пространство, для того чтобы его выделить в меню выбираем Исключить наложение областей контуров. Шаг № 6 Выделим нашу ручку
Шаг № 5 Как видим у нас в чашке есть ручка, в которой есть пространство, для того чтобы его выделить в меню выбираем Исключить наложение областей контуров. Шаг № 6 Выделим нашу ручку Шаг № 7 Кликаем правой клавишей мыши по выделенной области и выберем Создать векторную маску
Шаг № 7 Кликаем правой клавишей мыши по выделенной области и выберем Создать векторную маску Шаг № 8 Снова кликаем правой клавишей мыши по выделенной области и выберем Образовать выделенную область
Шаг № 8 Снова кликаем правой клавишей мыши по выделенной области и выберем Образовать выделенную область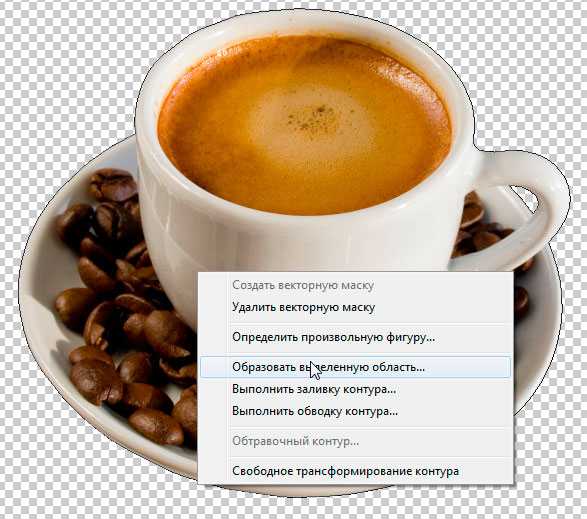 Шаг № 9 Установим радиус растушевки равный 2 пикселям
Шаг № 9 Установим радиус растушевки равный 2 пикселям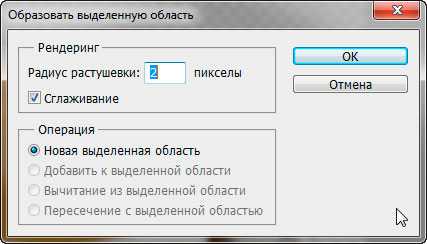 Шаг № 10 Мы сделали обтравку нашей чашки, и теперь мы сможем перенести ее на любой фон с помощью инструмента Перемещение
Шаг № 10 Мы сделали обтравку нашей чашки, и теперь мы сможем перенести ее на любой фон с помощью инструмента Перемещение Шаг № 11 Я же создал новый слой и применил инструмент Градиент, поменял фон и вот такая ароматная чашка кофе у нас получилась.
Шаг № 11 Я же создал новый слой и применил инструмент Градиент, поменял фон и вот такая ароматная чашка кофе у нас получилась.
Понравился ли Вам урок? Обязательно напишите отзыв об уроке ниже и поделись с друзьями в социальных сетях, нажав соответствующие кнопки ниже. Спасибо и до новых встреч на сайте FotoshopDesign. ru
Как делать обтравку в фотошопе
Автор: Галина Соколова. Дата публикации: 01 февраля 2016. Категория: Обработка фотографий в фотошопе.
Тема сегодняшнего урока – обтравка, то есть вырезание предмета.
Профессионально обтравка полняется с помощью одного инструмента фотошопа – это инструмент Перо.
И в этом уроке мы рассмотрим как вырезать предмет с помощью инструмента Перо. Конечный результат урока вы можете видеть ниже:

Итак, откроем изначальное изображение в фотошопе и для облегчения работы установим в Основных установках параметр Масштабировать колёсиком мыши, таким образом увеличивать и уменьшать изображение при обтравке будет очень удобно-достаточно будет лишь покрутить колёсико мышки:

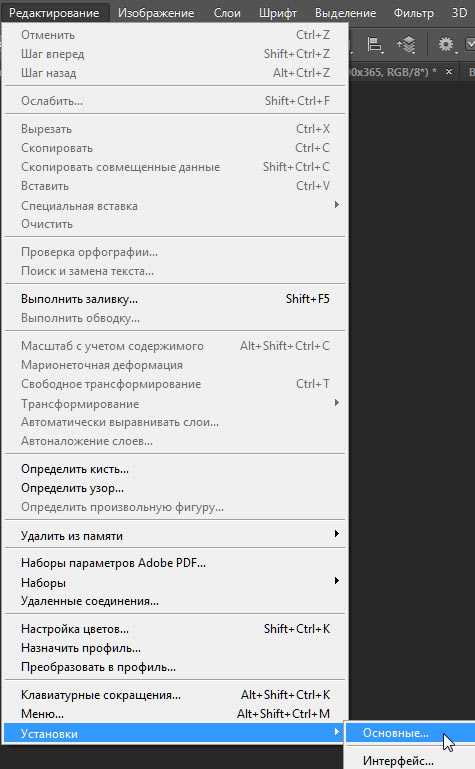
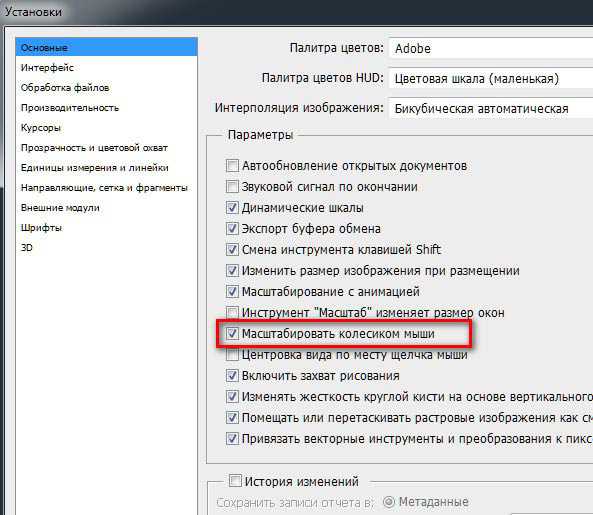
Теперь щёлкнем дважды по замочку на слое, чтобы сделать слой рабочим и затем активизируем инструмент Перо, установим опцию Контур и начнём делать обтравку с прямых линий, для этого просто нужно поставить первую точку в начале прямой, а затем вторую точку в конце, в результате получим контур виде прямой:
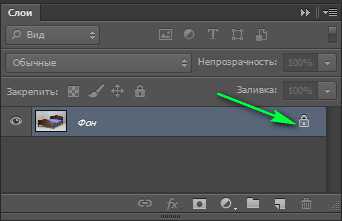
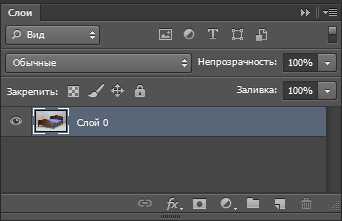


Таким же образом нужно будет продолжить обтравку прямых линий. В случае, если прямая линия вас не устраивает, то чтобы её удалить нужно нажать сочетание клавиш CTRL+Z или перейти в Историю и отменить шаги.Когда вы переходите от прямых линий к фигурным, то нужно поставить точку по контуру фигурной линии и вытянуть направляющую из точки, затем потянуть за усик направляющей таким образом, чтобы расположить контур по фигурной линии объекта, затем удерживая клавишу ALT, вернуть усик направляющей в исходную точку, чтобы он не мешал продолжать ставить следующие точки для обтравки:



Другой вариант выравнивания контура по фигурной линии объекта: нужно поставить точку на фигурной линии объекта, вследствие чего образуется прямой контур и затем поставить точку посредине контура, а затем активизировать инструмент Стрелка и выровнять контур по фигурной линии объекта, затем опять переходим к инструменту Перо и продолжаем делать обтравку таким же образом, пока контур не замкнётся.
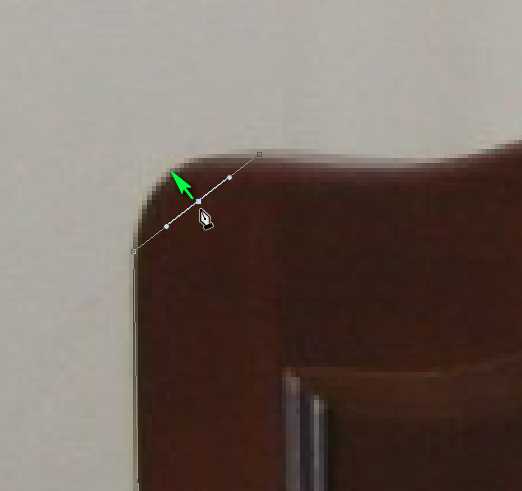


После того как контур замкнётся, нужно нажать на кнопку Маска на верхней панели с настройками инструмента Перо, в результате чего вырезанный объект появится на прозрачном фоне:
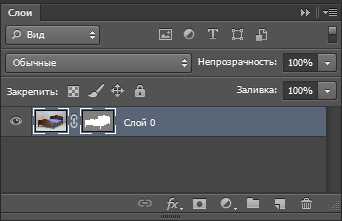

Теперь создадим новый пустой слой под изображением с объектом, нажав одновременно на значок и на клавиши SHIFT+CTRL, затем с помощью инструмента Заливка зальём пустой слой каким-либо цветом:
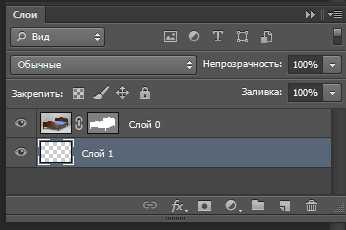
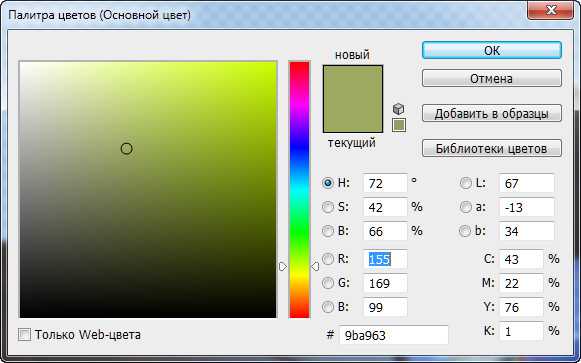

На этом урок «Как делать обтравку в фотошопе» окончен.
Если Вы не хотите пропустить интересные уроки по обработке фотографий - подпишитесь на рассылку.
Форма для подписки находится ниже.