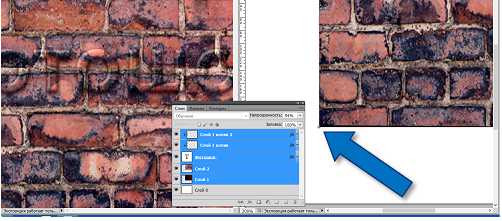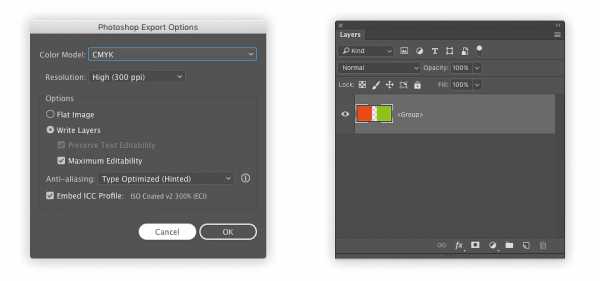Мы принимаем к оплате:
«Подарочный сертификат» от нашего Учебного Центра – это лучший подарок для тех, кто Вам дорог! Оплате обучение и подарите Вашим родным и близким обучение по любому из курсов!!!
«Сертификат на повторное обучение» дает возможность повторно пройти обучение в нашем Учебном Центре со скидкой 1000 рублей!
А также:
Как в фотошопе выровнять фотографию
Как выпрямить перекошенное изображение в Photoshop
Из этой статьи вы узнаете быстрый и простой способ, позволяющий выпрямлять перекошенные фотографии. Давайте смотреть правде в глаза, если не все свои фото вы делаете с камеры, установленной на штатив, некоторые из них будут немного перекошенными. К счастью, в Photoshop мы можем невероятно легко выпрямить их всего за несколько простых шагов!
Вот фото отеля и казино «Нью-Йорк» в Лас-Вегасе:
Исходное изображение
Типичное фото туриста. Оно было сделано с небольшой компактной камеры во время прогулки по городу, и как чуть позже выяснилось, что оно немного перекошено. Статуя Свободы немного наклонена вправо. Но не беспокойтесь. Мы исправим все это очень скоро. Давайте начнем!
Шаг 1: Выберите инструмент «Измеритель»
Лучше всего выпрямлять изображения в Photoshop с помощью инструмента «Измеритель», который выполняет основную часть работы. Как вы увидите уже очень скоро, пока Photoshop может сделать практически всю работу за вас! Инструмент «Измеритель», по умолчанию, располагается в меню инструмента «Пипетка».
Поэтому, чтобы выбрать его, вам нужно нажать и удерживать кнопку мыши на инструменте «Пипетка», «Измеритель» будет вторым или третьим в списке. Нажмите на инструмент «Измеритель», чтобы выбрать его:
Выберите инструмент «Измеритель» в палитре инструментов
Найдите на фото какой-нибудь элемент, который должен быть выпрямлен, либо горизонтально, либо вертикально. Мы собираемся развернуть его край с помощью инструмента «Измеритель», вместо того, чтобы выяснять, насколько на самом деле перекошено фото. В моем случае, я собираюсь провести горизонтальную линию вдоль крыши здания, расположенного непосредственно за статуей Свободы.
Очевидно, что крыша должна быть строго горизонтальной, но в данный момент это явно не так. Я просто один раз нажимаю на левой части края крыши, затем, удерживая кнопку мыши, перемещаю курсор на правую сторону. После этого будет создана тонкая линия от той точки, где я первый раз кликнул мышью на правой стороне крыши, и точкой, где я закончил перемещать мышку, и отпустил кнопку.
Photoshop использует угол этой линии, чтобы определить, как сильно должно быть повернуто изображение, чтобы выпрямить его:
При выбранном инструменте «Измеритель» нажмите кнопку мыши и переместите курсор вдоль края какого-либо объекта на фотографии, который должен быть выровнен горизонтально или вертикально
Если вы посмотрите на панель параметров в верхней части экрана, то увидите угол линии, которую вы только что нарисовали (это число, указанное справа от буквы «А»). В моем случае линия расположена под углом 1,9 градусов к горизонтали:
Панель параметров, на которой указан угол линии, проведенной с помощью инструмента «Измеритель»
Photoshop теперь может использовать этот угол для определения, насколько нужно повернуть изображение, чтобы выровнять его.
Шаг 3: Выберите команду «Повернуть холст — Произвольно»
Перейти в меню «Изображение», выберите «Повернуть холст», а затем «Произвольно»:
Перейдите Изображение> Повернуть холст > Произвольно
Каждый раз, когда я делаю это, я улыбаюсь, потому что слово «произвольно» на самом деле означает «случайно» или «на удачу». Но это противоположно тому, что мы делаем. Мы не вращаем изображение случайно, на удачу.
Мы использовали инструмент «Измеритель», чтобы точно узнать, на сколько градусов необходимо повернуть наше изображение, и теперь Photoshop может использовать информацию, которую мы ему предоставили, чтобы выровнять изображение наверняка.
Как я уже говорил раньше, большая часть проблем с изучением Photoshop возникает в связи с терминологией. Как и в этом случае, я не знаю, о чем думал Adobe.
Тем не менее, идем дальше. После того, как вы выберете «произвольно», всплывет диалоговое окно «Повернуть холст», и, как мы видим, все уже сделано за нас. В моем случае, Photoshop уже ввел значение 1,85 градуса, и даже уже знает, что изображение нужно будет повернуть против часовой стрелки, поэтому выбран вариант CCW:
Диалоговое окно «Повернуть холст» с заданными значениями угла и направления поворота
Вы можете быть удивлены, тем Photoshop ввел угол 1,85 градуса, тогда как совсем недавно мы видели в панели параметров значение 1,9. Причина заключается в том, что в верхней панели Photoshop углы округляются до одного знака после запятой, поэтому в панели было значение 1,9 градуса.
Хотя на самом деле угол, измеренный с помощью инструмента «Измеритель», равнялся 1,85 градуса. Угол, указанный в диалоговом окне «Повернуть холст», является более правильным.
Шаг 4: Нажмите кнопку OK, чтобы повернуть и выровнять изображение
На данный момент, все, что нам нужно сделать, это нажать «OK» в диалоговом окне «Повернуть холст», чтобы выйти из него, после чего Photoshop повернет и выровняет изображение:
Теперь изображение развернуто и выровнено
Все выглядит отлично, статуя Свободы больше не заваливается вправо. Мы смогли выровнять изображение без каких-либо действий на глаз, благодаря инструменту «Измеритель» и команде «Повернуть холст».
Шаг 5: Обрежьте изображение с помощью инструмента «Кадрирование»
Конечно, есть небольшая проблема. При вращении изображения внутри окна документа, мы добавили на холст некоторые белые области вокруг внешнего края фото. Мы должны завершить обработку, обрезав эти области. А для этого, мы можем использовать инструмент «Кадрирование». Выберите «Кадрирование» из палитры инструментов, или просто нажмите букву C на клавиатуре:
Выберите инструмент «Кадрирование»
Затем, при выбранном инструменте «Кадрирование», просто кликните мышью в левом верхнем углу вашего изображения и, удерживая нажатой кнопку мыши, перетащите курсор в нижний правый угол, чтобы создать рамку вокруг области, которую вы хотите сохранить.
Подстройте размеры рамки к области, которую необходимо оставить, с помощью маркеров в углах и на сторонах рамки:
Используйте инструмент «Кадрирование», чтобы выделить область изображения, которую вы хотите сохранить
После того как вы задали расположение рамки, нажмите Enter (Win) / Return (Mac), чтобы обрезать изображение:
Теперь изображение выпрямлено и обрезано
Вот и все! Именно так вы можете легко выравнивать перекошенные изображения!
Перевод статьи «How To Straighten Crooked Photos In Photoshop» был подготовлен дружной командой проекта Сайтостроение от А до Я.
Выравнивание изображения в фотошоп
В этом уроке я покажу вам, как выровнять изображение в фотошоп. Иногда снимки получаются немного наклонены вправо или влево. С помощью фотошоп исправить это очень просто.
Шаг 1. Откройте изображение, которое необходимо выровнять.

Шаг 2. Найдите на снимке предмет, который должен быть вертикальным или горизонтальным (линия горизонта, окно, дверь и т. д.). В нашем примере мы будем использовать верхнюю часть двери. Выберите инструмент Линейка(I).
Щёлкните на изображении и перетащите указатель мышки в соответствии с найденной прямой.

Шаг 3. Выберите команду Изображение — Повернуть холст — Произвольно (Image — Rotate Canvas — Arbitrary).
В появившемся диалоговом окне программа Фотошоп автоматически установит необходимый угол поворота и выберет его направление — по часовой стрелке или против. Всё что нужно сделать — это щелкнуть на кнопке ОК, и снимок будет выровнен.

Шаг 4. Чтобы убрать области белого цвета по углам изображения, выберите инструмент Кадрирование ( С ) и, нажав на левую кнопку мышки, создайте рамку кадрирования так, чтобы белые участки остались за её пределами. При необходимости с помощью маркеров по краям рамки откорректируйте её положение.

Затем нажмите < Enter >. Наш выравненный снимок готов.

Автор: Владимир Нестеров Источник: photoshop-virtuoz.ru
Возможно, вам будет это интересно: Добавляем «водяные знаки»Команда «Кадрировать и выпрямить фотографию» в фотошопе
Обучение фотошопу 9982 Нет комментариевВыпрямить некрасиво повернутое изображение в фотошопе можно несколькими способами. По характеру действия, это ни что иное как просто поворот картинки по/против часовой стрелки. Большинство пользователей будут делать так:
- берут инструмент Прямоугольная область выделения;
- выделяют рамочкой «марширующих муравьев» кривое изображение;
- комбинацией клавиш Ctrl+T или командой Изображение — Свободное трансформирование переключаются в режим трансформирования выделения
- затем просто поворачивают рамочку вместе со всем ее содержимым, то есть с изображением.
Чем плох такой способ?
Ну, во-первых, если вы пытаетесь выравнять идеально ровно, то сделать это будет не просто. Успех зависит от твердости руки, как у хирурга, и предельной внимательности, медленно завершая поворот. В принципе, можно воспользоваться и вспомогательной направляющей линейкой, но и ее надо правильно разместить. С первого раза может не получится. Вообщем возни хватает.
Во-вторых. С одной фотографией вы провозились, вроде получилось выровнять как надо (кстати, неуверенность в получившемся результате все-равно сидит где-то внутри), но тут вы с грустью подумали: «у меня осталось еще 100 фотографий… это же сколько времени надо потратить?». Да, это долго. Такой способ для обработки большого числа изображений не подойдет.
Автоматическое кадрирование и выпрямление изображения
Про автоматизацию некоторых процессов вы уже должны быть наслышаны, если это не так, то в этом разделе можно почитать как фотошоп способен облегчить рутинный труд. Сейчас рассмотрим еще один способ автоматизации, связанный с выпрямлением изображений.
С помощью команды Файл — автоматизация — Кадрировать и выпрямить фотографию (File — Automate — Crop and Straighten) можно избавить себя от огромной работы, заставив фотошоп кадрировать, выпрямлять и разделять фотографии нажатием всего одной команды.
Поскольку человек еще не придумал машину умней себя, а автоматизация это универсальный процесс с записанным в него одинаковым алгоритмом действий, существует важное ограничение. Добавим его в минусы.
Суть в том, что кривая картинка должна располагаться либо на отдельном слое без фона, либо фон должен быть прозрачным или залит однотонным цветом. Цвет может быть любой, но если он сливается с самим изображением, то могут быть ошибки при работе операции.
Не получится обработать участок внутри другого изображения. Важно чтобы вы и фотошоп одинаково видели, где края у изображения и что является фоном. А поскольку фотошоп смотрит на изображение как на набор пикселей, с помощью сложных механизмов он определят взаимосвязь между всеми пикселями и вычисляет, что называть фотографией, а что фоном. В большинстве случаев он не ошибается.
Алгоритм работы следующий:
- находит фотографию и поворачивает ее — выравнивание;
- удаляет лишний фон, остатки делает прозрачным — вырезание;
- дублирует результат на новую вкладку — кадрирование.
Кстати команда Кадрировать и выпрямить фотографию может различать более одного изображения в документе. Вы можете, например, все криво отсканированные страницы поместить в одном большом документе. Фотошоп найдет каждое из них и поместит в отдельные вкладки.
А теперь пример.
Допустим мне нужно выровнять две кривые картинки. Я добавил их в один документ:
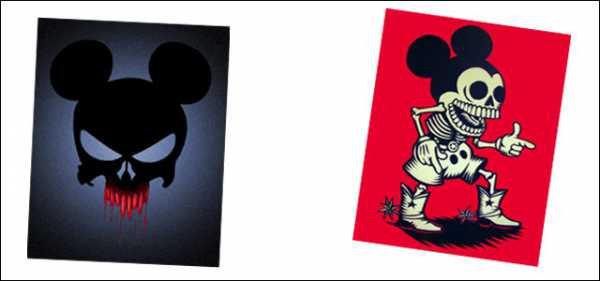
Затем выбираю команду Файл — Автоматизация — Кадрировать и выпрямить фотографию. Программа запускает вышеуказанный алгоритм, мгновенно выпрямляя каждую картинку и дублируя их на отдельные вкладки:
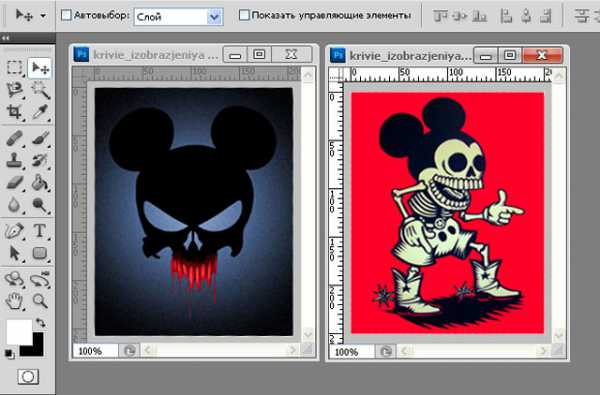
Если вы хотите кадрировать и выпрямить несколько фотографий, находящихся на одном слое (но не все), создайте вокруг каждой из них выделенную область перед тем, как выполнять команду. Программа обработает только указанные фотографии при условии, что они (и их отдельные рамки выделения) расположены рядом друг с другом. Если это не так, то кадрирует и выпрямит все, что находится между ними, вынуждая вас закрывать новые ненужные документы.
Заметили ошибку в тексте - выделите ее и нажмите Ctrl + Enter. Спасибо!
02.12.10В предыдущих версиях Фотошопа тоже есть инструменты для исправления так называемого “заваленного горизонта”,но там приходилось делать больше телодвижений.Сейчас всё делается за пару кликов.И так…
Открываем фото,выбираем инструмент Линейка (он находится там где и Пипетка),выбираем горизонтальный или вертикальный ориентир и жмём на кнопку “Выпрямить”.
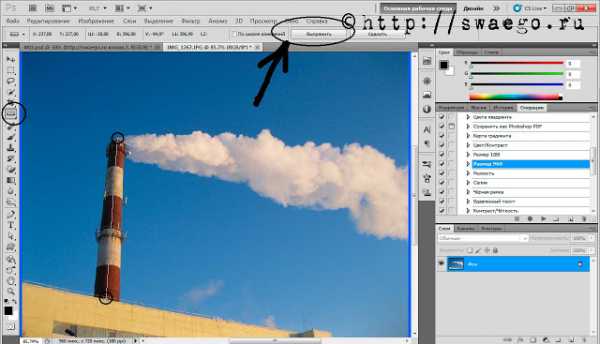
Фотошоп сам исправит и кадрирует фото.Вот так буквально за секунду избавились от,такого любимого слова многих “умников”,как “заваленный горизонт”.

© SwaEgo