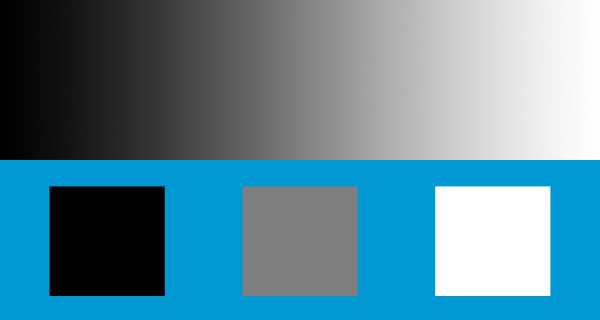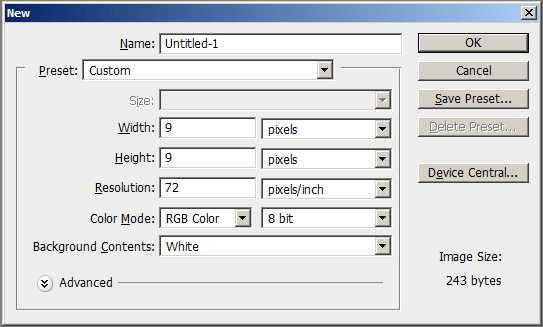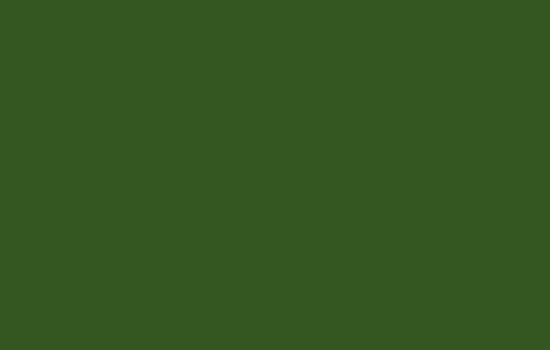Мы принимаем к оплате:
«Подарочный сертификат» от нашего Учебного Центра – это лучший подарок для тех, кто Вам дорог! Оплате обучение и подарите Вашим родным и близким обучение по любому из курсов!!!
«Сертификат на повторное обучение» дает возможность повторно пройти обучение в нашем Учебном Центре со скидкой 1000 рублей!
А также:
Как в фотошопе сделать пиксель арт
Создаём Пиксельный Портрет в программе Adobe Photoshop
 What You'll Be Creating
What You'll Be Creating Вы хотите придать своей фотографии или фотографии кого-то из ваших знакомых ретро вид?
В этом уроке я покажу вам, как превратить фотографию в красивый пиксельный портрет. С помощью детализации пикселей, мы создадим пиксельный портрет из фотографии в стиле ретро видео игр.
Если вы ищите уже готовую графику в стиле ретро пикселей, то вы можете найти её на сайте Envato Market.
1. Подготавливаем Фотографию
Вам понадобится идеально симметричная фотография, с которой вы будете работать.
Шаг 1
Подберите (или сделайте снимок) фотографию! Человек на фотографии должен смотреть прямо в камеру-пожалуй здесь нам пригодится только половина лица (далее, мы отразим половину лица по горизонтали, чтобы получить вторую половину), а в конце у нас получится сдвоенное изображение.
Селфи может подойти для данного эффекта, но если есть возможность сделать снимок с небольшого расстояния, то это скорее всего будет лучше для портрета.
Шаг 2
Нарисуйте две направляющие линии, которые помогут для выравнивания фотографии.

Шаг 3
Вставьте фотографию. Расположите слой с фотографией ниже слоя с направляющими линиями.

Шаг 4
Активируйте режим свободной трансформации Редактирование - Свободная трансформация (Edit > Free Transform). Выровняйте глаза по горизонтальной линии, а нос по вертикальной линии.

Шаг 5
Скопируйте выровненное лицо, а затем вклейте на новый слой. Отразите дубликат слоя по горизонтали, а затем уменьшите степень Непрозрачности (opacity) до 50% Создав две идентичные половинки лица, мы создали усреднённый вариант, теперь нет необходимости переживать относительно совмещения освещения на фотографиях для пиксельного портрета.
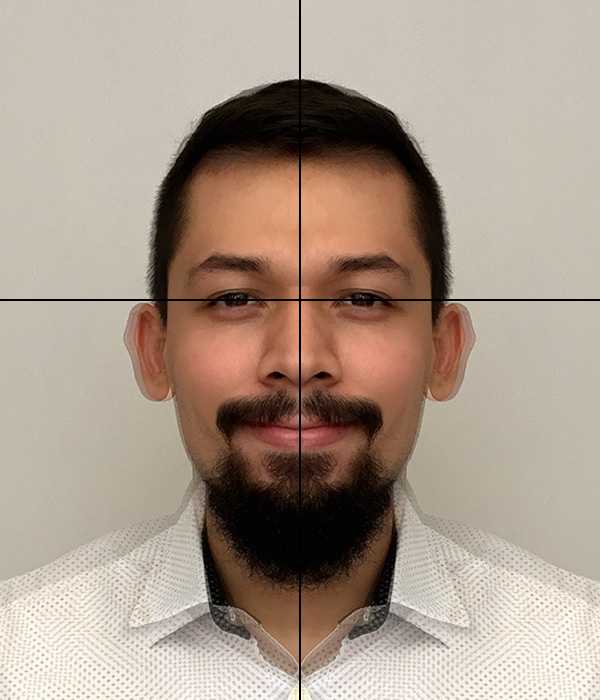
Шаг 6
А теперь мы уменьшим портрет с помощью свободной трансформации, идём Редактирование - Свободная Трансформация (Edit > Free Transform (Ctrl+T). Вы можете применить трансформацию сразу к обоим слоям.......не объединяйте слои. Размеры лица должны быть в пределах от 50 до 75px. Я нарисовал пару глаз-бусинок на новом слое, которые я использую в качестве ориентира; таким образом, я смогу использовать один пиксель для зрачка и пару пикселей по бокам для радужной оболочки. Если мы ещё сильнее уменьшим масштаб фотографии, то у нас не будет достаточно разрешения, чтобы нарисовать их.
Удалите слой с направляющими линиями, они нам больше не пригодятся.

Прошу прощения, если этот портрет не даст вам ночью заснуть.
2. Создаем Цветовую Палитру
Далее, мы будем заполнять картинку пикселями. Нам нужно придать портрету искусственный вид, который нельзя воссоздать с помощью фильтров.
Чтобы получить ретро портрет из пиксельных блоков, мы будем использовать ограниченное количество цветов.
Шаг 1
Вы можете начать с подбора цвета для кожи, возможно со лба или щёк, это будет первый цвет в вашей палитре, который мы расположим справа от фотографии (на новом слое).

Шаг 2
Обратите внимание на цвет в цветовой панели. Если ваша цветовая панель не настроена на модель HSB, то я рекомендую вам переключиться на эту модель. Примечание переводчика: щёлкните по значку в правом верхнем углу цветовой панели и в появившемся меню, выберите опцию модель HSB.
Мы сможем создать больше оттенков, смещая бегунки этих трёх настроек.

Если вы не сильно привередливы, то вы можете округлить значения (кратные 5 или 10).
Шаг 3
Если вы хотите создать больше вариантов одного и того же цвета с небольшой разницей, то просто сместите настройки насыщенности вверх или вниз на минимум 10%.

Шаг 4
Далее, добавьте больше вариантов выбранных оттенков, подобрав их по яркости, 10% выше или ниже. Вы можете дойти до 100%, но вам вряд ли придётся снизиться до 0%.
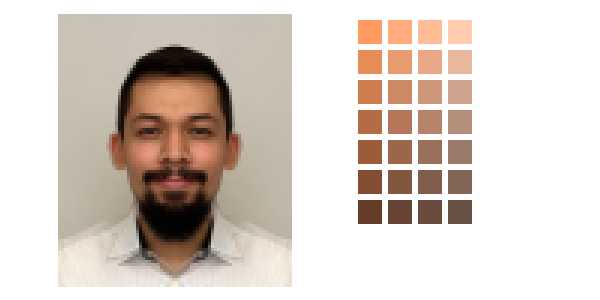
Шаг 5
И, наконец, подберите ещё несколько вариантов с различными цветовыми тонами, примерно на 10˚ холоднее (краснее) и на 10˚ теплее (желтее).
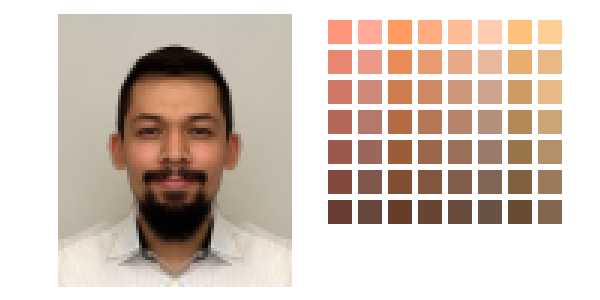
Это практически вся цветовая палитра, которая нам понадобится.
3. Закрашиваем Фото
Пришло время для настоящей работы!
Шаг 1
Между слоем с заливкой пикселями и слоем с оригинальной фотографией, создайте новый слой с чёрной (или белой) полупрозрачной заливкой, таким образом, вы можете с лёгкостью увидеть свой прогресс работ. В противном случае цвета могут быть расположены слишком близко к оригинальным цветам, и будет сложно различить, где рисовать.
Отключите видимость полупрозрачной заливки, чтобы увидеть прогресс закрашивания. Этим прогрессом будут те участки, которые полностью соответствуют оригинальным.
Начинаем рисовать, используя инструмент Карандаш (Pencil Tool (B).
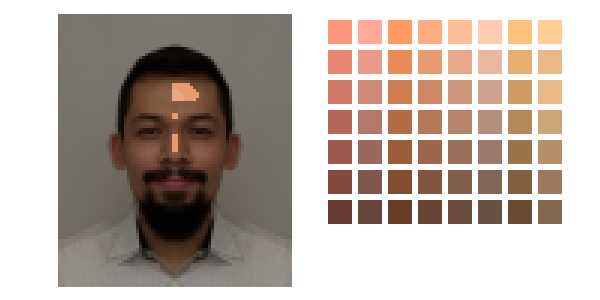
Чтобы было удобнее работать, вы можете увеличить изображение на 600-800%, а рядом открыть отдельное окно с той же самой картинкой в 100% масштабе, таким образом, вы сможете сравнивать процесс закрашивания.
Шаг 2
В основном мы будем прокрашивать поверх фотографии, подбирая цвет кожи близкий к оригиналу с помощью палитры цветов.
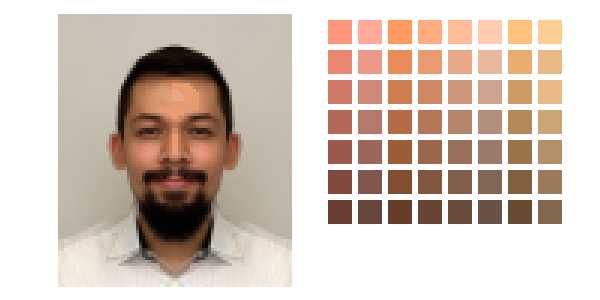
Шаг 3
Продолжайте и дальше закрашивать участки лица. Преимущество работы с симметричным портретом заключается в том, что нам нужно закрасить только одну половину.
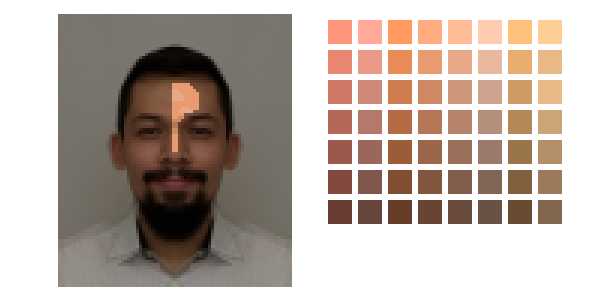
Для наглядности, я сохраню видимость чёрной заливки на большинстве скриншотов.
Шаг 4
Продолжайте заливать цветом!
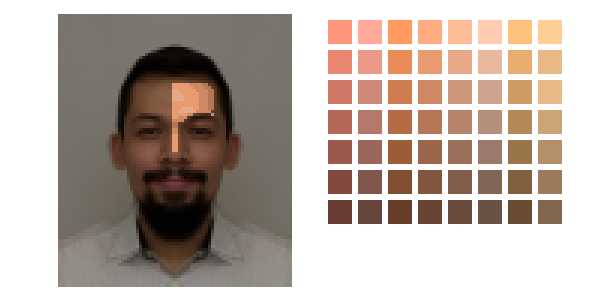
Шаг 5
Не уверены, какой цвет использовать поверх того или иного участка фотографии? Отберите цветовой оттенок с помощью инструмента Пипетка (Eye Dropper), а затем начните хаотично рисовать поверх палитры цветов. Какой цвет больше всего сливается с нарисованной кривой? Тот цвет и выбирайте.
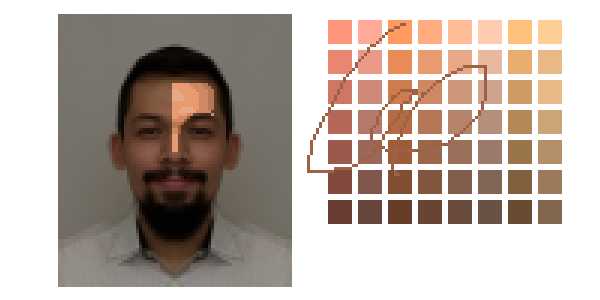
Подсказка: вы можете задавать новые цветовые оттенки в процессе работы с карандашом, для этого удерживая клавишу (Alt), щёлкните по цветовым оттенкам на холсте..
Шаг 6
Продолжайте заливку. Брови, а также другие детали лица пока не трогаем, а продолжаем работать с тоном кожи.

Шаг 7
Ускоряем работу с закрашиванием.
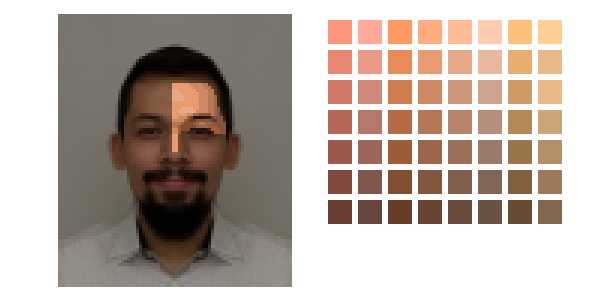
Шаг 8
Мы подошли к глазам и, если вы считаете, что вам нужно использовать другие оттенки, то добавьте их в свою палитру.
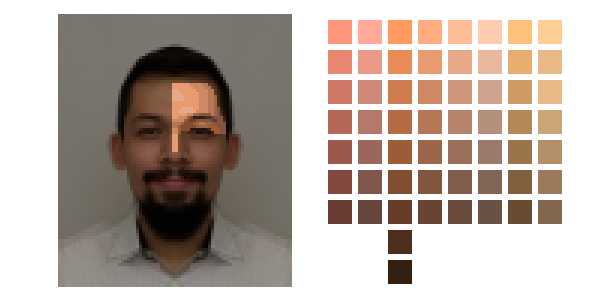
Шаг 9
Говорят, что глаза- это зеркало души. Поэтому, мы будем придерживаться этого.
Я поменял слой с чёрной заливкой на слой с белой заливкой, т.к. цвета, которые мы используем для глаз-слишком тёмные для фона с тёмной заливкой.
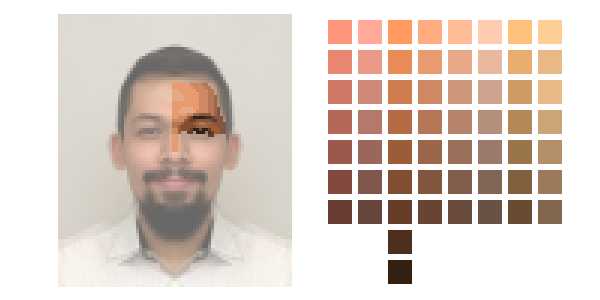
Шаг 10
В конце я использовал более красный тон для кожи под глазами.
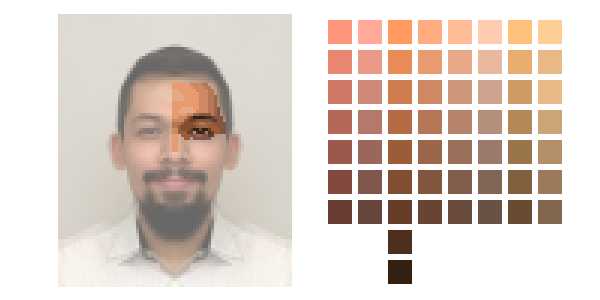
Шаг 11
Как только вы закончили работу на одним глазом, самое время отразить результат, который мы создали на данный момент на противоположную строну фотографии и оценить прогресс.
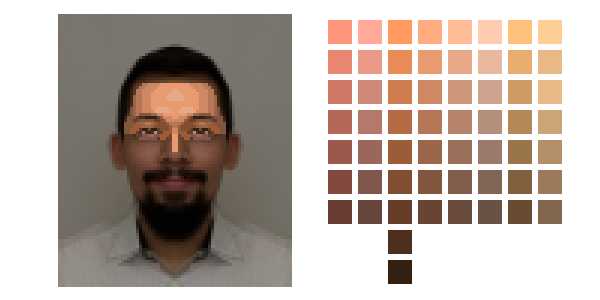
Шаг 12
Продолжаем заливать участки лица...
Нос....
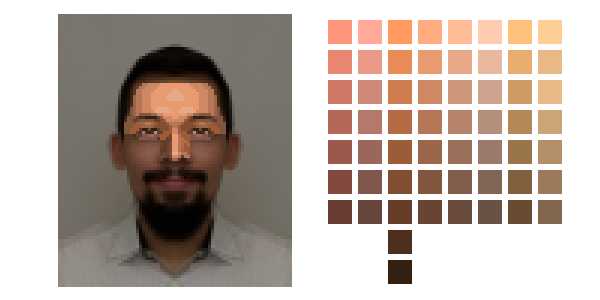
Шаг 13
Щека....
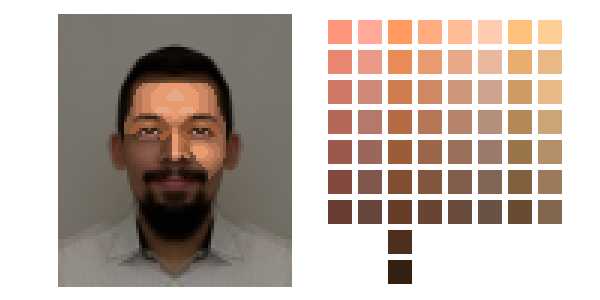
Шаг 14
Продолжайте работать над улучшением этих участков.
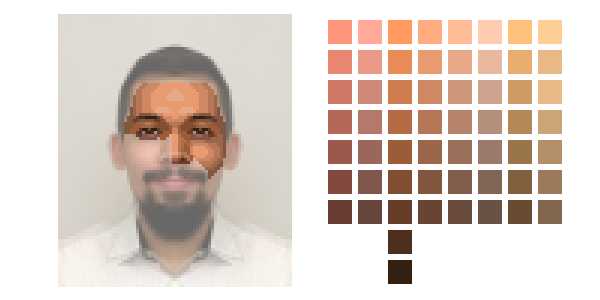
Завершив заливку носа, отразите завершённые участки лица на противоположную сторону.
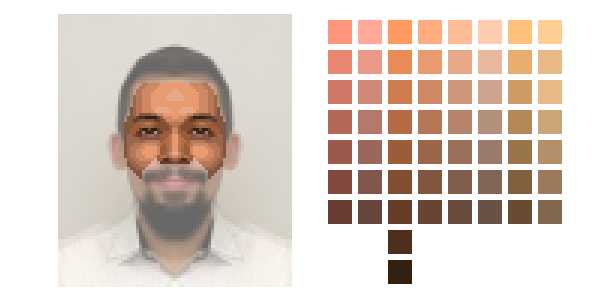
Шаг 15
Мои ямочки потерялись после отражения и уменьшения исходных изображений, но я знаю. что они там есть, поэтому, я добавляю их. Примечание переводчика: автор работает над своим портретом, поэтому, если вы работаете с портретом лица с ямочками, не забывайте про эту деталь.
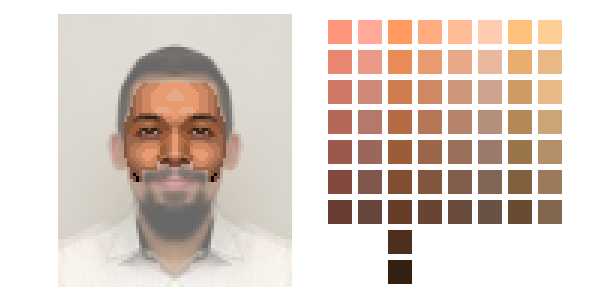
Продолжаем работать над щеками.
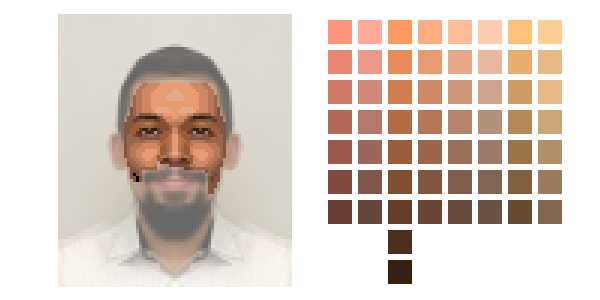
Шаг 16
Мы завершили работу над заливкой участков кожи, теперь мы можем приступить к обработке контура, а также добавим растительность на лицо....если конечно она присутствует у вас на фотографии.
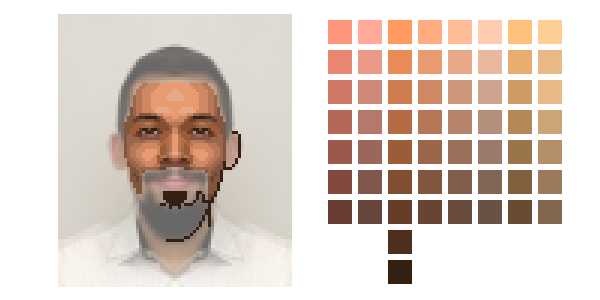
Шаг 17
Заканчиваем подбородок (или растительность на лице).
Я использовал новый более тёмный оттенок. Я не добавлял его в палитру, но если я захочу ещё раз использовать его позже, то я знаю, где его найти.
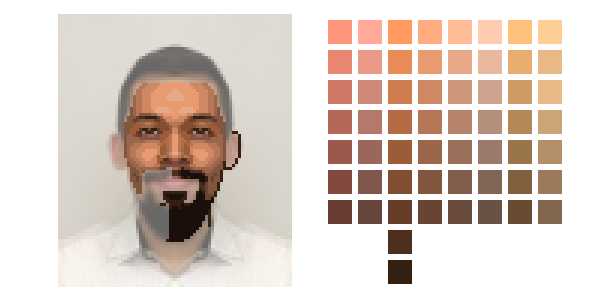
Шаг 18
И губы....основная причина, по который мы добавили в палитру красноватые тона. В данном случае, для завершения губ, мы расширим палитру.
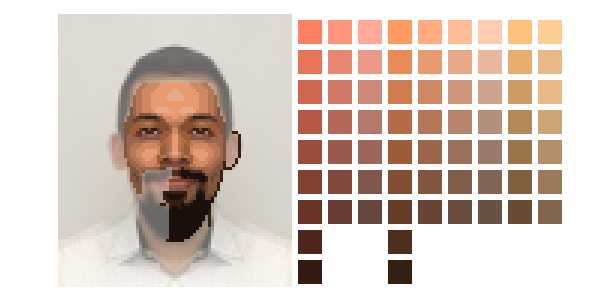
Шаг 19
Промежуточный этап. Проверяем прогресс после отражения.
Продолжаем заливку. Для создания ушей у нас будет больше свободы, больше, чем просто заливка. Мы подошли к участкам лица, которые не требуют точного повторения и к их заливке можно подойти творчески.
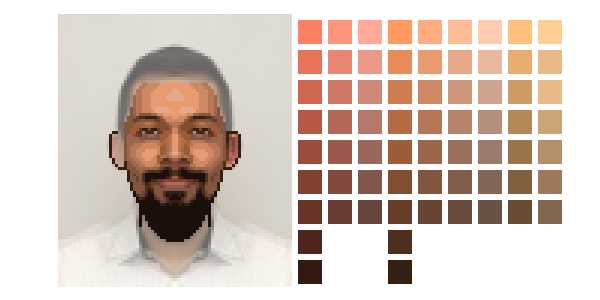
Шаг 20
Ещё раз отражаем заливку и мы почти завершили работу с цветом кожи. Переходим к контуру волос.
Для этого мы отключим видимость дубликата слоя с фотографией, который мы отражали для сверки - т.к. нам нужны волосы, как на оригинальной фотографии, где волосы асимметричны. Для причёсок, таких как buzzcut и center part, возможно этого и не понадобится. Примечание переводчика: buzzcut - ультракороткая причёска, center part - короткая стрижка с прямой чёлкой.
Я слегка расширил лоб. Расширять или нет, это не главное, т.к. я добавляю волосы на верхнюю часть головы.
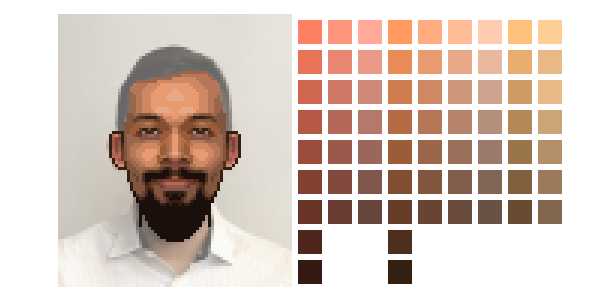
Шаг 21
Мы подошли к волосам на голове и я могу слегка улучшить форму причёски, чем на оригинале, почему бы и нет?
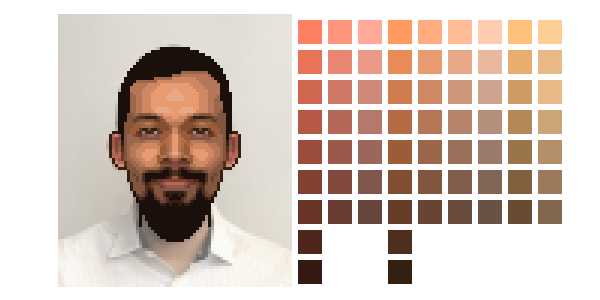
Шаг 22
Сейчас я улучшу линию волос на отдельном слое.

А затем объединю её с лицом.
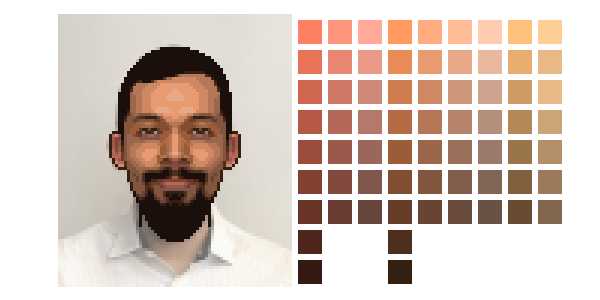
Шаг 23
В заключение, я проведу небольшую коррекцию волос, лба, а также участков, где они соприкасаются.
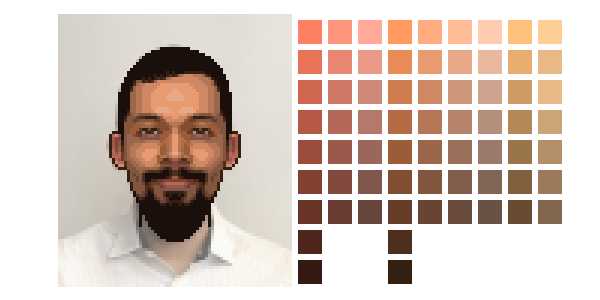
Шаг 24
Далее, мы добавим базовые контурные линии для шеи и рубашки, а также определим края пиксельного портрета.
Мне особенно нравится добавлять асимметрические элементы, а также заливать участки за контурами лица, т.к. требуется меньше точности и аккуратности.
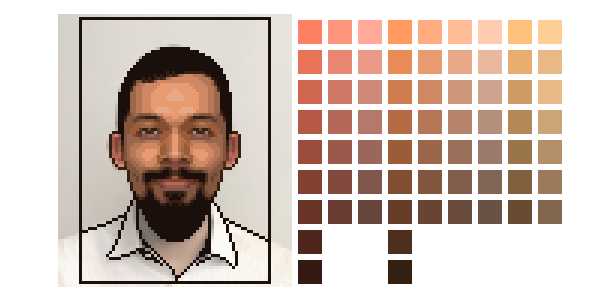
Шаг 25
Завершив работу с шеей, нет больше необходимости в цветовой палитре.
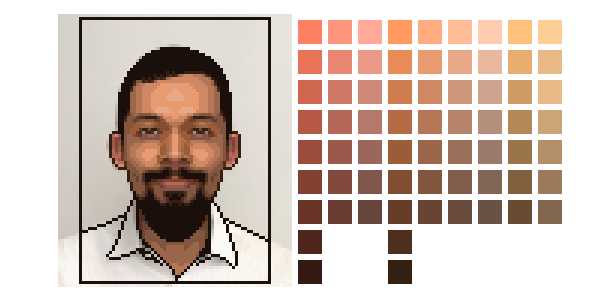
Шаг 26
Закрасьте рубашку, а также добавьте детали.

4. Проводим Ретушь и Завершаем Урок
Работа по заливке портрета завершена, но всё ещё осталось доработать некоторые детали.
Шаг 1
Нам больше не понадобится оригинальная фотография.
Смягчите детали на рубашке, если есть необходимость, а также добавьте красивые контрастный оттенок на задний фон.

Шаг 2
На мой взгляд, некоторые участки на моём портрете, такие как щёки и лоб, выглядят как плохо обработанные градиенты, это происходит из-за большого количества тонов и их концентричной природе, поэтому. я уменьшил их количество и ослабил их концентричность.

Шаг 3
Можно добавить узоры или текстуры к волосам, это отличный способ добавить не только деталей и объёма к волосам, но и поможет создать искусственный стиль.

Шаг 4
Графика не должна быть обычной - для этого есть фотография. Поэтому, в качестве заключительного штриха к портрету, чтобы он выделялся и был похож на картинку из старой видео-игры, поиграйте с коррекцией изображения, например: Уровни, Цветовой тон / Насыщенность...., Яркость / Контрастность (Levels, Hue/Saturation…, Brightness/Contrast....). Оживите картинку!

Увеличиваем масштаб рисунка примерно до 500% (до значения кратное 100% и с выключенным сглаживанием). Теперь можете сохранить и показывать её!
Мы завершили урок! Отличная работа!
Вы дошли до конца! Надеюсь, что мои инструкции к уроку были достаточно просты, чтобы вы могли применить их к своей фотографии.
Попробуйте поэкспериментировать, например, использовать меньше цветов или применить небольшое разрешение, чтобы получить дополнительные пиксельные решения. Желаю приятно провести время за созданием своего пиксельного портрета!

Adobe Photoshop: Рисуем и анимируем персонажа в технике Pixel Art - Блог Everypixel Studio
В этом уроке вы научитесь рисовать и анимировать персонажей в технике Pixel Art. Для этого вам понадобится только программа Adobe Photoshop. В итоге получится GIF с бегущим космонавтом.
Программа: Adobe Photoshop Сложность: новички, средний уровень Понадобится времени: 30 мин – час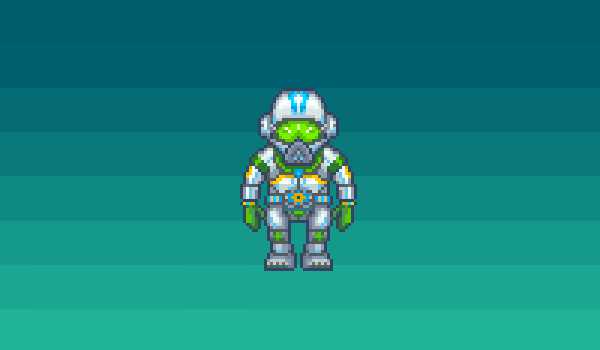
I. Настройка документа и инструментов
Шаг 1
Выберите Pencil (карандаш) на панели инструментов – это будет основной инструмент для нашего урока. В настройках выберите тип Hard Round brush, и установите остальные значения так же как на картинке. Наша цель – сделать перо карандаша максимально резким.
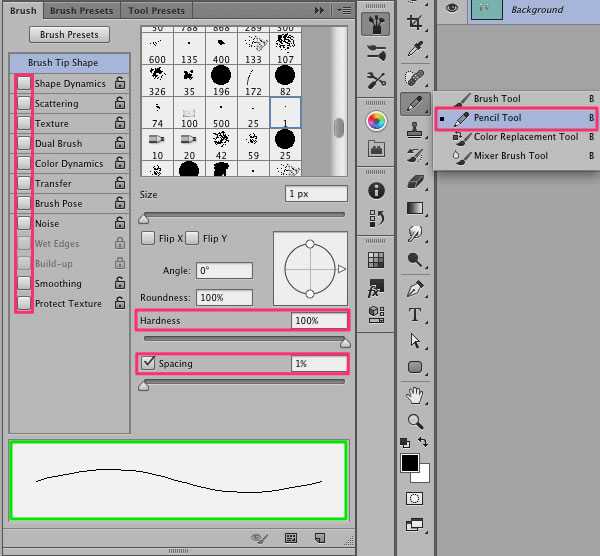
Шаг 2
В настройках Eraser Tool (ластик) выберите режим Pencil Mode, и установите остальные значения как показано на картинке.
Шаг 3
Включите пиксельную сетку Pixel Grid (View > Show > Pixel Grid). Если в меню нет такого пункта, то зайдите в настройки и включите графическое ускорение Preferences > Performance > Graphic acceleration.
Обратите внимание: Сетка будет видна только на вновь созданном холсте при увеличении масштаба 600% и более.
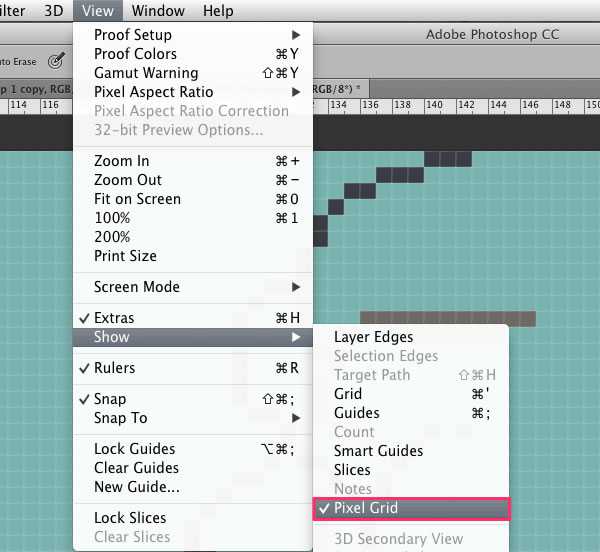
Шаг 4
В настройках Preferences > General (Control-K) поменяйте режим интерполяции изображения на режим Nearest Neighbor (по соседним пикселам). Это позволит границам объектов оставаться максимально четкими.
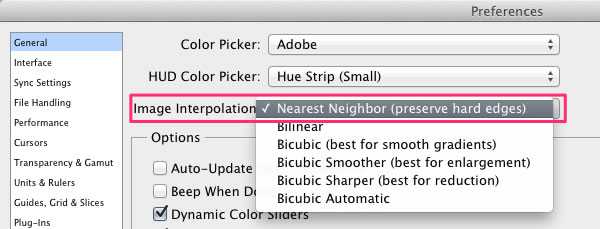
В настройках единиц измерения и линеек установите единицы измерения линеек в пикселах Preferences > Units & Rulers > Pixels.
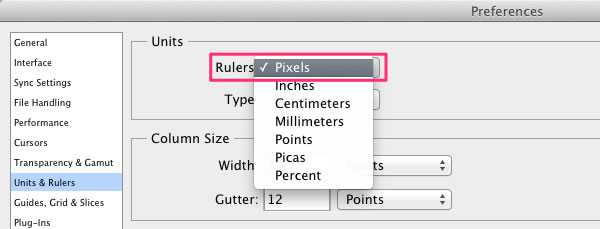
II. Создание персонажа
Шаг 1
И вот теперь, когда все настроено, мы можем приступить непосредственно к рисованию персонажа.
Сделайте эскиз вашего персонажа с четким контуром, стараясь, при этом, не перегружать его мелкими деталями. На данном этапе цвет не имеет никакого значения, главное, чтобы контур был четко прорисован, и вы понимали, как будет выглядеть персонаж. Вот такой эскиз был подготовлен специально для этого урока.

Шаг 2
Уменьшите масштаб эскиза до 60 пикселей в высоту, используя комбинацию клавиш Control+T, или команду Edit > Free Transform.
Размер объекта отображается на информационной панели. Обратите внимание, чтобы настройки интерполяции были такими же, как мы делали в шаге 4.
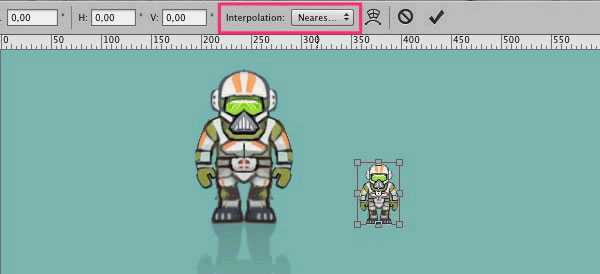
Шаг 3
Приблизьте эскиз на 300-400%, чтобы было легче работать, и уменьшите прозрачность слоя. Затем создайте новый слой и обрисуйте контуры эскиза, используя Pencil Tool. Если персонаж симметричный, как в нашем случае, можно обрисовать только половину, а затем продублировать и отразить нарисованное зеркально (Edit > Transform > Flip Horizontal).
Ритм: Чтобы нарисовать сложные элементы разбивайте их на части. Когда пикселы (точки) в линии образуют «ритм», например, 1-2-3, или 1-1-2-2-3-3, набросок выглядит более гладко для человеческого глаза. Но, если того требует форма, этот ритм может быть нарушен.
Шаг 4
Когда контур будет готов, можно выбрать основные цвета и раскрасить большие формы. Делайте это на отдельном слое под контуром.
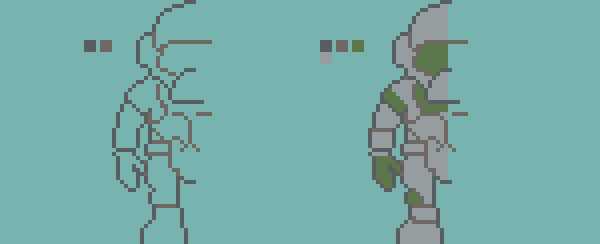
Шаг 5
Сгладьте контур, дорисовывая тень по внутреннему краю.
Продолжайте добавлять тени. Как вы могли заметить по ходу рисования некоторые формы можно подправить.
Шаг 6
Создайте новый слой для бликов.
Выберите режим наложения Overlay из выпадающего списка на панели слоев. Нарисуйте светлым цветом над теми областями, которые хотите подсветить. Затем сгладьте блик, применив фильтр Filter > Blur > Blur.
Дорисуйте картинку, а затем скопируйте и отзеркальте готовую половинку рисунка, после чего объедините слои с половинками, чтобы получился цельный рисунок.
Шаг 7
Теперь космонавту нужно добавить контрастности. С помощью настроек уровней (Image > Adjustments > Levels) сделайте его ярче, а затем отрегулируйте оттенок с помощью опции Color Balance (Image > Adjustments > Color Balance).
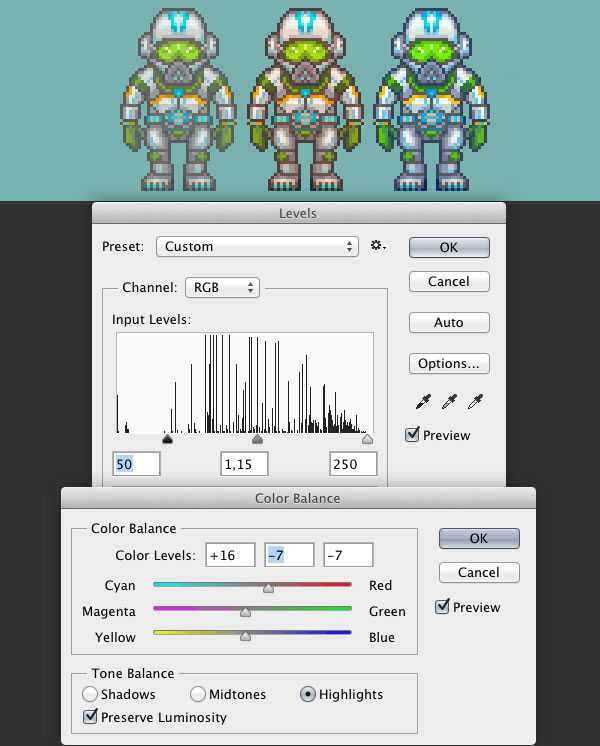
Теперь персонаж готов к анимации.
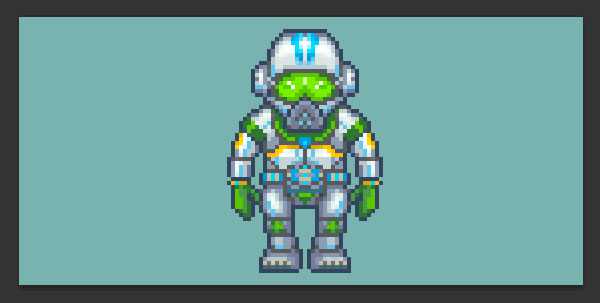
III. Анимирование персонажа
Шаг 1
Создайте копию слоя (Layer > New > Layer Via Copy) и сдвиньте ее на 1 вверх и на 2 пиксела правее. Это ключевой пункт в анимации персонажа.
Снизьте прозрачность оригинального слоя на 50% чтобы видеть предыдущий кадр. Это называется “Onion Skinning”(режим плюра).
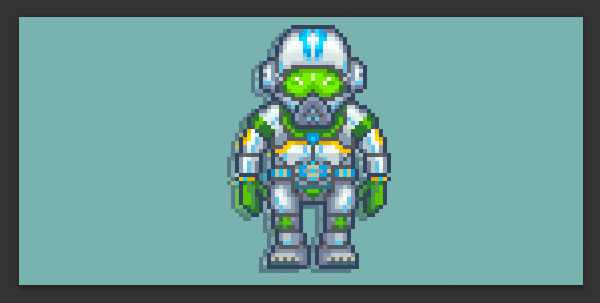
Шаг 2
Теперь согните руки и ноги персонажа так, как будто он бежит.
● Выделите левую руку инструментом Lasso ● Используя FreeTransformTool (Edit > FreeTransform) и удерживая клавишу Control, передвиньте границы контейнера так, чтобы рука отодвинулась назад. ● Выделите сначала одну ногу, и немного растяните ее. Затем вторую ногу наоборот сожмите так, чтобы создалось ощущение, что персонаж шагает.
● С помощью карандаша и ластика подправьте часть правой руки ниже локтя.
Как нарисовать пиксель-арт по фото в Photoshop
В этом уроке вы узнаете, как превратить фотографию человека в пиксельное искусство как вымышленный персонаж аркадной игры с начала 90-х годов. Джеймс Май - aka Smudgethis - разработал этот стиль в 2011 году для музыкального видео для дабстеп-рок-акта. Первый хит Nero's, Me & You - где он создал анимацию, чтобы показать старую игру с участием Nero's два участника. Игра была 2D-платформером с ритмикой с 16-битной графикой, подобной Double Dragon, но намного превосходящей 8-битные игры ретро-классики, такие как Super Mario Bros. Чтобы создать этот стиль, персонажи все равно должны быть блочными, но более сложными, чем старые игры. И хотя вам нужно использовать ограниченную цветовую палитру для достижения внешнего вида, помните, что в этих играх по-прежнему было 65 536 цветов. Здесь Джеймс показывает вам, как создать персонаж на основе фотографии, используя простую цветовую палитру и инструмент «Карандаш». Как и руководство по анимации, вам также понадобится фотография человека. Джеймс использовал фотографию панка, которая включена в файлы проекта этого учебника.После завершения ознакомьтесь с этим 16-разрядным учебником анимации After Effects, где Джеймс покажет вам, как взять этого персонажа в AE, оживить его и применить эффекты ретро-игры.
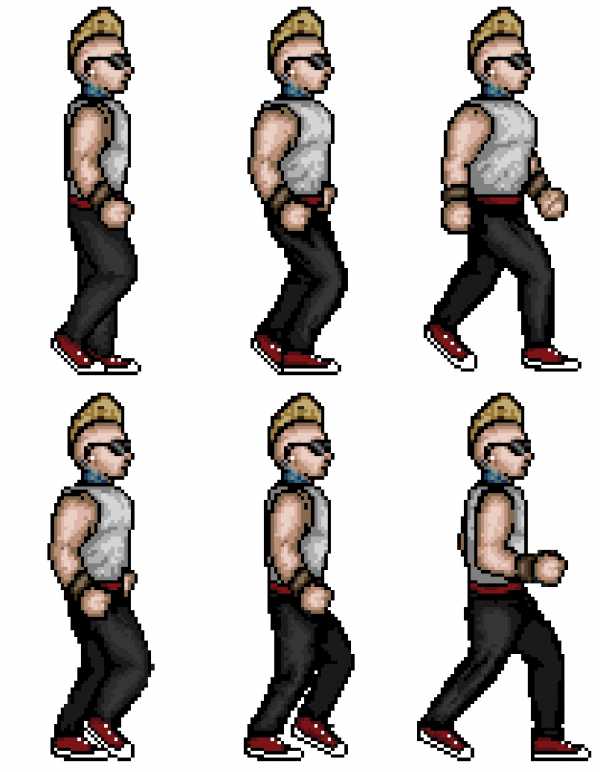 Откройте Руководство по анимации (16 бит ) .psd и 18888111.jpg (или фото по вашему выбору) для использования в качестве основы для персонажа. Полноформатная фотография профиля будет работать лучше всего и поможет с получением цветовых палитр и стилей для вашей 16-битной фигуры. В руководстве по анимации есть несколько поз по отдельным слоям. Выберите тот, который наилучшим образом соответствует позе на вашей фотографии - поскольку у нас нет ног в кадре, я пошел на стандартную позу на уровне 1.
Откройте Руководство по анимации (16 бит ) .psd и 18888111.jpg (или фото по вашему выбору) для использования в качестве основы для персонажа. Полноформатная фотография профиля будет работать лучше всего и поможет с получением цветовых палитр и стилей для вашей 16-битной фигуры. В руководстве по анимации есть несколько поз по отдельным слоям. Выберите тот, который наилучшим образом соответствует позе на вашей фотографии - поскольку у нас нет ног в кадре, я пошел на стандартную позу на уровне 1. 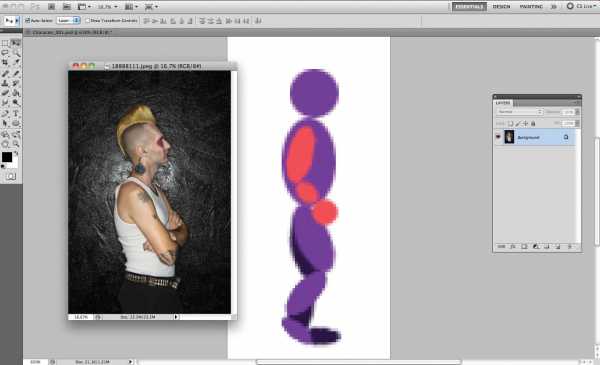
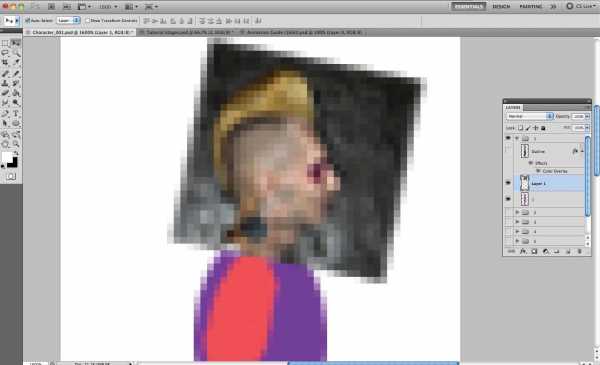
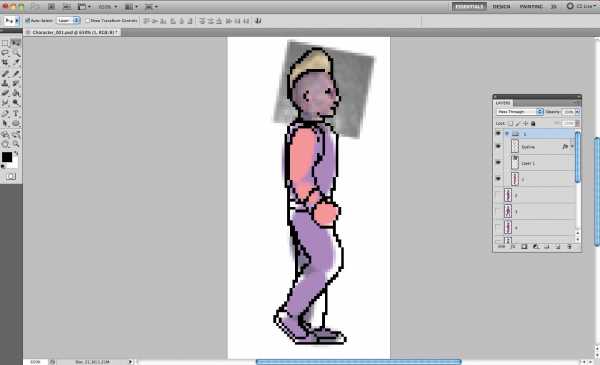
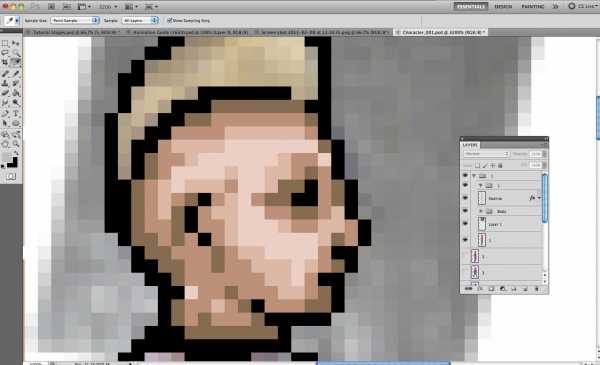
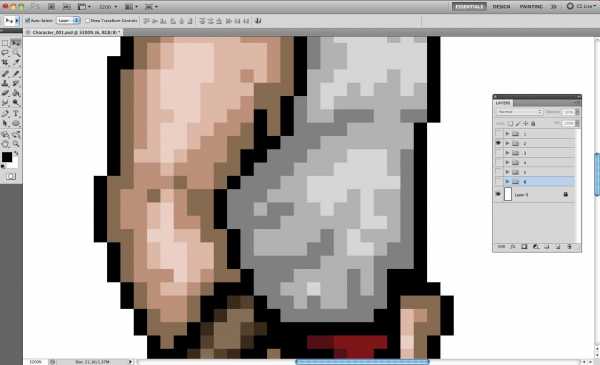 Добавьте данные, чтобы улучшить ваши характер с оттенками, татуировками, серьгой и т. п. Поужинайте здесь, и подумайте о том, как вы хотите, чтобы ваш персонаж появился в игровой среде. Возможно, они могут использовать топор или иметь роботизированную руку?
Добавьте данные, чтобы улучшить ваши характер с оттенками, татуировками, серьгой и т. п. Поужинайте здесь, и подумайте о том, как вы хотите, чтобы ваш персонаж появился в игровой среде. Возможно, они могут использовать топор или иметь роботизированную руку? 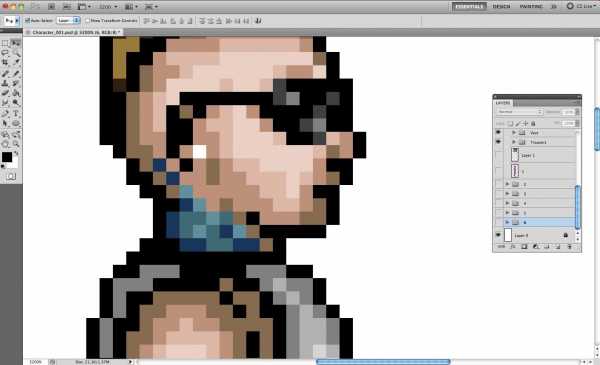 Чтобы оживить ваш персонаж, повторите предыдущие этапы используя другие пять слоев руководства по анимации. Этот процесс может занять некоторое время, чтобы освоить и создать бесшовные результаты, но можно выполнить короткие сокращения путем повторного использования элементов из предыдущих кадров. Например, в этой шестикадровой последовательности голова остается неизменной.
Чтобы оживить ваш персонаж, повторите предыдущие этапы используя другие пять слоев руководства по анимации. Этот процесс может занять некоторое время, чтобы освоить и создать бесшовные результаты, но можно выполнить короткие сокращения путем повторного использования элементов из предыдущих кадров. Например, в этой шестикадровой последовательности голова остается неизменной. 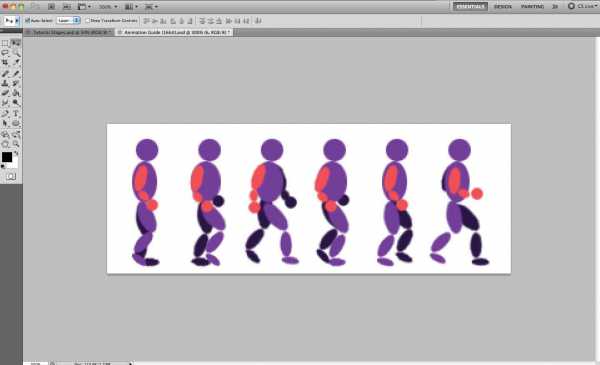 Чтобы проверить последовательность анимации в порядке, откройте панель анимации в Photoshop и убедитесь, что в данный момент только первый кадр анимации. Вы можете добавить новые кадры и включить и выключить слои, чтобы сделать свою анимацию, но самым быстрым способом является использование команды «Сделать кадры из слоев» в всплывающем меню панели (вверху справа). Первый кадр - пустой фон, поэтому выберите его и нажмите на значок корзины панели (внизу), чтобы удалить его.
Чтобы проверить последовательность анимации в порядке, откройте панель анимации в Photoshop и убедитесь, что в данный момент только первый кадр анимации. Вы можете добавить новые кадры и включить и выключить слои, чтобы сделать свою анимацию, но самым быстрым способом является использование команды «Сделать кадры из слоев» в всплывающем меню панели (вверху справа). Первый кадр - пустой фон, поэтому выберите его и нажмите на значок корзины панели (внизу), чтобы удалить его. 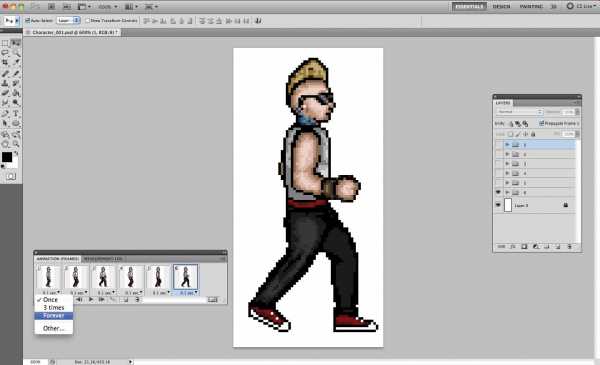
Pixel art для начинающих. Введение.
Интерес, проявленный к первому уроку, и последовавшие обсуждения, а также замечательные работы, которые посетители начали рисовать и выкладывать в комментариях, показали, что начинать всё же следовало с основ. Исправляю ошибку и предлагаю своеобразный приквел, в котором мы познакомимся с азами pixel art’а перед тем, как приступить к изометрии.
Но для начала немного истории (не переносите длинных вступлений? Смело пропускаете два-три абзаца).
1. История (очень коротко).

Pixel art (пишется без дефиса) или пиксельная графика – направление цифрового искусства, которое заключается в создании изображений на уровне пикселя (т. е. минимальной логической единицы, из которой состоит изображение). Далеко не все растровые картинки являются пиксель артом, хотя все они и состоят из пикселей. Почему? Потому что в конечном счёте понятие pixel art вмещает в себя не столько результат, сколько процесс создания иллюстрации. Пиксель за пикселем, и только так. Если вы возьмёте цифровое фото, сильно его уменьшите (так, чтобы пиксели стали видны) и заявите что нарисовали его с нуля – это будет настоящий подлог. Хотя наверняка найдутся наивные простаки, которые вас похвалят за кропотливый труд.
Сейчас неизвестно, когда точно зародилась эта техника, корни теряются где-то в начале 1970-х. Однако приём составления изображений из малых элементов восходит к куда более древним формам искусства, таким как мозаика, вышивание крестиком, ковроплетение и бисероплетение. Само же словосочетание «pixel art» как определение пиксельной графики впервые было использовано в статье Адель Голдберг и Роберта Флегала в журнале Communications of the ACM (декабрь 1982-го).
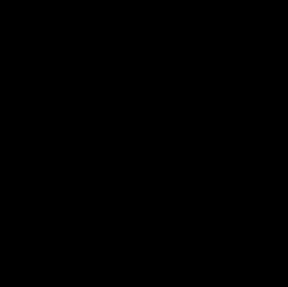
Наиболее широкое прикладное применение pixel art получил в компьютерных играх, что неудивительно – он позволял создавать изображения, нетребовательные к ресурсам и выглядящие при этом по-настоящему красиво (при этом отнимающие у художника немало времени и требовавшие определённых навыков, а потому подразумевающие хорошую оплату труда). Расцветом, наивысшей точкой в развитии официально называют видеоигры на приставках 2-го и 3-го поколения (начало 1990-х). Дальнейший прогресс технологий, появление сперва 8-битного цвета, а затем и True Color, развитие трёхмерной графики – всё это со временем оттеснило pixel art на второй и третий планы, а потом и вовсе стало казаться, что пиксельной графике пришёл конец.

Как ни странно, но именно господин Научно-технический прогресс, задвинувший в середине 90-х пиксельную графику на последние позиции, и вернул её позже в игру – явив миру мобильные устройства в виде сотовых телефонов и КПК. Ведь каким бы полезным ни был новомодный дивайс, мы-то с вами знаем – если на нём нельзя хотя бы разложить пасьянс, грош ему цена. Ну а там где есть экран с невысоким разрешением, там и pixel art. Как говорится, добро пожаловать назад.
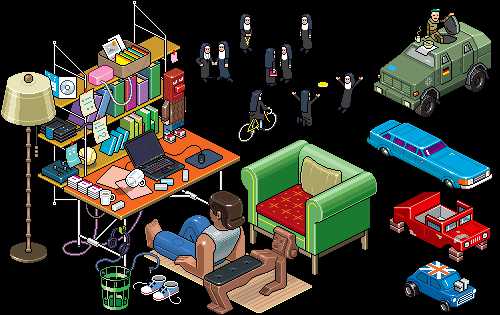
Разумеется, свою роль в возвращении пиксельной графики сыграли различные ретроградно настроенные элементы, любящие поностальжировать над старыми-добрыми играми детства, приговаривая при этом: «Эх, теперь такого не делают»; эстеты, способные оценить красоту пиксель арта, и инди-разработчики, не воспринимающие современные графические красоты (а иногда, правда редко, элементарно не умеющие их реализовать в собственных проектах), оттого и ваяющие pixel art. Но давайте всё-таки не будем сбрасывать со счетов сугубо коммерческие проекты – приложения для мобильных устройств, рекламу и web-дизайн.

Так что сейчас pixel art, что называется, широко распространён в узких кругах и заработал себе своеобразный статус искусства «не для всех». И это несмотря на то, что для простого обывателя он предельно доступен, ведь чтобы работать в этой технике, достаточно иметь под рукой компьютер и простейший графический редактор! (умение рисовать, между прочим, тоже не помешает) Хватит слов, ближе к делу!
2. Инструменты.
Что нужно для создания пиксель арта? Как сказал выше, достаточно компьютера и любого графического редактора, способного работать на уровне пикселей. Рисовать можно где угодно, хоть на Game Boy, хоть на Nintendo DS, хоть в Microsoft Paint (другое дело, что рисовать в последнем крайне неудобно). Есть великое множество растровых редакторов, многие из них бесплатны и достаточно функциональны, так что с программным обеспечением каждый может определится самостоятельно.
Я рисую в Adobe Photoshop, потому что удобно и потому что давно. Не стану врать и рассказывать, шамкая вставной челюстью, что де «Я помню Фотошоп был еще са-а-авсем маленьким, это было на Макинтоше, и был он с номером 1.0» Такого не было. Но я помню Фотошоп 4.0 (и также на Маке). А потому для меня вопрос выбора никогда не стоял. И потому нет-нет, но я буду давать рекомендации касательно Photoshop, особенно там, где его возможности помогут значительно упростить творчество.
Итак, вам нужен любой графический редактор, позволяющий рисовать инструментом в один квадратный пиксель (пиксели бывают и неквадратные, например круглые, но они нас в данный момент не интересуют). Если ваш редактор поддерживает какой-никакой набор цветов – отлично. Если также позволяет сохранять файлы – просто замечательно. Хорошо бы еще умел работать со слоями, поскольку работая над достаточно сложной картинкой, удобнее разложить её элементы по разным слоям, но по большому счёт это вопрос привычки и удобства.
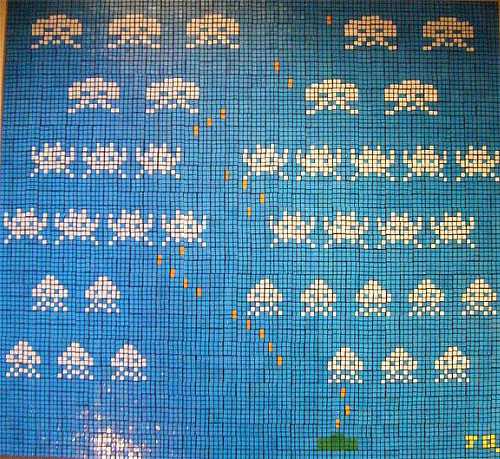
Начнём? Вы наверное ждёте списка каких-то секретных приёмов, рекомендаций, которые научат вас рисовать pixel art? А правда в том, что ничего такого по большому счёту нет. Единственный способ научиться рисовать пиксельную графику – это рисовать самому, пробовать, пытаться, не бояться и экспериментировать. Не стесняйтесь повторять чужие работы, не бойтесь показаться неоригинальным (просто не выдавайте чужое за своё, хе-хе). Внимательно и вдумчиво анализируйте работы мастеров (не мои) и рисуйте, рисуйте, рисуйте. Несколько полезных ссылок вас ждёт в конце статьи.
3. Общие принципы.
И всё же существует несколько общих принципов, знать которые не помешает. Их действительно немного, я называю их «принципами», а не законами, потому что они носят скорее рекомендательный характер. В конце-концов, если у вас получится нарисовать гениальную пиксельную картинку в обход всех правил – кому до них дело?
Самым основной принцип можно сформулировать так: минимальной единицей изображения является пиксель, и по возможности все элементы композиции должны быть соразмерны ему. Расшифрую: всё, что вы нарисуете, состоит из пикселей, и пиксель должен читаться во всём. Это не значит, что в рисунке вообще не может быть элементов, к примеру, 2х2 пикселя, или 3х3. Но строить изображение всё же предпочтительно из отдельных пикселей.
Для наглядности приведу несколько примеров с типичными ошибками и вариантами их исправления:
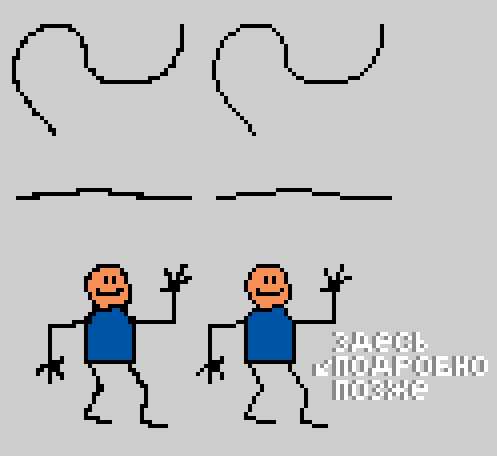
Ноги у человечка лучше выглядеть не стали, это верно, к ногам еще вернёмся. В качестве примера «из жизни» приведу онлайновый паззл Zoo keeper:

Почему художник решил сделать обводку в два пикселя, в то время как сами элементы нарисованы попиксельно? Возможно, хотел отделить тайлы от фона. А прочую внутриигровую графику рисовал с той же жирной обводкой, чтобы сохранить единую стилистику, плюс такая явная обводка придаёт изображению некую выразительность. Тем не менее – что называется, не наш метод.

Из этого принципа можно вывести простое правило: обводка и вообще все линии рисунка должны быть толщиной в один пиксель (за редким исключением).

Я вовсе не утверждаю, что это неправильно. Но это всё же не очень красиво. А чтобы было красиво, запомним еще одно правило: рисовать без изломов, скруглять плавно. Есть такое понятие как изломы – фрагменты, выбивающиеся из общего порядка, они придают линиям неровный, зазубренный вид (в англоговорящей среде пиксельных художников их называют jaggies):
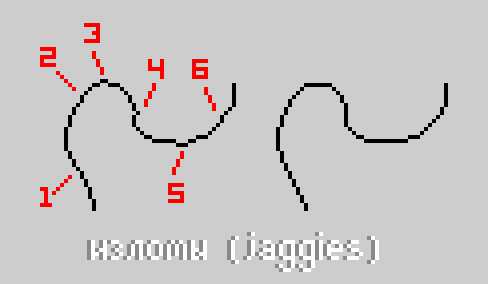
Изломы лишают рисунок естественной плавности и красоты. И если фрагменты 3, 4 и 5 очевидны и исправляются легко, с прочими дело обстоит сложнее – там нарушена длина одного-единственного кусочка в цепи, казалось бы мелочь, но мелочь заметная. Чтобы научиться видеть такие места и избегать их, требуется небольшая практика. Излом 1 выбивается из линии, потому что это единичный пиксель – в то время как на участке, где он затесался, линия состоит из сегментов по 2 пикселя. Чтобы избавиться от него, я смягчил вход кривой в изгиб, удлинив верхний сегмент до 3-х пикселей, и перерисовал всю линию сегментами по 2 пикселя. Изломы 2 и 6 идентичны друг другу – это уже фрагменты длиной 2 пикселя на участках, построенных единичными пикселями.
Избежать подобных изломов при рисовании поможет элементарный набор примеров наклонных прямых, который можно встретить практически в каждом руководстве по пиксельной графике (моё не исключение):
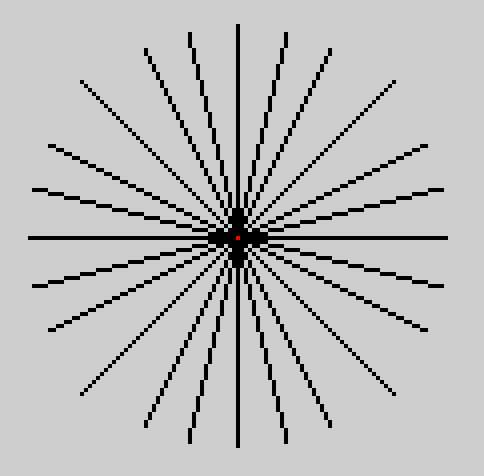
Как видите, прямая линия составляется из отрезков одинаковой длины, смещаемых по мере её прорисовки на один пиксель – только таким образом достигается эффект линейности. Наиболее распространённые способы построения с длиной отрезка 1, 2 и 4 пикселя (встречаются и другие, но представленных вариантов должно хватить для реализации практически любой художественной задумки). Из этих трёх самым популярным можно уверенно назвать длину отрезка в 2 пикселя: рисуем отрезок, сдвигаем перо на 1 пиксель, рисуем еще один отрезок, сдвигаем перо на 1 пиксель, рисуем еще отрезок:
Несложно, верно? Нужна лишь привычка. Умение рисовать наклонные прямые с шагом в 2 пикселя поможет в изометрии, так что подробнее остановимся на ней в следующий раз. Вообще прямые линии это здорово – но только до тех пор, пока не встанет задача нарисовать что-нибудь нерукотворное. Тут нам понадобятся кривые, и много самых разных кривых. И берём на вооружение простое правило закругления кривых линий: длина элементов кривой должна уменьшаться/увеличиваться постепенно.
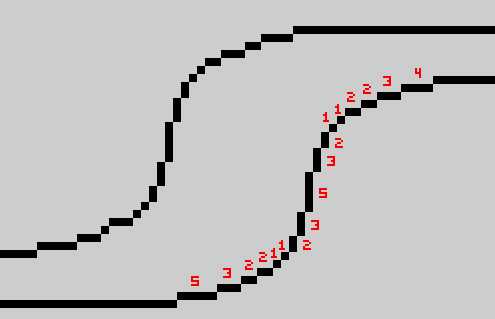
Выход из прямой на скругление ведётся плавно, я обозначил длину каждого сегмента: 5 пикселей, 3, 2, 2, 1, 1, снова 2 (уже вертикально), 3, 5 и далее. Не обязательно ваш случай будет использовать такую же последовательность, здесь всё зависит от плавности, которая требуется. Еще пример скругления:
Опять же, избегаем изломов, которые так портят картинку. Если есть желание проверить усвоенный материал, здесь у меня нарисованный неизвестным автором skin для Winamp’а, заготовка:
На рисунке есть и грубые ошибки, и просто неудачных скругления, и изломы встречаются – попробуйте исправить картинку на основе того, что уже знаете. На этом с линиями у меня всё, предлагаю немного порисовать. И пусть вас не смущает простота примеров, научиться рисовать можно только рисуя – даже такие простейшие вещи.
4.1. Рисуем склянку с живой водой.
1. Форма объекта, пока можно не использовать цвет.
2. Красная жидкость.
3. Меняем цвет стекла на голубой, добавляем затенённые участки внутри пузырька и светлый участок на предполагаемой поверхности жидкости.
4. Добавляем белые блики на пузырьке, и тень шириной 1 пиксель тёмно-красного цвета на приграничных к стенкам пузырька областях жидкости. Смотрится вроде неплохо, а?
5. Аналогично рисуем склянку с синей жидкостью – здесь тот же цвет стекла, плюс три оттенка синего для жидкости.
4.2. Рисуем арбуз.
1. Нарисуем круг и полукруг – это будут арбуз и вырезанная долька.
2. Обозначим вырез на самом арбузе, а на дольке – границу между корочкой и мякотью.
3. Заливка. Цвета из палитры, средний оттенок зелёного – цвет корки, средний красный – цвет мякоти.
4. Обозначим переходный участок от корки к мякоти.
5. Светлые полосы на арбузе (наконец-то он похож сам на себя). И конечно – семечки! Если скрестить арбуз с тараканами, будут расползаться сами.
6. Доводим до ума. Бледно-розовый цвет используем для обозначения бликов над семечками в разрезе, и, выкладывая пиксели в шахматном порядке, добиваемся от вырезанной дольки некоего подобия объёма (метод называется dithering, о нём позже). Тёмный красный оттенок используем, чтобы обозначить затенённые места в разрезе арбуза, и тёмно-зелёный (опять же пиксели в шахматном порядке) – чтобы придать объём самому арбузу.
5. Dithering.
Дизеринг, или смешивание – техника перемешивания определённо упорядоченным (не всегда) образом пикселей в двух граничащих областях разного цвета. Самый простой, распространённый и эффективный способ – чередовать пиксели в шахматном порядке:
Приём появился на свет благодаря (или скорее вопреки) техническим ограничениям – на платформах с ограниченными палитрами дизеринг позволял, замешивая пиксели двух разных цветов, получить третий, отсутствующий в палитре:
Но и позже, когда количество цветов перестало быть проблемой, дизеринг можно было видеть в видеоиграх в роли тени (чтобы не нагружать железо полупрозрачностью, художники часто обозначали тень участком чёрных пикселей, расположенных в шахматном порядке и накладывавшихся на фон).

Сейчас, в эпоху безграничных технических возможностей, многие говорят что необходимость в дизеринге отпала сама собой. Однако грамотное его использование может придать вашим работам характерный ретро-стиль, узнаваемый всеми любителями старых видеоигр. Лично я люблю использовать dithering. Не очень хорошо им владею, тем не менее, люблю.
Еще два варианта дизеринга:
Что нужно знать про дизеринг, чтобы уметь им пользоваться. Минимальная ширина зоны смешивания должна быть не меньше 2-х пикселей (те самые шашечки). Больше – можно. Меньше лучше не делать.
Ниже пример неудачного дизеринга. Несмотря на то, что подобную технику можно часто встретить на спрайтах из видеоигр, нужно отдавать себе отчёт в том, что телевизионный экран существенно сглаживал изображение, и такая гребёнка, да еще в движении, глазом не фиксировалась:
Ну, хватит теории. Предлагаю еще немного попрактиковаться.
6.1. Рисуем меч.
Такой несерьёзный меч для несерьёзного проекта:
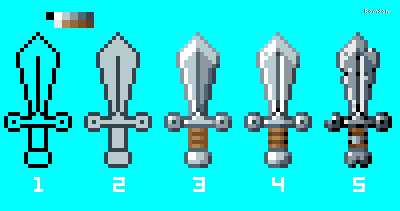
1. Форма. Здесь всё просто.
2. Начинаем распределять цвет. Я изменил изначально чёрный на цвет тёмной стали (хочется верить, что похожий) и залил меч серым.
3. Придаём форму за счёт светотени и дополнительной расцветки (обратите внимание – я кое-где повторно изменил цвет обводки, сделав его еще светлее). Условимся, что свет на меч падает слева-сверху, из-за плеча наблюдающего, поэтому блики (наиболее светлые участки освещённых поверхностей) располагаются на выступающих элементах слева, тени – справа и снизу.
4. Доводим наш миниатюрный шедевр до совершенства. Усиливаем эффект объёма на яблоке и сферических элементах крестовины (левый и правый «шарики»), на обмотке рукояти. Обратите внимание на длинную полосу, идущую по лезвию – дол (некоторые называют его кровотоком, полагая, что он служит для стекания крови проткнутого врага). Название здесь неважно, суть в том, что это жёлоб и центральная его часть освещена меньше всего, в то время как края наоборот. Справа от дола, чтобы усилить эффект глубины, я обозначил чёткий блик (никогда нелишне хорошенько изучить объект, который вы собираетесь изобразить – не для того чтобы сыпать терминами, а чтобы иметь чёткое представление об устройстве и особенностях конструкции). Вроде получился довольно симпатичный меч, а?
5. Я не стал останавливаться на достигнутом и сильно состарил наше оружие, вообразив, как мог бы выглядеть клинок, пролежи он сотню лет в подземелье. Цвета заменены более тёмными (соседними из той же палитры), я ввёл больше чёрного (на предыдущем рисунке лишь три действительно чёрных точки, одна на стыке дола с крестовиной усиливала эффект глубины тени, две другие подчёркивали обмотку рукояти). Выбоины и сколы на лезвии, крестовина и яблоко серьёзно повреждены (наверняка в жестокой сечи), обмотка рукояти порвана. В общем, перед нами настоящая древность. Придумаем достойную легенду и поставим на видном месте, как семейную реликвию.
6.2. Робот.
Один из самых распространённых способов рисования «с нуля» – изобразить черновой вариант (не попиксельно, а традиционно, рисуя либо мышью, либо на планшете), а после почистить его, исправить (при необходимости) и довести до ума. Также часто художники рисуют на основе своих бумажных черновиков, карандашных рисунков, набросков и прочих «почеркушек» – сканируют их и обрисовывают попиксельно. Дело привычки. Я обычно начинаю с чернового наброска:
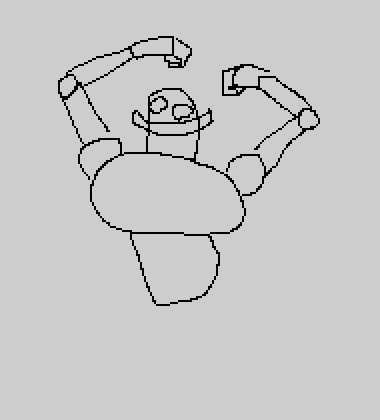
Теперь чистка, стираю лишние пиксели и дорисовываю недостающие:
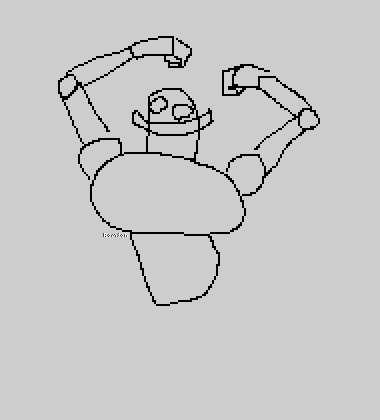
Закругление согласно простому правилу плавности, все прямые линейные. Добавляю ноги:
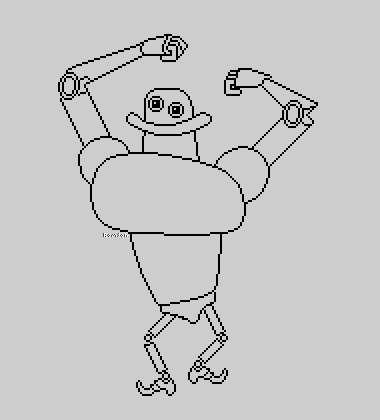
На самом деле рисовать полноценные конечности, честно говоря, поленился. Хотелось поскорее закончить урок, плюс массивный робот на тонких ножках – по-моему достаточно забавно. Помимо того, что ноги нарисованы обыкновенными прямыми (что здорово сэкономило мне время), я не стал придавать им объём – это не цилиндры, а пока что обычные плоские прямоугольники. Объёма добьюсь позже, с помощью теней и бликов. Кстати, еще одна хитрость, на которую пошёл сознательно – бедро левой ноги построено в точности как голень правой, и наоборот, так что фактически, вместо того чтобы нарисовать четыре цилиндра, я схитрил и нарисовал два наклонных прямоугольника.
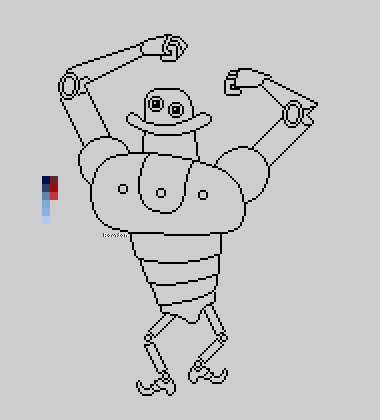
Дополнительный элемент в виде панели на груди и трёх… лампочек? Не знаю, пока не решил. Но понял, что хочу сделать торс робота телескопическим, как раскладной стаканчик, поэтому пришлось слегка откорректировать линию изгиба, добавив небольшие но заметные зазоры на стыке сегментов. Теперь заливка!
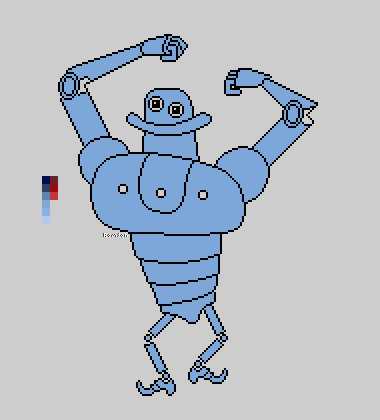
Основной цвет, плюс я заменил цвет обводки с чёрного на тёмно-синий. Смотрится по-прежнему пустовато, но это ничего, исправлю тенями. Условлюсь, что источник света где-то за сверху за моим левым плечом, следовательно, тени лягут в основном справа и снизу. Сначала грудь, как самый крупный элемент:
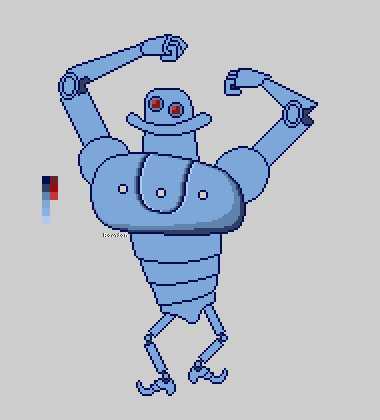
Тень накладываю в 2 этапа, сперва самую тёмную, участком шириной максимум 3-4 пикселя (т. е. от линии обводки вглубь объекта, в данном случае, тень занимает область шириной 3, самое большое 4 пикселя. Это не закономерность, цифры запоминать не нужно, для другого предмета с другим освещением, другим материалом и другим настроением тень наверняка ляжет иначе). Далее более светлая тень, так же как и основная плавно сходящая на нет. Обратите внимание, на закруглённых участках груди тень кое-где лежит совсем небольшими фрагментами, по одному пикселю – это также придаст рисунку больше плавности.
Особое внимание обращаю на грудную панель: теневые участки толщиной в 1 пиксель, на освещённой кромке появляется чёткий блик, для которого использую самый светлый цвет из палитры.
Также приглядитесь к глазам, у них уже есть блики, основной цвет и тень. Кладу тень по всему роботу:
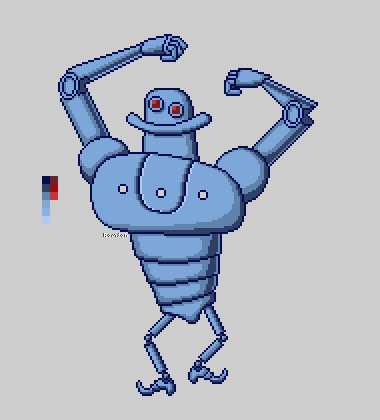
Теперь блики на поверхностях, которые должны отразить свет от источника прямо в глаза наблюдателю (художнику):
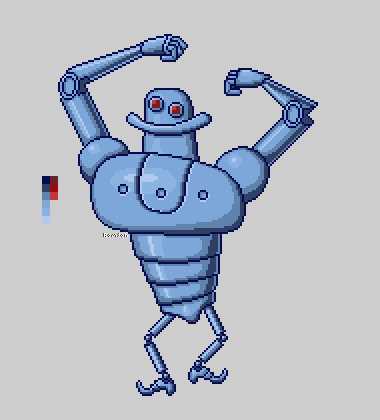
Хм, совсем другое дело. Даже прямоугольники-ножки выглядят как цилиндры! Я решил, что три кружка на груди могучего робота будут ракетницами, закрытыми люками, так что это по сути небольшие углубления; тень от левой кромки и блик по правой (и нижней).
Здесь сложно давать какие-либо советы, кроме одного – учитесь рисовать, изучайте тени, теорию света. Двигаемся дальше, дизеринг:
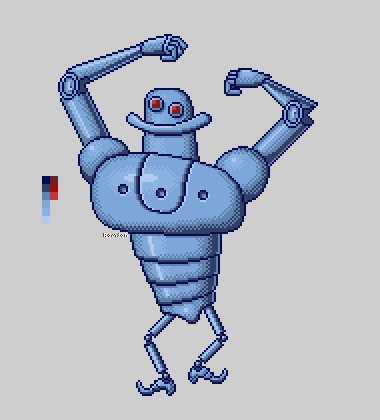
Выбираем любую границу между двумя цветами и выкладываем пиксели этих цветов в шахматном порядке. Самые светлые пятна я оставил без дизеринга, что подчёркивает резкость блика. Также дизеринга нет на ногах – слишком миниатюрные элементы, его там просто негде выкладывать. Теперь финальный штрих, заклёпки, обозначающие зубы, и игривая антенна:
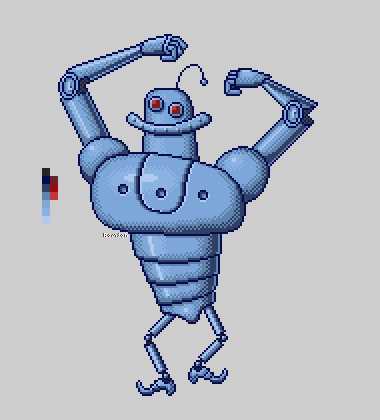
Если внимательно рассмотреть заклёпки-зубы, видно, что это всего лишь фрагменты 2 на 2 пикселя, верхний левый окрашен в цвет бликов, два соседних с ним – цвет светлой тени, и правый нижний – цвет основной тени. Просто, да? При этом даже несмотря на то, что в некоторых местах пиксели заклёпок совпадают с цветом соседних точек, при отдалении (уменьшении масштаба рисунка до 100 или 200%) сохраняется полное впечатление того, что это выделяющиеся объекты. Еще в палитре появился дополнительный близкий к чёрному оттенок – я решил с его помощью сделать темнее суставы на ногах, и замешать в шахматном порядке пиксели в суставы на руках. Чистый чёрный я попробовал, тень получалась неестественной, а дизеринг с самым тёмным оттенком дал нужный эффект.
Ну и самый последний штрих, мне кажется, левая рука расположена не очень удачно – вырезаю её и сдвигаю вниз и влево. Вот так, кажется, самое то:
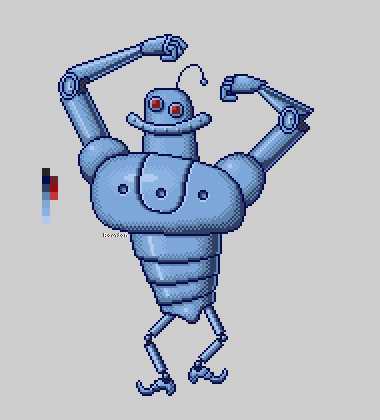
WIP, тот самый Work in Progress:
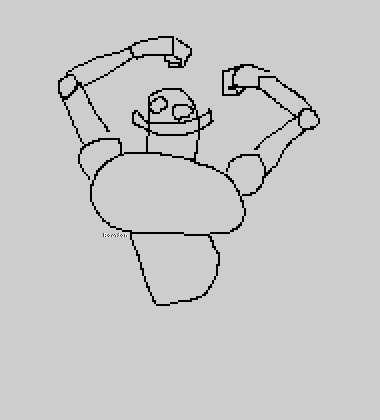
Собственно, на сегодня это всё. В следующий раз разберём изометрические построения, ну а напоследок несколько полезных ссылок:
Юрий Гусев aka Foolhttp://www.foolstown.com/
http://fool.deviantart.com/
Алексей Гаркушин aka gas13http://gas13.ru/
http://gas13.deviantart.com/
Дизайн-группа eBoyhttp://hello.eboy.com/eboy/category/everything/explore/parts/
Henk Nieborg (Голландия)http://www.henknieborg.nl/
Gary J Lucken (Великобритания)http://www.armyoftrolls.co.uk/
Kenneth Fejer…http://www.kennethfejer.com/
…и один из его замечательных проектов – ISOSITYhttp://www.kennethfejer.com/isocity/
Agnes Heyer aka Arachne (Норвегия)http://www.retinaleclipse.com/
Borek Bures (Чехия)http://www.spiv.cz/index.html
The Spriters Resource – хранилище спрайтов из игрhttp://spriters-resource.com/