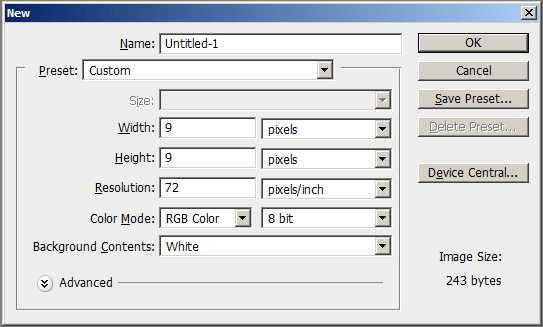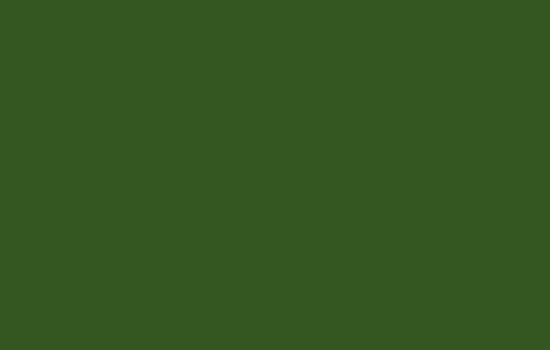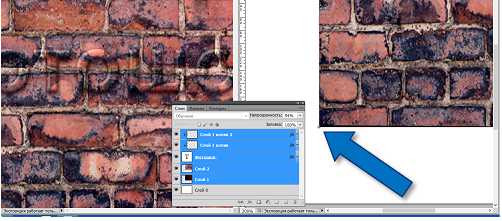Мы принимаем к оплате:
«Подарочный сертификат» от нашего Учебного Центра – это лучший подарок для тех, кто Вам дорог! Оплате обучение и подарите Вашим родным и близким обучение по любому из курсов!!!
«Сертификат на повторное обучение» дает возможность повторно пройти обучение в нашем Учебном Центре со скидкой 1000 рублей!
А также:
Как в фотошопе создавать слои
Как создать новый слой в фотошопе

«Слои» – это основополагающее понятие в программе Adobe Photoshop. Зачастую новички сталкиваются с разного рода проблемами именно из-за непонимания механизма работы со слоями. Сегодня мы рассмотрим действие, с которого, как правило, начинается работа с изображением, а именно: как создать новый слой в фотошопе.
В программе фотошоп существует четыре способа добавления нового (с нуля) слоя в открытый файл. Рассмотрим их более подробно. Но прежде проверим наличие палитры «Слои» (Layers) в области палитр. Если её там нет, заходим: Главное меню → Окно (Window) → Слои (Layers) или клавиша F7 на клавиатуре. Теперь можно работать дальше.
к меню ↑
1. Комбинация клавиш
Самый простой и быстрый способ создать новый слой — это комбинация клавиш: Ctrl + Shift + N, после нажатия которой откроется диалоговое окно «Новый слой» (New Layer).
Давайте рассмотрим его более подробно.
Имя
В строчке «Имя» необходимо ввести значение, несущее смысловую нагрузку. Привыкайте с самого начала к порядку, иначе в последствии Вы будете тратить много времени для поиска конкретного слоя в нескольких десятках ничего не говорящих названий. Однако если Вы планируете только один слой, кроме фонового, то можно, конечно, оставить значение по умолчанию. В любом случае его всегда можно изменить. Для этого на палитре «Слои» необходимо дважды щелкнуть левой клавишей мыши по названию слоя, требующего переименования. Текущее название выделится синим цветом и появится возможность ввести необходимое значение.
В основном при первом открытии изображения в программе Photoshop на палитре «Слои» (Layers) появляется только один «Фоновый слой» (Background) с изображением замочка (стрелка №1).
Данный слой имеет ряд ограничений: нет режимов наложения, нельзя изменить непрозрачность и заливку, он не может иметь прозрачных областей и др. И самое главное — этот слой нельзя удалить! Обратите внимание на рисунку сверху все настройки неактивные.
Его назначение — сохранить первоначальную копию документа, чтобы всегда можно было вернуться к истокам и в процессе преобразований не потерять безвозвратно оригинал! Именно по этой причине не рекомендуется снимать блокировку с фонового слоя. Если необходимо внести изменения на самом слое, его всегда можно скопировать. Для этого выделяем фоновый слой и тащим его на значок «Создать новый слой» (New Layer) (стрелка №2). Или сочетание клавиш Ctrl + J. Появится точная копия фонового слоя, но уже с полным функционалом.
При необходимости (не рекомендуется) с фонового слоя всё же можно снять блокировку. Для этого необходимо перенести изображение замка (именно замка, а не всего слоя) на значок мусорной корзины справа от кнопки «Создать новый слой» (стрелка №3).
Использовать предыдущий слой для создания обтравочной маски
Следующая строчка — это «Использовать предыдущий слой для создания обтравочной маски» (Use Previous Layer to Create Clipping Mask). Это значит, что если на нижележащем слое есть прозрачные области, то, поставив птичку в данной строчке, Вы эти же места оставите прозрачными и на созданном слое.
Цвет
Есть возможность строчку с названием слоя в палитре «Слои» выделить цветом для более быстрого нахождения.
Непрозрачность
Непрозрачность, что понятно из названия, отвечает за степень непрозрачности слоя.
Режим наложения и заливка нейтральным цветом
Режим наложение – это по сути смешивание слоёв. От выбранного способа будет зависеть, как пиксели нижележащего слоя будут взаимодействовать с пикселями создаваемого слоя. Так, например, в режиме «Умножения» (Multiply) происходит перемножение яркости пикселей верхнего и нижнего слоёв. При этом взаимодействии есть т. н. нейтральный цвет. То есть цвет, который не оказывает взаимодействие на нижний слой. Для данного режима — это белый цвет. Это значит, что если на верхнем изображении есть белый цвет, то пиксели под ним не изменятся и в результате останутся таким же, как были. в то время как все остальные пиксели нижнего изображения провзаимодействуют с пикселями верхнего и поменяют свой цвет. Так вот, при создании нового слоя есть возможность залить его нейтральным для данного режима цветом.
После заполнения всех необходимых полей жмём Ok. На палитре «Слои» появилась новая строчка с указанным Вами названием и прочими настройками, которые всегда можно изменить.
Но можно создать слой с помощью комбинации клавиш, без диалогового окна. В этом случае нужно добавить клавишу Alt. Т. е. сочетание клавиш будет иметь вид: Ctrl + Shift + Alt + N. Слой будет иметь обычный режим наложения, 100% непрозрачность и заливку.
к меню ↑
2. Добавление слоя через главное меню
Не самый быстрый, но такой же функциональный способ добавить новый слой – это пройти по пути: Главное меню → Слои (Layers) → Новый (New) → Слой…(Layers…). Откроется уже знакомое нам диалоговое окно «Новый слой».
Все вновь созданные слои создаются выше активного. Иногда бывает необходимо создать слой ниже его. Такой вариант возможен в третьем способе.
Помимо выделение активного слоя на палитре «Слои», его название прописывается в шапке документа.
к меню ↑
3. Кнопка на палитре слоёв
Ещё один способ добавления нового слоя – это кнопка «Создать новый слой» (Create a new layer) внизу палитры «Слои» (Layers). 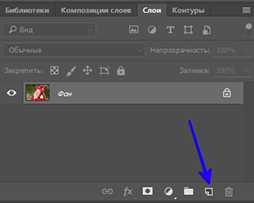 При нажатии создается пустой слой с названием по умолчанию. При первом создании слоя в этом файле название будет «Слой 1».
При нажатии создается пустой слой с названием по умолчанию. При первом создании слоя в этом файле название будет «Слой 1».
В дальнейшем число увеличивается в порядке возрастания. Желательно сразу переименовать слой, дать ему «говорящее название». Выделив вновь созданный слой, при необходимости можно изменить режим наложения, непрозрачность и прочие настройки. Но гораздо удобнее задать все эти настройки в процессе создания слоя. Для этого следует нажимать вышеуказанную кнопку с зажатой клавишей Alt. При этом снова появится диалоговое окно «Новый слой», с которым Вы уже умеете работать!
Если необходимо создать слой ниже активного, то нажимать кнопку «Создать новый слой» следует с зажатой клавишей Ctrl. Но нужно помнить, что ниже фонового слоя создать новый не получится! Сначала необходимо снять блокировку (не рекомендуется!). к меню ↑
4. С помощью меню палитры слоёв
И последний способ создания нового слоя – это через меню палитры «Слои». В выпадающем списке выбираем «Новый слой…» (New Layer).
к меню ↑
Заключение
Мы рассмотрели четыре различных способа, как создать новый слой в фотошопе. Теперь Вы знаете, как создать слой выше или ниже активного слоя, создать слой с помощью комбинаций клавиш или кнопок на палитре «Слои», а также создавать слои на лету или с помощью диалогового окна «Новый слой».
До встречи на страницах следующих уроков!
С уважением, Марина Рубль.
Как создать новый слой в Photoshop CS6
Думаю, каждому пользователю, который начинал свое знакомство с Photoshop, известно то самое ощущение беспокойства или даже легкой паники. Программа кажется очень сложной и перенасыщенной различными эффектами и функциями. Многие слова – незнакомы, и это пугает. На самом деле, бояться не следует, с Фотошопом очень даже легко подружиться, хоть на это и уйдет какое-то время.
Начну, пожалуй, с азов, которые, собственно говоря, и являются залогом и основой продолжительных и успешных «отношений» с данным графическим редактором. Итак, я предлагаю поговорить о слоях в Photoshop, в частности, о том, как создать новый слой в фотошопе cs6. Например, это действие вам понадобится когда вы будете убирать тень с фотографии.
Способ первый
Примечательно, что такой элементарный процесс, как создание слоев, можно выполнить не одним, а несколькими способами. Уверен, ни для кого не секрет, что практически все команды в Фотошопе или любой другой программе выполняются посредством комбинаций различных клавиш на клавиатуре.
Так вот, чтобы создать новый слой, я предлагаю и вам прибегнуть к этому способу. Все, что нужно – одновременно зажать на клавиатуре кнопки Ctrl+Shift+N. После этого появится новое окошко, в котором можно назвать слой по своему усмотрению, выбрать его цвет, степень непрозрачности и режим. Вызвать это же окошко можно и другим способом, используя «родные» настройки Фотошопа, но при желании для удобства работы можно установить русский язык в фототошопе. Для этого на панели инструментов откройте вкладку Слои и выберите пункт Новый слой.
Способ второй
Обратите внимание на правую часть программы: там, внизу, предусмотрено специальное окно, которое позволяет работать со слоями. Если по какой-то причине вы его не видите, просто нажмите на клавиатуре кнопку F7. Сделав это, обратите внимание на правый верхний угол области работы со слоями. Там вы увидите небольшую стрелочку, после нажатия на которую выпадет еще одна менюшка. В ней, опять-таки, есть пункт «Новый слой», нажимаете, и работаете уже с ним.
Способ третий
Расскажу вам об одной небольшой хитрости. Так, по умолчанию, новый слой в Photoshop создается выше слоя, который выбран в данный момент в панели инструментов. Тем не менее, вы можете создать новый слой и ниже установленного. Всего-то и нужно, что зажать клавишу Ctrl на клавиатуре вашего компьютера, после чего кликнуть по кнопке «Создать новый слой», который располагается в самом низу окна работы со слоями. 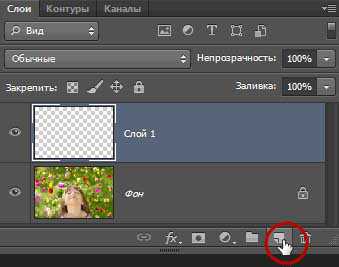 Выше вашему вниманию предложены варианты создания новых слоев в Photoshop CS6, причем я написал о нескольких способах, как это можно сделать. Надеюсь, вы почерпнули для себя что-то новенькое!
Выше вашему вниманию предложены варианты создания новых слоев в Photoshop CS6, причем я написал о нескольких способах, как это можно сделать. Надеюсь, вы почерпнули для себя что-то новенькое!
Как создать слой в Фотошопе | Как создать сайт
Здравствуйте! В этом уроке я хотел бы рассказать как создать слой в Фотошопе. Photoshop позволяет изолировать части изображения друг от друга, располагая их на разных слоях. Содержимое слоя можно редактировать, как самостоятельный элемент, что делает возможности манипулирования изображениями практически неограниченными.
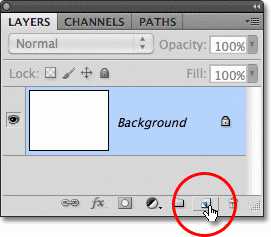
Общие сведения о слоях
Слой — самостоятельное изображение в составе документа. Различают различные типы слоев. В Photoshop каждый файл содержит один или несколько слоев. Новые файлы обычно создаются со слоем Background (Фон), который содержит цвет, обычно белый.
Вы можете работать со слоями с помощью палитры Layers (Слои). Все новые слои в изображении прозрачны. Работа со слоями аналогична помещению изображений на листы прозрачной пленки, отдельные листы которой можно изменять, перемещать и удалять без ущерба для других частей рисунка.
Когда листы сложены в стопку друг на друга, вы видите весь получившийся рисунок. Порядок расположения слоев называется последовательностью. Она определяет общий характер изображения. Чтобы какие-то предметы находились на переднем плане и закрывали собой другие, просто измените последовательность слоев.
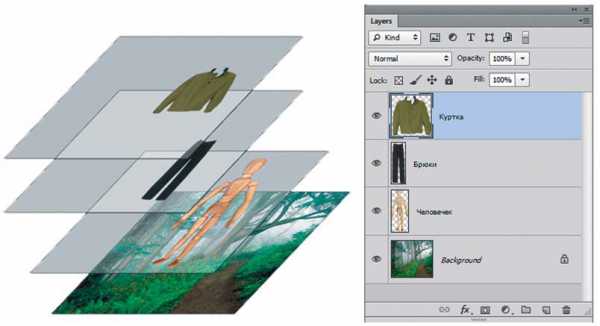
Палитра Layers
Палитра Layers (Слои) (если ее нет на экране — нажмите клавишу ) отображает все слои с именами и эскизами изображений, помещенных на слой. Вы можете использовать палитру Layers (Слои) для скрытия, перемещения, удаления, переименования и слияния слоев. Как показывать и прятать слои Пиктограмма «глаз» в левом вертикальном ряду палитры означает, что данный слой видим. Щелкая по этим пиктограммам, можно прятать или показывать относящиеся к ним слои.
 1. Щелкните по пиктограммам «глаз», относящимся к слоям Жилетка и Куртка — эти слои не будут отображаться. 2. Если все слои спрятаны, область, занимаемая изображением, прозрачна. Об этом свидетельствует клетчатый узор. 3. Щелкая по «глазу» напротив отдельных слоев или проводя мышью сразу по нескольким пиктограммам сверху вниз, попробуйте вывести на экран различные комбинации слоев. 4. При нажатой клавише щелкните на пиктограмме «глаз» напротив слоя, который вы хотите оставить — все остальные слои станут невидимыми.
1. Щелкните по пиктограммам «глаз», относящимся к слоям Жилетка и Куртка — эти слои не будут отображаться. 2. Если все слои спрятаны, область, занимаемая изображением, прозрачна. Об этом свидетельствует клетчатый узор. 3. Щелкая по «глазу» напротив отдельных слоев или проводя мышью сразу по нескольким пиктограммам сверху вниз, попробуйте вывести на экран различные комбинации слоев. 4. При нажатой клавише щелкните на пиктограмме «глаз» напротив слоя, который вы хотите оставить — все остальные слои станут невидимыми.
5. Чтобы снова показать все слои, нажмите клавишу и щелкните по тому же «глазу».
Читайте также Слой маска в Фотошопе
Выделение слоев
Слои выделяются обычно по одному для работы в конкретном файле. Можно выделить сразу несколько слоев с целью совместных действий, например для перемещения или трансформации. Выделенный слой называется активным . Когда слой активен, его название и эскиз изображения подсвечены синим цветом в палитре Layers (Слои). Заметьте: название активного слоя появляется в заголовке окна изображения. Зачем слой активизируют? Рисование, трансформация, изменение параметров и другие действия ведутся только в активном слое! 1. Щелкните по слою Человечек (на названии или миниатюре). Слой стал активным.
2. Переместите ползунок Opacity (Непрозрачность) палитры Layers (Слои) примерно до отметки 28%. Слой с человечком стал полупрозрачным. Эти изменения касаются только слоя Человечек.
 3. Верните регулятор Opacity (Непрозрачность) в положение 100%.
3. Верните регулятор Opacity (Непрозрачность) в положение 100%.
Параметры слоя
У активного слоя можно изменять параметры в верхней части палитры Layers (Слои). В первую очередь это режим наложения и непрозрачность. Можно также включать различные варианты блокировки слоя.
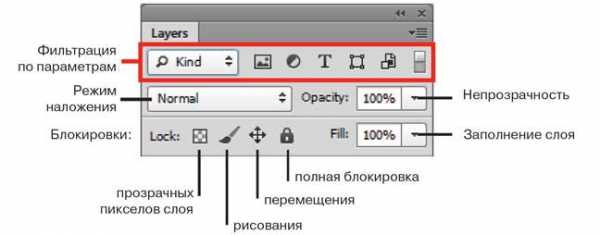
Слой Background
Когда создается новое изображение с белым или цветным фоном, самому нижнему слою (изображению) в палитре Layers (Слои) присваивается имя Background (Фон). Файл может иметь только один слой Background. Вы не можете изменять положение фона в порядке слоев, его режим и параметры.
У слоя Background заблокированы все параметры, в том числе прозрачность. Вы можете преобразовать фон в обычный слой, но это делать не рекомендуется. Когда вы создаете изображение с прозрачным содержимым, изображение не имеет фонового слоя. Чтобы преобразовать Background в обыкновенный слой (не лучшая идея), дважды щелкните на его имени в палитре Layers и введите имя слоя.
Если вы случайно преобразовали Background в обычный слой и желаете вернуть его, выполните команду главного меню Layer | New | Background From Layer (Слои | Новый |Задний план из слоя). Нельзя создать фон путем присвоения обычному слою имени Background. Изменение последовательности слоев Выделите слой Человечек и перетащите его вверх, поместив над слоем Куртка. Когда над слоем Куртка появится черная жирная черта, отпустите кнопку мыши. Теперь слой Человечек находится над слоем Куртка.
Читайте также Текстуры в Фотошопе
Для перемещения в палитре Layers (Слои) предусмотрены следующие быстрые клавиши: + — переход на один слой выше (активность); + — перемещение на слой ниже (активность); + — перемещение слоя на один вверх; + — перемещение слоя на один вниз.
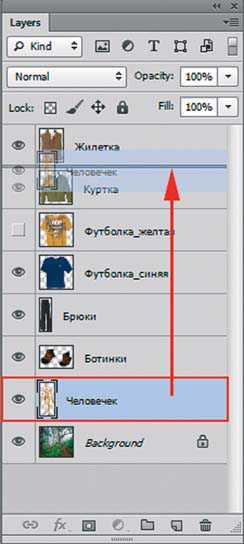
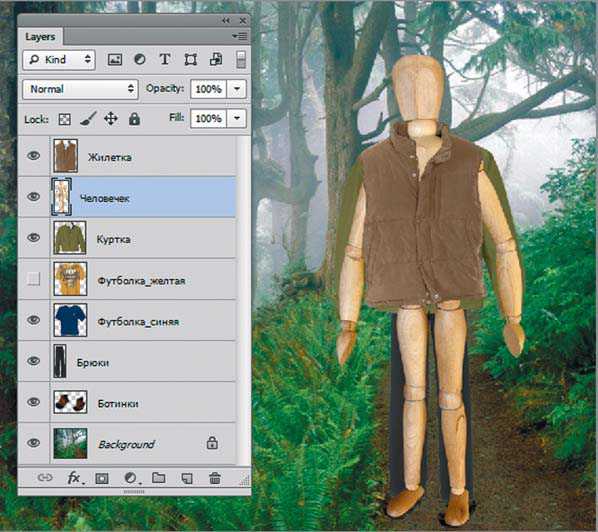
Переименование, подсветка слоев
Двойной щелчок по имени слоя вызывает режим редактирования названия. По умолчанию Photoshop дает слою имя Layer (Слой) с номером. Необходимо назвать слой тематически для удобства работы и быстроты его нахождения.
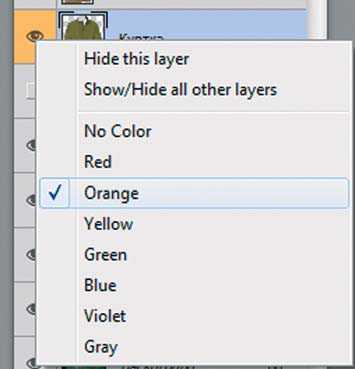 Можно подсветить слой цветом для удобства его быстрого нахождения. На содержимое слоя подсветка не влияет. Щелкните правой кнопкой мыши по пиктограмме «глаз». Выберите цвет.
Можно подсветить слой цветом для удобства его быстрого нахождения. На содержимое слоя подсветка не влияет. Щелкните правой кнопкой мыши по пиктограмме «глаз». Выберите цвет.
Способы создания нового слоя:
— щелчок по пиктограмме создания нового слоя внизу палитры Layers . При этом новый слой создается над активным или текущим слоем; — в большинстве случаев необходимо создать новый слой под активным слоем, тогда при щелчке по пиктограмме нужно держать клавишу ; — с помощью «горячих» клавиш ++. Созданный слой автоматически становится активным.
Дублирование (копирование) слоя
Способы: — щелкнуть правой кнопкой мыши по имени слоя и выбрать команду Duplicate Layer (Создать дубликат слоя); — перетащить имя слоя на пиктограмму создания нового слоя ;
— нажать «горячие» клавиши +.
Выполните следующие действия: 1. Активизируйте слой Человечек.2. Создайте копию слоя. Копия находится над слоем и не видна на экране. Активизируйте инструмент Move (Перемещение) и сдвиньте копию человечка.
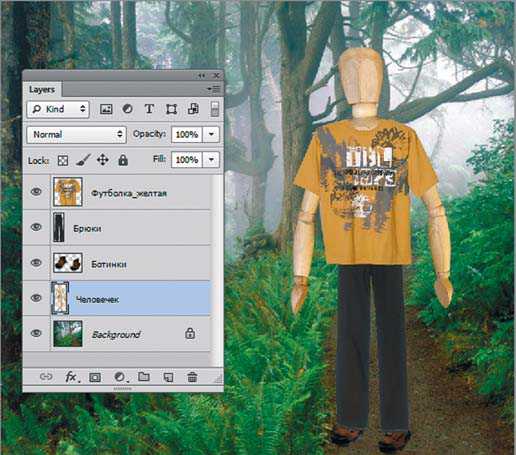 Удаление слоя
Удаление слоя
Нужно перетащить имя слоя на пиктограмму мусорной корзины в нижней части палитры Layers. Содержимое слоя вместе со слоем будет уничтожено. 1. Удалите слой-копию с человечком в корзину.
2. Удалите ненужную одежду в корзину.
Читайте также Как сделать коллаж в Фотошопе

Если вы нашли ошибку, пожалуйста, выделите фрагмент текста и нажмите Ctrl+Enter.
Поделиться
Твитнуть
Плюсануть
Поделиться
Как создать новый слой в фотошопе несколькими классными способами?
Доброго всем времени суток, мои дорогие друзья и читатели моего блога. Вот уже давно меня посещает мысли, что я что-то забыл, когда объяснял какие-то уроки по фотошопу. И я не сомневаюсь, что таких статей найдется не менее десятка. Я рассказывал в целом что такое слои и для чего они нужны, но что я точно понял, так это то, что я не объяснял толком, как в фотошопе создать новый слой.
Нет, конечно в каждой статье, где это требуется, я описывал комбинацию клавиш, но на самом деле этим создание нового слoя не ограничивается. Кроме простого введения, есть еще некоторые нюансы. И вот именно обо всем этом я бы и хотел вам рассказать в сегодняшней статье, чтобы моя совесть была чиста.
Простое создание
Даже в самом классическом способе есть несколько вариантов создания.
- Идем в главное меню и ищем меню «Слой», после чего жмем на «Новый», а дальше опять «Cлой». Ну а дальше дело техники. Обзываем его как-нибудь и вуаля!
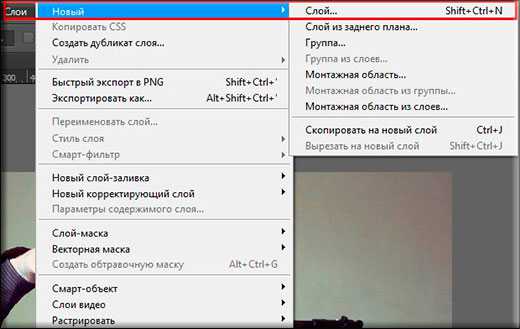
- Комбинация клавиш — идеальный вариант. Все, что вам нужно — это нажать одновременно SHIFT+CTRL+N. Это аналог предыдущего варианта.
- Иконка на панели слоев. В правом нижнем углу панели вы увидите иконку листочка бумаги с загнутым уголком. Нажав на него, мы и получим нужный результат.

Дублирование
Не обязательно создавать пустой и чистый слoй. Можно скопировать уже имеющийся. Это очень полезная функция и во многих работах она просто незаменима.
- Самый простой способ — это наверное использовать горячие клавиши. Все что вам нужно сделать — это встать на cлой, который вы хотите скопировать и нажать CTRL+J.
- Второй способ также простой. Вам нужно опять же встать именно на тот cлой, который вы захотите дублировать, после чего нажимайте на правую кнопку мыши и выбирайте пункт «Создать дубликат слoя».
- Ну и еще один прикольный способ. Зажимаем левую кнопку мыши на том cлoе в панели, который вы собираетесь дублировать, после чего опускаете его на упомянутый мной ниже значок листа бумаги с загнутым уголком.
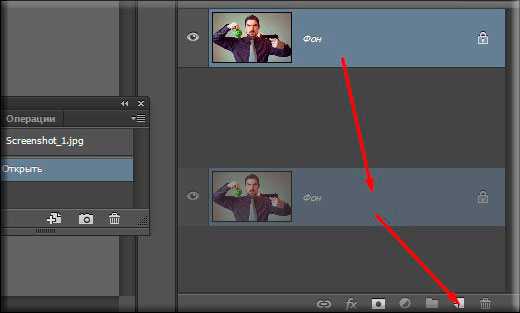
Создание из выделенной области
Случается такое, что вам требуется сделать новый слой именно из выделенной области. Что в этом случае нужно делать? Давайте посмотрим.
- Выделяем нужную область или предмет в фотошопе любым инструментом, например «Лассо».
- Внутри выделенной области нажимаем правую кнопку мыши и выбираем пункт либо «скопировать на новый слой» (тогда оригинальное изображение не будет затронуто), либо «Вырезать на новый слой» (в этом случае мы удалим вырезанную часть и перенесем ее на новое место).

Если вы помните, то мы пользовались этой функцией, когда делали фон прозрачным. Видите? Я захотел оставить только яблоко, поэтому я выделил только его, вырезал на новый слой, а затем скрыл основной. Осталось одно яблочко на прозрачном фоне.
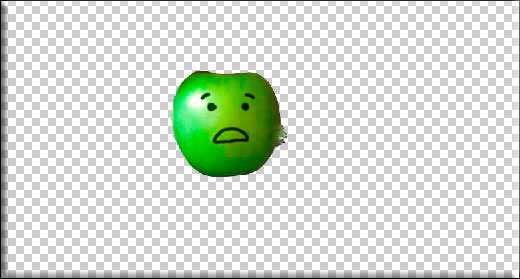
Слой-маска
И конечно же мы не ограничимся простыми методами, так как есть еще и другие. Если вам нужно управлять прозрачностью определенной части слоя, то вам просто необходимо будет создать слой-маску. Делается это очень легко.
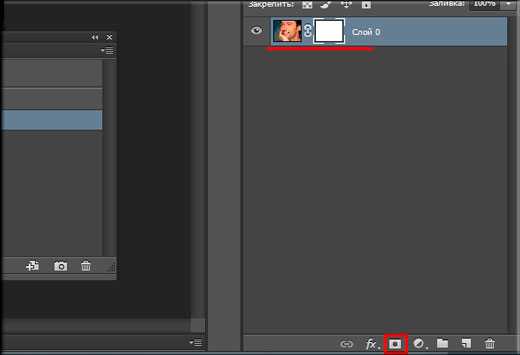
Вам нужно просто встать на тот, слой, где вы собираетесь изменять прозрачность, либо же сделать на нем прозрачный градиент, после чего нажмите на кнопку прямоугольника с кружочком. Это и есть создание слоя-маски. После этого вы увидите, что теперь у вас появилось некоторое дополнение, соединенное скрепкой.
Кстати в некоторых уроках мы с вами уже затрагивали такую работу, так что если вам интересен практический процесс, то обязательно почитайте эту статью.
Корректирующий слой
Это вообще довольно объемная тема, но в то же время очень важная. Ведь этот вид коррекции наиболее безопасен для изображения, в отличие от других. И дело еще в том, что он создается не просто, как маска, а вы еще и должны выбрать какой вид коррекции вам конкретно нужен.
Для создания нового корректирующего cлоя вам нужно в панели слoeв нажать значок кружочка, разделенного пополам. А уже после этого вы должны выбрать, как именно вы будете корректировать. Например, вы можете сделать изображение черно-белым (кстати посмотрите, мы это там использовали), либо же изменить яркость, цветовой баланс и многое другое.
В общем такую информацию я вам сегодня и хотел донести. Надеюсь, что она была для вас полезной. И кстати, если вы еще чувствуете, что ничего не понимаете в фотошопе и хотели бы его выучить от А до Я, то я бы рекомендовал вам посмотреть этот классный видеокурс. В нем есть всё, что нужно, чтобы овладеть всеми инструментами фотошопа. После пары-тройки недель изучения вы почувствуете себя на совершенно новом уровне.
Ну а на этой веселой ноте я с вами прощаюсь. С нетерпением буду снова ждать вас на моем блоге, а вы в свою очередь не забывайте подписываться на мои обновления. Тогда вы точно ничего не пропустите. Удачи вам. Пока-пока!
С уважением, Дмитрий Костин.