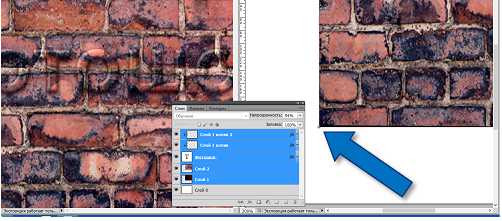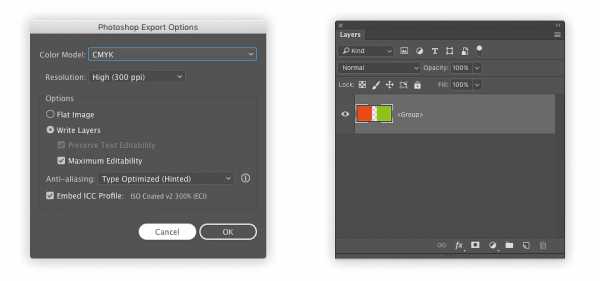Мы принимаем к оплате:
«Подарочный сертификат» от нашего Учебного Центра – это лучший подарок для тех, кто Вам дорог! Оплате обучение и подарите Вашим родным и близким обучение по любому из курсов!!!
«Сертификат на повторное обучение» дает возможность повторно пройти обучение в нашем Учебном Центре со скидкой 1000 рублей!
А также:
Как в фотошопе надпись сделать мелом
Пишем мелом на доске в Фотошоп
Этот урок научит вас, как использовать кисть и её настройки для создания текста с эффектом мела.
Результат урока:
Примечание автора: в уроке используется Photoshop CS6, но вы можете использовать версию CS3 и выше.
Материалы для урока:
Архив
Откройте изображение с доской в фотошоп и с помощью инструмента Рамка (Crop Tool) избавьтесь от углов с чёрным фоном.
Идём в меню Изображение – Коррекция – Уровни (Image -> Adjustments -> Levels) и ставим для теней значение 20, для полутонов значение 0,88. Это сделает изображение темнее.
Теперь идём в меню Изображение – Коррекция – Цветовой тон/Насыщенность (Image -> Adjustments -> Hue/Saturation) и изменим значение насыщенности до 10. Это сделает цвета более яркими.
Напишите текст шрифтом Blokletters Potlood с размером 270 пт.
В уроке используется надпись на двух слоях для того, чтобы продемонстрировать использование более одного цвета, но вы можете написать свой текст на одном слое.
Откройте палитру настроек кисти в меню Окно – Кисть (Window -> Brush), а затем измените параметры, как показано ниже:
Форма отпечатка кисти (Brush Tip Shape)
Выберите кисть Chalk 44
Динамика формы (Shape Dynamics)
Двойная кисть (Dual Brush)
Выберите кисть Spatter 14
Сделайте слои с текстом невидимыми, нажав на иконку глаза рядом с ними.
Кликните правой кнопкой мыши по слою с текстом и выберите пункт Создать рабочий контур (Create Work Path).
Активируйте инструмент Стрелка (Direct Selection Tool), установите цвет переднего плана на белый, и создайте новый слой поверх всех слоев, затем дайте ему название “Chalk”.
Щелкните правой кнопкой мыши по рабочему контуру и выберите опцию Выполнить обводку контура (Stroke Path).
В диалоговом окне обводки в выпадающем меню выберите инструмент Кисть(Brush). Проверьте чтобы был снят флажок с параметра Имитировать нажим (Simulate Pressure).
Теперь ваш контур будет обведён меловой кистью. Нажмите клавишу Enter, чтобы избавиться от контура. Имейте в виду, что для различных размеров шрифтов могут потребоваться различные размеры кисти.
Обведём каждую букву второго слоя с надписью другим цветом. Для этого щёлкните правой кнопкой мыши по слою с текстом и выберите пункт Создать рабочий контур (Create Work Path). Теперь, используя инструмент Стрелка (Direct Selection Tool), протяните и выделите первую букву в слове для того чтобы выделить её опорные точки.
Установите цвет переднего плана на любой понравившийся вам цвет, имейте в виду, что светлые тона будут выглядеть лучше. Сделайте обводку, как вы это делали раньше, для всех букв, но пока не закончите с последней буквой не нажимайте клавишу Enter.
Цвета используемые в уроке:
S – #f5989d c – #fff799 h – #bd8cbf o – #fdbd89 o – #79bcde
l – #82ca89
Чтобы улучшить цветопередачу, последнее что мы сделаем, это добавим корректирующий слой. Нажмите иконку выбора корректирующего слоя внизу палитры слоёв и выберите коррекцию Карта градиента (Gradient Map).
Убедитесь, что корректирующий слой находится поверх всех слоев в палитре, а затем измените ему режим наложения на Умножение (Multiply) и уменьшите Непрозрачность (Opacity) до 40%.
В градиенте используем два цвета – слева # c3ae99 и справа # FFFFFF.
И вот наш текст на школьной доске готов!
А версию ниже можно использовать для странички Facebook. Увеличьте картинку, нажмите правой кнопкой мыши и сохраните изображение. Автор урока желает вам удачного учебного года.
Автор урока: textuts
Создаем в фотошопе текст, написанный мелом на школьной доске | DesigNonstop - О дизайне без остановки
Создаем в фотошопе текст, написанный мелом на школьной доске
26
Сегодня попробуем сделать зеленую школьную доску и написать на ней мелом текст. Как всегда, за идею урока спасибо Vectips, который реализовал ее в иллюстраторе. Я же ее воплотила в жизнь с помощью фотошопа. В этом уроке есть несколько любопытных простых приемов, которые дают потрясающий эффект. Сначала поколдуем над доской, придав ей немного потертый вид в прямом и переносном смысле. Потом напишем текст и с помощью режима наложения «Растворение» (Dissolve) будем добиваться эффекта надписи, сделанной мелом. Потом немного украсим надпись.
Шаг 1. Создаем в фотошопе новый документ, заливаем его цветом #365722. Сразу же делаем дубликат слоя и отключаем его, он нам пригодится в 4 Шаге.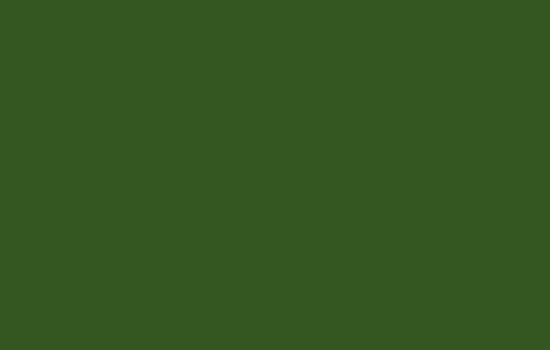
Шаг 2. Берем большую мягкую кисть размером 250 пикселей и цветом #7a975f щелкаем в центре холста, чтобы получилось такое светлое пятно.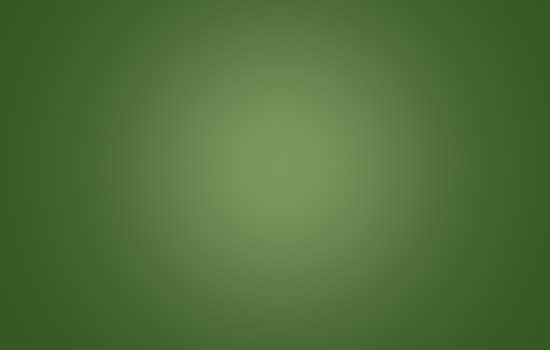
Шаг 3. Теперь добавим шума. «Фильтр» (Filter) > «Шум» (Noise) «Добавить шум…» (Add Noise) со значениями, как на рисунке ниже.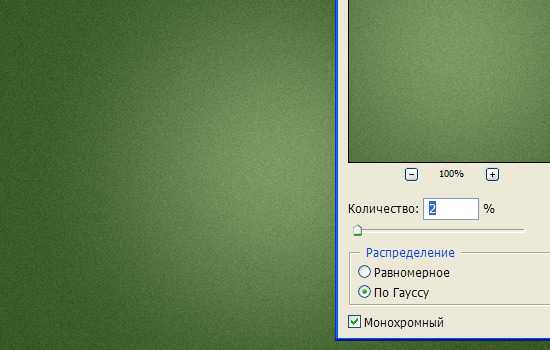
Шаг 4. Устанавливаем цвет переднего фона — белый, цвет заднего фона — #365722. Теперь воспользуемся вспомогательным дубликатом слоя из Шага 1. Включаем вспомогательный слой и применяем к нему «Фильтр» (Filter) > «Эскиз» (Sketch) > «Линогравюра» (Stamp) с настройками, как на рисунке ниже. 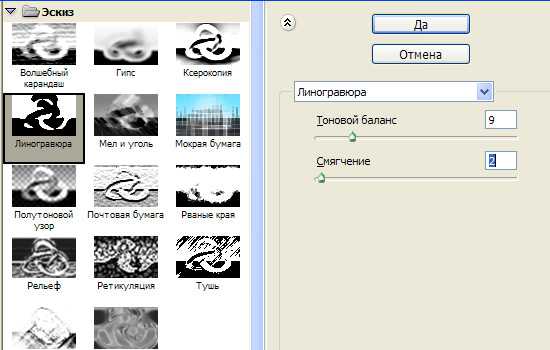
Шаг 5. Получился такой эффект.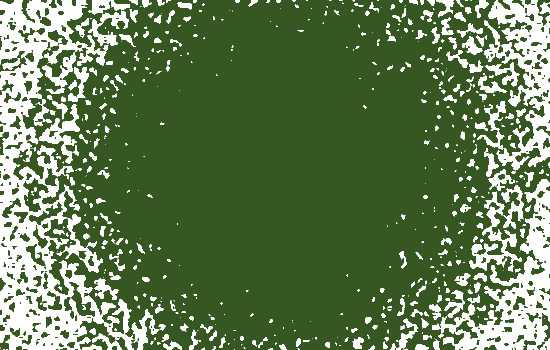
Шаг 6. Теперь выделяем белый цвет и отключаем вспомогательный слой.
Шаг 7. На новом слое заливаем выделение белым и меняем режим наложения на «Мягкий свет» (Soft Light). Снижаем прозрачность слоя до 10%.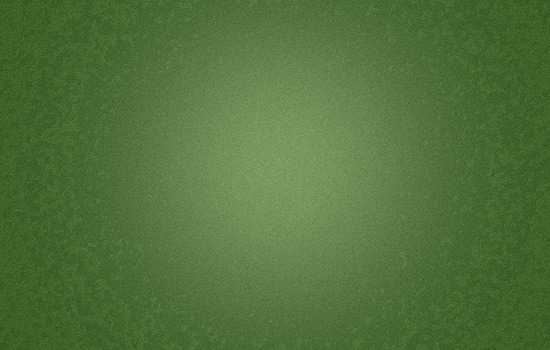
Шаг 8. Теперь выберем кисть. В стандартном наборе «Thick Heavy Brushes» я нашла подходящую кисть. Нажимаем F5 и в открывшемся диалоговом окошке выбираем закладку «Форма отпечатка кисти». Ставим настройки, как на рисунке ниже.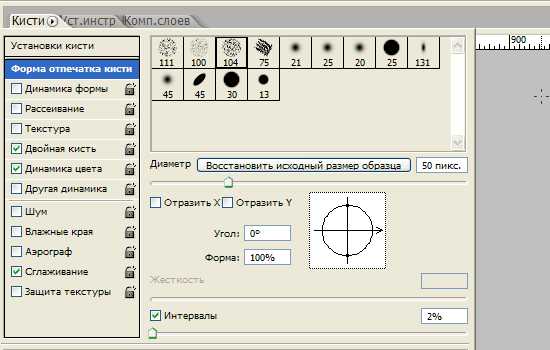
Шаг 9. В закладке «Двойная кисть» ставим следующие установки.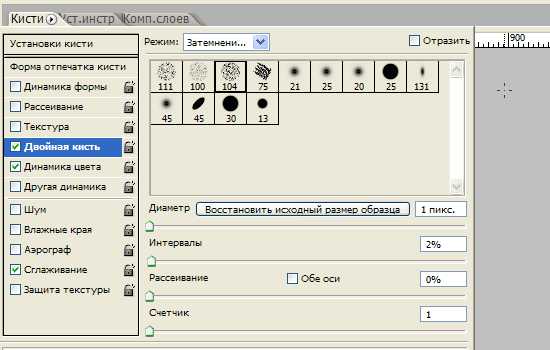
Шаг 10. В закладке «Динамика цвета» ставим следующие установки.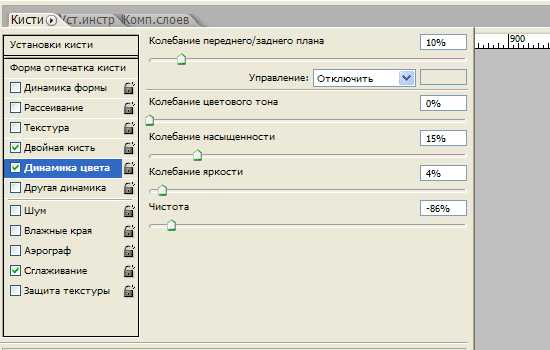
Шаг 11. Теперь на панели под верхним меню ставим для кисти значения «Непрозрачность» — 50% и «Нажим» — 20%. После этого на новом слое делаем несколько штрихов кистью.
Шаг 12. Меняем режим наложения слоя со штрихами на «Мягкий свет» (Soft Light). Снижаем прозрачность слоя до 65%.
Шаг 13. Теперь шрифтом Book Antiqua, размер 90 пикселей, пишем слово «ДИЗАЙН».
Шаг 14. Растрируем текст. Меняем режим наложения слоя на «Растворение (Затухание)» (Dissolve). Прозрачность слоя снижаем до 95%.
Шаг 15. Два раза щелкаем по слою и открываем стиль слоя, закладка «Обводка» (Stroke). Устанавливаем следующие параметры.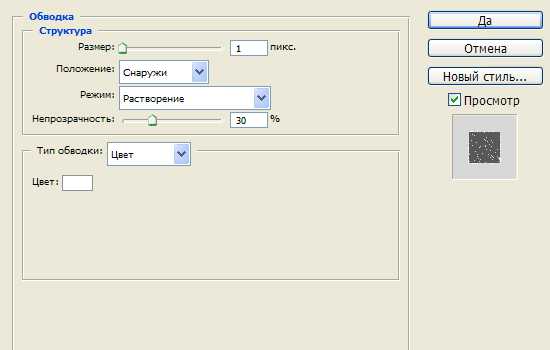
Шаг 16. Должно получиться так.
Шаг 17. Щелкаем по слою правой кнопкой мыши и выбираем «Сгруппировать в новый смарт-объект» (Convert to Smart Object). А уже после этого применим к тексту «Фильтр» (Filter) > «Размытие» (Blur) > «Размытие по Гауссу…» (Gaussian Blur) со значением 0,3 пикселя.
Шаг 18. Теперь пишем еще несколько произвольных слов и, используя Шаги с 14 по 17, добиваемся эффекта надписи, сделанной мелом.
Финал Теперь добавляем декоративные однопиксельные полоски и, с помощью Шагов с 14 по 17, добиваемся для них такого эффекта, как на рисунке ниже.
Имитация надписи мелом в Фотошоп
14 402 просмотров Автор: Басманов Максим Видео уроки, Текстовые уроки, Уроки Photoshop, Эффекты 09 Фев 2014
В этом видео уроки мы создадим текстовый эффект надписи мелом на школьной доске с помощью двух листков бумаги, карандаша, фотоаппарата (или сканера) и конечно же программы Фотошоп.
Имитация надписи мелом в Фотошоп (Vk)
Написанный мелом текст
Автор: Ольга Максимчук (Princypessa). Дата публикации: 02 ноября 2018. Категория: Уроки фотошопа текст.
Всем привет!
В сегодняшнем уроке мы будем делать написанный мелом на доске текст.
Из урока вы узнаете, как пользоваться инструментами Текст, Кисть, Рамка, Перо и Лассо, как загружать, настраивать и сохранять кисти, устанавливать шрифты, использовать контуры, стили слоя, кадрировать и поворачивать изображение и многое другое.

Открываем в фотошоп (Ctrl+O) изображение со школьной доской.
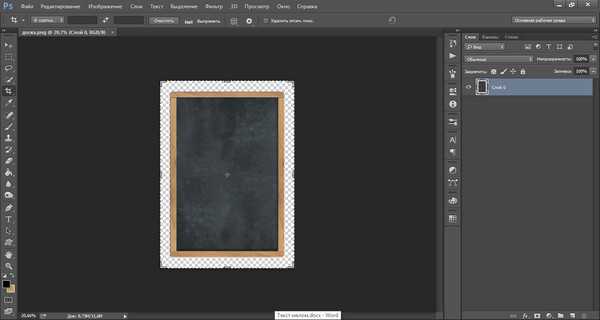
Переходим в меню Изображение-Вращение изображения-90 градусов по часовой стрелке.
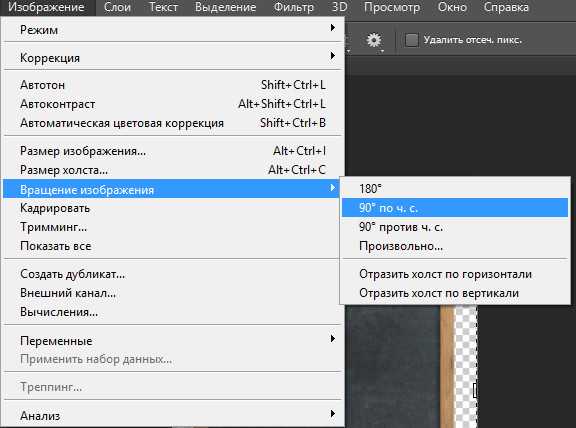
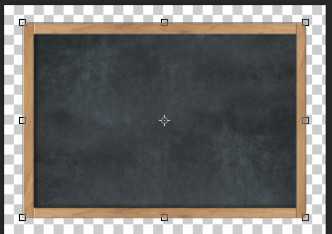
Активируем инструмент Рамка. Тянем за ползунки рамки внутрь, чтобы обрезать «пустые» области за рамкой.
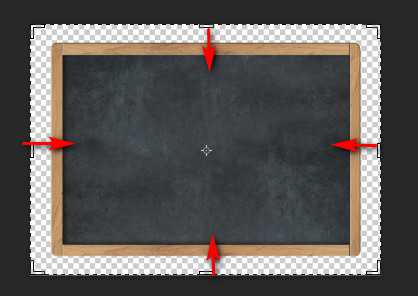

Устанавливаем в фотошоп шрифт из папки с исходниками. Для этого кликаем по файлу шрифта ПКМ и выбираем «Установить». После этого шрифт установится в фотошоп и систему. Вы можете использовать другой любой шрифт на свой вкус, главное, чтобы он походил на то, что текст написан от руки.
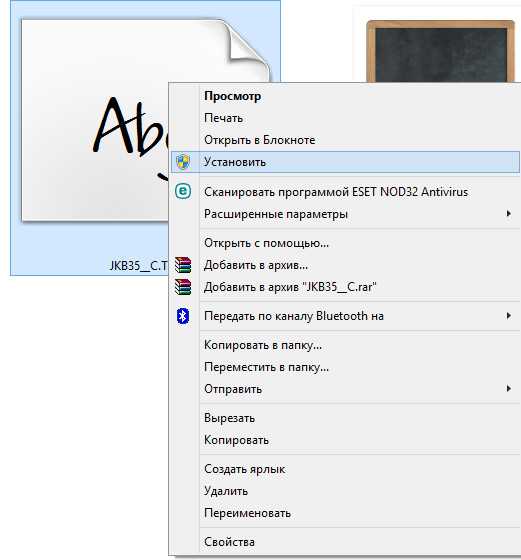
Активируем инструмент Текст и пишем «1 сентября». В верхней панели настроек инструмента Текст меняем размер и цвет текста, а также выбираем шрифт, который устанавливали в предыдущем шаге. В верхней панели настроек инструмента Текст кликаем по иконке меню Символ и настраиваем, как на рисунке ниже, чтобы увеличить расстояние между буквами. При помощи инструмента Перемещение располагаем текст по центру холста.

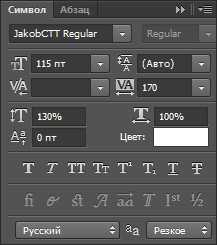
Активируем инструмент Кисть и выбираем кисть, как на рисунке ниже. Если в данный момент у вас не загружена кисть «Мел», при активном инструменте Кисть кликните ПКМ по холсту, чтобы вызвать меню выбора кисти. В меню выбора кисти кликните по «шестеренке» справа и выберите «Восстановить кисти».
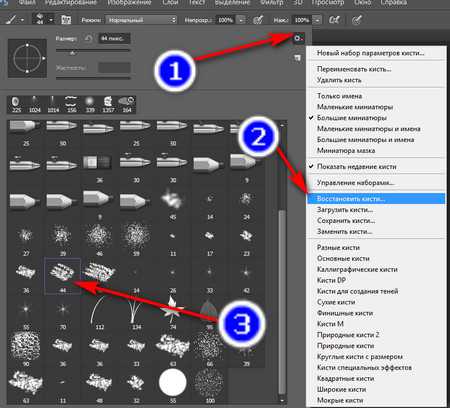
В верхней панели настроек инструмента Кисть кликаем по иконке панели кистей (отмечена стрелочкой) и настраиваем кисть, как на рисунках ниже. Настройки кисти могут варьироваться в зависимости от размера текста и выбранного шрифта.
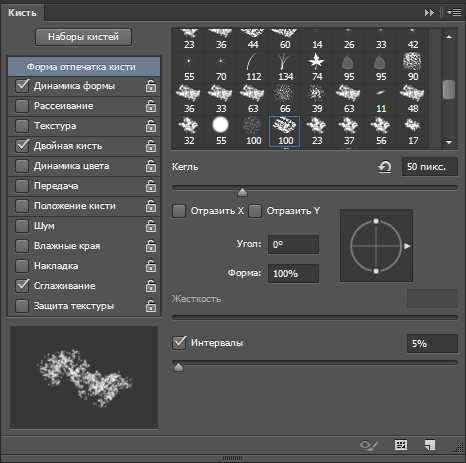
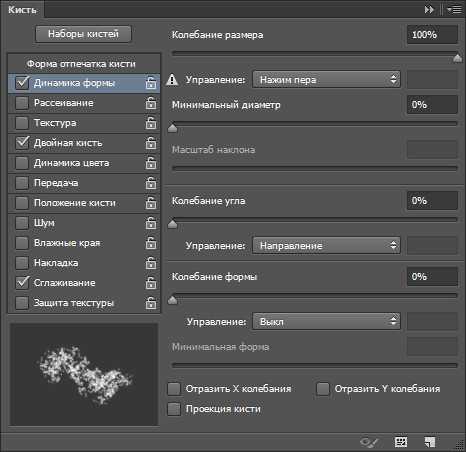
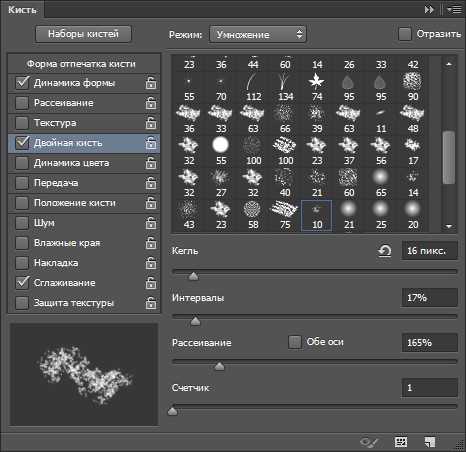
Настроенную кисть можно сохранить для последующего использования. Для этого в меню выбора кисти кликаем по значку создания новой кисти, отмеченному стрелочкой. Затем в появившемся окне даем кисти новое имя или соглашаемся с предложенным программой. Сохраненная кисть появится в конце списка загруженных кистей. Теперь и после переключения на другие кисти и их использования вы сможете использовать настроенную кисть. Но можно пойти дальше и сохранить кисть отдельно от программы фотошоп, на жестком диске – в таком случае кисть не потеряется, как и после переустановки самой программы фотошоп, так и системы.
Для того, чтобы сохранить кисть в отдельный файл, необходимо перейти в меню Редактирование-Управление наборами и в появившемся окне в верхней строке выбрать «Кисти». Выделяем кисть/кисти и нажимаем кнопку «Сохранить», задаем имя кисти/набору и сохраняем в выбранную папку на жестком диске компьютера. Чтобы загрузить кисти в фотошоп, в меню выбора кисти нажимаем на «шестеренку» справа и выбираем «Загрузить кисти». Также загрузить кисти можно и через меню Управления наборами, нажав на соответствующую кнопку.
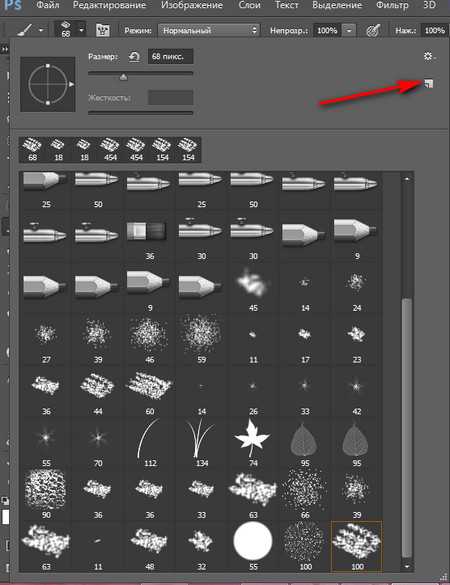
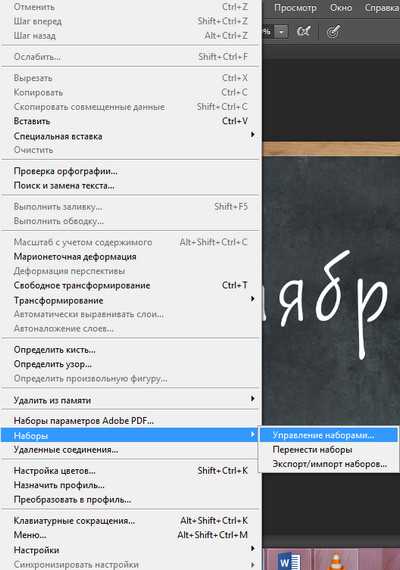
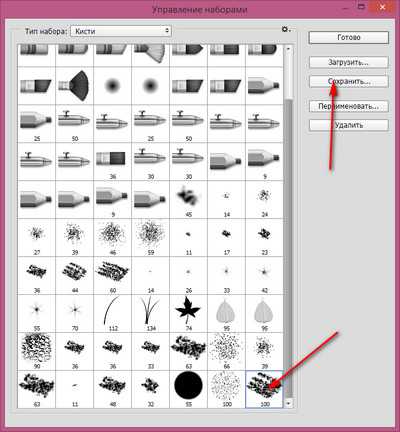
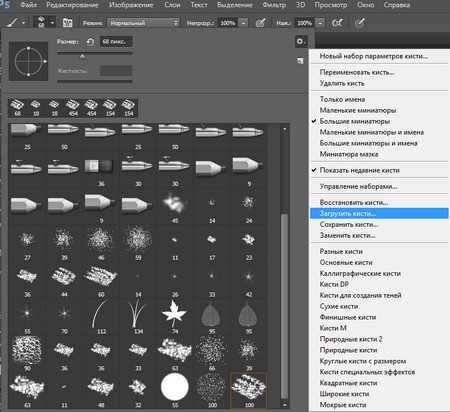
Вернемся к работе.
Выше всех слоев создаем новый пустой слой и называем его «Мел». Чтобы переименовать слой, в панели слоев дважды щелкните по имени слоя, введите новое имя и нажмите клавишу Enter.
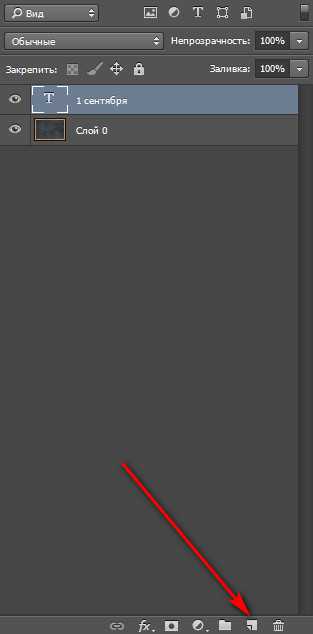
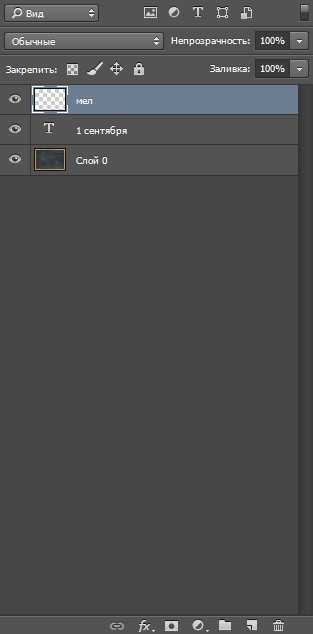
Кликаем ПКМ по текстовому слою в панели слоев и выбираем «Создать рабочий контур». Отключаем видимость текстового слоя, в панели слоев, нажав на «глазик» около слоя и переходим к слою «Мел». Убеждаемся, что активна та кисть, что мы настраивали ранее и переходим к инструменту Перо. Кликаем ПКМ по холсту и выбираем «Выполнить обводку контура». В появившемся окне в качестве инструмента обводки выбираем Кисть и снимаем галочку у параметра «Имитировать нажим».
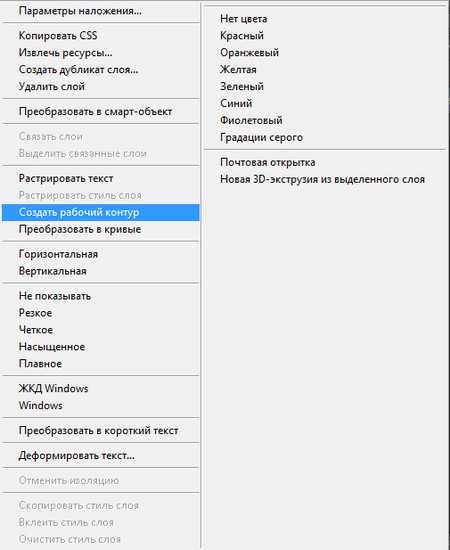
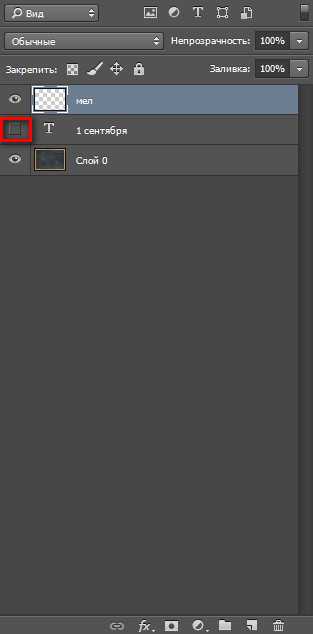

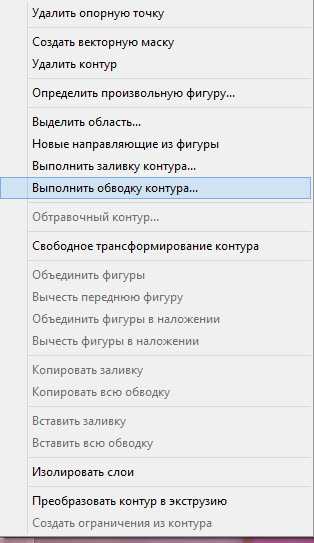

Текст из мела готов. Но мы пойдем дальше и сделаем буквы цветными.
Активируем инструмент Лассо. Наша задача – сделать так, чтобы каждая цифра-буква находилась на отдельном слое. Для этого при помощи инструмента Лассо выделяем букву и нажимаем сочетание клавиш Ctrl+J, чтобы скопировать выделение на новый слой. Затем переходим на основной текстовый слой («Мел») и повторяем действия со следующей буквой. Для удобства переименуйте каждый получившийся слой в соответствии с содержанием. В итоге у нас должно получиться 9 слоев с буквами и основной слой с полным словом. Скрываем видимость слоя «Мел», нажав на «глазик» у слоя.


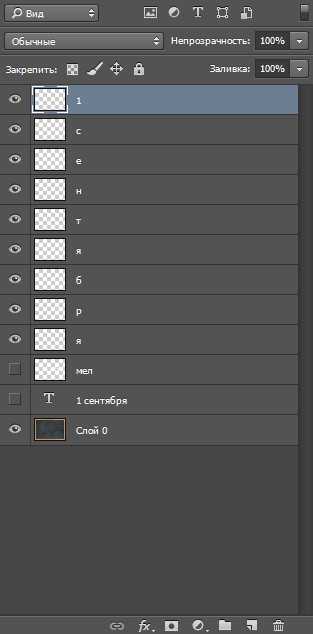
Теперь нам необходимо «раскрасить» каждую букву. Сделать это можно разными способами – мы будем менять цвет при помощи стилей слоя. С помощью этого способа вы сможете изменить цвет в любой момент, подкорректировав настройки стиля слоя. Вы можете использовать оттенки на свое усмотрение, но лучше всего будут смотреться пастельные, неброские цвета.
Дважды кликаем по слою, чтобы открыть стили слоя.
Во вкладке Наложение цвета вводим нужный оттенок. Для слоя с цифрой «1» я использовала оттенок #f5989d.
Не буду загружать вас лишними скриншотами, напишу только какие цвета я использовала для каждой буквы.
Для слоя с буквой «С» - #fff799.
Буква «Е» - оттенок #bd8cbf.
Буква «Н» - оттенок #fdbd89.
Буква «Т» - оттенок #79bcde.
Буква «Я» - оттенок #82ca89.
Буква «Б» - оттенок #f7b19e.
Буква «Р» - оттенок #a3e2d7.
Буква «Я» - оттенок #887daa.
Результат после применения стилей слоя на всех слоях с буквами.

Для большей реалистичности, и чтобы уменьшить яркость букв, можно при помощи клавиши Shift выделить все слои с буквами в панели слоев и понизить их прозрачность.
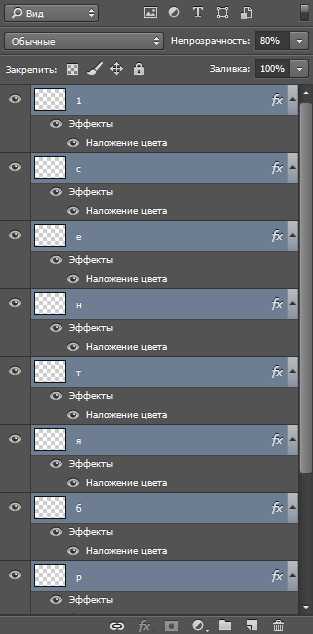

Текст, написанный мелом на доске, готов!

Учитесь, учитесь, еще раз учитесь и не останавливайтесь на достигнутом! У вас все получится!
БЕСПЛАТНЫЕ РАССЫЛКИ УРОКОВ ВКОНТАКТЕ:
Если Вы не хотите пропустить интересные уроки создания эффектов для текста в фотошопе - подпишитесь на рассылку.Форма для подписки находится ниже.
https://app.getresponse.com/view_webform_v2.js?u=B6cLg&webforms_id=oDZR