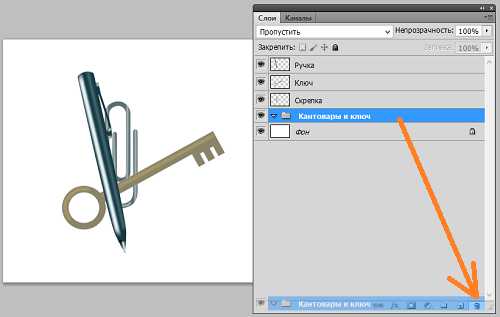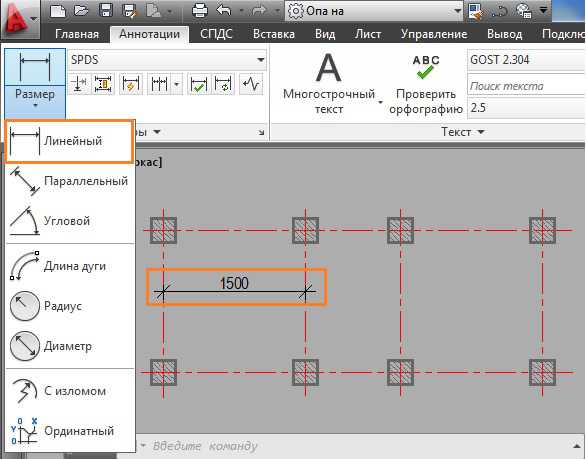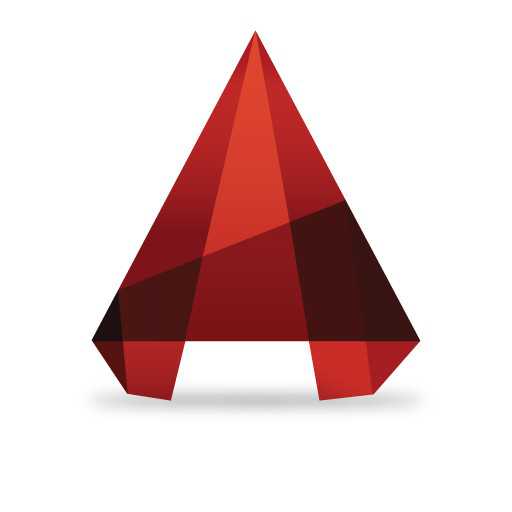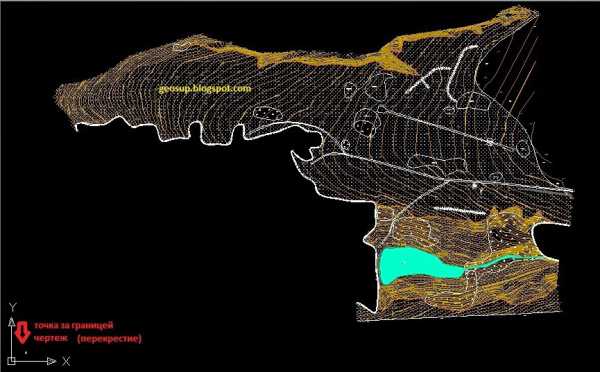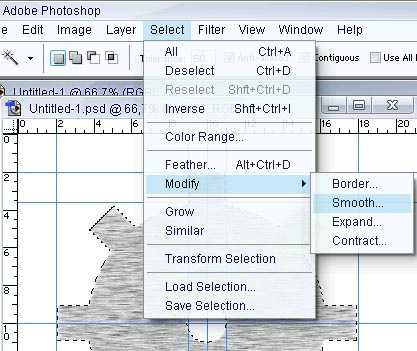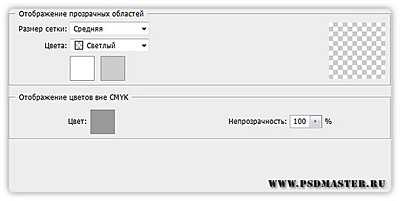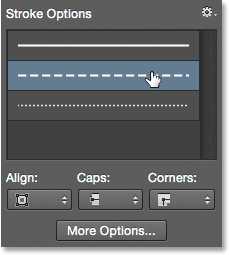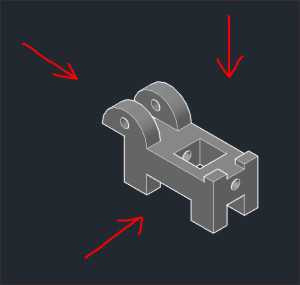Мы принимаем к оплате:
«Подарочный сертификат» от нашего Учебного Центра – это лучший подарок для тех, кто Вам дорог! Оплате обучение и подарите Вашим родным и близким обучение по любому из курсов!!!
«Сертификат на повторное обучение» дает возможность повторно пройти обучение в нашем Учебном Центре со скидкой 1000 рублей!
А также:
Как в фотошопе сгруппировать слои
Как сгруппировать слои в Фотошоп CS5 в три щелчка мышкой
Photoshop
Сгруппировать слои или, говоря другими словами, объединить их в группы по каким-то признакам, можно несколькими способами. Рассмотрим эти самые способы.
Сейчас я создам холст и нарисую несколько цветных кругов и квадратов, которые будут служить примером, а затем приступим к группировке слоёв (объединению в группы):
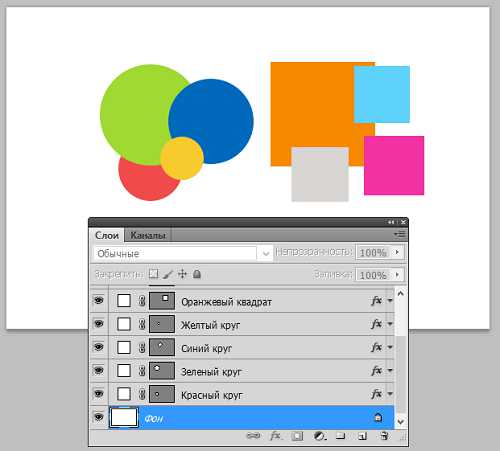
Предположим, что мы решили создать две группы. Первая группа будет называться «Круги», а вторая группа «Квадраты».
Объединение слоёв в группы, представляет собой создание папки и размещением в ней выбранных слоёв. Эта процедура очень схожа с процедурой создания папок на рабочем столе компьютера или каких-то своих именных папок, с последующим размещением их в основных папках: Мои документы, Видео, Избранное, Библиотеки и т.д. Разница лишь в том, что в Фотошопе папка группы представляет собой не просто папку, а папку-слой, хранящий в себе выбранные нами слои, вместо различных файлов и располагается группа – слой среди прочих слоёв в окошке работы со слоями.
Подходить к объединению слоёв в группы мы можем по-разному. У нас есть выбор. Мы можем сначала создать папку группы и присвоить ей название, а затем поместить в неё определённые слои. А можем выбрать (выделить) все слои будущей группы и, дав команду создать группу, получить сразу папку группы с помещёнными в неё выбранными (выделенными) слоями. Такой подход — мой любимый. Простите мне мою бестактность, но давайте начнём с моего любимого подхода к созданию группы слоёв.
Создадим группу «Круги». Групповая папка-слой появляется над слоем выделенным синим цветом (сказал на всякий случай).
Наведём курсор-ладошку на слой «Красный круг» и сделаем обычный щелчок мышкой (левой кнопкой). Слой выделился синим цветом (готов исполнить любые наши желания):
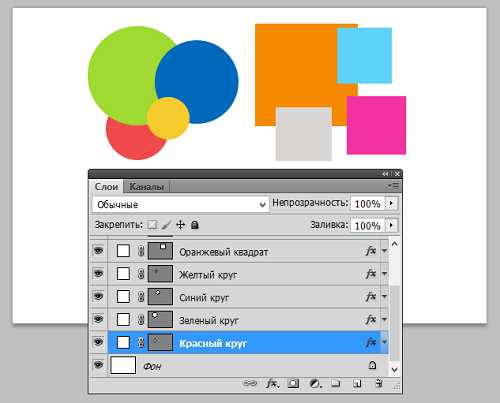
Теперь нажмём клавишу Shift и, продолжая её удерживать, поведём курсор вверх и сделаем щелчок левой кнопкой мышки на последнем слое, который относится к кругам — «Жёлтый круг»:
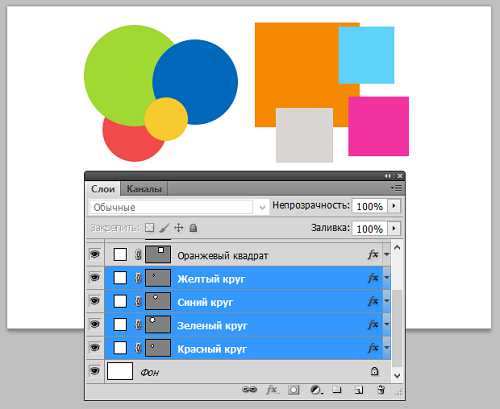
Такими действиями мы предупредили программу, что собираемся поработать со всеми выделенными слоями одновременно.
Отпустим клавишу Shift и нажмём сочетание клавиш Ctrl+G:
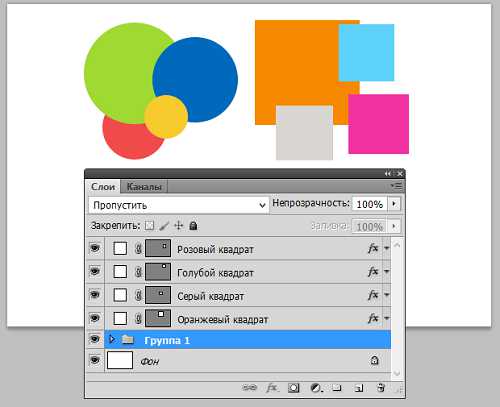
Вот таким образом, мы одновременно и папку группы создали, и слои в неё поместили. Для удобства, группе, да и слоям вообще, лучше присваивать имена (названия). Это позволить избежать путаницы и поможет лучше ориентироваться в слоях, когда их много или очень много.
Давайте теперь подпишем папку уже известным нам именем, то есть «Круги». С этой целью, наведём курсор на появившуюся в автоматическом режиме надпись «Группа 1» и сделаем двойной щелчок, левой кнопкой мышки, вызвав строку ввода с одновременным выделением надписи синей подсветкой:
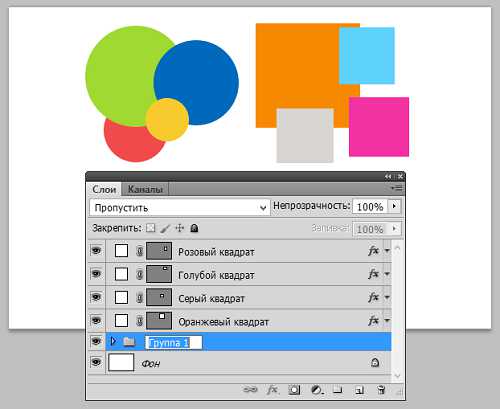
Подведём курсор к цифре «1» и щелчком левой кнопки мыши установим его перед единицей и, продолжая удерживать левую кнопку, сделаем выделение «1»:
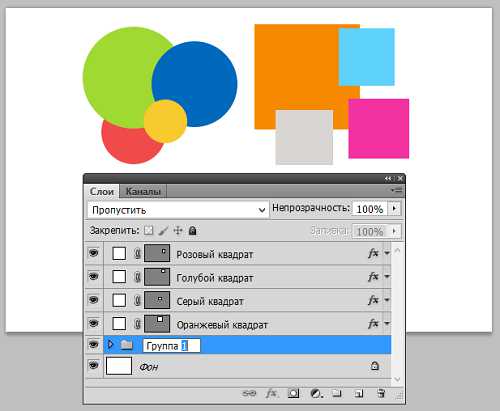
Отпустим левую кнопку мыши и по выделенной единице начнём писать слово «круги»:
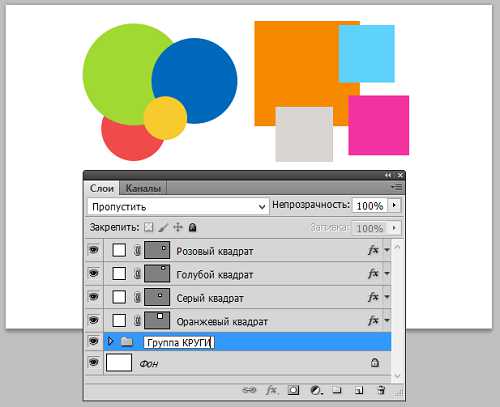
По окончании написания названия нажмём клавишу Enter или сделаем обычный щелчок мышкой в любом месте, но за пределами строки, в которой вводили имя группы. И вот, что у нас получилось в результате:
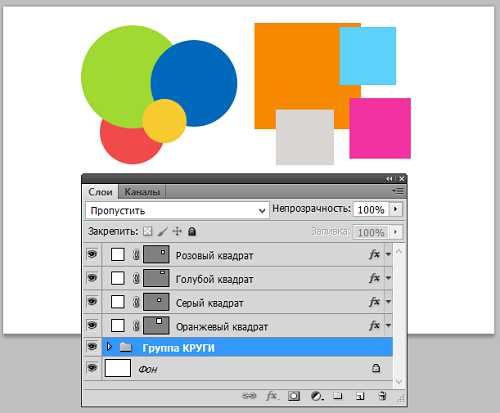
Само собой разумеется, имя присваиваем на своё усмотрение и техники выделения и удаления ненужных символов, используем привычные и удобные.
А давайте проверим, действительно ли слои-круги находятся в групповой папке. Щёлкнем мышкой по стрелочке, чтобы открыть папку. Для хорошего обозрения я немного подниму окошко вверх, частично закрыв фигуры и слегка, растяну его по вертикали:
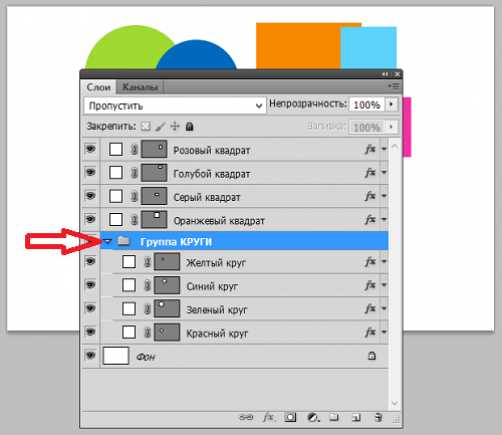
Все слои-круги, действительно, являются членами одной группы, которую мы назвали «Группа КРУГИ». Об этом свидетельствует не только тот факт, что свернув папку, слои-круги вновь в ней «спрячутся», но и некоторое смещение вправо относительно расположения слоёв-квадратов.
В результате повторения всех тех действия по группировке, что мы проделали со слоями-кругами, но теперь в отношении слоёв-квадратов, мы получим вот такой вид палитры слоёв (окна слоёв):
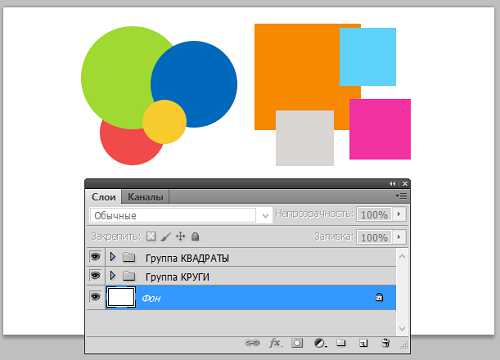
При необходимости и желании, уже созданные группы, мы, таким же образом, можем объединять в более общие группы. Давайте так и сделаем.
Щелчком левой кнопки мыши выделим группу «Круги»:
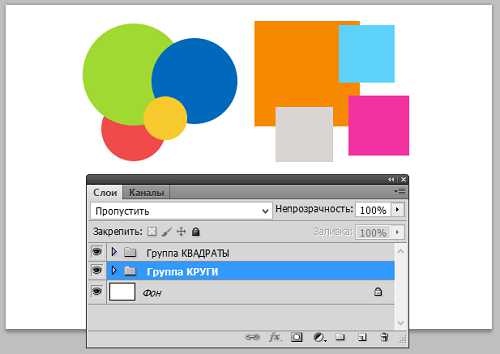
Теперь нажмём клавишу Ctrl и, удерживая её, щёлкнем левой кнопкой мышки по слою-группе «Квадраты», сделав, таким образом, выделение синим цветом:

До сих пор, того самого третьего «мышиного щелчка» сделано не было. Вместо него была использована комбинации из двух клавиш — Ctrl+G. На примере объединения уже имеющихся двух групп в одну общую группу, сделаем это самый третий щелчок.
Итак, два слоя-группы готовы к объединению в общую группу. Теперь в главном верхнем меню нажмём кнопку «Слои» и в открывшемся окошке наведём курсор на первый пункт с названием «Новый». В момент наведения курсора появилось ещё одно новое окошко, в котором мы сделаем выбор пункта «Группа из слоёв»:

После такого выбора, перед нашими глазами появилось окно настроек:
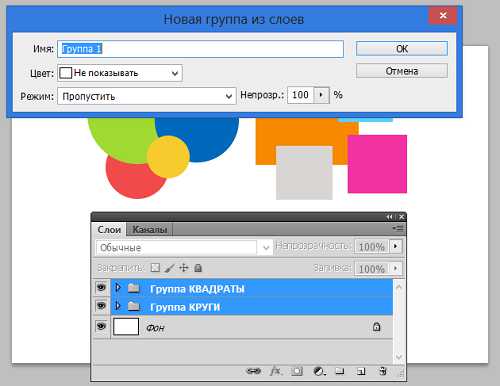
Давайте в строке ввода имени группы введём, например, имя «Фигуры» и больше никаких настроек делать не будем:
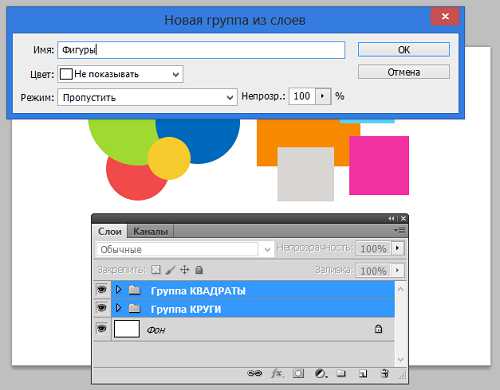
А нажмём кнопку «Ок» и посмотрим на окно (палитру) со слоями:
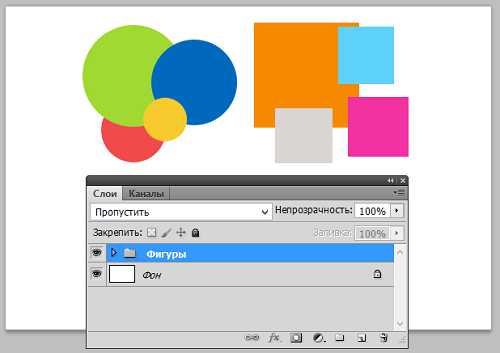
И вот и объединились группы «Круги» и «Квадраты» в одну группу «Фигуры». Если мы будем нажимать стрелочку за стрелочкой, раскрывая папки-слои одну за другой, то увидим всё их содержимое:
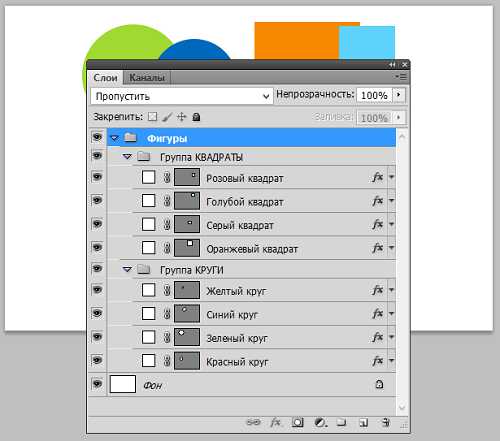
Что такое группа слоев в фотошопе и как ее создать
Основной способ навести порядок в палитре слоев — это разложить слои по папкам. В фотошопе такая функция называется группа слоев.
Группа слоев представляет из себя папку, расположенную на палитре слоев. В нее можно поместить любое количество слоев и даже другие папки (об этом ниже по тексту). Затем эту группу слоев можно сворачивать (для компактного отображения) и, соответственно, разворачивать, чтобы показать ее содержимое.
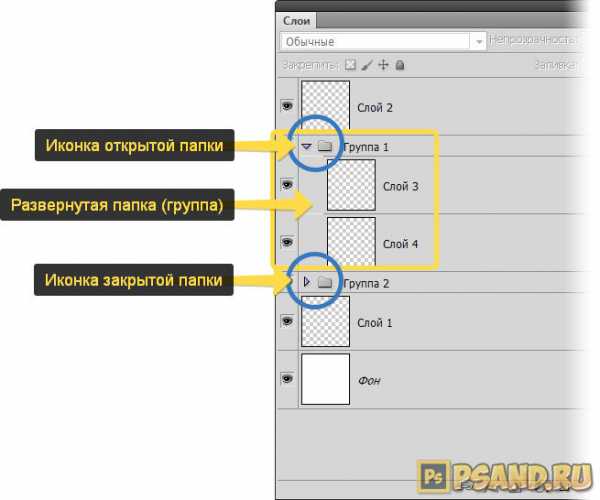
Обратите внимание на скриншот выше. Стрелочка около папки нам показывает в открытом или закрытом состоянии находится папка. Открытая папка — означает, что на палитре слоев станет видно ее содержимое. Закрытая папка — это свернутая группа слоев. Удобно для компактного отображения содержимого палитры. Это актуально, когда слоев в проекте набралось немало, например, 100. Чтобы систематизировать весь этот объем, предполагается, что пользователь будет объединять однородные слои по группам.
Итак, иконка стрелочки, указывающая вниз, говорит о том, что папка открыта. Содержимое папки показывается с небольшим левым отступом от края палитры. Это важно запомнить, поскольку именно так вы будете отличать принадлежит ли слой папке или нет.
Как уже отметил выше, внутри группы слоев можно поместить еще одну папку, а в нее другую и так далее. Возможна многоуровневая вложенность. Одни говорят, что она отграничена 5 уровнями, но это не так и пример ниже тому подтверждение.
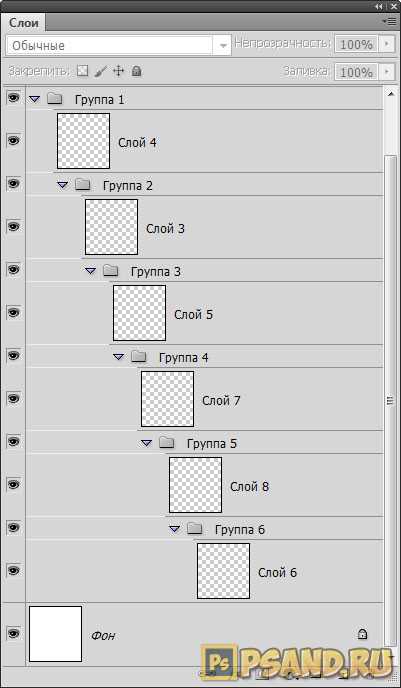
Этот список можно и дальше продолжить. Надо учитывать, что у палитры нет горизонтального скролла. А значит, чтобы видеть все содержимое палитры, которое стремится уйти вправо, нужно расширять ее область. Это отнимает драгоценное место от рабочего пространства.
С группами слоев можно совершать те же действия, что и с обыкновенными слоями: перемещать по палитре, удалять, ставить цветные метки, дублировать, переименовывать, объединять и так далее.
Чтобы удалить группу — выберите ее и нажмите кнопку Delete или Backspace.
Если удалить папку, то вместе с ней удалятся и все вложенные слои. Будьте аккуратней!
Как сгруппировать слои в Adobe Photoshop
Мельникова 620000 Россия, Свердловская обл., г. Екатеринбург. +7 953 039 559 1 [email protected]
Дата публикации: 2017-12-19 / Категория: Adobe Photoshop / Автор: Артём Санников
Для того, чтобы сгруппировать слои в графическом редакторе Adobe Photoshop, необходимо выделить нужные слои, нажать на кнопку — Слои, а затем из раскрывшегося списка выбрать пункт — Сгруппировать слои.

С уважением, Артём Санников
Сайт: ArtemSannikov.ru
Tags: Adobe Photoshop, Графический редактор.
Удаление папки группы, разгруппировка слоёв и вывод слоя из состава группы в Фотошоп CS4 и CS5
Photoshop
Объединённые в группы слои мы можем, и так и должно быть, и так и есть, в любой момент разгруппировать, то есть вновь сделать самостоятельными и независимыми. Сказанное не очень-то соответствует действительности, и даже некорректно, потому что, входящие в состав группы слои очень даже самостоятельны и независимы.
Примером нам послужит группа канцтовары, состоящая из трёх фигур (слоёв тоже три):
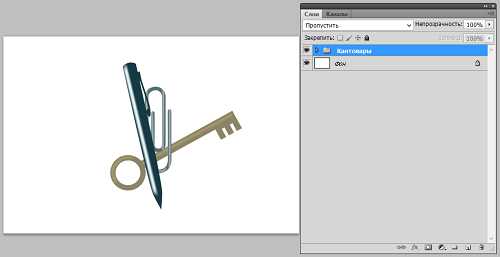
Обычным щелчком мышки по стрелочке откроем групповую папку:
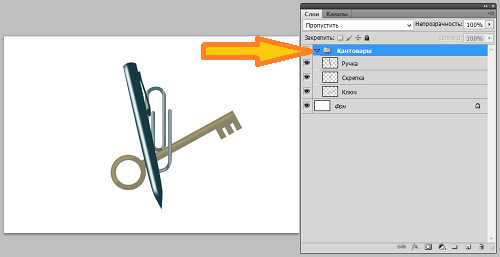
Давайте смоделируем ситуацию. Мы решили, что ключ не должен входить в группу «Канцтовары». Пусть он будет отдельным слоем вне группы, так мы сами для себя решили.
Ну что же, начнём действовать. Наведём курсор-ладошку на слой «Ключ» в палитре слоёв, а затем щёлкнем левой кнопкой мыши. Слой выделился синим цветом. Находясь курсором-ладошкой на выделенном слое «Ключ», делаем щелчок левой кнопкой мышки и, продолжая её удерживать (схватили слой) начинаем тянуть…. Вот тут-то и возникает вопрос: вверх или вниз по палитре слоёв? Где мы отвели слою «Ключ» место в палитре слоёв и, как оно связано с положением самой фигуры на холсте?
Если мы хотим, чтобы ключ-фигура была на холсте, по-прежнему, на том же месте, но только вне группы, то в этом случае мы тянем слой «Ключ» вниз по палитре слоёв. Тянем вниз, — сильно сказано. Всего на всего, мы его чуть-чуть перемещаем, пытаясь всунуть между его же прежним местом и слоем «Фон»:
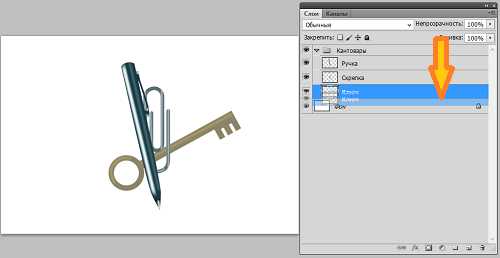
И вот по ощущениям, мы чувствуем, что пора отпускать кнопку мышки и делаем это. Но слой по-прежнему член группы — остался на своём месте. Мы делаем попытку за попыткой, но у нас ничего не получается.
Только что, мы рассмотрели ситуацию, с которой можем столкнуться. Давайте совершим ряд действий, которые помогут нам добиться желаемого.
Вновь схватим мышкой слой «Ключ» и потянем, но теперь уже вверх по палитре слоёв и поместим его над слоем-папкой «Канцтовары», то есть между верхней менюшкой окна и слоем папкой «Канцтовары». Как только разделяющая менюшку и групповую папку линия станет жирнее, отпустим левую кнопку мыши:
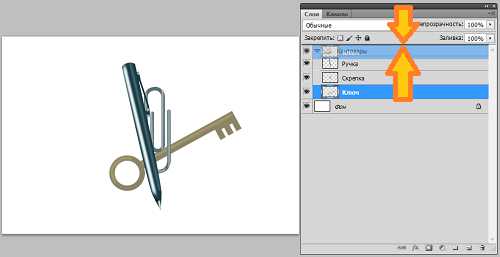
Замечательно! Слой «Ключ» находится над слоем-папкой группы:

Стал он и фигурой переднего плана на холсте. То есть, будто сверху лежит на ручке и скрепке (просто обратил внимание). Следующее наше действие выразится в закрытии групповой папки «Канцтовары» и сделаем мы это обычным щелчком мыши по стрелочке:
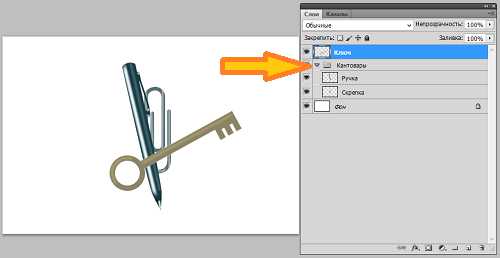
Закрытие групповой папки действие необходимое. После её закрытия программа сразу же поймёт, что в палитре слоёв находятся три слоя: слой «Ключ», слой-группа «Канцтовары» и слой «Фон»:
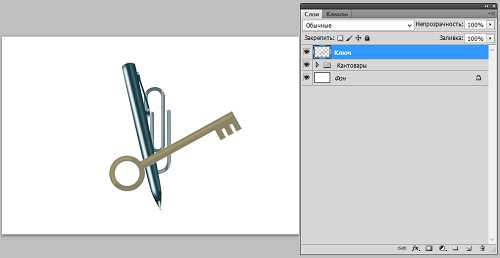
Ну, а теперь без всякого труда, мы можем поместить слой «Ключ» между слоем-папкой и слоем «Фон», как мы того и хотели:

И вот мы переводим взгляд на холст и смотрим на своё творение. Смотрим мы, смотрим, а творческого удовлетворения не испытываем. И всё потому, что ключ, всё-таки, не на своём месте. И осознаём, что будем довольны своей работой только тогда, когда ключ-фигура окажется между ручкой и скрепкой.
Чтобы так и было, в палитре слоёв слой «Ключ» должен находиться между слоями «Скрепка» и «Ручка». Но как только слой «Ключ» будет помещён между этими слоями он, снова, станет членом группы «Канцтовары»:
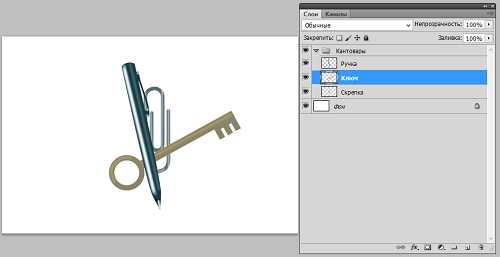
Как же нам поступить?
Мы можем переименовать группу, назвав её, например, «Канцтовары и ключ»:
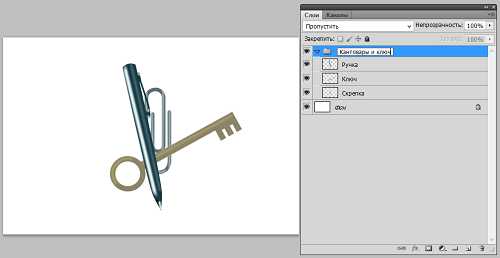
Отказаться от наличия группы, то есть разгруппировать слои. Чтобы разгруппировать слои, входящие в состав группы «Канцтовары» нам нужно навести курсор-ладошку на слой-папку и то, что она закрыта или открыта не имеет значения, сделать щелчок правой кнопкой мыши, вызвав окошко действий. И в этом появившемся окошке, щелчком левой кнопки мыши, выбрать опцию «Разгруппировать слои»:
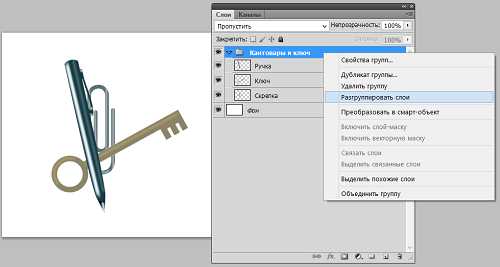
Вот и исчез слой-папка, а все три слоя стали «сами по себе»:
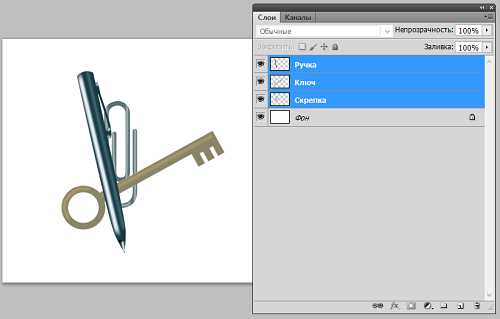
Разгруппировать слои можно с помощью и другой опции. Эта опция называется «Удалить группу»:
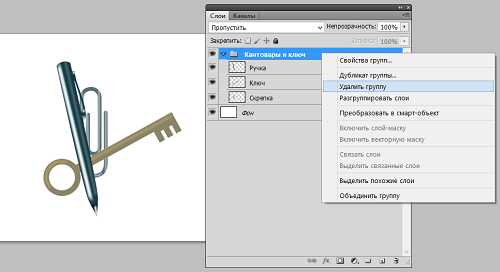
Выбирая эту опцию нам не нужно беспокоиться о том, что все слои группы будут немедленно удалены. Перед тем, чтобы что-то сделать программа поинтересуется у нас, что мы именно хотим сделать с группой слоёв:

В данном случае, мы хотим удалить только слой-папку, с удалением которого и произойдёт разгруппировка слоёв. Так что жмём кнопку «Только группа».
Мы можем использовать и другую технику разгруппировки слоёв. Рассмотрим её.
Папка раскрыта и все слои группы нам видны. Нажав и удерживая клавишу Ctrl, мы выделяем все три слоя, делая щелчки левой кнопкой мыши (обычные щелчки) затем отпускаем клавишу Ctrl и кнопку. Теперь, хватаемся мышкой за общее синее выделение всех трёх слоёв, и не важно, на какой именно из трёх слоёв попал курсор-ладошка, начинаем тянуть вверх и помещаем между менюшкой окна и слоем-папкой:
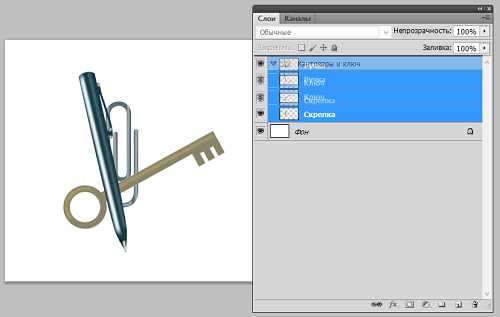
Готово!
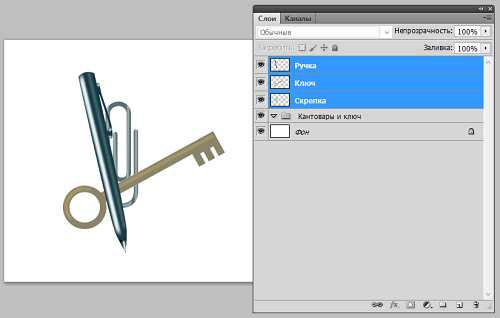
Ну а теперь, выделим паку (слой) и, схватив его мышкой, потянем в нижний правый угол палитры (окна) слоёв, то есть в корзину: