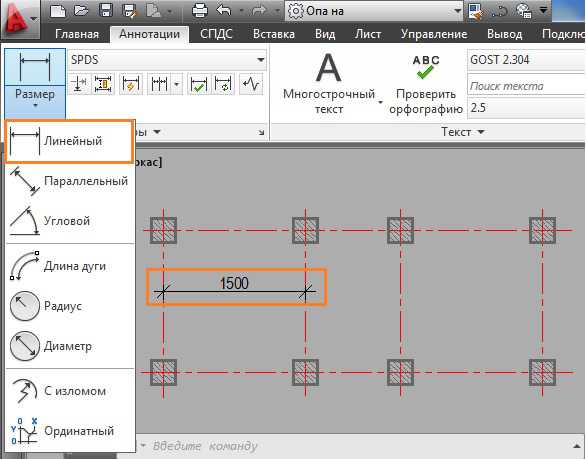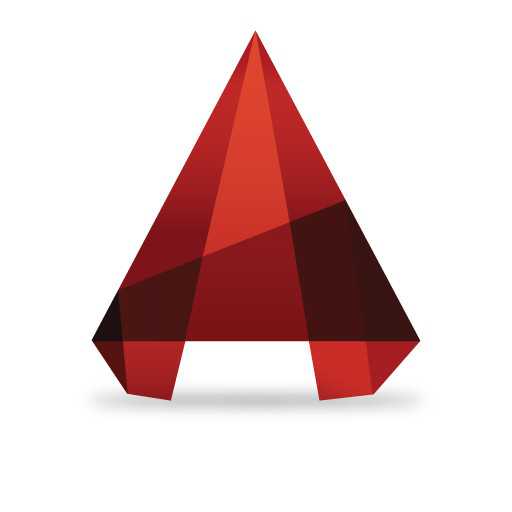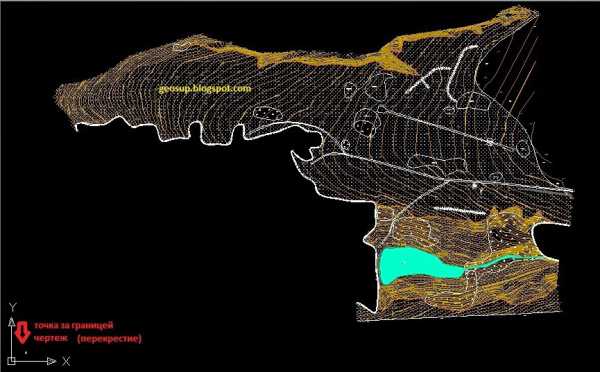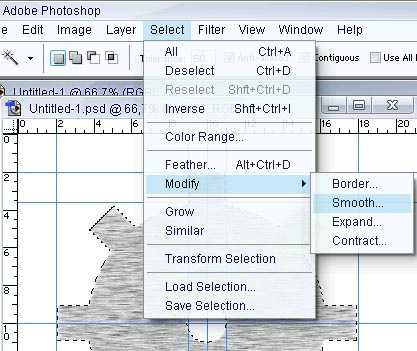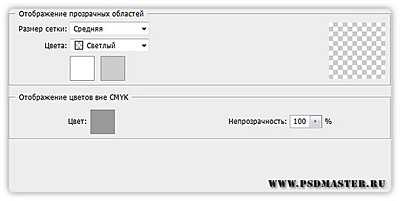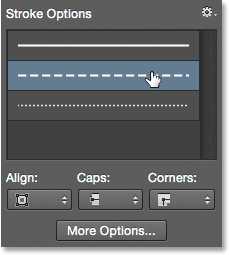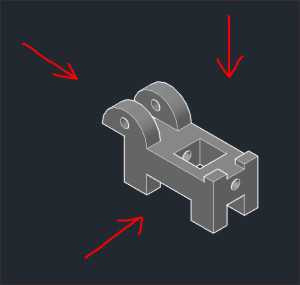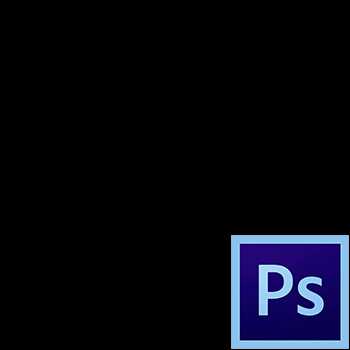Мы принимаем к оплате:
«Подарочный сертификат» от нашего Учебного Центра – это лучший подарок для тех, кто Вам дорог! Оплате обучение и подарите Вашим родным и близким обучение по любому из курсов!!!
«Сертификат на повторное обучение» дает возможность повторно пройти обучение в нашем Учебном Центре со скидкой 1000 рублей!
А также:
Как в фотошопе склеить две фотографии
Способы склеить две фотографии в Фотошопе - размер холста, копирование области
Photoshop – графический редактор, разработанный специалистами компании Adobe Systems. Программа используется для обработки растровых изображений, созданных в самом редакторе или полученных с помощью цифровой камеры, либо сканера.

Благодаря широкому набору инструментов, в программе можно проводить как сложное редактирование и ретушь снимков, так и простые операции. С помощью стандартных средств редактора и несложных манипуляций можно склеить две фотографии в Фотошопе как с применением визуальных эффектов, так и без них.
Быстрая навигация по статье
- 1 Монтаж двух фотографий
- 2 Плавный переход
Монтаж двух фотографий
Для того чтобы поместить две фотографии на одно изображение с помощью редактора Photoshop, необходимо:
- Запустить программу.
- Выполнить команду «Файл» -> «Открыть».
- Указать путь к нужным фотографиям, выделить их и кликнуть «Открыть».
- Задать одинаковый размер для обеих фотографий: «Изображение» -> «Размер изображения» -> набрать нужные значения ширины и высоты в пикселях или процентах.
- Создать новый файл для размещения двух картинок, выполнив команду «Файл» -> «Создать».
- Установить в открывшемся окне значения ширины и высоты итоговой картинки (в зависимости от стороны, вдоль которой будет происходить склеивание, один из параметров должен быть в два раза больше исходного).
- Выделить первую фотографию с помощью команды «Выделение» -> «Все».
- Нажать кнопку «Редактирование» -> «Скопировать».
- Щелкнуть по названию созданного холста и вставить изображение с помощью функции «Редактирование» -> «Вставить.
- Переместить изображение на край холста.
- Проделать аналогичные операции для второй фотографии.
- Нажать кнопку «Слои» -> «Объединить видимые».
- Сохранить полученное изображение, нажав кнопку «Файл» -> «Сохранить как».
Плавный переход
Для того чтобы создать изображение, на котором не будет четкой границы между двумя фотографиями, нужно:
- Запустить Фотошоп.
- Выполнить команду «Файл» -> «Открыть».
- Указать путь к нужным фотографиям, выделить их и нажать на кнопку «Открыть».
- На окне «Слои» щелкнуть по одному из фото правой кнопкой мыши -> «Создать дубликат слоя».
- В открывшемся окне из выпадающего списка выбрать вторую открытую фотографию.
- Расположить изображения нужным образом при помощи инструмента «Перемещение».
- Выделить на палитре «Слои» верхний слой и щелкнуть по инструменту «Добавить слой-маску».
- Выбрать на панели инструментов пункт «Градиент» и установить тип — «Линейный», режим – «Нормальный», непрозрачность – 100%.
- Щелкнуть по краю верхней картинки и, удерживая клавишу «Shift», провести линию до края нижней картинки.
- Объединить видимые слои.
- Сохранить полученное изображение.
Как в Фотошопе склеить несколько фотографий
Инструкция
Установите на компьютере Adobe Photoshop. Запустите программу. Откройте в ней необходимые изображения. В Меню «Файл» выберите «Открыть». В появившемся окне найдите нужные файлы и нажмите «Открыть».
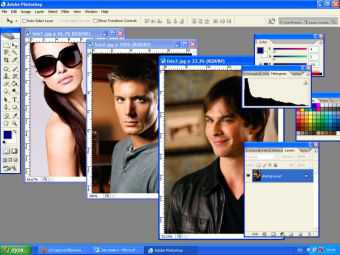 В основном окне появятся все фотографии. Для того чтобы было удобно работать, поставьте их рядом. Лучше сделать фотографии одного размера, чтобы упростить задачу. Чтобы узнать размер и подогнать его один под другой, откройте в меню Image пункт Image Size. Решите, под какое из изображений будут изменяться все остальные. Увеличьте его размер в нужную сторону так, чтобы вошли все остальные фотографии. В этом поможет инструмент Canvas Size (меню Image пункт Canvas Size). В поле Width пропишите новый размер (в поле Current Size отображается настоящий размер). Пункт Anchor указывает в какую сторону изменяется размер изображения.
В основном окне появятся все фотографии. Для того чтобы было удобно работать, поставьте их рядом. Лучше сделать фотографии одного размера, чтобы упростить задачу. Чтобы узнать размер и подогнать его один под другой, откройте в меню Image пункт Image Size. Решите, под какое из изображений будут изменяться все остальные. Увеличьте его размер в нужную сторону так, чтобы вошли все остальные фотографии. В этом поможет инструмент Canvas Size (меню Image пункт Canvas Size). В поле Width пропишите новый размер (в поле Current Size отображается настоящий размер). Пункт Anchor указывает в какую сторону изменяется размер изображения. Выберите одну из фотографий и нажмите «Выделение» - «Все» или горячие клавиши Ctrl+A. Затем откройте «Редактирование» и нажмите «Скопировать».
Создайте новый файл. После нажатия «Файл» - «Новый» появится окно, где в поле «Установки» выберите «Буфер обмена». Необходимо изменить длину и ширину холста. Для этого значение меньшей из сторон увеличивается во столько раз, сколько фотографий, чтобы увеличить ширину файла. Несколько пикселей, прибавленных для запаса, на помешают. Теперь командуйте «ОК».
Когда новый файл появился, скопируйте по очереди все фотографии (Ctrl+A и Ctrl+C) и вставляйте в поле будущей объединенной фотографии («Редактирование» - «Вставка» или горячие клавиши Ctrl+V). Отредактируйте композицию вручную. Выполните сведение слоев и цветовую коррекцию. Затем сохраните файл под новым именем.

Видео по теме
Обратите внимание
Полученный файл необходимо сохранить под новым именем.
Полезный совет
С помощью инструмента перемещения (Move Tool - клавиша V) можно разместить картинки на одном уровне.
Источники:
- Как склеить несколько изображений (фотографий)
Как склеить фотографии в фотошопе
Инструкция
Для склеивания двух и более изображений в фотошопе откройте их все в программе. Чтобы видеть все изображения, с которыми вы будете работать, выполните команду главного меню Window- Arrange – Cascаde. Там же есть пункты Tile Horizontally и Tilly Vertically, которые тоже «раскладывают» все изображения на рабочем столе.
Хорошее седлать размер изображений равными по вертикали или горизонтали, в зависимости от направления, в котором вы будете их склеивать. Для того что знать и иметь возможность поменять размер картинки выполните пункт главного меню Image - Image Size. Выберите то изображение, к которому будут приклеены остальные. После этого увеличьте размер холста в нужную сторону на количество пикселей, равных размерам тех изображений, которые вы будете сюда приклеивать. Для этого выполните пункт главного меню Image - Canvas Size. Current Sizе – этот тот размер картинки, который вы изменяете. Width – это размер по горизонтали, Height – по вертикали. При помощи Anchor вы указываете в каком направлении будет изменяться размер изображения.Выберите инструмент Move Tool и с его помощью перетащите второе изображение на появившееся пустое место. Выровняйте картинки.
В том случае, если вам нужно делать плавный переход от одного изображения к другому, то воспользуйтесь инструментом Clone Stamp. Зажав клавишу Alt, кликните по тому месту изображения, с которого будет происходить копирование фрагмента. После этого мышью «замажьте» те места перехода, которые хотите сгладить.Другой способ добиться плавного перехода – использовать маску слоя. Для этого активизируйте тот слой, который находится выше. Внизу палитры Layers нажмите Add Layer Mask (значок прямоугольника, в котором нарисован круг). Выберите инструмент Gradient Tool от черного цвета к белому и залейте градиентом ваши изображения. Более плавный переход получится, если начать градиент как можно ближе к границе изображении и протянуть его как можно дальше.
Если вам нужно объединить те несколько слоев, которые у вас получились, то сделайте это в палите Layer, выбрав пункт меню Flatten Image.Склеим две фотографии
В этом уроке фотошопа я расскажу как склеить две фотографии в одну, данный способ быстрый и понятный.
1. Начнем с открытия необходимого количества фотографий, которые мы будем склеивать. Я выбрал две фотографии, которые я сделал в прошлом году в Торонто. Для начала нам необходимо открыть в одном окне несколько фотографий. Для этого открываем их по отдельности в фотошопе (для каждой свое окно). Затем в одном из окон правой кнопкой щелкам по фотке, выбираем Duplicate layer (Дублировать слой), и в появившемся окошке в выпадающем списке выбираем документ с нашей второй фоткой.
2. Размещаем с помощью инструмента перемещения (Move Tool) (V) картинки на одном уровне. Совмещаем так, как бы вы хотели их объединить.

3. Теперь нам необходимо выделить верхний слой и кликнуть по пиктограмме Add Layer Mask (добавить маску слоя):
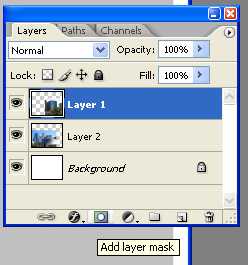
4. Для облегчения процесса сдвинем верхний слой немножко вниз (опять же Move Tool). В дальнейшем это поможет нам определить длину градиента для маски.

5. Выбираем gradient tool (Заливка градиентом) (G). Настройки градиента должны быть такими (верхняя панель)
6. Затем кликаем на крае верхней картинке (см. рисунок), зажимаем клавишу Shift, и проводим горизонтальную линию от начала верхней картинки, до конца нижней (на рисунке все понятно).
7. Должно получиться что-то подобное:

8. Для придания резкости и примечательности, просто сделаем линию градиента неможко короче:
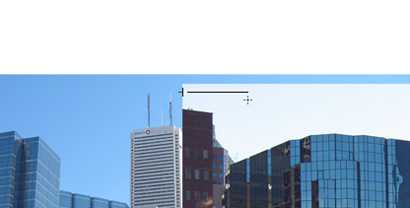
9: Вот что получается у меня:
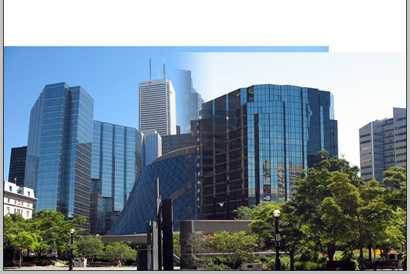
10. А теперь обратно совместим картинки, поднятием верхней

11. Ну вот и все, осталось слить слои, но это не обязательно. Простеший эффект.
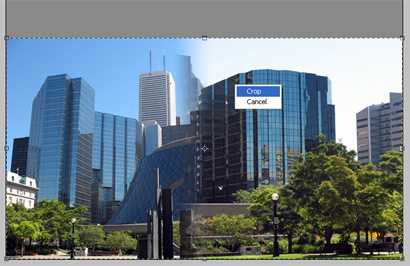
Для Pixelbox.ru