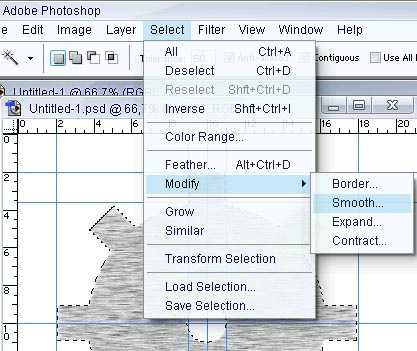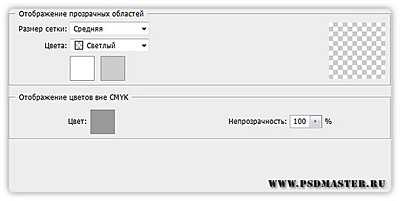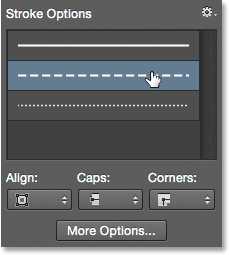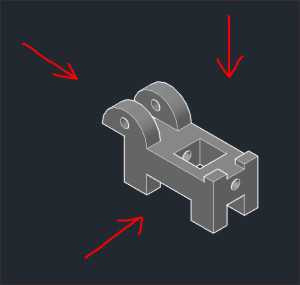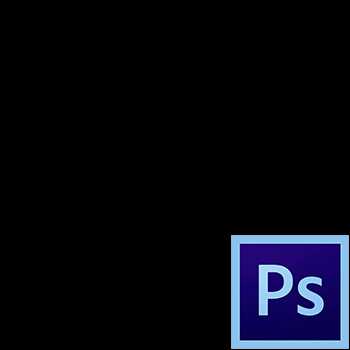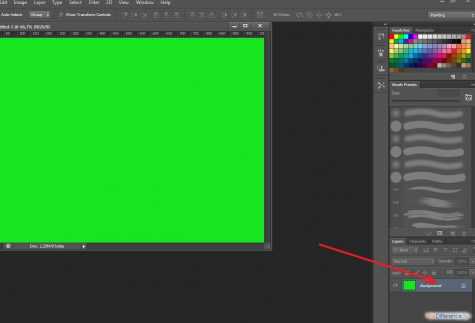Мы принимаем к оплате:
«Подарочный сертификат» от нашего Учебного Центра – это лучший подарок для тех, кто Вам дорог! Оплате обучение и подарите Вашим родным и близким обучение по любому из курсов!!!
«Сертификат на повторное обучение» дает возможность повторно пройти обучение в нашем Учебном Центре со скидкой 1000 рублей!
А также:
Координатная сетка в автокаде
Как построить координатную сетку в автокаде
donor8814 00:30 координатная сетка , массив , план , Autocad Edit Строится координатная сетка очень легко, для начала нужно построить точку за границами чертежа и изменить её координаты округлив до 50 метров, например если у нашей точки получились координаты 1259935.33 и 472360.44 то меняем их на 12599350.00 и 472350.00 соответственно, затем на этой точке чертим перекрестие, на плане 1:500 одна линия перекрестия будет = 3метра = 6мм на печати. (получим примерно следующее):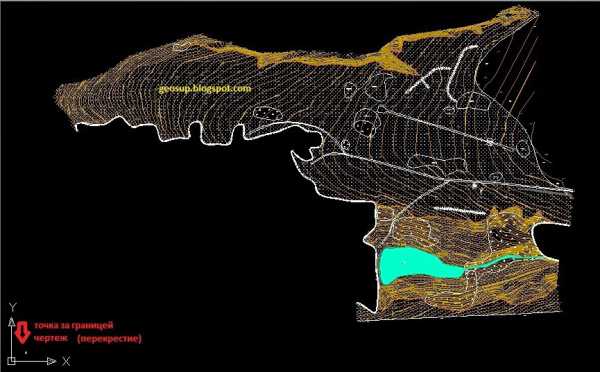 Теперь нам нужно определить длинну чертежа по вертикали и горизонтали допустим получили 1144 по горизонтали и 719 по вертикали, т.к наша сетка будет чертиться через 50м то делим эти значения на 50 и получим 23 по горизонтали и 15 по вертикали, это нужно для того что-бы узнать сколько строк и столбцов координатной сетки у нас получится. Дальше нам понадобится утилита массив(предназначена для копирования объектов через определённое расстояние): Выделяем наше перекрестие и нажимаем на утилиту, далее мы видим окно в котором нужно изменить параметры копирования объектов:
Теперь нам нужно определить длинну чертежа по вертикали и горизонтали допустим получили 1144 по горизонтали и 719 по вертикали, т.к наша сетка будет чертиться через 50м то делим эти значения на 50 и получим 23 по горизонтали и 15 по вертикали, это нужно для того что-бы узнать сколько строк и столбцов координатной сетки у нас получится. Дальше нам понадобится утилита массив(предназначена для копирования объектов через определённое расстояние): Выделяем наше перекрестие и нажимаем на утилиту, далее мы видим окно в котором нужно изменить параметры копирования объектов:  Рядов у нас получилось 15, столбцов 23, между рядами и столбцами 50м, жмём ок и получаем координатную сетку для нашего чертежа.
Рядов у нас получилось 15, столбцов 23, между рядами и столбцами 50м, жмём ок и получаем координатную сетку для нашего чертежа.  Для планов любого масштаба(1:500, 1:1000, 1:2000, 1:5000) перекрестие на печати должно быть 6 мм.
Для планов любого масштаба(1:500, 1:1000, 1:2000, 1:5000) перекрестие на печати должно быть 6 мм. Задание значений шага и сетки в программе AutoCAD.
Шаг и сетка – это вспомогательные элементы чертежа. При включенном шаге курсор может перемещаться по вертикали и горизонт только с заданным шагом, то есть с прерыванием. Это свойство часто используют для задания точных координат мышью.
Сетка представляет собой набор точек, расположенных через заданные интервалы по вертикали и горизонтали в пределах лимитов чертежа. Она помогает выравнивать и оценивать расстояние между объектами. На печать сетка, естественно не выводится.Значения шага и сетки устанавливаются на вкладке Шаг и сетка в диалоговом окне Режимы рисование, вызываемой командой Сервис \ Режимы рисование, или после щелчка правой кнопкой мыши ШАГ, и СЕТКА и выбором команды Настройка.
Установите значения шага и сетки по координатам Х и Y равным 5 и переключателем Ортогональная в разделе Тип и стиль привязки вариант ортогональной шаговой привязки.
Создание слоев в программе AutoCAD.
Программа AutoCAD обладает способностью распределения отдельных элементов чертежа на слоях. Как правило, при создание чертежей на отдельном слое помещают деталь, а на другом слое размеры, на третьем слое штриховка.
Каждый слой имеет свои названия и настройки. По умолчанию в новом чертеже содержится только особый служебный слой с именем 0, то есть нулевой слой.
Я не рекомендую выполнять чертеж на нулевом слое, так как нет возможности его удалить. Обычно для каждого конкретного чертежа создаются свои слои с учетом объектов и назначения чертежа. Создадим свои слои со своими свойствами, как в таблице:
Имя слоя | Цвет | Тип линии | Толщины линии | Назначение слоя |
Основной | Белый | Сплошная | 0,25 | Линии детали |
Оси | Красный | Осевая | Default | Оси на чертеже |
Пунктир | Белый | ISOO2W100 | Default | Скрытые элементы |
Размеры | Синий | Сплошная | 0,20 | Размеры объектов |
Рамка | Белый | Сплошная | Default | Рамка чертежа и штамп |
Текст | Белый | Сплошная | Default | Текст на чертеже |
Штриховка | Коричневый | Сплошная | Default | Штриховка детали |
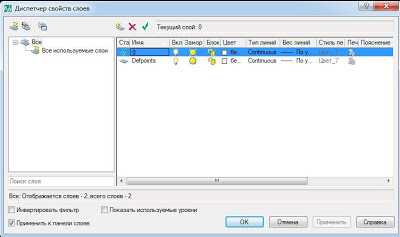 |
| рис 1 |
Давайте создадим слои:
1) Командой Формат \ Слой вызовите диалоговое окно Диспетчер свойств слоев (рис. 1).
1) В строке ниже заголовка диалогового окна щелкните кнопку Новый слой – на правой панели появится строка для задания параметров слоя. С клавиатуры в поле Имя введите имя слоя, допустим Оси.
2) Аналогичным образом создадим другие слои. Основными параметрами слоя являются цвет, тип линии и толщина их же. Если на слое создавать объекты со свойствами По слою, то всем объектам слоя присваиваются параметры, установленные для данного слоя.
Для назначения цвета для слоя, необходимо щелкнуть мышью на образце цвета в колонке Цвет, в строке слоя. В диалоговом окне Выбор цвета, (рис. 2) назначьте цвет объектов слоя. Для этого необходимо щелкнуть по образцу цвета.
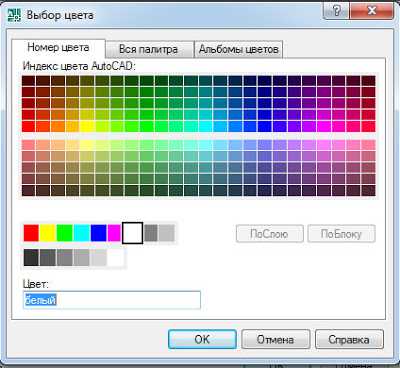 |
| рис 2 |
 |
| рис 3 |
| рис 4 |
С помощью диалогового окна Выбор типа линий, загруженный типы линий назначьте слоям Пунктир и Оси.
Прерывистые линии могут отображаться с различным масштабом штрихов и промежутков. Для чертежа назначим им глобальным масштаб, равным 0,5. Для этого на панели Свойства раскройте список типов загруженных линий и выберите вариант Дополнительно, чтобы вызвать диалоговое окно Диспетчер типов линий ( рис. 5).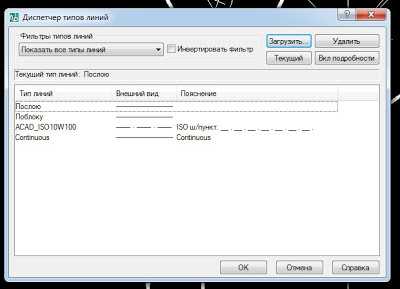 |
| рис 5. |
Выберите тип линии на свой вкус и в нижней части диалогового окна в текстовом поле Глобальный масштаб видите значение 0,5.
Вес толщина линии слою назначается в колонке Вес линии. Такой толщиной будут напечатаны объекты слоя, имеющие в качестве веса значение По слою. При этом вызывается диалоговое окне Вес линии (рис. 6), с помощью которого можно назначить требуемую толщину линии. Значение толщины линии Обычный равно 0,25 мм. |
| рис 6 |
Например, тонкие линии назначаются толщиной 0,13 мм, для простановки размеров – 0,20 мм, для обозначения сечений – 0,40мм. Большинство линий чертежа создаются шириной линий с параметром Обычный. Назначьте толщины линий слоям согласно значениям, приведенным на
Привязки в Автокад
02 декабря 2018. Автор статьи: Евгений Курицин. Категория: Привязки в Автокад
Как включить привязки в Автокад или как их настроить, т.е. как работать с помощью мыши точно, не прибегая к вводу координат в командную строку – цель нашего урока.
Правильная настройка привязок, и какие привязки включить для вычерчивания чертежа – это общая тема раздела, а непосредственно мы разберем объектную привязку и шаговую. Конечно, для настройки шаговой привязки разберем, что такое координатная сетка AutoCAD, ее настройку, а также не упустим момент и рассмотрим объектное отслеживание.