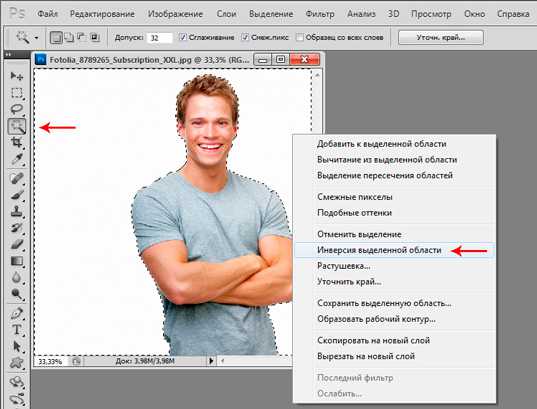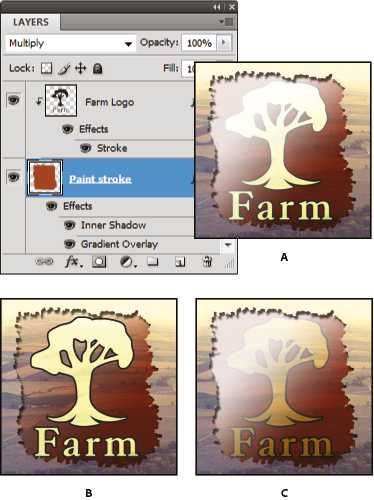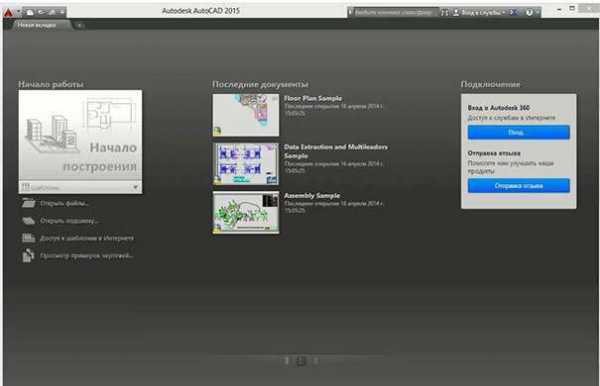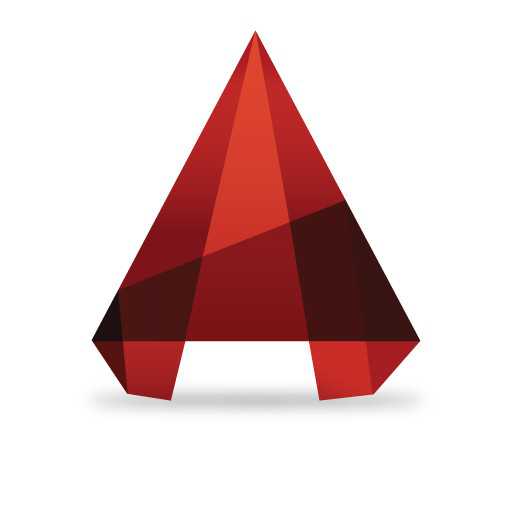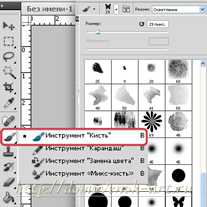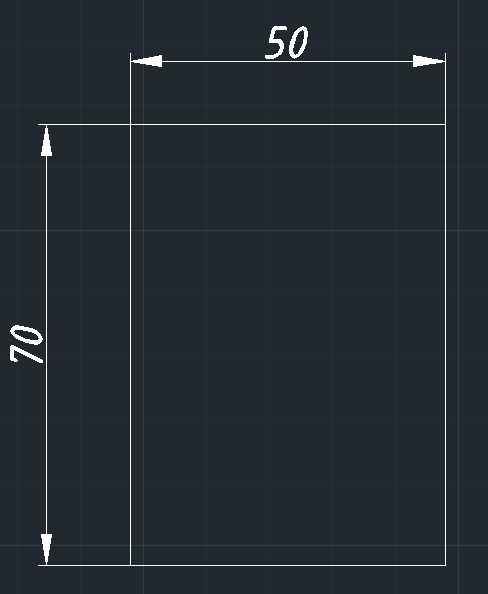Мы принимаем к оплате:
«Подарочный сертификат» от нашего Учебного Центра – это лучший подарок для тех, кто Вам дорог! Оплате обучение и подарите Вашим родным и близким обучение по любому из курсов!!!
«Сертификат на повторное обучение» дает возможность повторно пройти обучение в нашем Учебном Центре со скидкой 1000 рублей!
А также:
Как в фотошопе открыть глаза
Открываем глаза персонажа на снимке в Фотошопе
 Во время фотосессий некоторые безответственные персонажи позволяют себе моргнуть или зевнуть в самый неподходящий момент. Если такие кадры кажутся безнадежно испорченными, то это не так. Фотошоп нам поможет решить данную проблему.
Во время фотосессий некоторые безответственные персонажи позволяют себе моргнуть или зевнуть в самый неподходящий момент. Если такие кадры кажутся безнадежно испорченными, то это не так. Фотошоп нам поможет решить данную проблему.
Этот урок будет посвящен тому, как открыть глаза на фотографии в Фотошопе. Этот прием подойдет и в том случае, если человек зевнул.
Скачать последнюю версию PhotoshopОткрываем глаза на фото
Не существует способа открытия глаз на таких снимках, если у нас на руках только один кадр с персонажем. Для коррекции требуется картинка-донор, на которой изображен тот же человек, но с открытыми глазами.
Поскольку в открытом доступе практически нереально найти такие наборы снимков, то для урока возьмем глаза с похожей фотки.
Исходный материал будет такой:

Фотография-донор вот такая:

Идея простая: нам нужно заменить глаза ребенка на первом изображении на соответствующие участки второго.
Размещение донора
Прежде всего необходимо правильно разместить донорскую картинку на холсте.
- Открываем исходник в редакторе.
- Помещаем второй снимок на холст. Сделать это можно, просто перетащив его на рабочую область Фотошопа.
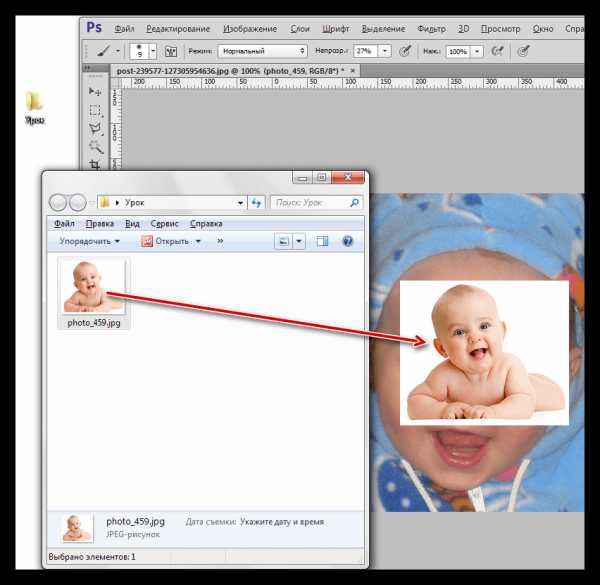
- Если донор поместился на документ в виде смарт-объекта, о чем свидетельствует вот такой значок на миниатюре слоя,
то его нужно будет растрировать, так ка такие объекты обычным способом не редактируются. Делается это нажатием ПКМ по слою и выбором пункта контекстного меню «Растрировать слой».
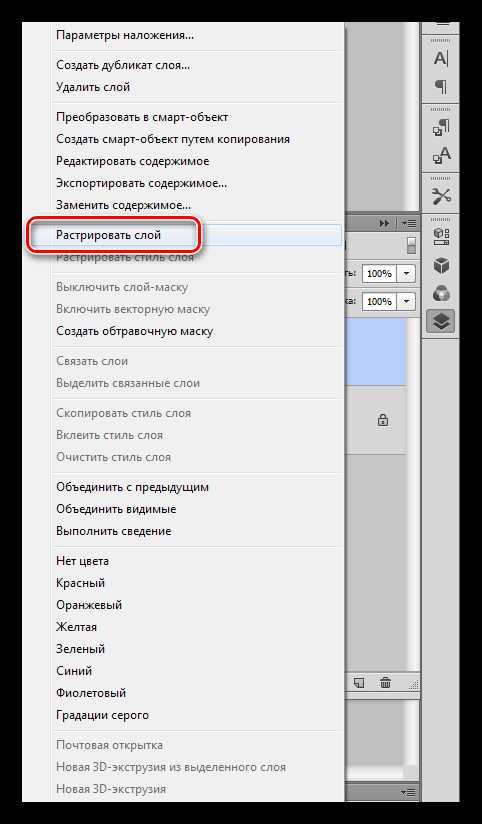
Совет: Если изображение планируется подвергнуть значительному увеличению, то растрировать его лучше после масштабирования: так можно добиться наименьшего снижения качества.
- Далее нужно масштабировать эту картинку и разместить ее на холсте таким образом, чтобы глаза обоих персонажей максимально совпадали. Для начала снизим непрозрачность верхнего слоя примерно до 50%.
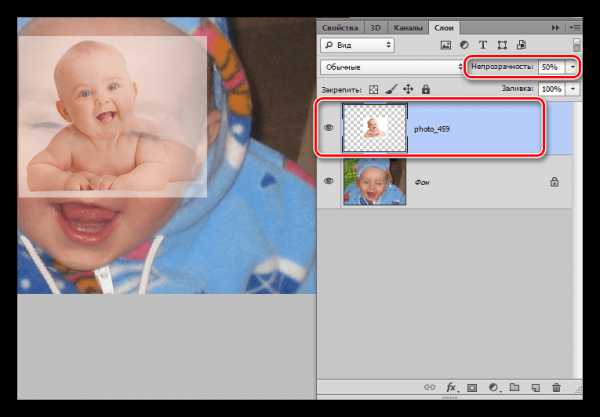
Масштабировать и перемещать снимок мы будем при помощи функции «Свободное трансформирование», которая вызывается сочетанием горячих клавиш CTRL+T.
Урок: Функция «Свободное трансформирование в Фотошопе»
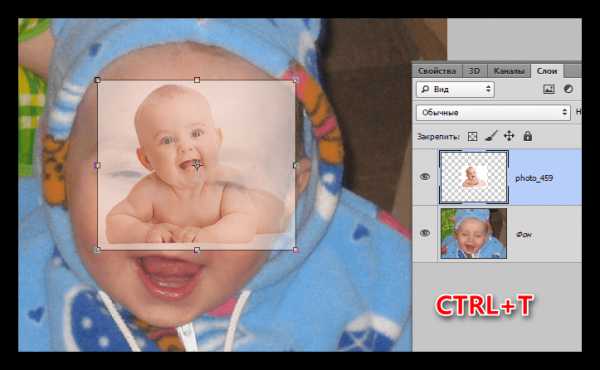
Растягиваем, вращаем, и перемещаем слой.
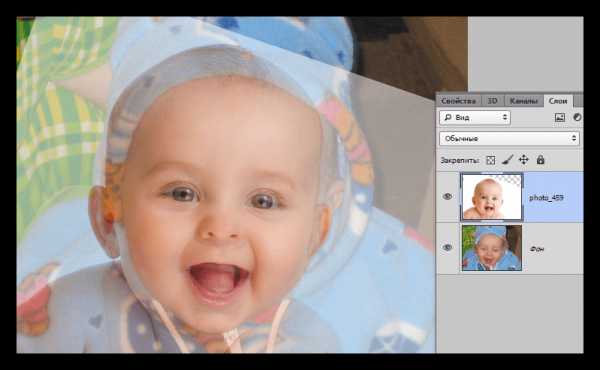
Локальное трансформирование глаз
Поскольку идеально совпадения добиться не удается, придется отделить каждый глаз от снимка и корректировать размер и положение индивидуально.
- Выделяем участок с глазом на верхнем слое любым инструментом. Точность в данном случае не нужна.
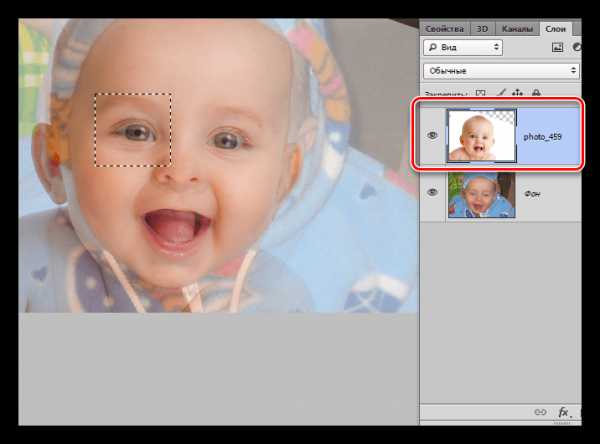
- Копируем выделенную зону на новый слой простым нажатием горячих клавиш CTRL+J.
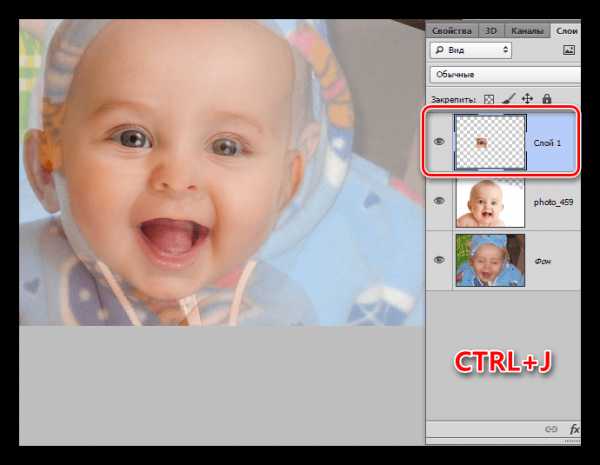
- Переходим обратно на слой с донором, и проделываем такую же процедуру с другим глазом.

- Убираем видимость со слоя, либо вовсе его удаляем.
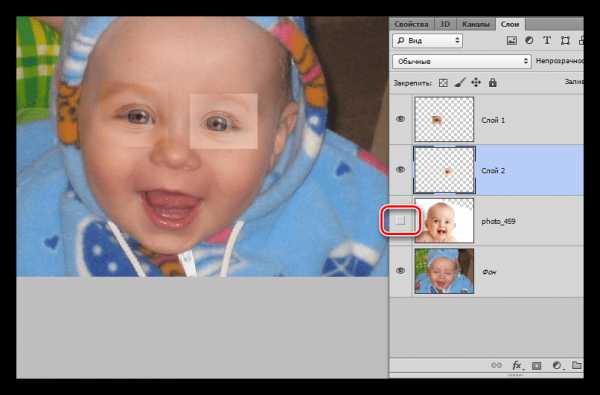
- Далее, с помощью «Свободного трансформирования», подгоняем глаза под оригинал. Поскольку каждый участок у нас автономен, то мы можем очень точно сопоставить их размеры и положение.
Совет: Старайтесь добиться максимально точного совпадения уголков глаз.
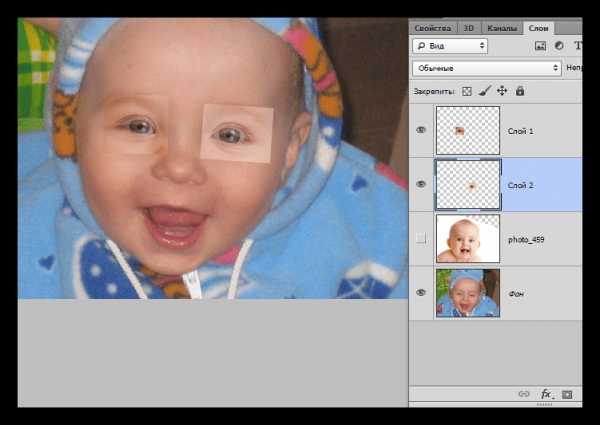
Работа с масками
Основная работа выполнена, осталось лишь оставить на изображении только те зоны, на которых расположены непосредственно глаза ребенка. Сделаем это, используя маски.
Урок: Работа с масками в Фотошопе
- Повышаем непрозрачность обоих слоев со скопированными участками до 100%.
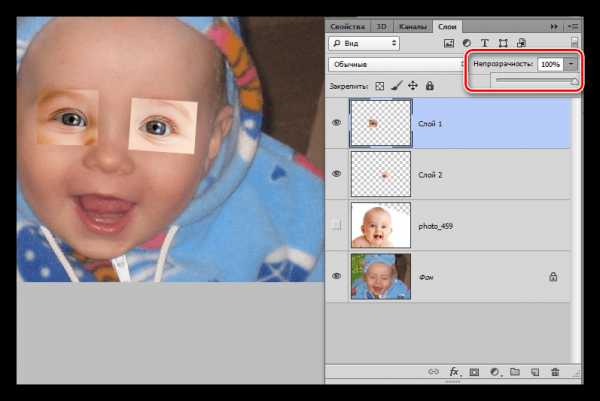
- Добавляем черную маску к одному из участков. Делается это кликом по значку, указанному на скриншоте, с зажатым ALT.
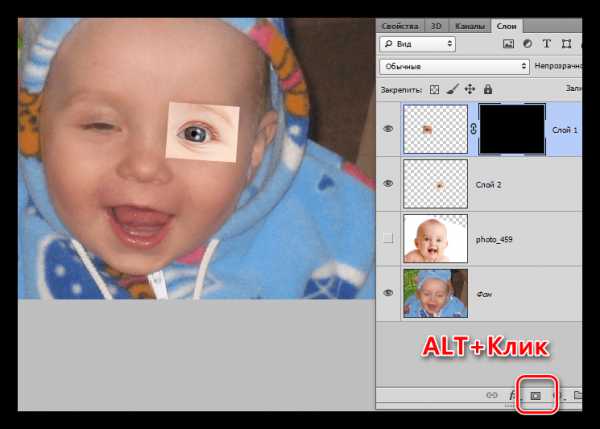
- Берем белую кисточку
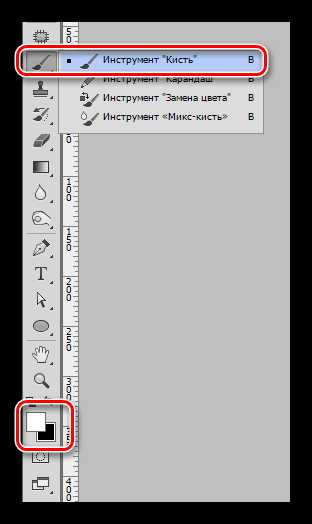
с непрозрачностью 25 – 30%
и жесткостью 0%.
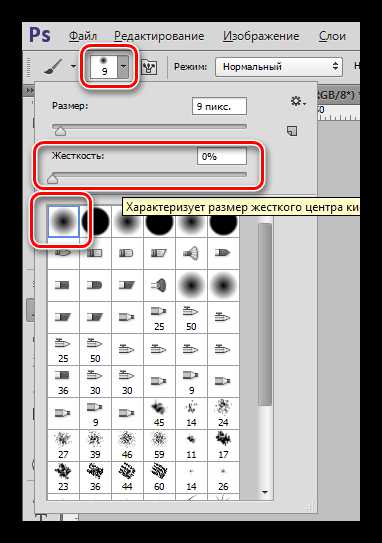
Урок: Инструмент «Кисть» в Фотошопе
- Красим кистью глаз ребенка. Не забываем, что делать это нужно, стоя на маске.

- Второй участок подвергнем такой же обработке.
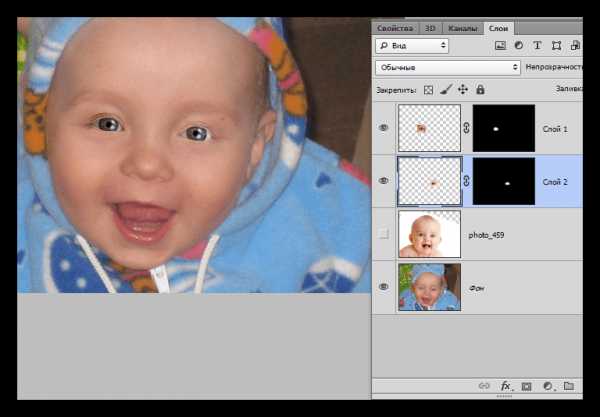
Завершающая обработка
Поскольку фотография-донор была гораздо светлее и ярче оригинального снимка, нам необходимо слегка затемнить участки с глазами.
- Создаем вверху палитры новый слой и заливаем его 50% серого цвета. Делается это в окне настроек заливки, открывающегося после нажатия клавиш SHIFT+F5.

Режим наложения для этого слоя нужно сменить на «Мягкий свет».
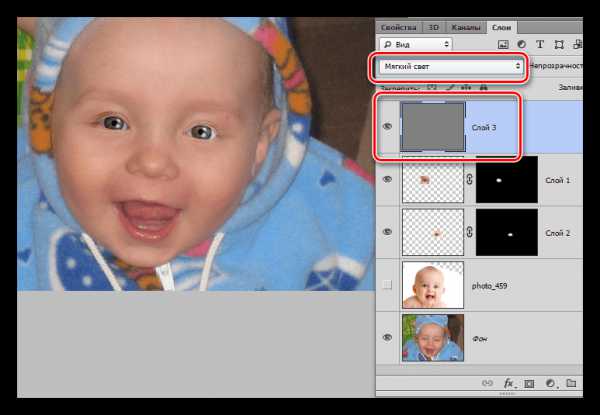
- Выбираем на левой панели инструмент «Затемнитель»

и выставляем значение 30% в настройках экспонирования.
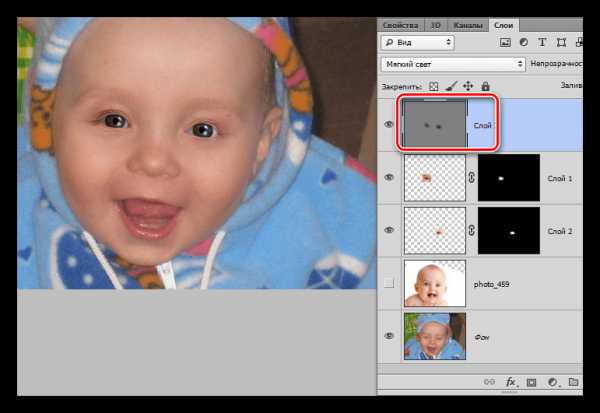
На этом можно остановиться, так как наша задача решена: глаза персонажа открыты. Используя такой метод, можно исправить любой снимок, главное правильно подобрать донорское изображение. Мы рады, что смогли помочь Вам в решении проблемы. Опишите, что у вас не получилось. Наши специалисты постараются ответить максимально быстро.
Помогла ли вам эта статья?
ДА НЕТКак “открыть” прикрытые глаза в Photoshop

Небольшой, но полезный видеоурок от портретного фотографа Билла Ларкина.
Часто бывает, что один глаз у человека открыт шире, чем другой. Если вы заметили эту особенность у персонажа, которого собираетесь снимать, первое и главное, что нужно сделать — расположить его так, чтобы прикрытый глаз был ближе к вам. Это позволит естественным образом уменьшить разницу между величиной обоих глаз.
Но если это не помогло, то исправить ситуацию можно при постобработке в Photoshop. Все делается очень быстро и просто: нужно выделить верхнее веко с помощью инструмента “Лассо” (установив растушевку на 0 или 0,5 пикселя) и нажать Ctrl+J (Command+J) для дублирования слоя. Затем выбрать инструмент “Перемещение” и один-два раза нажать на клавиатуре стрелку “вверх”. Осталось лишь нажать Ctrl+E (Command+E) для объединения слоев. При необходимости можно проделать то же самое и с нижним веком, только в этом случае нажимая стрелку “вниз”.
Изменения минимальны, но при сравнении “до” и “после” заметны сразу. Увидеть весь процесс и оценить разницу можно в этом видео. В нем Билл Ларкин рассказывает о своем способе “открыть” прикрытые глаза, и сравнивает его с действием фильтра “Пластика”, который тоже “открывает” глаза, но может слишком заметно исказить изображение.
Как в фотошопе открыть глаза
В этом видеоуроке показан один из методов обработки глаз в фотошопе, когда на фотографии модели получается закрытый или полузакрытый глаз.

Чтобы получать 1 раз в неделю полезную информацию о дизайне и фотошопе заполните форму ниже:
 |
| Похожие новости: |
Еще полезности для тебя:
Просмотров: 5801, 27-07-2015, 07:46 Комментарии (2)
Как в Фотошопе сделать яркие глаза
В известном графическом редакторе Photoshop существует огромное количество различных функций для улучшения качества фотографий. В данной статье мы рассмотрим варианты преображения глаз, для этого понадобится:
— Компьютер;
— Графический редактор Adobe Photoshop(для корректной работы советуем использовать только 100% лицензионную версию, которую вы можете купить в нашем интернет-магазине);
— Исходный снимок.
Инструкция
- Запустите программу Photoshop и, используя команду Open из меню File, откройте нужную фотографию. Активируйте палитру слоев «горячей клавишей» F7. Создайте дубликат основного слоя, для этого кликните по изображению правой кнопкой мыши и укажите команду Duplicate Layer, нажмите на созданный слой для активации.
- В верхнем углу рабочего окна измените параметр Normal на Screen.
 Изменение параметра
Изменение параметра Создайте маску слоя, для этого откройте меню Layer и укажите пункт Layer Mask, а потом Hide All.
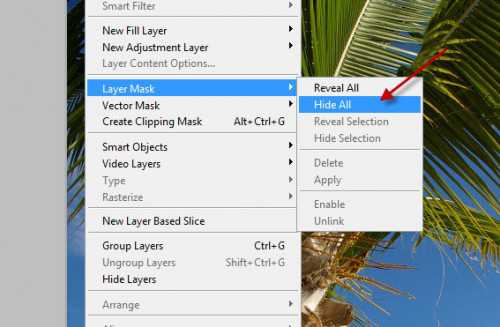 Пункт Hide All
Пункт Hide All - Используйте «горячую клавишу» B для активации кисти, на палитре цветов задайте ей белый цвет. Используйте панель Navigator для выбора подходящего масштаба, зарисуйте глаза на маске. Настройте параметр Opacity для достижения нужного осветления.
- Второй способ осветления глаз: откройте фотографию в редакторе и установите удобный масштаб. Нажмите «горячую клавишу» O и кликните на используемый инструмент правой кнопкой мыши, в контекстном меню выберите параметр Dodge Tool.
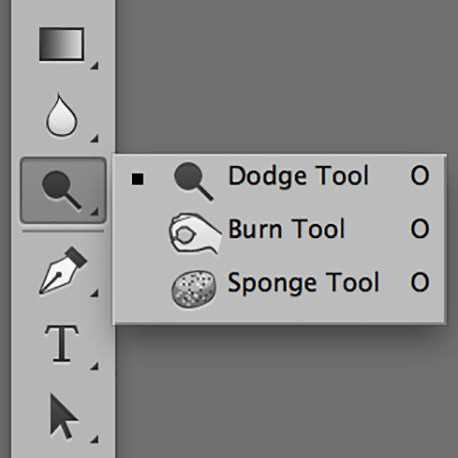 Параметр Dodge Tool
Параметр Dodge Tool - Используйте комбинацию клавиш Ctrl+j для создания копии слоя и проведите по глазу на ней выбранным инструментом. Подберите подходящий параметр Overlay или Soft Light.
- Для выполнения вышеуказанных действий можно использовать функцию «Магнитное лассо». Инструмент «Магнитное лассо»
Откройте нужную фотографию и увеличьте ее масштаб, активируйте инструмент Magnetic Lasso при помощи клавиши L на клавиатуре или щелчком по соответствующей иконке на панели инструментов. Выделите глаза и сделайте их копию комбинацией клавиш Ctrl+j. Укажите режим наложения Screen и подберите нужное значение непрозрачности слоя.
- Используйте следующий способ: откройте снимок в редакторе и нажмите комбинацию клавиш Ctrl+Shift+N. Активируйте мягкую кисть и выберите белый цвет на цветовой палитре, поставьте на изображение глаза две белые точки. При помощи опции Eraser удалите расплывшуюся заливку. Для совмещения слоев используйте режим Overlay, и подберите значение непрозрачности слоя.
- Откройте фотографию в редакторе и активируйте инструмент Magnetic Lasso, с его помощью выделите глаза. Откройте меню Layer и в группе New Adjustment Layer выберите инструмент Curves. Корректируйте отображение глаз, выставляя точки напрямую и перетаскивая их в нужном направлении, когда глаза обретут наилучший вид, нажмите кнопку ОК.