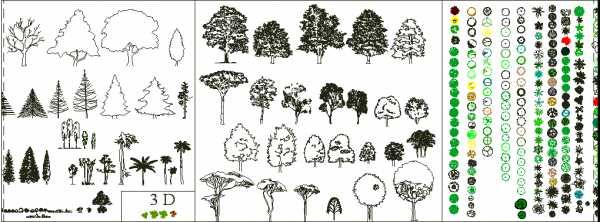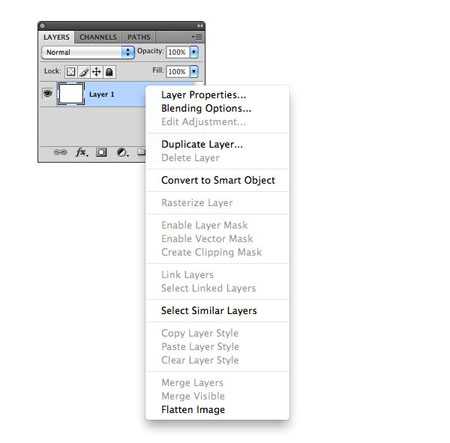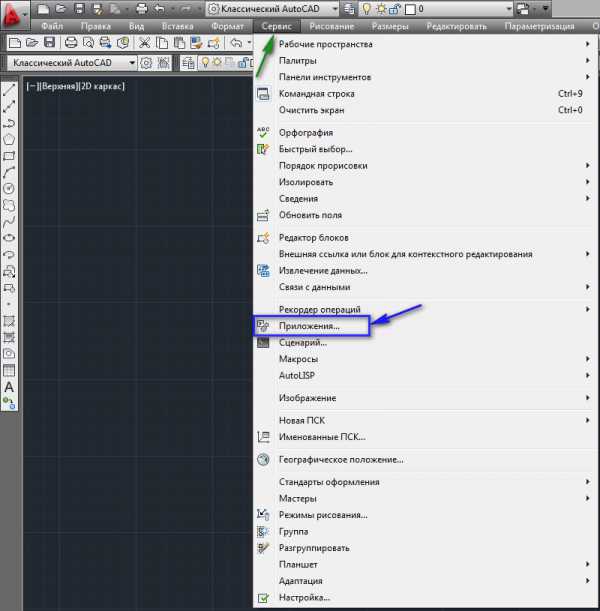Мы принимаем к оплате:
«Подарочный сертификат» от нашего Учебного Центра – это лучший подарок для тех, кто Вам дорог! Оплате обучение и подарите Вашим родным и близким обучение по любому из курсов!!!
«Сертификат на повторное обучение» дает возможность повторно пройти обучение в нашем Учебном Центре со скидкой 1000 рублей!
А также:
Как чертить под 90 градусов в автокаде
Как задать угол при черчении?
Уважаемые сообщники!Подскажите, пожалуйста, как отложить точный угол при черчении (напрмер полилинией)?Предполагаю 2 варианта: вводить через коммандную строку - по-моему там вводится символ @, затем угол, но точно не помню...Вариант второй: сменить начало отсчета системы координат. Но ИМХО муторно.Кому не сложно -расскажите про оба действия....Ну и подскажите, что используете сами?
Прямоугольники в AutoCAD
Предлагаю сегодня рассмотреть несколько способов построения прямоугольника в AutoCAD. Несмотря на то, что в программе существует специальный инструмент для создания прямоугольников, есть еще много нестандартных способов их создания. На примере построения этой фигуры мы рассмотрим общие способы черчения, которые можно применить и к другим построениям. Для опытных пользователей пост не откроет ничего нового, лишь позволит структурировать информацию, новичкам же наоборот, будет очень полезен.
Рассмотрим примеры построения на простом примере — прямоугольник с размерами сторон 50х70 мм.
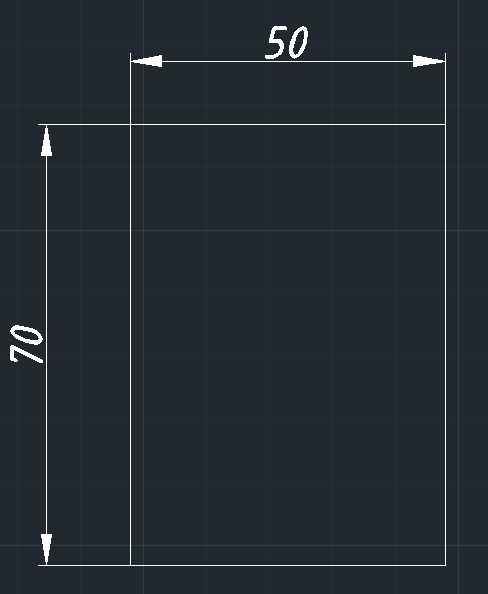
Прямоугольник через конечные точки диагонали

Команда Прямоугольник (_Rectangle) позволяет построить одноименную фигуру несколькими способами. Первый из них — через конечные точки диагонали. Для построения необходимо лишь указать точки на диагонали прямоугольника. Самый простой способ, но он не позволяет задать точные размеры фигуры без привязки к уже существующей геометрии
Прямоугольник через размеры длины и ширины
Выбрав опцию Размеры в команде Прямоугольник можно отрисовать прямоугольник с точными значениями Длины и Ширины
Прямоугольник через площадь и один из размеров
Опция Площадь команды Прямоугольник позволяет ввести площадь прямоугольника и один из его размеров (длину или ширину)
Прямоугольник через относительные координаты
Используя первый способ построения прямоугольника через диагональ и ввод относительных координат можно легко задать размеры фигуры — на запрос второй точки вводим @50,70 (@ — символ относительной координаты, 50,70 — смещение по осям Х и У относительно последней точки)
Отрезок — по сетке
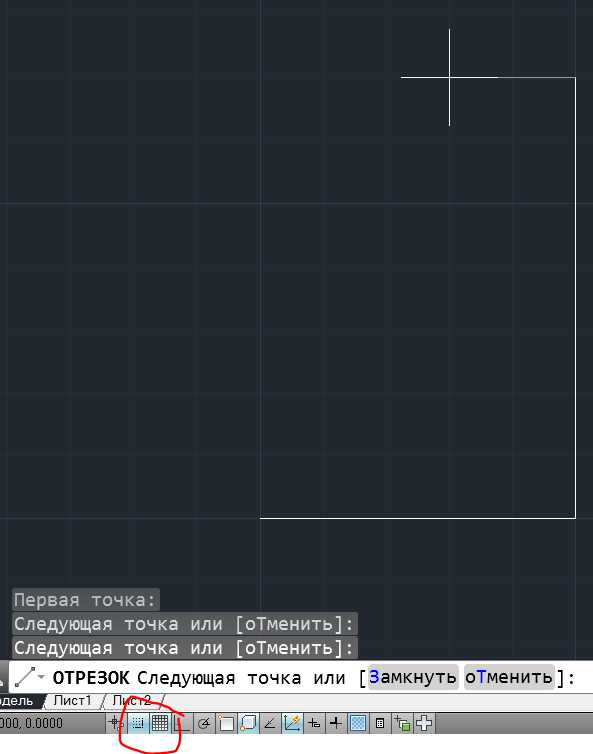
Включив привязку к узлам сетки (F9) и настроив шаг по осям X и Y можно легко с помощью обычного отрезка или полилинии нарисовать прямоугольник
Отрезок — полярное отслеживание

С помощью полярного отслеживания (F10) легко задать направление отрезка (угол его наклона относительно оси X) и его длину. Достаточно настроить угол отслеживания 90 градусов и легко и непринужденно построить все четыре стороны фигуры.

Отрезок — динамический ввод

Используя динамический ввод легко переключаться клавишей Tab между вводом длины отрезка и углом его наклона. Для отрисовки прямоугольника достаточно нарисовать четыре отрезка нужной длины под соответствующими углами

Отрезок — относительные координаты
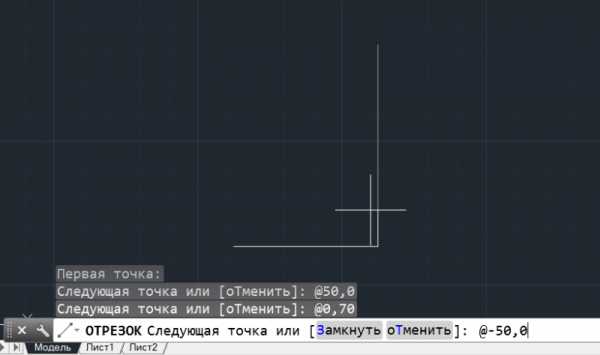
Достаточно устаревший, но имеющий право на жизнь способ — ввод относительных координат при построении отрезков. Для создания нашего прямоугольника достаточно указать первую точку отрезка, а далее лишь ввести четыре относительных координаты для построения всех его четырех сторон: @50,0; @0,70; @-50,0; @0,-70.
Копирование, вращение, зеркальное отражение
С помощью этих команд редактирования можно получить прямоугольник десятками разных способов — отрисовать две стороны, остальные получить копированием, например, или зеркальным отражением.
Смещение

Смещение (или подобие) позволит создать подобные отрезки на заданном расстоянии, т.е. для отрисовки прямоугольника достаточно нарисовать две его стороны, а противоположные получить подобием
Вспомогательные линии
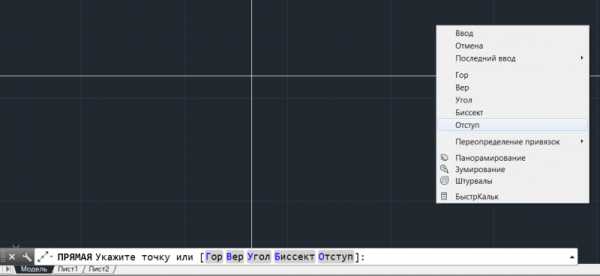
Такой способ будет понятен тем, кто начинал чертить на «кульмане» руками. С помощью команды Прямая строим горизонтальную и вертикальные прямые, с помощью опции Отступ строим смещенные относительно них прямые — получаем прямоугольник «в тонких линиях» (помните такой термин?).
Далее можно либо отрезками или полилиниями обвести полученную фигуру, а прямые удалить, либо командой Обрезать отсечь ненужные части прямых.

Геометрические и размерные зависимости
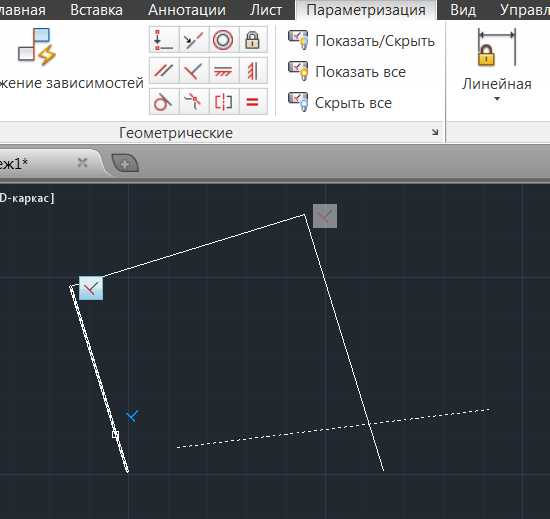
Пожалуй, самый экзотический способ. Можно нарисовать любые четыре отрезка с любым произвольным взаимным расположением. Далее с помощью команд наложения геометрических зависимостей, находящихся на ленте Параметризация, задать параллельность, перпендикулярность, горизонтальность и вертикальных отрезков. При желании можно добавить размерные зависимости и получить требуемый прямоугольник с точными размерами.
Как чертить в Автокаде
Как чертить в Автокаде? С чего начать чертить в Автокаде? Ответы на эти и другие вопросы Вы узнаете, прочитав наш сегодняшний урок. Умение пользоваться самыми простыми командами при черчении в Автокаде позволит успешно продолжить освоение программы.
В первом уроке я рассказывал, как создать слой в Автокаде и о том, зачем нужны слои, теперь настала очередь узнать, как начать чертить в Автокаде.
Перед нами верхняя панель программы, слева направо располагаются блоки рисования, редактирования, аннотаций, слоев и другие.
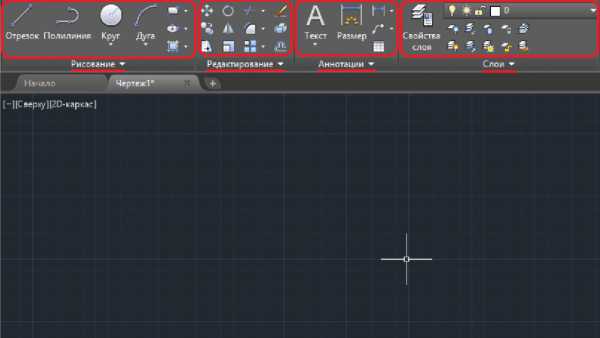
Для новичков наибольший интерес представляет рисование и некоторые команды редактирования, именно их и рассмотрим.
Начнем с отрезка, так как отрезки используются чаще всего.
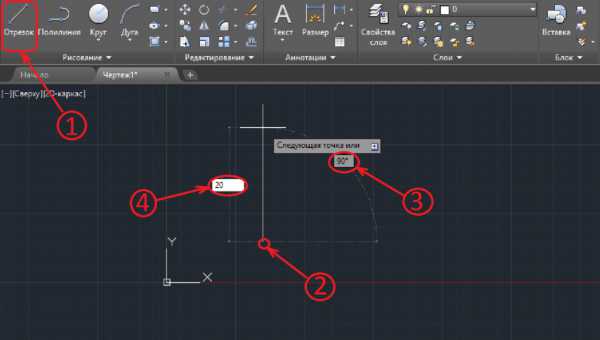
Первую точку выбираем в любом месте, удобно вблизи начала координат, затем движением указателя мыши задаем угол, вводим значение длины отрезка и подтверждаем нажатием кнопки «Ввод». Отрезок готов. Программа предлагает строить второй отрезок из конечной точки первого отрезка, отменить построение второго отрезка можно кнопкой «Esc». Для редактирования созданного отрезка пользователю необходимо просто щелкнуть по нему, появятся точки в начале, середине и конце отрезка, за них отрезок можно передвигать, менять длину или угол. Передвижение осуществляется за центральную точку, за крайние точки меняется угол и длина.
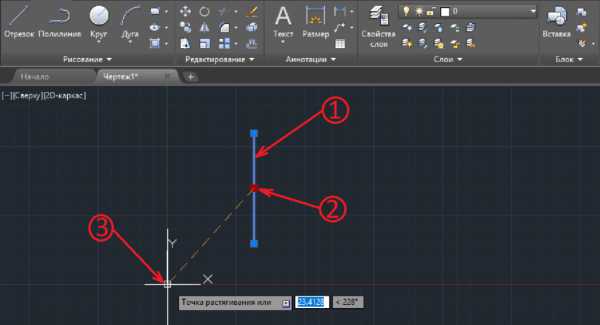
В качестве примера я перенес отрезок в начало координат. Сначала выделил, затем взял за среднюю точку и перетащил ее в начало координат. Смещать можно и на заданное расстояния, которое вводится в строку точки растягивания.
Переходим к полилинии. Полилиния в Автокаде это набор отрезков. Работает практически также, как и отрезок, но при редактировании выделяется сразу вся линии и появляется множество точек для передвижения и изменения углов участков.
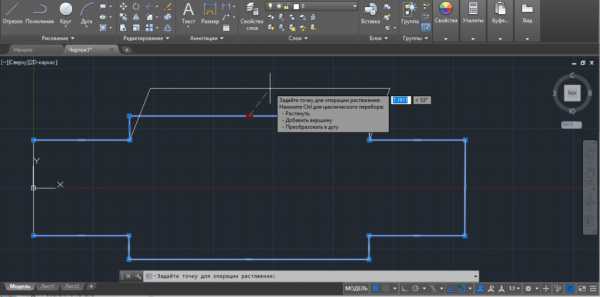
На картинке полилиния, при перемещении одного участка двигаются сразу несколько отрезков.
Следующая команда «Круг». Автокад предлагает начертить окружность различными способами.
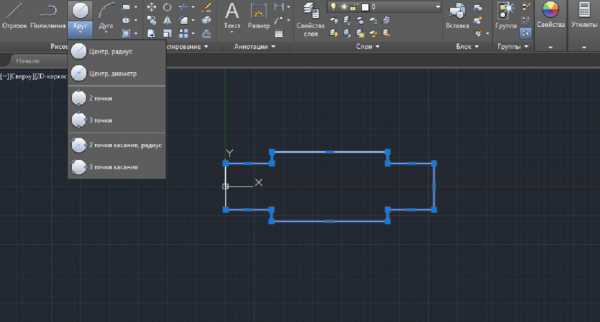
Соответственно по центру и радиусу ставим центр и вводим значение радиуса, также по центру и диаметру. Создание окружности по двум точкам выполняется путем задания поверхности соприкосновения окружности с линией и заданием диаметра. Таким способом удобно чертить окружность от поверхностей.
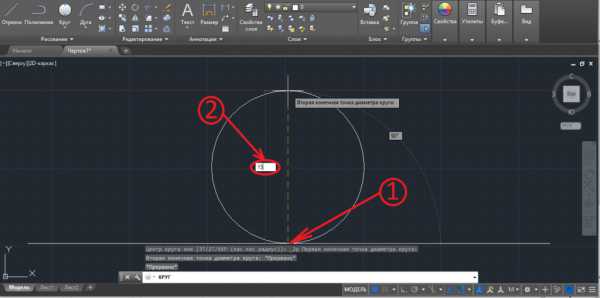
Остальные способы создания окружностей более сложные и на начальном этапе изучения не понадобятся.
Дуга задается несколькими способами. Наиболее часто дуга создается по 3 точкам, первую точку указывают начало, вторую середину (радиус) и третья точка конец. Подробно рассмотрим дугу с заданным началом, центром и углом.
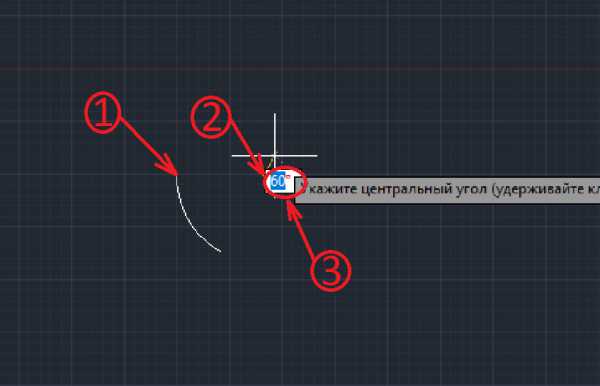
Точка центра дуги задается указателем мыши или вводом расстояния в строку, затем перемещением указателя мыши, или вводом в строку, назначаем угол. Положительный угол отсчитывается против хода часовой стрелки. При вводе отрицательного угла, дуга будет строиться выше точки начала построения, применительно к данной ситуации.
Немного правее дуги находятся команды прямоугольника и элипса. С построением этих фигур не возникает вопросов, так как последовательность действий аналогична предыдущим командам.
Теперь Вы знаете, как чертить в Автокаде 2016 элементарные геометрические фигуры.
Простых геометрических фигур для создания чертежа мало. Практически в каждом чертеже присутствуют фаски и скругления. Неразумно их строить с помощью отрезков и окружностей, поэтому наша задача получать их максимально простым способом. В верхней панели в блоке редактирования есть команда «Сопряжение», нажимаем на нее.
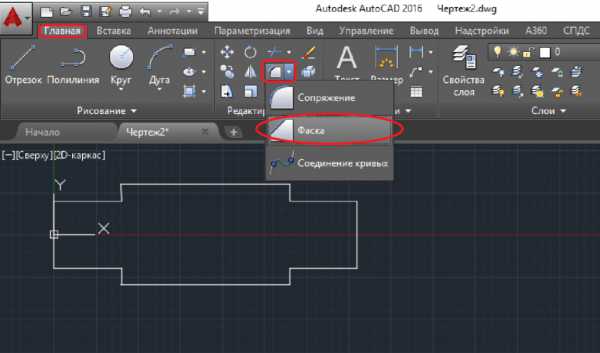
Фаска в Автокаде делается различными способами: по длине, углу и обрезке. Соответственно наиболее удобные и распространенные методы по длине и по углу.
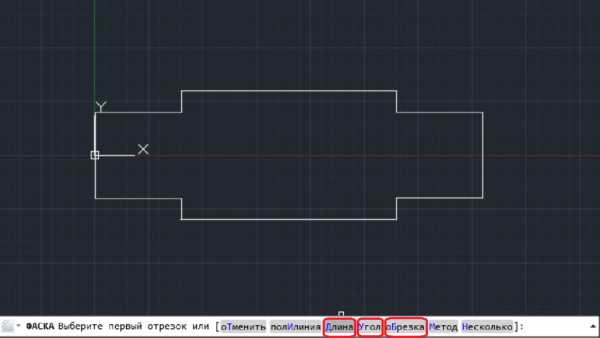
Фаска с углом 45 градусов делается методом по длине. В нижней всплывающей панели выбираем «Длина».
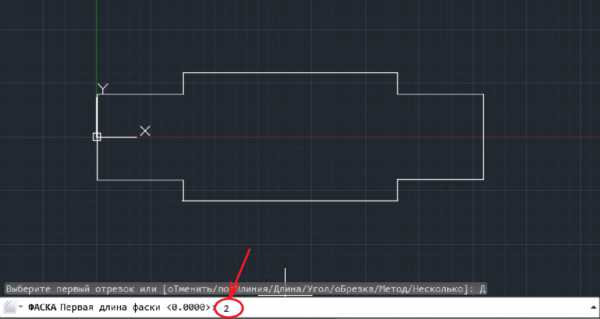
Задаем первую длину фаски, нажимаем «Ввод». Аналогично задаем вторую длину фаски. Теперь выбираем первый отрезок и второй – фаска готова. Фаска по углу делается аналогично, вводим значение первой длины, подтверждаем вводом, вводим угол, подтверждаем и выбираем два отрезка. Важен порядок указания линий. Если у Вас получилась не та фаска, которую хотели, то поменяйте порядок выбора линий.
Скругление в Автокаде делается с помощью команды «Сопряжение».

В нижней строке выбираем «Радиус». Следующим шагом требуется ввести значение радиуса, подтвердить, выбрать два отрезка.
В следующих уроках обязательно рассмотрим основные команды редактирования построенных видов чертежей.
Интересующие Вас вопросы можно задать в комментариях.