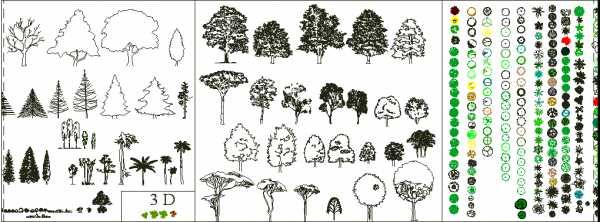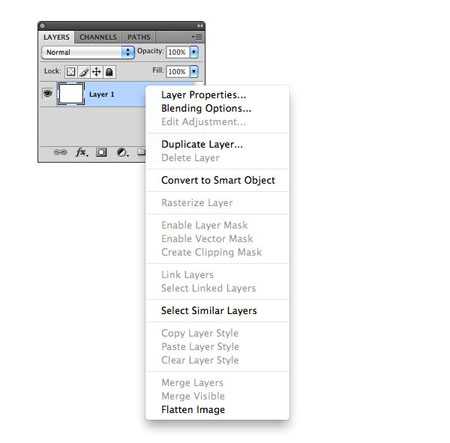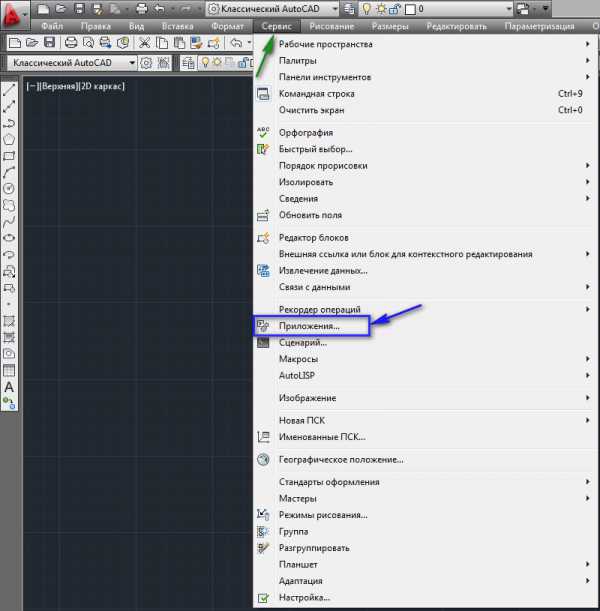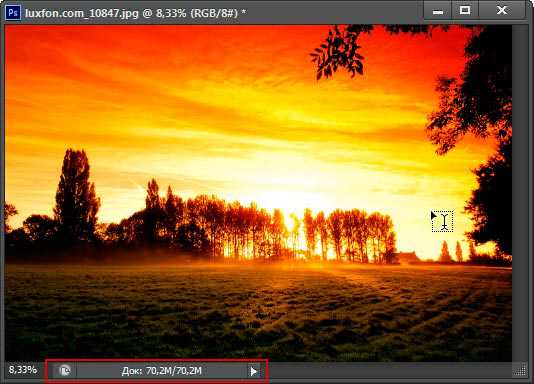Мы принимаем к оплате:
«Подарочный сертификат» от нашего Учебного Центра – это лучший подарок для тех, кто Вам дорог! Оплате обучение и подарите Вашим родным и близким обучение по любому из курсов!!!
«Сертификат на повторное обучение» дает возможность повторно пройти обучение в нашем Учебном Центре со скидкой 1000 рублей!
А также:
Как в фотошопе настроить прозрачность
Урок 22 Как сменить цвет прозрачности в фотошопе
По просьбе моего читателя пишу на скорую руку этот урок. Да, в принципе, это и уроком особо назвать нельзя. Так как мы будем всего-навсего настраивать цвет “прозрачности”. Некоторые могут спросить: “А наф зачем это нужно то?”.
А вот представьте что Вы работаете со светлыми объектами и без фона. Конечно, можно сделать временный цветной фон, и поставить его под остальные, но зачем? Ведь можно просто изменить сам прозрачный фон и сделать это в несколько кликов.
Шаг 1. Переходим в Редактирование > Установки > Прозрачность и цветовой охват…:

Шаг 2. А теперь выбираем и сам цвет нашей “прозрачности”. Можно выбрать из заранее установленных, например, как я выбрал “Темный”. Вот на таком фоне будет намного удобнее работать со светлыми объектами.
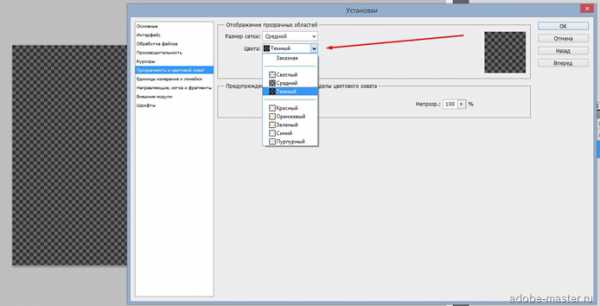
Этот урок был очень легким, и надеюсь полезным. Ну, одному человеку так точно будет полезный
Оцените, мне важно Ваше мнение: (+8 ) Загрузка...Как настроить прозрачность в фотошопе — Настройка прозрачности в фотошопе — 22 ответа
В разделе Прочее компьютерное на вопрос Настройка прозрачности в фотошопе заданный автором Вровень лучший ответ это F7 задаёшь слою название, в окне слоёв жмёшь нужный и там ползунок будет, прозрачность слоя.
Ответ от ПсЫЫЫх=))[активный]я незнаюОтвет от Baurzhan A[новичек]где слои там такой бегунок есть!Как сделать картинку прозрачной в Фотошопе?

При составлении сложных изображений иногда применяются прозрачные картинки, которые при наложении просвечиваются, не закрывая собой полностью основное изображение. В этой статье мы рассмотрим, как сделать картинку прозрачной в Фотошопе.
После открытия картинка в фотошопе открывается как фон, к которому нельзя применить прозрачность. Это видно на вкладке «Слои», где напротив изображения указан замок и функция «Непрозрачность» неактивна.

Чтобы сделать фото прозрачной в Фотошопе, нам необходимо снять блокировку. Для этого можно кликнуть два раза по замочку и в появившемся меню подтвердить создание нового слоя или перейти в меню «Слои», и в пункте «Новый» выбрать «Слой из заднего плана…».
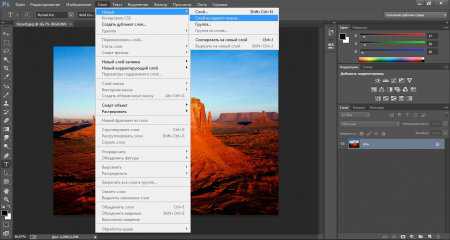
После создания нового слоя мы может сделать прозрачную картинку в Фотошопе меняя значение «Непрозрачность:».

После установки необходимого уровня непрозрачности остается только правильно сохранить прозрачную картинку в Фотошопе, так как, если выбрать распространенный формат «*.JPG», будет сохранена бледная картинка на белом фоне. Для сохранения прозрачности картинку необходимо сохранить в формате «*.PNG». Заходим в меню «Файл» и выбираем «Сохранить как…», где указываем «Тип файла:» в формате «*.PNG» не меняя никаких настроек.
Также интересные статьи на сайте chajnikam.ru: Как перенести историю viber на другой компьютер? Как установить viber на компьютер бесплатно без телефона? Как сменить пользователя в Вайбере на компьютере? Как полностью удалить вайбер с компьютера?
Как сделать цвет прозрачным в Фотошопе?
В некоторых случаях, например, при оформлении сайта можно столкнуться с ситуацией, когда фон изображения никоим образом не сочетается с цветом самого сайта. Очевидное решение – сделать этот фон прозрачным.