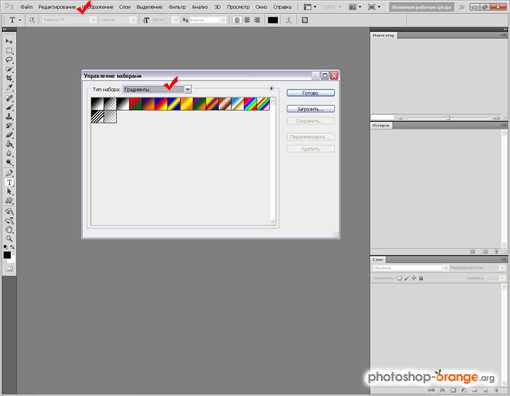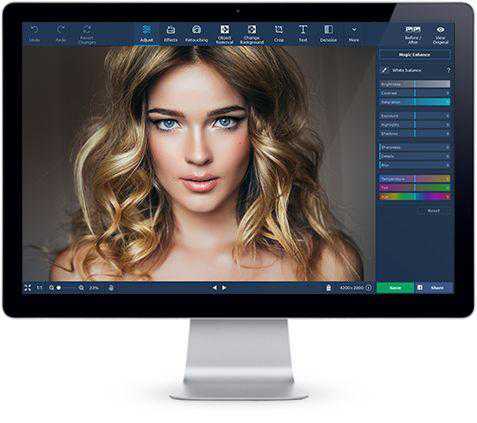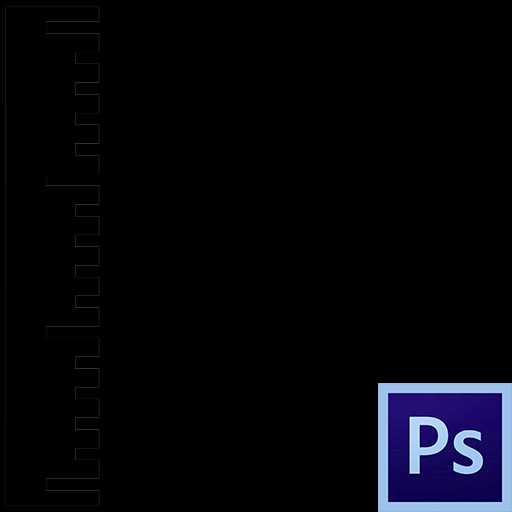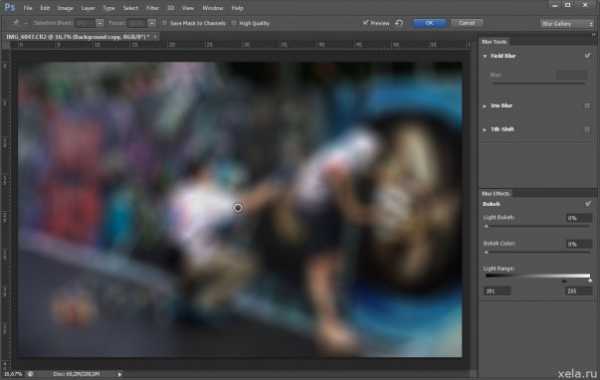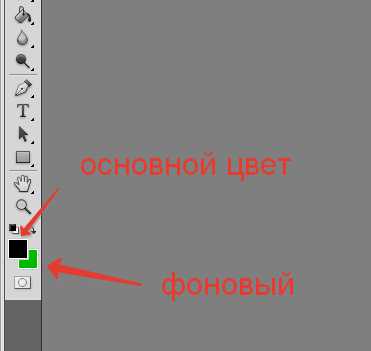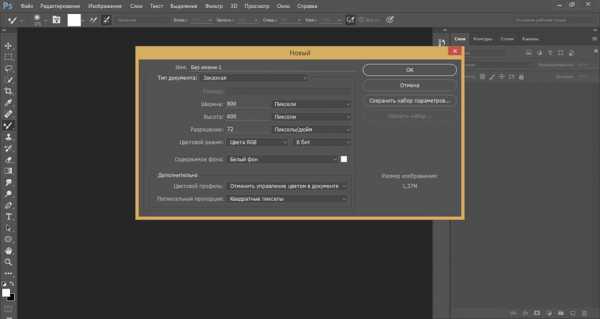Мы принимаем к оплате:
«Подарочный сертификат» от нашего Учебного Центра – это лучший подарок для тех, кто Вам дорог! Оплате обучение и подарите Вашим родным и близким обучение по любому из курсов!!!
«Сертификат на повторное обучение» дает возможность повторно пройти обучение в нашем Учебном Центре со скидкой 1000 рублей!
А также:
Завис фотошоп как сохранить работу
Фоновое сохранение и автосохранение в Photoshop CS6
В версии программы Photoshop CS6 появились две новых функции, предназначенных для улучшения качества нашей работы и уменьшения числа досадных прерываний и пауз. Первая из этих двух функций называется фоновое сохранение (Background Save), и она позволяет нам сохранять наш файл, не прерывая работы с изображением. Вторая, более важная функция называется автосохранение (Auto Save). Ее задача заключается в последовательном сохранении резервных копий изображения в течение определенных временных промежутков. Таким образом, даже если в программе произойдет сбой во время вашей работы, вы ничего не потеряете, а сможете восстановить файл и продолжить работу с того места, где вы закончили. В этом уроке мы рассмотрим, как работают эти новые функции.
Фоновое сохранение (Background Save)
Если вы уже давно работаете в программе Photoshop, то знаете, что чем больше слоев мы добавляем на документ, тем больше становится размер файла. Возможно, вы также знаете, что чем больше размер файла, тем больше времени требуется программе, чтобы сохранить вашу работу в этом файле. При работе с версией программы Photoshop CS5 и более ранними версиями сохранение большого по объему файла приводило к вынужденному перерыву, потому что программа переставала адекватно работать по мере того, как файл сохранялся. Вы ничего не могли сделать с изображением и должны были ждать, пока не завершится процесс сохранения. Благодаря новой функции «Фоновое сохранение», появившейся в версии Photoshop CS6, эта проблема решена.
Ниже представлено изображение, которое я открыл в версии CS6:
Изображение, открытое в программе
Если мы посмотрим в левую нижнюю часть окна документа, то увидим, что текущий размер файла составляет 121 МБ. Это довольно небольшой размер для файлов программы Photoshop:
Размер файла отображен в левой нижней части окна документа
Если мы посмотрим на панель слоев, то увидим, что в данный момент мой документ содержит только один слой, из-за чего размер файла относительно маленький:
Панель слоев в версии программы Photoshop CS6.
Сохранять файл небольшого размера, как наш, не проблематично. Процесс сохранения происходит так быстро, что он практически не заметен. Когда же мы начинаем работать с файлами размером сотни мегабайт и больше, тогда функция «Фоновое сохранение» может оказаться очень полезной.
Чтобы показать, как работает данная функция, я быстро увеличу размер файла, создав копии моего изображения. Для этого я несколько раз нажму сочетание клавиш Ctrl+J (Win) / Command+J (Mac). Каждый раз при нажатии клавишной комбинации я создаю новую копию исходного слоя с изображением. Ниже можно увидеть, что теперь мой документ содержит восемь слоев – исходный слой «Фон» (Background) с изображением и семь его копий, расположенных над ним:
Теперь документ содержит 8 слоев
Если мы снова посмотрим в левую нижнюю часть окна документа, то увидим, что размер файла увеличился с 121 МБ до 967,9 МБ:
После создания копий изображения размер файла значительно увеличился
Сохранение файла такого большого размера займет какое-то время, и, как я уже упоминал, в версии Photoshop CS5 и более ранних версиях нам бы пришлось ждать без возможности совершения каких-либо действий, пока процесс сохранения не завершится. Давайте посмотрим, что произойдет, когда я сохраню файл в версии Photoshop CS6. Для этого я перейду в раздел «Файл» (File) в строке меню в верхней части экрана и выберу пункт «Сохранить» (Save):
Выбираем Файл > Сохранить (File > Save)
Первое отличие версии CS6 состоит в том, что программа теперь отображает нам степень завершения процесса сохранения с помощью нескольких индикаторов хода процесса. Первый индикатор можно увидеть в заголовке файла в верхней части окна документа, где ход процесса сохранения выражается с помощью процентного соотношения. В нашем случае программа уведомляет нас, что процесс сохранения завершен на 34%:
Первый индикатор хода процесса расположен в заголовке файла в верхней части окна документа
Второй индикатор можно найти в левой нижней части окна документа, и он является более наглядным для нас, поскольку отражает процесс сохранения не только в виде процентного соотношения, но и в виде знакомой синей шкалы индикатора процесса:
Ход процесса сохранения отображается и как процентное соотношение, и как шкала индикатора процесса в левой нижней части окна документа
Наряду с появлением этих индикаторов хода процесса, которые делают интерфейс программы еще нагляднее, основная польза функции «Фоновое сохранение», как видно из названия, заключается в том, что процесс сохранения теперь происходит полностью в фоновом режиме. Что же это значит? Это означает, что наша работа в программе больше не будет прервана процессом сохранения файлов большого размера, и мы сможем продолжать работать с изображением, даже когда оно будет сохраняться!
В качестве примера в нашем случае я начал переводить мое изображение в черно-белый цвет (добавив новый черно-белый корректирующий слой), в то время как индикаторы хода процесса в верхней и нижней части окна документа свидетельствуют о том, что процесс сохранения завершен только на 51%.
Функция «Фоновое сохранение» позволяет нам даже переключаться на другое изображение и работать с ним, пока исходное изображение находится в процессе сохранения. В версии Photoshop CS5 и более ранних версиях такое было невозможно:
Используя функцию «Фоновое сохранение», мы можем продолжать работать, в то время как программа сохраняет файл. Мы можем даже переключиться для работы с другим изображением, пока исходное изображение сохраняется
Автосохранение (Auto Save)
Вторая, еще более значительная функция, появившаяся в версии программы Photoshop CS6, - это автосохранение. Несмотря на то, что Photoshop считается надежной и основательной программой, всегда существует вероятность ее аварийного отказа или сбоя. Когда это происходит, нам часто приходится начинать работу заново, поскольку все совершенные действия с изображением пропадают. По крайней мере, так случалось при работе с Photoshop CS5 и более ранними версиями программы.
Функция «Автосохранение» позволяет сохранять резервные копии изображения в течение определенных промежутков времени, поэтому если программа зависнет, мы сможем восстановить файл и продолжить работу с того места, где закончили.
Задать временные промежутки для сохранения резервных копий можно в пункте «Обработка файлов» раздела «Установки». Для этого на компьютере с операционной системой Windows перейдите в раздел «Редактирование» (Edit) в верхней части экрана, выберите пункт «Установки» (Preferences) и далее - «Обработка файлов» (File Handling). Для операционной системы Mac нужно выбрать раздел «Фотошоп» (Photoshop), далее - «Установки» и «Обработка файлов» (File Handling):
Выберите раздел «Редактирование» > «Установки» > «Обработка файлов» или «Фотошоп» > «Установки» > «Обработка файлов» (Edit > Preferences > File Handling (Win) or Photoshop > Preferences > File Handling (Mac))
В данном разделе вы увидите параметр «Автоматически сохранять информацию о восстановлении каждые» (Automatically Save Recovery Information Every), где по умолчанию установлено 10 минут. Это означает, что каждые 10 минут программа сохраняет резервную копию вашего файла. Вы можете уменьшить промежуток до 5 минут, как я сделал в нашем случае, или увеличить промежуток сохранения резервной копии до одного часа, если по натуре вы игрок и любите рисковать (также возможно установить интервалы в 15 и 30 минут):
Мы можем задать интервалы для сохранения информации в 5, 10, 15 или 30 минут. Также возможен выбор интервала в 1 час
Важно обратить внимание, что программа Photoshop сохраняет информацию не в исходном файле (что было бы очень плохо). Информация для восстановления хранится в отдельном резервном файле. Если вдруг программа зависнет, пока вы работаете с изображением, просто откройте ее заново, и она автоматически откроет резервную копию, которая была сохранена последней. В этой копии будет вся информация о работе с изображением, которую вы успели сделать до момента автоматического сохранения (предполагается, что вы работали с программой в течение длительного времени, и хотя бы одна резервная копия файла успела сохраниться). Вы будете знать, что это резервная копия файла, потому что программа добавит слово «Восстановлено» (Recovered) к названию файла (это отразится в заголовке документа в верхней части окна):
Программа добавляет слово «Восстановлено» к названию резервной копии, чтобы ее можно было отличить от исходного файла
И вот мы закончили! Мы вкратце рассмотрели новые функции недавно появившейся версии программы Photoshop CS6! Посетите наш раздел «Основы программы Photoshop» для знакомства с другими уроками или рассмотрите темы, которые вас интересуют!
Автор: Стив Паттерсон
Перевод: Ксения Руденко
Завис фотошоп как сохранить — Завис фотошоп. Работу ,которую в нём делала на протяжении 3х часов , ни разу не сохраняла. Что делать? — 22 ответа
В разделе Другие языки и технологии на вопрос Завис фотошоп. Работу ,которую в нём делала на протяжении 3х часов , ни разу не сохраняла. Что делать? заданный автором Просто Эдик. лучший ответ это Посмотреть, чего зависло - (если ХР) альт-кантрол-дел, - откроется диспетчер задач, на вкладке приложения будет написано, чего работает, чего нет.Скриншот - это на стеночку повесить на память, когда дело касается шоповской работы.
Попробуйте сохранить клавишным сокращением, если не реагирует ни на что, то адьёс.
Ответ от Viktor[гуру]Похоже писец настал твоей работе ((Ответ от Евровидение[активный]либо подождать, либо распрощаться с работойОтвет от Посол[активный]ну делай зановаОтвет от ростры[новичек]Нажми PrtSc и открой Паинт, а в Паинте найди вкладку Правка и Вставить) Это если твою картыНу видна, но фотожоп завис) )В паинте сохраняй, обрежь ненужное а потом открой через Фотожоп) )Вообщем сделай скриншот со своей работой и сохрани его в паинте если непонятно))
Ответ от 0_ooo[гуру]все, аппаратный RESETЗЫ: В следующий раз сохранять будешь, тем более срочную работу :))
Ответ от Andrei[гуру]жди может отвиснетОтвет от Александр[гуру]какое последнее действие в нем делали.. после которого он завис ?может он просто выполняет какуето команду.. а свиду кажется что завис.. такое тоже бывает. .... попробуй нажать на всякие кнопки .. если хоть что то нажимается.. (комуто это помогало)
Ответ от Никита Шварцман[новичек]Диспетчер задач открой, найди процесс фотошопа поставь высокий приоритет,ну и жди минут 5 может меньше
Ответ от Надежда Чумель[новичек]Бля не че не помогает, такая же задницаОтвет от Евгения[активный]Я подождала минут 7 - отвис)Ответ от Анна Кубрик[новичек]жду уже часа 2) верю в лучшее))Ответ от Екатерина Утробина[новичек]У фотошопа есть автосохранение, не бойся.Ответ от Neon[активный]Ctrl + S - сохранить-----------------мне помоглоPhotoshop CS6 - фоновое и автоматическое сохранение
Наряду с другими новыми возможностями, в Photoshop CS6 появились две новые значимые функции, предназначенные для ускорения рабочего процесса и сведения к минимуму раздражающие прерывания в работе.
Первая из функций - это фоновое сохранение (Background Save), позволяющая Фотошопу сохранять даже очень крупный файл в фоновом режиме, чтобы вы могли продолжить работу с изображением даже во время процесса сохранения.
Вторая и более важная функция, это автосохранение (Auto Save), с помощью которой Photoshop CS6 периодически сохраняет резервную копию Вашей работы, так что если в Фотошопе происходит сбой и программа зависает в процессе работы с изображением, вы можете без проблем восстановить файл и продолжить работу, на которой вы остановились, а не потерять все результаты труда, как это было в CS5 и более ранних версиях.
Фоновое сохранение
Для примера я открою в Фотошоп более-менее качественную фотографию:
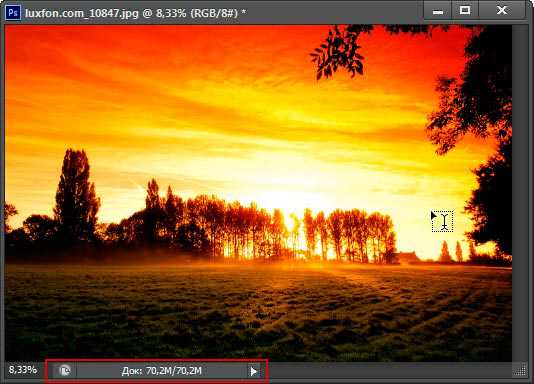
Если Вы посмотрите в левую нижнюю часть рабочего окна документа, Вы увидите его размер, на данный момент он составляет 70,2 Мб. С сохранением такого объёма проблем не возникает, процесс длится пару секунд. Но, на данный момент в палитре слоёв имеется всего один слой, а в процессе работы этих слоёв может появиться не один десяток.
Автовосстановление и Фоновое сохранение в Adobe Photoshop
В фотошопе есть две удобные функции, с использованием которых пользователь может работать над изображениями на отрываясь от работы. Первая – это «Сохранить в фоне», которая позволяет сохранение файлов в фоновом режиме, не требуя от пользователя никаких действий. Вторая, Автосохранение, с помощью которой Photoshop сохраняет резервную копию файла с определённым интервалом, и в случае сбоя программы с утерей файла во время работы над ним, его можно восстановить и продолжить с ним работу.
Давайте рассмотрим обе функции поподробней.
Если вы работаете в фотошопе то знаете, что по мере наложения слоёв на изображения, его вес растёт. Соответственно, чем больше файл весит, тем больше времени требуется Adobe Photoshop для его сохранения. Во время сохранения файла пользователю поневоле необходимо делать паузу, так как программа тратит все ресурсы на сохранение файла большого размера, и её работа становится медленной и нестабильной, она подвисает. Необходимо дождаться завершения сохранения.
В результате работы функции Фонового сохранения, этого больше не наблюдается в фотошопе, Изображения сохраняются в фоновом режиме, без участия пользователя или прерывания работы. Пользователь не ощущая процесса получает результат.
Вторая, ещё более важная и удобная функция – это Автосохранение (Автовосстановление). Хотя Photoshop за всё время существования стал очень надёжной и качественной программой, всегда существует шанс на то, что что-то пойдёт не так, и в результате сбоя программы или системы будет утерян файл и большой объём времени и работы. В таком случае пользователю приходится начинать всё с начала.
Функция автоматического сохранения позволяет Фотошопу сохранять копию файла с регулярным интервалом на случай сбоя или закрытия программы без сохранения. Закрытый файл можно восстановить и продолжить работать с места его последнего автоматического сохранения. Интервал автоматического сохранения пользователь может установить вручную.
Для этого достаточно перейти в закладку Редактирование / Установки / Обработка файлов.
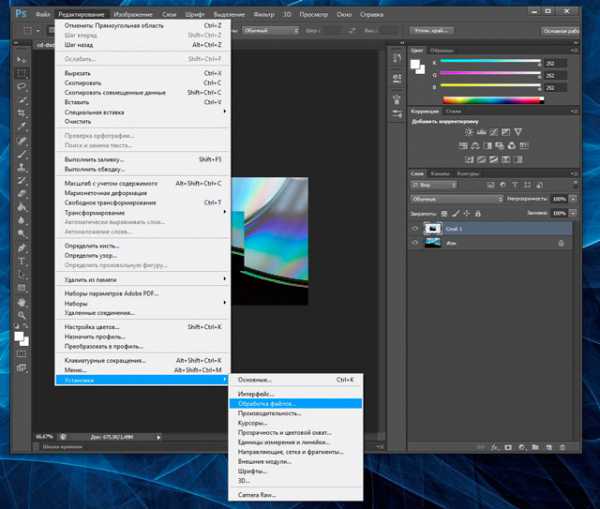
В открывшемся окне настроек вы увидите раздел «Параметры сохранения файла», где напротив функции «Автоматически сохранить информацию о восстановлении» можно установить интервал восстановления.
По умолчанию установлено – каждые 10 минут. Есть возможность выбрать интервал времени от 5-ти минут до 1 часа.
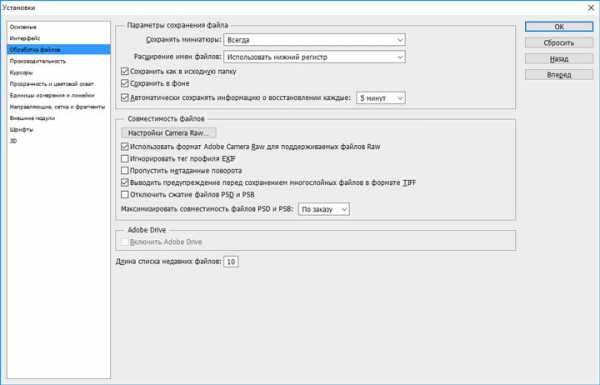
Стоит отметить, что Photoshop не перезаписывает основной файл. Автосохранени происходит в другой файл, который сохраняется отдельно. Создаётся, как бы его резервная копия по адресу:
C:\Users\Имя пользователя \AppData\Roaming\Adobe\Adobe Photoshop CS6\AutoRecover
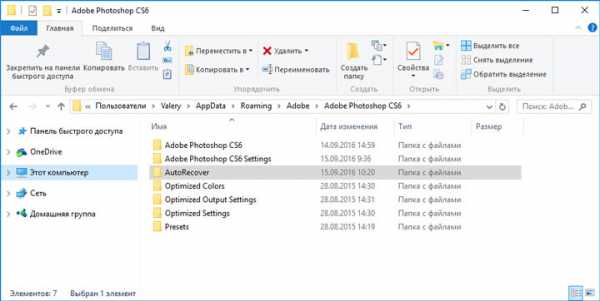
В случае непроизвольного закрытия программы, после повторного открытия Photoshop он должен открыть именно файл автоматически сохранённой копии, последнюю его версию.
Если этого не произойдёт. Пользователь может самостоятельно перейти в указанную выше папку и открыть нужную ему копию файла.
Если функция автосохранения файлов не была настроена на момент сбоя программного обеспечения или неожиданных проблем, которые стали причиной утери файла, то для его восстановления необходимо воспользоваться программой восстановления удалённых изображений.
Программа для восстановления удалённых фотографий Hetman Photo Recovery, восстановит удалённые или утерянные изображения формата PSD, PNG или JPG.
Просто запустите программу и просканируйте с её помощью носитель из которого было утеряно изображение.
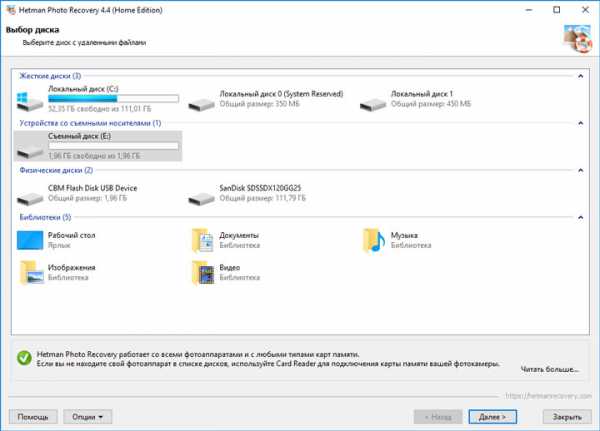
Программа позволяет установить формат искомого для восстановления изображения, что значительно упрощает задачу пользователю. Кроме множества прочих, также доступен .psd и .psb форматы.
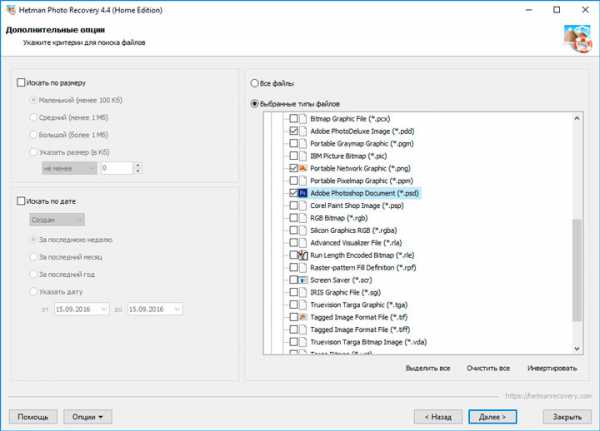
Опубликовано 16.09.2016 в 20:01
Понравился наш сайт? Присоединяйтесь или подпишитесь (на почту будут приходить уведомления о новых темах) на наш канал в МирТесен!
1Показы: 1 Охват: 0 Прочтений: 0