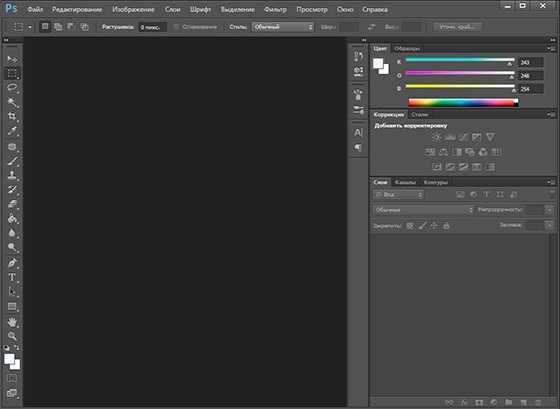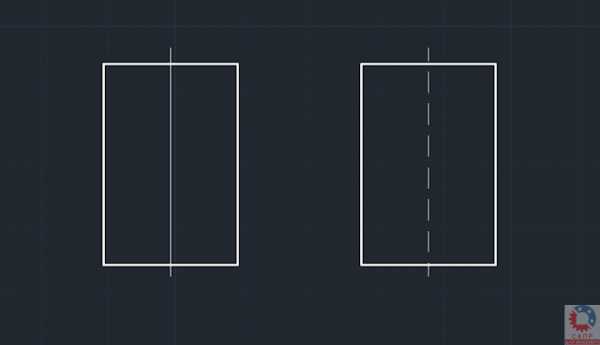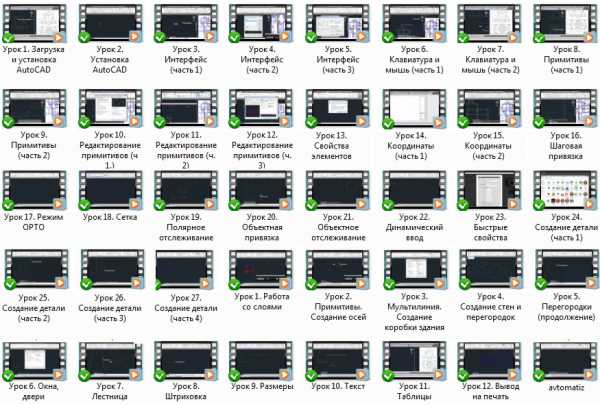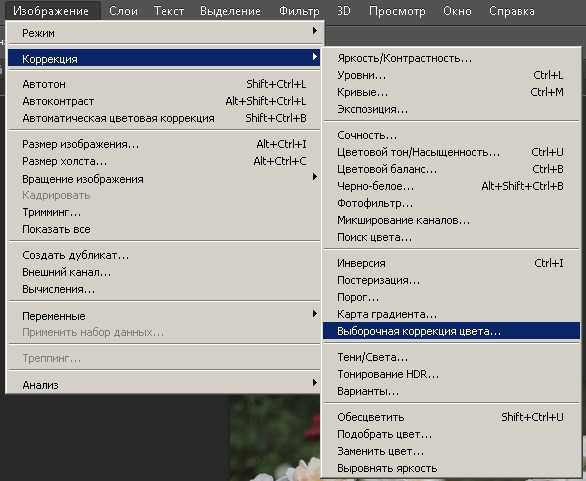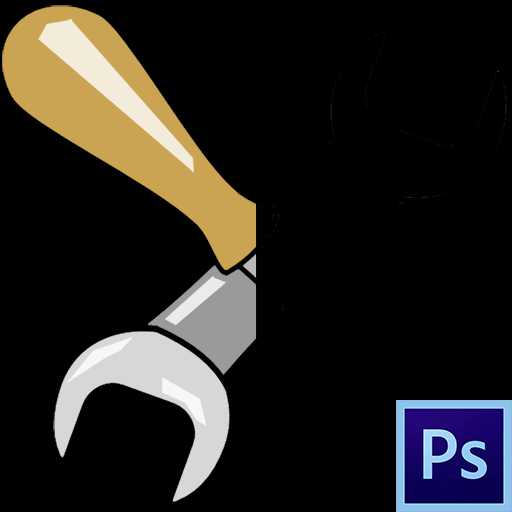Мы принимаем к оплате:
«Подарочный сертификат» от нашего Учебного Центра – это лучший подарок для тех, кто Вам дорог! Оплате обучение и подарите Вашим родным и близким обучение по любому из курсов!!!
«Сертификат на повторное обучение» дает возможность повторно пройти обучение в нашем Учебном Центре со скидкой 1000 рублей!
А также:
Как в фотошопе сменить фон
Как в фотошопе поменять фон
Как в фотошопе поменять фон? Это частый вопрос среди новичков, начинающих изучать Adobe Photoshop. Сегодня я покажу один из способов смены фона в фотошопе. Мы будем использовать быструю маску и инструмент Refine Edge, так что для работы вам понадобится Photoshop CS5.
Этот урок photoshop будет довольно простым, и в то же время представленный способ выделения в фотошопе подойдёт практически для любых изображений.
Рекомендую также прочитать урок “Выделение в фотошопе”, там описывается другой способ смены фона в фотошопе.
В конце этого урока photoshop мы получим такой результат:

Сложность выделения в фотошопе зависит от того, насколько ближе по цвету фон к самому изображению. Если взять, к примеру, портрет человека на белом фоне, то поменять для него фон не составит никакого труда. Мы же рассмотрим довольно сложный пример. Давайте поменяем фон на этой фотографии с собакой.

Как видите, собака здесь сливается с жёлтыми осенними листьями, так что простыми инструментами быстрого выделения работать будет проблематично. Советую вам взять свою фотографию, так вы лучше усвоите материал
1. Перейдите в режим быстрой маски (клавиша Q) (подробнее о масках вы можете почитать в уроке “Маски в фотошопе”). Возьмите жёсткую кисть подходящего размера и начните закрашивать изображение собаки:
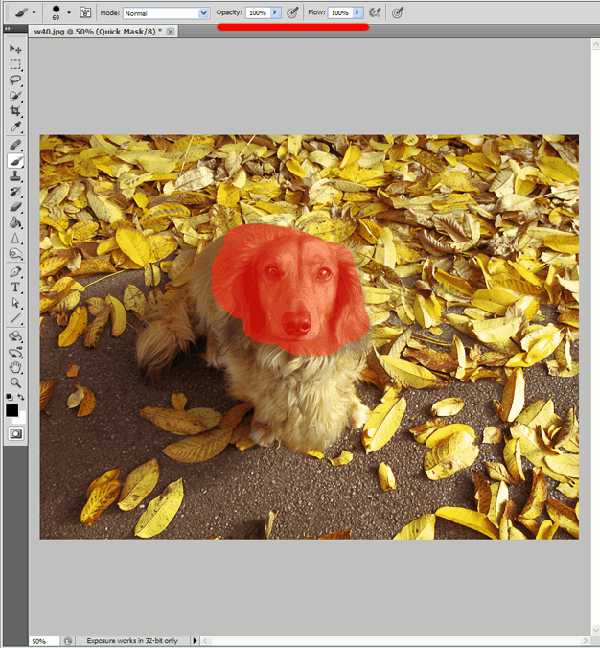
Обратите внимание, параметры Flow (Нажим) и Opacity (Непрозрачность) должны быть 100%, иначе маска получится не полной, и у вас будут пробелы в изображении. Полностью закрасьте собаку:

Если в процессе работы вы случайно заехали на фон, просто нажмите клавишу X (основным цветом станет белый) и уберите маску в том месте, где она не нужна.
2. Переходим к самому интересному. Нажмите клавишу Q для применения быстрой маски, она превратится в выделение. Но выделение получилось, мягко говоря, убогое. Инвертируйте его (Shift+Ctrl+I). Возьмите любой инструмент выделения и нажмите кнопку Refine Edge (Уточнить ребро).
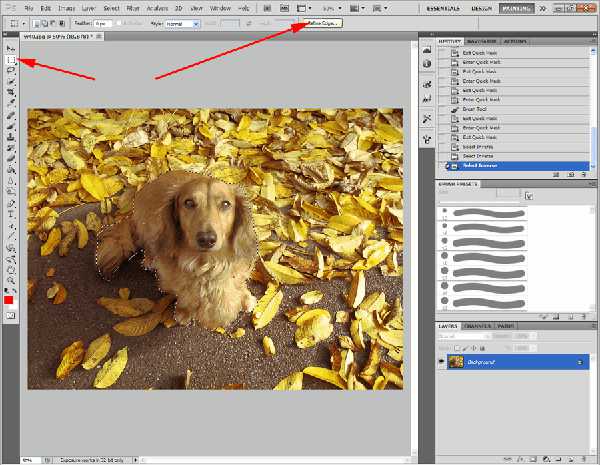
Появится такое окно с настройками:
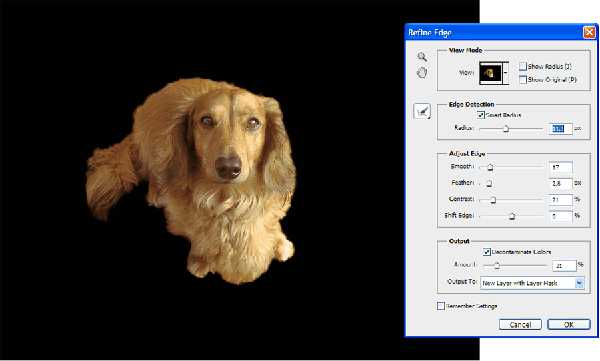
И здесь мы остановимся подробнее.
Параметр View (Вид) задаёт фон, на котором вы будете просматривать текущее выделение. Он ни на что не влияет и нужен исключительно для вашего удобства. Я выбрал чёрный фон, т.к. это изображение удобнее всего просматривать именно на нём.
Параметр Edge Detection является самым важным, и позволяет автоматически отделять края изображения от фона. К сожалению, он не идеален, но, тем не менее, справляется с задачей весьма неплохо. Для применения этой опции установите галочку Smart Radius (Умный радиус) и подберите для своей картинки оптимальный радиус. У меня это 11,3px. Если я выкручу радиус дальше, то инструмент будет захватывать часть фона.
Опции во вкладке Adjust Edge корректируют края выделенного изображения. Smooth устанавливает сглаживание, Feather (Растушевка) делает края мягкими, Contrast само собой увеличивает контрастность краёв, а Shift Edge расширяет или сужает область выделения. Параметры для моего изображения вы видите на картинке выше.
Ну и наконец, опция Decontaminate Colors (Очистка цвета) позволяет избавиться от артефактов на стыке изображения и фона. Я использую её почти всегда. Есть одна особенность, о которой вам нужно знать – если очистка цвета активна, после применения Refine Edge сразу будет создан новый слой с маской, а на него скопировано текущее выделение. Я считаю это удобным.
Итак, применяем Refine Edge и видим:
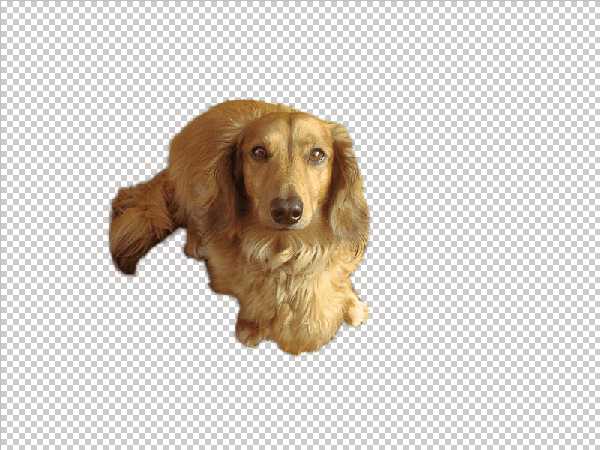
Всё, теперь вы можем подложить под фотографию собаки любой фон:

Теперь вы знаете, как в фотошопе поменять фон. Показанный мною способ далеко не единственный, однако работает он отлично. Вот ещё несколько примеров смены фона в фотошопе:


На этом урок photoshop о том, как сменить фон в фотошопе завершен. Не забывайте оставлять комментарии и делиться уроком с друзьями. А я прощаюсь с вами до новых встреч.
вырезание объекта сменить фон фонЗамена фона на фотографиях через Photoshop
Бывает, возникает необходимость поменять фон на фото. Также многих интересуют разные возможности, предоставляемые графическим редактором: как размыть фон, сделать его прозрачным для создания коллажей или другой работы с изображениями.

В Photoshop вы можете обработать фон ваших фотографий: удалить, заменить или размыть его
Удаление
Рассмотрим, как убрать фон в Фотошопе. Есть несколько путей. Вначале откройте ваше изображение, преобразуйте его в слой, кликнув два раза на него в слоях.
- Если фон одноцветный с чёткими границами у объекта, который нужно оставить, удобно воспользоваться инструментом «Волшебная палочка». Выделяете им места фона, затем нажимаете Delete, и выделенное удалится, образуя прозрачный фон. Снимаем выделение Ctrl+D.
- Так же при однородном фоне с чёткими границами оставляемого изображения. Если оно выполнено в иных цветах, можно применять инструмент «Фоновый ластик». Им проводите по картинке, начав с места, где есть только фон. Ластик «запомнит» цвета, и сама картинка не будет удалена, даже если вы нечаянно зайдёте потом за границы. Но здесь есть нюансы в настройках. Нужно устанавливать уровень допуска. Если вы поставите допуск 1%, убираться будет строго тот цвет, на который вы кликнете первым, а оттенки его останутся. Если поставить допуск больше, то будет стираться не только цвет, ставший отправной точкой, но и близкие ему оттенки.
- Инструмент «Волшебный ластик» тоже поможет заменить обычный фон на прозрачный. Поставьте нужный допуск (например, 80) и не проводите, а просто кликните в любой точке фона. Весь фон станет прозрачным. Если допуск будет меньше, то удалится только часть.
- Если картинка вся разноцветная и сложная, то нужно выделить объект, который вы хотите сохранить, любым способом (Лассо, Перо). Затем скопировать его Ctrl+C, создать новый файл, проставив параметр «Прозрачный», затем в открывшееся поле перенести скопированную картинку из буфера обмена клавишами Ctrl+V.
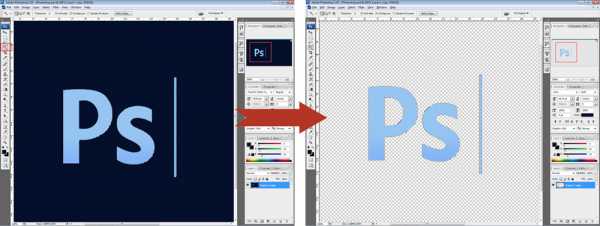
Если фон однородный и контрастирует с вырезаемым элементом, воспользуйтесь «Волшебной палочкой»
Сохраняйте картинку в форматах GIF, PNG8 либо PNG24. Учтите: формат JEPG не поддерживает прозрачный фон, преобразуя его в белый.
Изменение
Здесь рассмотрим, как поменять фон в Фотошопе, перенеся объект с одной фотографии на другую посредством инструмента «Перо», с последующим корректированием изображения.
Прежде всего, нужно выбрать правильное изображение. Лучше подходят для такого изменения снимки, на которых чётко видны границы объекта, потому что вам нужно будет выделить объект и отделить от старого изображения, а при расплывчатости это сделать сложно.
- Увеличьте масштаб и выделите изображение, которое нужно перенести на другую картинку. Можно очертить инструментом «Перо», затем контур надо преобразовать в выделение. Для этого кликните правой кнопкой внутри фигуры, в появившемся меню нажмите «Преобразовать выделенную область». Радиус растушёвки поставьте в зависимости от размеров: чем больше выделяемая фигура, тем больше радиус. При средних размерах оптимальная растушёвка — 2 пикселя.
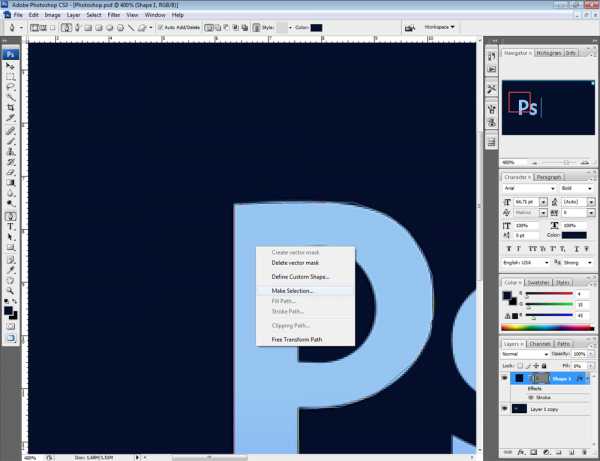
- Откройте фон, заготовленный заранее.
- Перетащите на него объект, подтвердите преобразование цветов.
- Для дальнейшей трансформации нажмите Ctrl+T. Установите нужный размер с помощью точек масштабирования. Чтобы эта операция происходила пропорционально, зажмите клавишу Shift. Когда нужный размер выбран, нажмите Enter для применения трансформации.
- Чтобы вписать объект в общую картину, нужно создать тень. Действуем в следующем порядке:
- Перейдите на фоновый слой, создайте над ним новый.
- Возьмите чёрную мягкую кисть приблизительно в 35 пикселей размером.
- Прорисуйте на новом слое тень у ног объекта. Уменьшите прозрачность до 55-60%. Лишнюю тень уберите «Ластиком».
- Создайте ещё один слой для тени от самой фигуры.
- Зажмите клавишу Ctrl, щёлкните по слою с объектом, создав его выделение.
- Убедитесь, что активным является слой, который вы создали дополнительно для тени. Залейте этот слой чёрным.
- Нажмите CTRL+D, отменяя этим выделение.
- Нажмите CTRL+T для трансформации тени.
- Кликните правой кнопкой мыши внутри области трансформации, выберите в контекстном меню функцию «Искажение».
- Наклоните тень в зависимости от имеющегося на фоне источника света.
- Если источников света несколько, продублируйте этот слой клавишами Ctrl+J и расположите вторую тень, ещё раз нажав клавиши Ctrl+T и «Искажение» уже для трансформации этого слоя.
- Выделите оба слоя с тенями с помощью Ctrl и объедините их, выбрав «Объединить слои» в контекстном меню, появившемся после нажатия правой кнопки мыши.
- Измените непрозрачность получившегося объединённого слоя до 35–40%.
- Для придания реалистичности перейдите в «Фильтры» — «Размытие» — «Размытие по Гауссу». Выберите уровень размытия, нажимаем Ок.
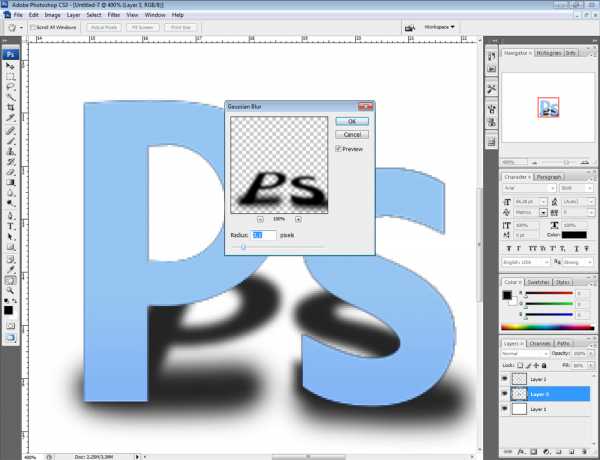
- Скорректируйте цвета, чтобы объект вписался в общую картину.
- Создайте корректирующий слой «Кривые». Изогните кривую для коррекции. Чтобы кривая применялась только к объекту, а не к фону, зажмите Alt и подведите курсор в положение между слоями.
- Создайте корректирующий слой «Цветовой баланс». Внесите нужные изменения, передвигая ползунки. Вначале настройте «Средние тона», потом «Света».
- Новый корректирующий слой — «Уровни». Поставьте там необходимые для баланса изменения, не забывая применять все корректировочные слои только к слою с объектом.
Остаётся создать объединённую копию всех слоёв, для чего нажмите Alt+Shift+Ctrl+E. Вы смогли заменить фон, перенеся объект с одного изображения на другое.
Размытие
Если стоит вопрос, как размыть фон в Фотошопе, то здесь нужно действовать так.
- Дублируем изображение на новый слой Ctrl+J.
- Заходим на вкладку «Фильтры» — «Размытие», здесь видим множество вариантов. Можете попробовать разные фильтры. Удобно использовать размытие по Гауссу. Покажем, как дальше работать с этим фильтром.
- Выставляете нужный вам радиус, нажимаете ОК.
У вас получилось размыть все изображение. Исправляем это посредством Маски.
- Нажимаем кнопку Маска, далее есть два пути:
- Берём мягкую кисточку с чёрным цветом, устанавливаем удобный размер, проводим по изображению объекта, с которого нужно стереть размытие. Этот способ удобен, когда фон большой, а объект сам маленький.
- Если, наоборот, у вас объект, который нужно сохранить неразмытым, большой, то удобнее другой использовать способ. После применения фильтра размыть по Гауссу, нажимаем Ctrl+i. Создаём маску, заливаем её чёрным цветом. Затем берём мягкую кисточку, ставим для неё белый цвет и проводим ею по фону, который при этом становится размытым.
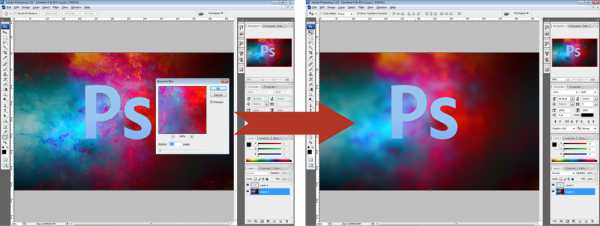
Вы смогли поменять простой фон на размытый, можно дальше поработать с различными эффектами, чтобы сделать картинку выразительной.
Несмотря на внушительную инструкцию, работа с фоном несложная, начинающий пользователь вполне может самостоятельно его размыть или удалить. И фотографии приобретут новый интересный вид. Использование различных фильтров помогает оживить, разнообразить картинку. При создании коллажей потребуется умение убирать лишний фон, делая прозрачным. Если вас интересует вопрос, как заменить фон в Фотошопе, то здесь также не требуется особого профессионализма. Поупражнявшись, вы научитесь быстро переносить объекты с одного изображения на другое.
Как поменять фон в Фотошопе
Многие, начинающие изучать Photoshop в первую очередь задают себе вопрос «как поменять фон на фотографии?» или «как поместить фрагмент одного фото на другое?».
Оригинал фотографии
Действительно, зачастую случается, что кадр удачный — люди получились превосходно. Но всё впечатление портит раздражающий пёстрый фон. Например, на спонтанно сделанном фото. Или другая ситуация — необходимо изолировать предметы для размещения на баннере либо других рекламных носителях. В любом случае задача изолирования предметов является основной с момента изобретения фотографии. Не говоря уже о цифровой обработке изображений. Данный урок посвящён изучению одного из простейших, но серьёзно недооценённого инструмента, который поможет легко поменять фон в Фотошопе.
Фотография выше спонтанно сделана обычной камерой iPhone. И с точки зрения профессионального фотографа, имеет ряд недостатков. Но ценность людей, момента для автора несомненна. При этом пёстрый агрессивный фон портит всё впечатление. Относительно недавно появившийся в арсенале Photoshop инструмент позволяет легко, без долгих мучений и «глубокого» изучения программы исправить ситуацию. Что касается фотографии-примера, она, возможно, идеально подходит для демонстрации его возможностей и обучения технике применения.
Речь идёт о Quick Select Tool (инструмент быстрого выделения). С его помощью выделим важные фрагменты и поместим на другой фон.
Как использовать Quick Select Tool
Ранее большинство пользователей Photoshop предпочитали инструментам выделения другие способы локализации части изображения. Причина — относительная сложность в использовании и не всегда удовлетворительный результат. С появлением Quick Select Tool ситуация изменилась в лучшую сторону. Сейчас «вырезать» фрагмент из одного фото и вставить в другое очень просто. Зачастую вся работа занимает минуты — 2-3 шага. Начнём.
Инструмент Quick Select Tool находится на панели инструментов. В одной группе с «волшебной палочкой». Иллюстрация — ниже.
Выделение построено на алгоритме работы стандартной кисти. Всё, что попадает во внутренний диаметр выделяется. А так же, при повторном нажатии мыши и/или смещении указателя (кисти инструмента) близкие по цветам области вовне.
При этом размер кисти, растушёвка её краёв регулируется клавиатурой либо в специальной вставке (пиктограмма кисти с цифровым значением диаметра) контекстного меню инструмента (см. фото ниже). Вы так же можете изменить размер кисти выделения с помощью горячих клавиш «[« делает кисть меньше, а «]» больше. Старайтесь установить оптимальный размер кисти — если на фоне есть малые детали, большой диаметр не гарантирует точного выделения.
Шаг 1: Сделайте выделение
Выберите инструмент и наведите курсор мыши на изображение. Далее нажмите левую клавишу мыши и, удерживая её, проведите по области. Как только «бегущие муравьи» границы выделения дойдут до края нужного фрагмента отпустите клавишу мыши.
Инструмент Quick Select Tool достаточно «умный». Он анализирует различия в окраске пикселей и в большинстве случаев корректно определяет границы зон. Если вы хотите добавить к выделению фрагмент — нажмите кнопку Shift и, удерживая её, примените инструмент с ещё одной зоной. Для исключения из выделения некоторых частей воспользуйтесь режимом «отменить выделение» - удерживая нажатой клавишу Alt проведите инструментом по части выделенной зоны (той, которую необходимо исключить из выделения).
Совет: общий примерно однородный фон можно выделять с большим диаметром кисти. А вот добавлять или удалять небольшие детали стоит после уменьшение размера инструмента. Это гарантирует вам корректную работу и правильное определение границ.
Шаг 2: Уточните край
Итак, базовое выделение у нас есть. Но оно не идеально. Для доработки границ и контуров можно воспользоваться инструментом Refine Edge. Эта кнопка находится в контекстном меню инструментов выделения. Она активна тогда, кода часть изображения уже выделена. С помощью инструмента Refine Edge (уточнить край) можно доработать границу выделения. Что сделает выделенный фрагмент гладким и реалистичным.
При нажатии кнопки Refine Edge появляется диалоговое окно инструмента. Как оно выглядит — показано на рисунке ниже.
Первое, что стоит установить — как будет отображаться выделение. «Бегущие муравьи» вряд ли можно назвать идеальным вариантом. Инструмент предлагает подкрасить фоновым цветом выделенную область. Результат очень похож на то, как отображаются маски слоя. Говоря проще, вы видите часть изображения как будто через цветное стекло. Если вам проще, можете «затемнить его» - выбрать режим отображения на черном фоне. Тогда вы превосходно видите выделенную область, но не видите всё остальное.
Чтобы изменить вид достаточно щелкнуть левой клавишей мыши на пиктограмме View. Откроется окно установки режимов отображения – View Options box. Далее просто — каждый режим отображается в виде пиктограммы (сформированной на базе вашего выделения). Выбираете идеальный для вас вариант щелчком левой клавиши мыши на нужной строке. В данном уроке будет выбран режим «чёрное-белое» отображение.
Слайдеры группы настройки краёв (Adjust Edge) дают вам внушительные возможности сглаживания либо уточнения границ выделения.
Итак, после установки режима отображения выделения на вашем экране появится картинка, подобная изображению на фото (ниже). Плюсом чёрно-белого отображения является чёткое и точное визуальное восприятие границ выделения. Но есть проблема — точное выделение волос. У одних людей их практически нет. У других может быть, например, «слегка неопрятная» причёска. Выделение отдельного волоса либо пряди — сложная задача. Инструмент Quick Selection Tool подходит и для этих целей.
Установите в разделе «определить край» (Edge Detection) на панели инструмента флажок напротив параметра «умный радиус» (Smart Radius). После этого двигайте ползунок для того, чтобы сделать контур вокруг волос более прозрачным. Совет: для правильного применения есть смысл изменять радиус «методом маятника». То есть вначале сдвинут ползунок вправо до значений, близких к крайним. Потом влево. И так далее, уменьшая амплитуду. Таким образом вскоре вы добьётесь приемлемого качества выделения тонких областей (волосы, пух и т. д.)
Шаг 3: При необходимости воспользуйтесь Edge Detection Brush
Если после применения умного радиуса вы недовольны уровнем прозрачности зоны выступающих волос, выберите инструмент Edge Detection Brush (пиктограмма находится левее зоны Edge Detection) и почистите данной кистью требуемые фрагменты. Применение инструмента увеличивает прозрачность однотонных полей вокруг выделения. На данном этапе желательно переключаться между режимами отображения и работать в увеличенном до 150-200% масштабе.
Если вы случайно удалили «слишком много» информации, нажмите и удерживайте пиктограмму кисти. В появившемся окне выберите режим применения Eraser (ластик). Им вы можете отменить свои предыдущие мазки.
После того, как вы создали приемлемое на ваш взгляд выделение, необходимо выбрать тип вывода — как и куда будет помещена выделенная область. Для этой цели служат инструменты блока Output section в нижней части панели Refine Edge.
Установите флажок напротив опции Decontaminate Colors (очистить цвета) и ползунком выберите интенсивность применения. Не стоит ставить большие значения. Уровень 2-5% достаточен для нейтрализации муара. После этого установите режим вывода на новый слой с маской: New Layer with Layer Mask.
В результате получается изображение, сходное с фото:
Примите поздравления! Вы избавились от фона. Свободные зоны нового слоя стали прозрачными. То что осталось — основа, которую будем накладывать на другое изображение.
Добавление нового фона
Откройте изображение, на которое хотите поместить свой фрагмент. С помощью инструмента перемещения (Move Tool) просто перетащите его на основной снимок. Вот и всё — у вас есть новый фон. Перетащите этот слой ПОД слой с вашим изображением. Если хотите, — удалите старый фоновый слой. Вот и всё — основная работа завершена. Если цветовая гамма нового изображения сочетается с вашим фрагментом, снимок выглядит прекрасно.
На этом работу можно было бы и закончить. Как видите, 100% обработки велось двумя инструментами: Quick Select tool и Refine Edge. Даже если увеличить фотографию видно, что, например, волосы женщины неплохо наложились. Есть и прозрачность и подсветка фоновыми цветами.
Последний штрих
А теперь стоит ещё немного потратить времени на выравнивание насыщенности и придание фотографии приятного мягкого оттенка. Для этого используем маску слоя и «тёплый» Photo Filter.
Получаем финальное изображение.
Согласитесь, семейное фото на фоне закатных гор намного приятней, чем оно же с фоном из придорожной закусочной. И это при том, что оригинал снимка был сделан с помощью iPhone. Если же фотография получена с помощью более совершенного аппарата, результат будет ещё лучше.
Рекомендуем прочесть похожую статью - Как удалить человека с фото при помощи Photoshop.
Данная статья один из множества ответов на вопрос, как поменять фон в фотошопе. – ФотоКто
Перед тем как поменять фон в фотошопе, следует немного задуматься. Как говорят, а главное делают в Японии: «Семь раз отмерь и один раз отрежь». Это очень просто и очень эффективно. Заранее подумайте, на какой фон вы будете переносить объект. Действительно очень важным вопросом, является сопоставимость фона и того, что вы переносите. Если эти две части слишком сильно отличаются качеством, цветом, разрешением или другими важными параметрами, то оно того действительно не стоит!
Если вы изначально снимаете фото для дальнейшей замены фона, то подумайте о том фоне и свете с котрым вы будете фотографировать. Если изменить фон в фотошопе фротографии сделанной с помощью импульсного света и переместить ее на какой-то пейзаж, то еще можно угадать с цветом и направлением света, но не всегда. Но если вы сняли фото при желтом свете, а подставляете его на пейзаж с ярким и контрастным солнечным светом, то это крайне глупая затея.
Итак, давайте все же разберемся, как заменить фон в фотошопе? Сразу же хочу сказать, что данный способ работы не представляет собой ничего сложного, поэтому с ним справится даже новичок!
Откройте выбранную фотографию в фотошопе. В моем случае это портрет девушки. Приблизьте фотографию, что позволит более качественно и тонко ее обработать. А хорошая тонкая работа является неотъемлемой для такого сложного процесса, как изменить фон в фотошопе. Для приближения можно воспользоваться быстрыми командами, зажмите клавишу «Ctrl» и нажимайте «+», а для уменьшения, соответственно «-».
Далее нам потребуется функция «Быстрое выделение», которая находится на панели инструментов. Размер кисти должен быть достаточно мелким, но таким, что бы изображение выделялось частями, а не пикселями. Размер можно изменять так же на панели инструментов, а можно с помощью клавиш: «[» и «]».
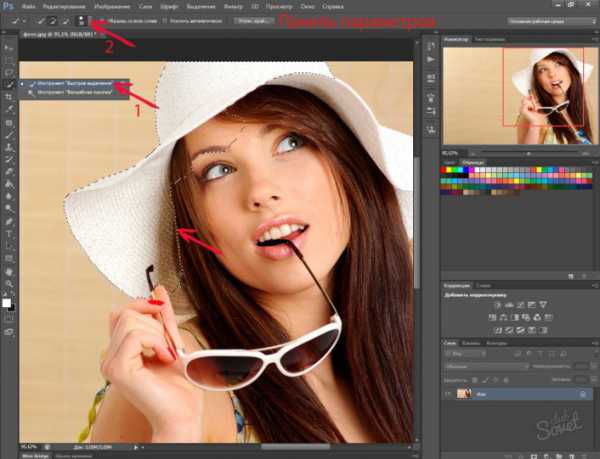
Как поменять фон в фотошопе - выделение.
Если ваша кисть захватывает больше чем нужно, пользуйтесь отменой действия, быстрая команда: «Ctrl + Z». После окончания этой части работы по тому, как поменять фон в фотошопе cs6 перейдите в меню «Уточнить край…».
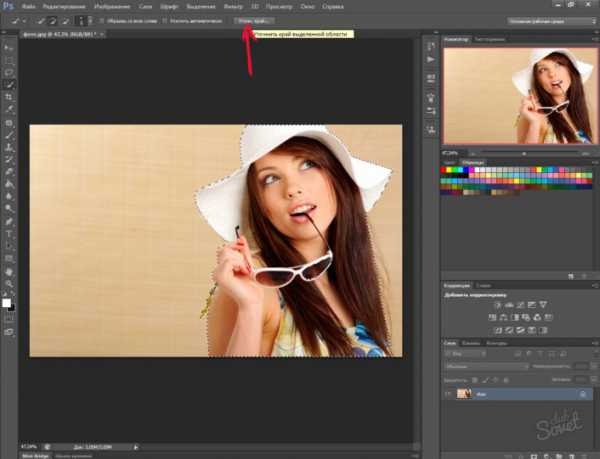
Как поменять фон в фотошопе - уточнить край снимка.
Открывшееся меню позволяет вам более точно выставить параметр вашего выделения, поэкспериментируйте здесь, уверен вам удастся достичь более качественного результата. Для еще большего повышения эффективности используйте галочку «Умный радиус». Вывод готового вырезания лучше всего делать на новый слой.
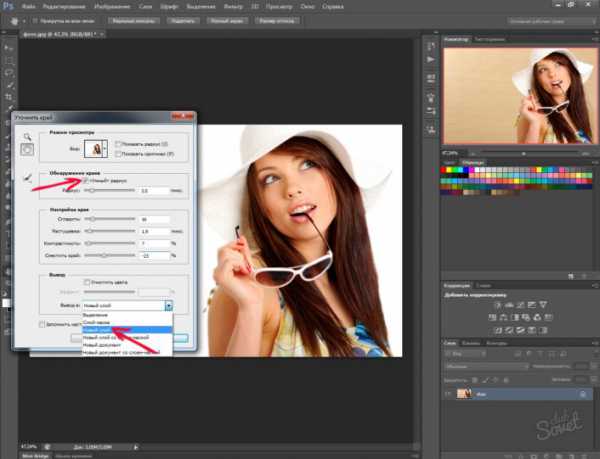
Как поменять фон в фотошопе - уточнить край, настройка.
После того как вы нажмете «Готово», у вас в фотошопе появится новый слой с вырезанным объектом, а у старого отключится видимость.
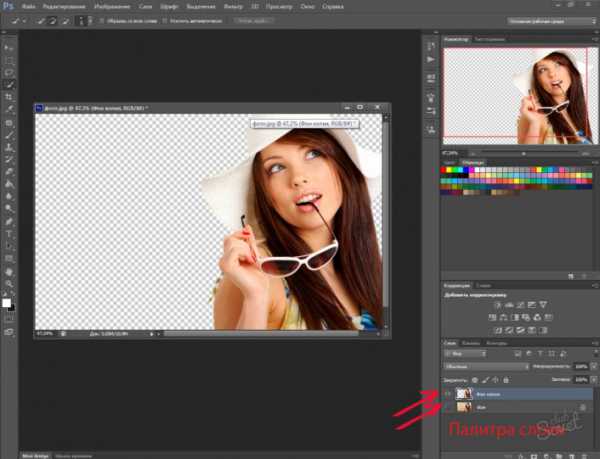
Как поменять фон в фотошопе - без старого фона.
На данный момент работа с портретом закончена, теперь перейдем к непосредственному решению нашей задачи, как сменить фон в фотошопе. Давайте откроем снимок, который будет фоном, выделим его полностью и скопируем в буфер обмена. Для выделения можно пользоваться быстрой комбинацией клавиш «Ctrl + А», а для копирования, как и вообще в системе Windows используем команду «Ctrl + С».
Теперь вставляем наш фон новым слоем на снимок с нашим портретом. Для этого портрет необходимо сделать активным и нажать на нем «Ctrl + V», то есть «Вставить». Далее, для правильного размещения слоев в фотошопе, перетащите верхний слой с фоном, под фон с портретом:
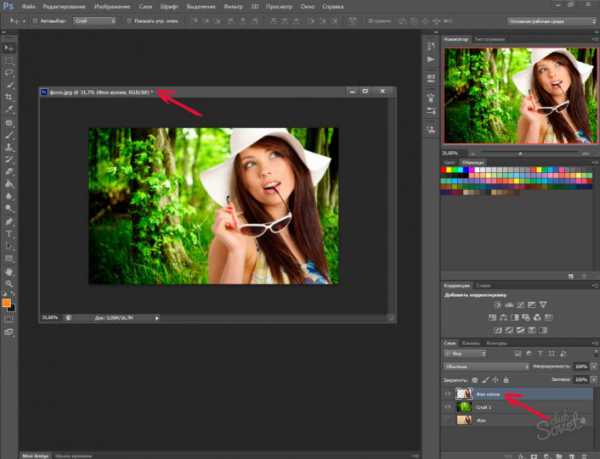
Как поменять фон в фотошопе.
Если все хорошо, то мы легко достигли результата, но в 95% случаев работа на этом не заканчивается.
Часто после проделанных операций возникают вопросы согласования фона и основного изображения, к примеру, как изменить цвет фона в фотошопе. Так как они могут очень сильно отличаться тонально, это может быть из-за разной температуры света во время съемок этих фото.
Очень важно разместить качественно сами фотографии, что бы они гармонично смотрелись друг с другом. Еще одной проблемой может быть разность размеров снимков фона и основного. Если фото фона больше основного, это нормально и даже хорошо, но вот если фото фона намного меньше, то лучше выбрать другой фон или же придется изрядно потрудиться.
Об этих и других нюансам я постараюсь рассказать в следующих статьях. Сейчас же я надеюсь, что смог донести вам информацию о том как в фотошопе сделать другой фон на фотографии.