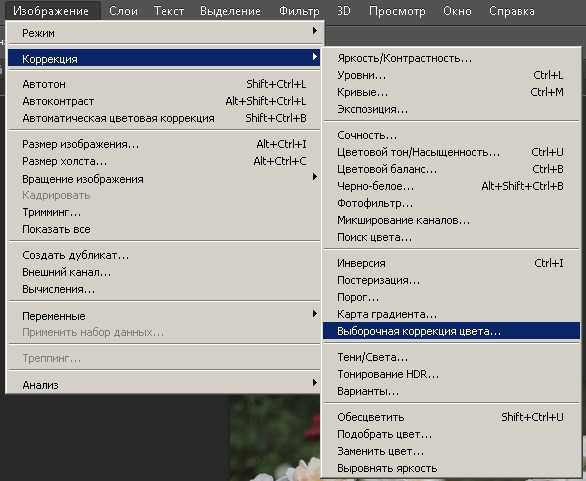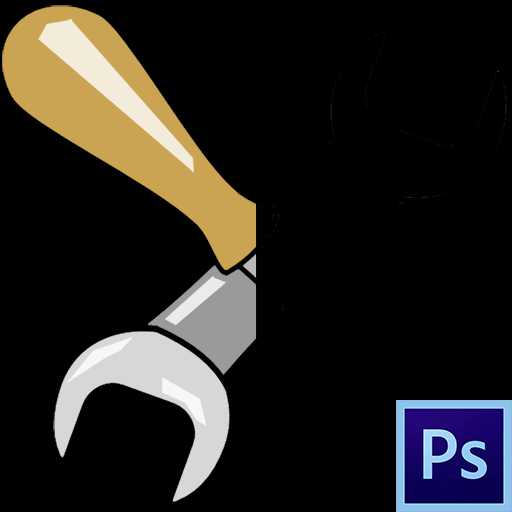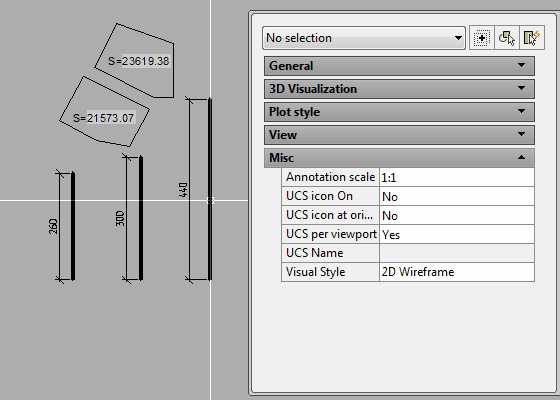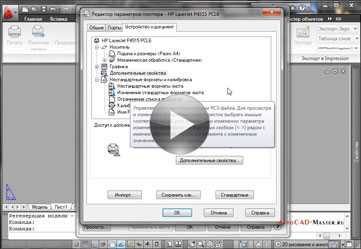Мы принимаем к оплате:
«Подарочный сертификат» от нашего Учебного Центра – это лучший подарок для тех, кто Вам дорог! Оплате обучение и подарите Вашим родным и близким обучение по любому из курсов!!!
«Сертификат на повторное обучение» дает возможность повторно пройти обучение в нашем Учебном Центре со скидкой 1000 рублей!
А также:
Как в автокаде создать штамп
Штамп в AutoCAD
Любой чертёж должен оформляться по общепринятым правилам. И поэтому на листе должна быть не только сама модель, но рамка и штамп в AutoCAD. Проще всего штамп сделать при помощи модуля СПДС. Здесь на вкладке, которая носит название «Форматы» необходимо выбрать команду «Формат».
После этого открывается таблица, в которой можно выбрать необходимый формат для того или иного чертежа, например, так можно сделать рамку А1, а значит, и штамп в AutoCAD. После этого нужно обязательно показать точку, в которой будет расположен штамп.
При желании штамп и рамку можно начертить самостоятельно, но здесь нужно помнить, что эти элементы любого чертежа должны соответствовать ГОСТ 2.301-68 и иметь соответствующие размеры. Поэтому чтобы не ошибиться с размерами, штамп в AutoCAD и рамку лучше всего выбирать из предложенных вариантов.
При желании можно собрать несколько штампов и создать из них собственную библиотеку, а при необходимости пользоваться только ею. Тем более, что штамп в AutoCAD используется всегда без исключения. Так зачем же каждый раз рисовать новые рамки и штампы, когда можно воспользоваться уже заранее созданными? О том, как же правильно это сделать поможет узнать этот видео-урок.
СКАЧАЙ 40 ВИДЕО
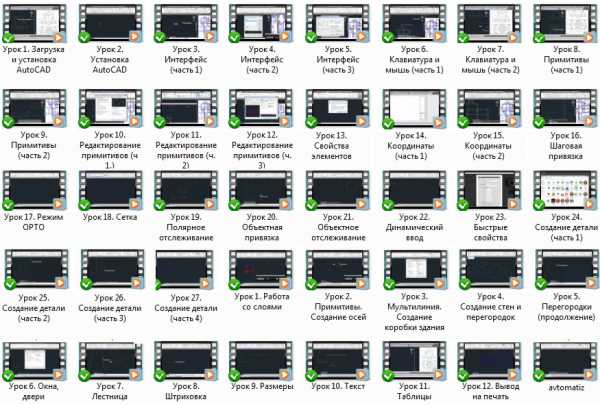
Как создать рамку в AutoCAD
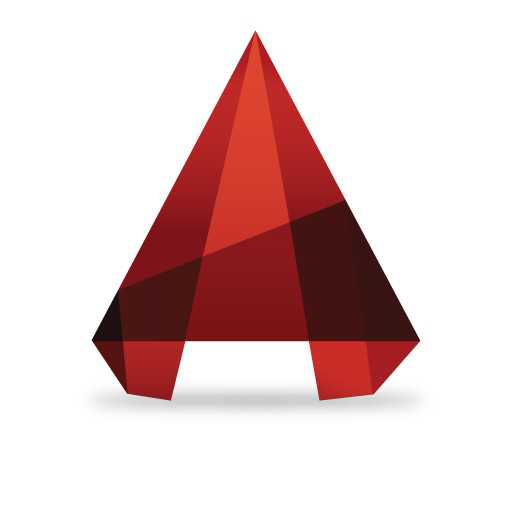
Рамка — обязательный элемент листа рабочего чертежа. Форма и состав рамки регламентируется нормами единой системы конструкторской документации (ЕСКД). Основное назначение рамки — содержать данные о чертеже (название, масштаб, исполнители, пометки и прочая информация).
Скачать последнюю версию AutoCADВ данном уроке мы рассмотрим, как сделать рамку при черчении в Автокаде.
Связанная тема: Как создать лист в AutoCAD
Рисование и загрузка рамок
Самый тривиальный способ создания рамки — вычертить его в графическом поле с помощью инструментов рисования, зная, при этом, размеры элементов.
Не будем подробно останавливаться на этом способе. Предположим, что мы уже вычертили или скачали рамки необходимых форматов. Разберемся, как добавить их к чертежу.
1. Рамка, состоящая из множества линий должна быть представлена в виде блока, то есть все ее составляющие (линии, тексты) должны быть единым объектом.
Подробнее о блоках в AutoCAD: Динамические блоки в AutoCAD
2. Если вы хотите вставить в чертеж готовую рамку-блок, выберите «Вставка» — «Блок».
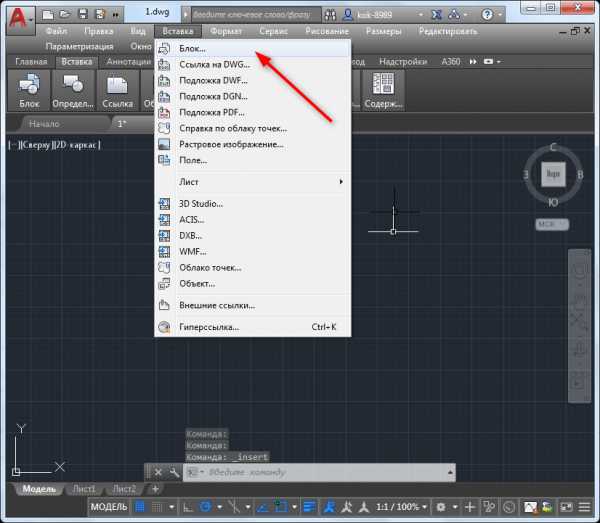
3. В открывшемся окне нажмите кнопку обзор и откройте файл с готовой рамкой. Нажмите «ОК».
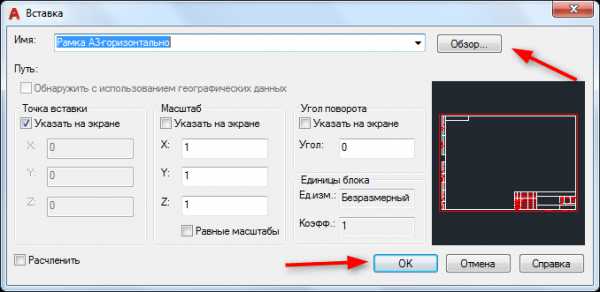
4. Определите точку вставки блока.
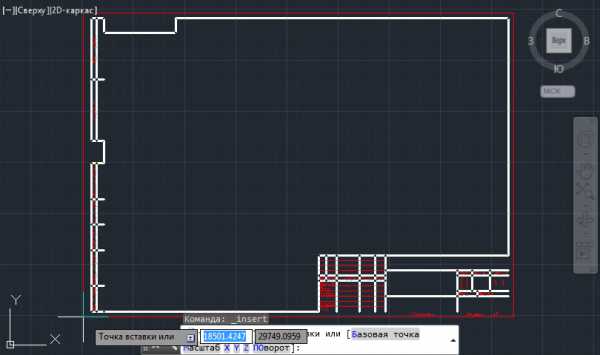
Добавление рамки с помощью модуля СПДС
Рассмотрим более прогрессивный способ создания рамок в Автокаде. В последних версиях этой программы имеется встроенный модуль СПДС, позволяющий оформлять чертежи в соответствии с требованиями ГОСТ. Рамки установленных форматов и основные надписи являются его неотъемлемой частью.
Это дополнение избавляет пользователя от вычерчивания рамок вручную и поиска их в интернете.
1. На вкладке «СПДС» в разделе «Форматы» нажмите «Формат».

2. Выберите подходящий шаблон листа, например, «Альбомный А3». Нажмите «ОК».

3. Укажите точку вставки в графическом поле и рамка тут же появится на экране.
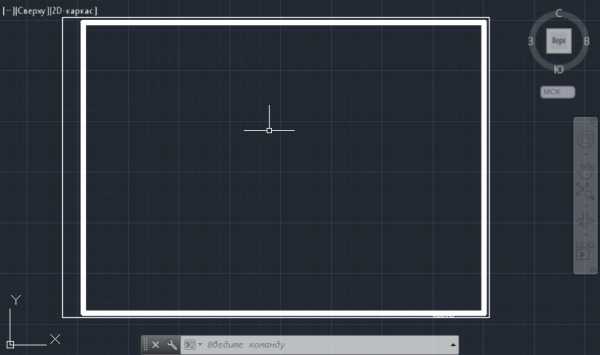
4. Не хватает основной надписи с данными о чертеже. В разделе «Форматы» выберите «Основная надпись».
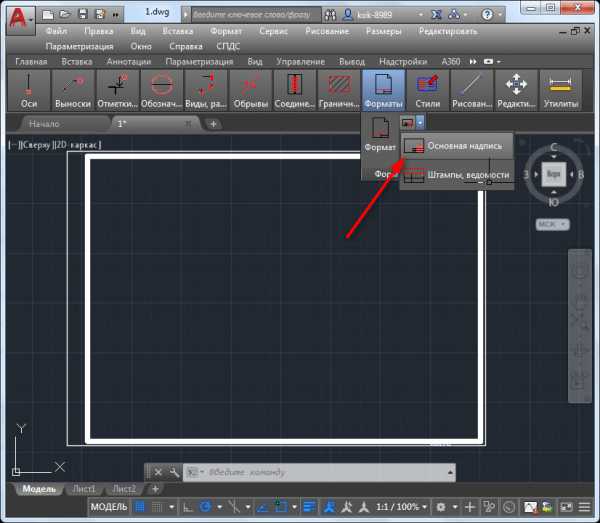
5. В открывшемся окне подберите подходящий тип надписи, например, «Основная надпись для чертежей СПДС». Нажмите «ОК».
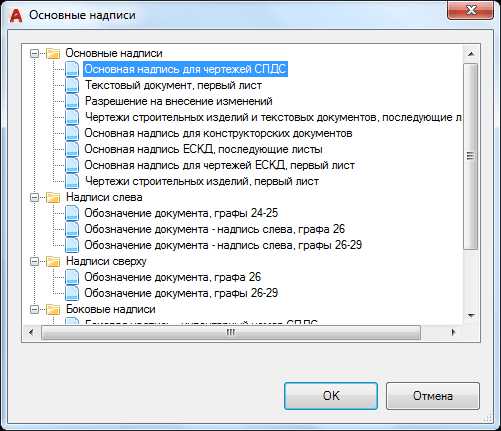
6. Укажите точку вставки.
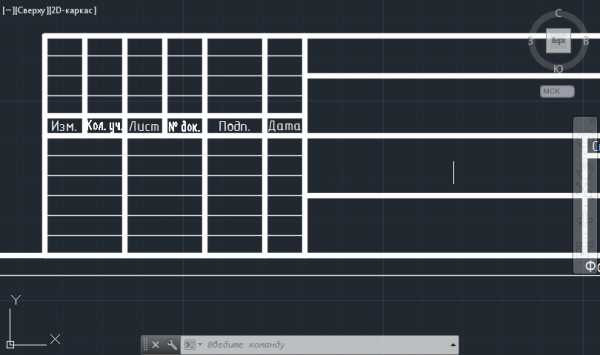
Таким образом, можно наполнить чертеж всеми необходимыми штампами, таблицами, спецификациями и ведомостями. Чтобы внести данные в таблицу просто выделите ее и щелкните дважды на нужной ячейке, после чего вводите текст.
Другие уроки: Как пользоваться AutoCAD
Итак, мы рассмотрели пару способов добавления рамки в рабочее пространство Автокад. Более предпочтительным и быстрым по праву можно назвать добавление рамки с помощью модуля СПДС. Рекомендуем использовать этот инструмент для оформления проектной документации. Мы рады, что смогли помочь Вам в решении проблемы. Опишите, что у вас не получилось. Наши специалисты постараются ответить максимально быстро.
Помогла ли вам эта статья?
ДА НЕТБыстрая вставка листа нужного формата с рамкой и штампом
В уроке я поделюсь своим опытом, как ускорить процесс оформления чертежей, используя шаблоны dwt. Речь будет идти о создании листов нужного формата с готовой рамкой и штампом.
- Создаем новый файл AutoCAD на основе шаблона, который стоит по умолчанию (Кликнуть на иконку или перейти в меню Файл - Создать..).
- Переходим на вкладку Лист, кликаем правой кнопкой мыши по вкладке и c контекстного меню выбираем пункт Диспетчер параметров листов...

- В окне Диспетчер параметров листов... нажимаем на кнопку Создать...

- В окне Создание набора параметров листов вводим в поле Имя набора параметров листов свое имя будущего листа и нажимаем на кнопку ОК.

- В появившемся окне Параметры листа производим нужные настройки (формат листа, выбор принтера/плоттера, стиль печати, параметры печати,...) и жмем кнопку ОК.

- Выбираем созданный нами лист (А3_альбомный) и жмем кнопку Установить. Закрываем окно нажатием на кнопку Закрыть.

- Для удобности использования, переименовываем наш лист (для примера - А3_альбомный). Кликаем правой кнопкой мыши по вкладке Лист и выбираем из контекстного меню Переименовать.

- Создаем новый лист. Кликаем правой кнопкой мыши по вкладке Лист ( А3_альбомный) и выбираем из контекстного меню Новый лист.
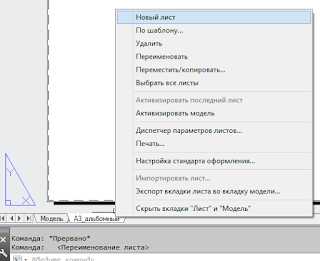
- Переходим на созданный новый лист и проделываем выше описанные пункты (создаем другие листы с нужными параметрами и форматами (А4, А1, А2, А0,...)).
- Активируем нужный нам лист и рисуем рамку нужного размера и штамп.Чтобы упростить работу - предлагаю скачать уже готовые рамки со штампами разного формата (А4, А3, А2, А1, А0) в сообщении: Скачать рамки со штампом для AutoCAD. Теперь вставляем рамку и штамп из скачанного файла.
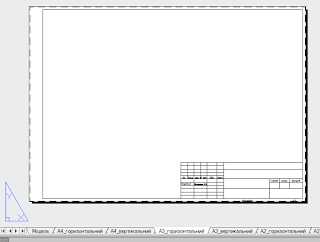
- Создав листы нужных размеров с рамками и штампами, сохраняем наш файл в качестве шаблона. Жмем Файл - Сохранить как и в появившемся окне Сохранение чертежа даем название нашему будущему шаблону (например, STAMP) и выбираем тип файла Шаблон чертежа AutoCAD (*.dwt). Жмем кнопку Сохранить.
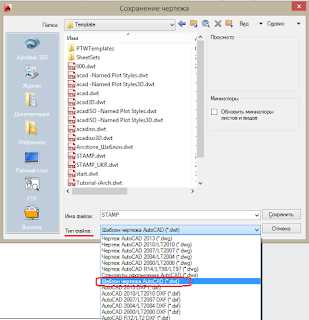
- В появившемся окне Параметры шаблона выбираем нужные параметры и жмем кнопку ОК.
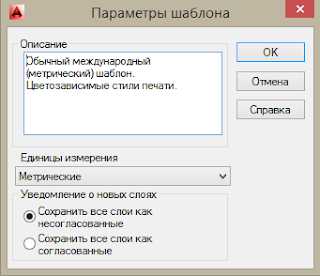
- Шаблон готов к использованию!
- На чертеже переходим на вкладку Лист и кликаем по ней правой кнопкой мыши, с контекстного меню выбираем пункт По шаблону...
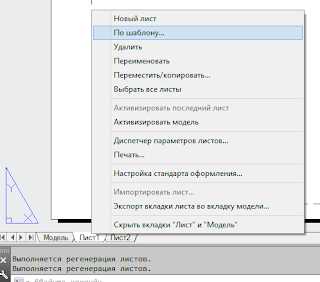
- В окне Выбор шаблона из файла указываем на созданный нами шаблон и жмем кнопку Открыть.
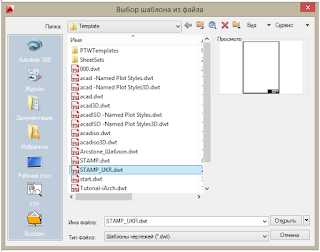
- В появившемся окне Вставка листов выбираем нужный нам лист и жмем кнопку ОК.
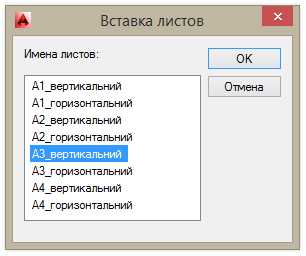
- Лист нужного формата с рамкой и штампом вставлен.
Потом, создав подшивку, публикация чертежей в PDF будет происходить всего лишь в два клика.
Как вставить рамку в Автокаде
Чертеж готов. Следующий вопрос, как вставить рамку в Автокаде?! Ведь без рамки это неполноценный чертеж. Рамка с основной надписью обязательно нужна. В Автокаде нет стандартных рамок, поэтому приходится создавать их вручную, или вставлять в чертеж. В данной статье изложен вопрос, как вставить рамку в Автокаде на лист чертежа.
Существует множество способов вставки рамки, или вставки чертежа в рамку. Я предлагаю рассмотреть самые простые и быстрые способы. И начнем с вопроса, как вставить чертеж в рамку в Автокаде. Для этого нам понадобится чертеж рамки (отдельный файл) и чертеж, который требуется вставить. Чертеж рамки можно сделать отдельно, или же скачать в интернете готовый чертеж рамки любого формата и любого расположения (горизонтального или вертикального). Копируем чертеж рамки и переименовываем под будущее название чертежа. Открываем одновременно переименованный чертеж рамки и чертеж без рамки. Наша задача скопировать то, что мы начертили в файл рамки. Необходимо выделить все фрагменты. Для выделения щелкаем левой кнопкой мыши в любое свободное место правее элементов чертежа и ведем курсор вправо и вверх одновременно. Щелкаем после того, как в зону выделения попало все необходимое.
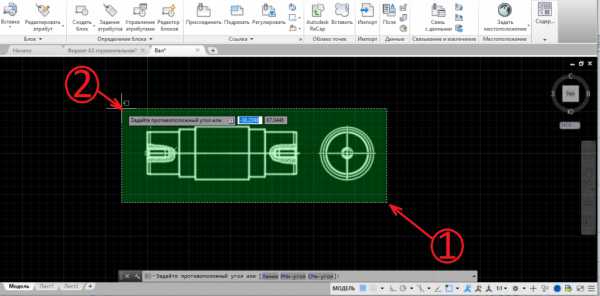
Все линии выделяются, зеленый фон пропадает после второго клика левой кнопкой мыши. Теперь щелкаем правой кнопкой мыши и выбираем буфер обмена, затем копировать.
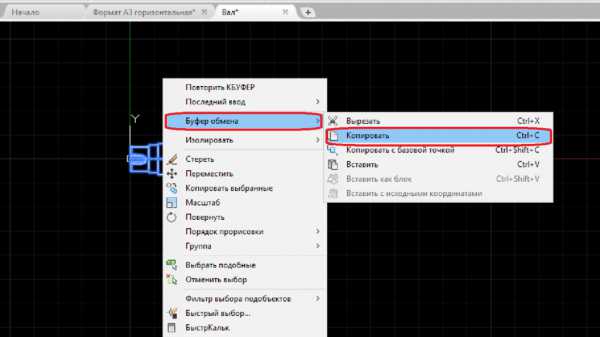
Для более точной вставки можно задать копирование с базовой точкой, которую потребуется указать на чертеже.
Теперь переходим в файл чертежа с рамкой, там щелкаем правой кнопкой мыши и также выбираем буфер обмена.
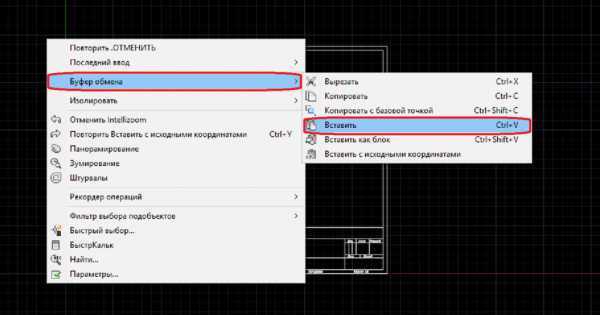
Вставляем и располагаем где нужно. Можно вставить как блок, но тогда чертеж нельзя будет редактировать. Вставка блоком означает, что все вставится как одно целое, для редактирования потребуется расчленение блока. С исходными координатами также вставлять не рекомендую, так как при такой вставке все изображение будет иметь координаты, с которыми было построено.
Конечно, удобнее всего копировать именно рамку и вставлять ее в чертеж как блок. Лучше всего иметь файл, который будет содержать все возможные рамки, затем их копировать в чертеж.
Следующий способ, как вставить рамку со штампом в Автокад еще проще, но имеет ряд недостатков. В главной панели выбираем вставку, затем щелкаем по одноименной кнопке и выпадающем меню переходим к дополнительным параметрам.
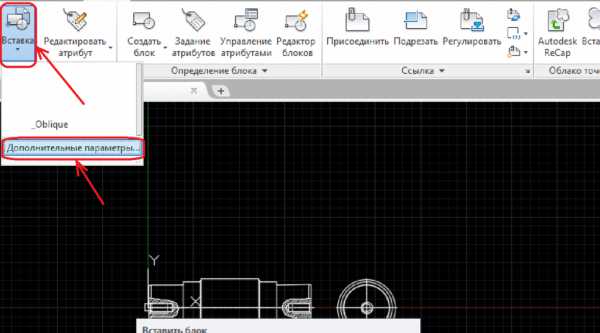
Появляется окно выбора файла и придания ему необходимых параметров. Масштаб и угол поворота оставляем без изменений. Точку вставки указываем на экране при готовом чертеже, или же ставим начало координат, если только начинаете делать чертеж и решили первым делом вставить рамку.
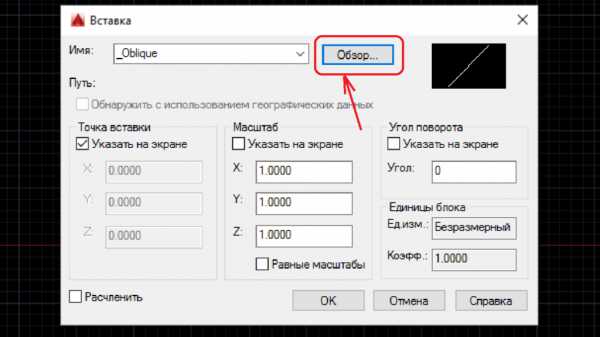
Для выбора файла нажимаем обзор. По умолчанию рамка будет вставлена как блок, можно в нижнем левом углу поставить галочку «Расчленить», но обычно это не требуется. Нажимаем «Ок», задаем расположение рамки на чертеже, щелкаем левой кнопкой мыши, форматка вставлена. Можно также вставить и чертеж в форматку.
Для такого способа нужно иметь отдельный файл под каждую форматку, или же каждый раз удалять лишние форматы, или комбинировать с копированием через буфер обмена. Поэтому имеет смысл рассмотреть универсальный вариант, который практически не имеет недостатков.
Автокад позволяет создавать блоки, которыми очень удобно пользоваться. В интернете можно найти чертеж форматки, созданный как блок. Что это значит? В таком чертеже всего одна форматка, но стоит ее выделить и нажать галочку в левом нижнем углу штампа, как появится возможность превратить ее в любой другой формат с любым расположением.
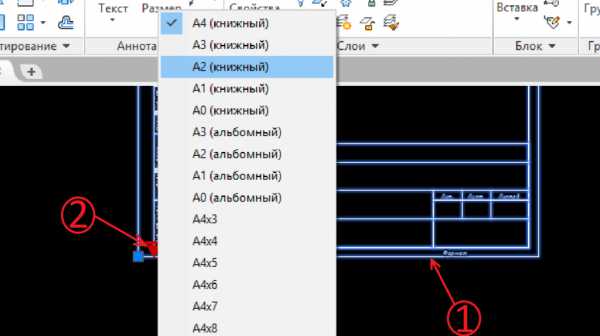
После выбора формата сохраняем файл. Работать с этим файлом можно по любому из рассмотренных способов. Но лучше всего в него вставлять чертеж. При вставке такого блока в файл чертежа, нарушается его функция универсального. Иными словами, если задали А4 и сохранили, то и вставите в чертеж А4, изменить будет нельзя. Лучше вставляйте именно чертеж в выбранный формат, при необходимости в любую секунду измените значение формата.
В уроке «Как создать блок в Автокаде», я расскажу, каким образом создаются подобные блоки и какие возможности в них можно реализовать. Делитесь в комментариях своими способами решения вопроса вставки рамки в чертеж.