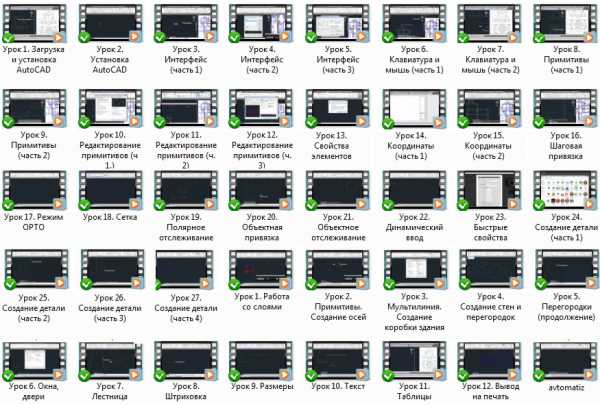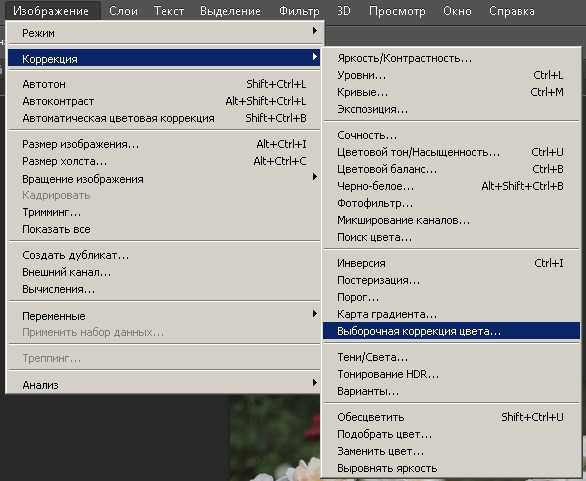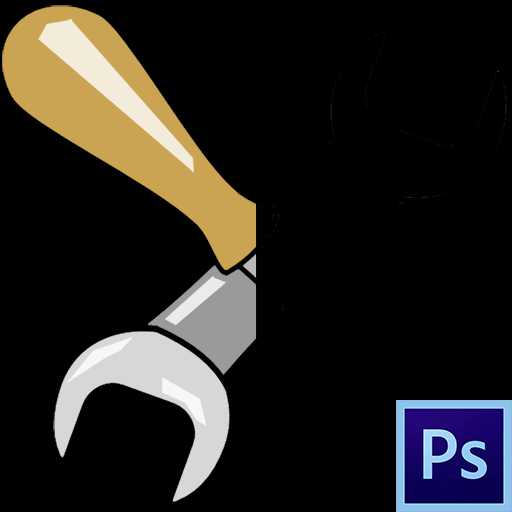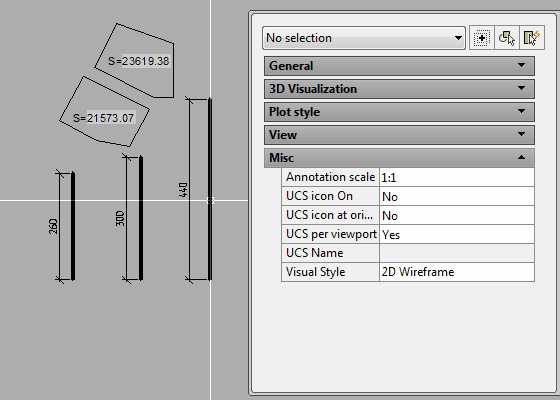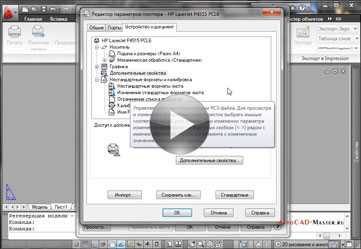Мы принимаем к оплате:
«Подарочный сертификат» от нашего Учебного Центра – это лучший подарок для тех, кто Вам дорог! Оплате обучение и подарите Вашим родным и близким обучение по любому из курсов!!!
«Сертификат на повторное обучение» дает возможность повторно пройти обучение в нашем Учебном Центре со скидкой 1000 рублей!
А также:
Как в фотошопе наложить цвет на фото
Режим наложения слоя «Цветность»
В прошлых уроках по изучению важных режимов наложения, которые необходимо знать для обработки фотографий, мы познакомились с режимами наложения, каждый из которых либо делал изображение темнее, либо делал его светлее, либо одновременно и затемнял, и осветлял изображение. Так, режим наложения «Умножение» (Multiply) не учитывал белые области и делал изображение темнее. Режим наложения «Экран» (Screen) не учитывал черные области и делал изображение светлее, в то время как режим наложения «Перекрытие» (Overlay) игнорировал области серого оттенка и делал темные области еще темнее, а светлые области – еще светлее, тем самым, увеличивая контрастность.
Наш четвертый важный режим наложения не работает ни с тенями, ни с бликами, ни с контрастностью снимка, а отвечает за цвет, поэтому нет ничего удивительного, что этот режим называется «Цветность» (Color). Если вы вернетесь к первому уроку, то вспомните, что режим наложения «Цветность» входит в группу компонентных режимов, наряду с режимами «Цветовой тон» (Hue), «Насыщенность» (Saturation) и «Яркость» (Luminosity).
На самом деле, режим наложения «Цветность» является сочетанием двух первых компонентных режимов «Цветовой тон» и «Насыщенность». Когда вы изменяете режим наложения слоя на «Цветность», со слоем или слоями, расположенными ниже исходного слоя, смешивается только цвет (то есть цветовой тон и насыщенность) вышележащего слоя. Степень яркости слоя при этом не учитывается. Режим наложения «Цветность» особенно незаменим, когда вы хотите добавить или изменить цвета на изображении, не меняя при этом степень яркости. Как вы сможете изучить в дальнейшем, режим наложения «Цветность» является прямой противоположностью пятому важному режиму наложения «Яркость», который не учитывает цвета на слое, а смешивает только значения яркости.
Применение режима наложения «Цветность» в реальной жизни
Часто режим наложения «Цветность» используют для раскрашивания черно-белых снимков. Применение данного режима позволяет нам добавлять на изображение цвет без изменения степени яркости. Все, что требуется - это добавить новый пустой слой над слоем с изображением и изменить режим наложения этого слоя на «Цветность». Затем следует выбрать на панели инструментов инструмент «Кисть» (Brush Tool), установить необходимый цвет и начать закрашивать слой для добавления цвета. Ниже представлен старинный свадебный снимок:
Старинная черно-белая фотография свадебной пары
Давайте представим, что нам нужно оставить весь снимок черно-белым, но для большей выразительности розы в букете невесты – покрасить в красный цвет. С помощью режима наложения «Цветность» это сделать очень просто. Для начала, нам необходимо добавить новый пустой слой над слоем с нашим изображением, что я и сделаю, нажав на значок «Создать новый слой» (New Layer) в нижней части панели слоев:
Нажимаем на значок «Создать новый слой»
Это действие придет к созданию нового пустого слоя над слоем заднего фона. По умолчанию, программа Фотошоп даст имя новому слою «Слой 1» (Layer 1), но так как мы будем использовать этот слой для раскрашивания роз, я дважды кликну мышкой по названию слоя на панели слоев и переименую его в «Розы» (Roses):
На панели слоев виден новый пустой слой «Розы», расположенный над слоем заднего фона
Если бы мы в данный момент начали раскрашивать новый слой инструментом «Кисть», мы бы затронули нижележащий слой, потому что у нового слоя выбран режим «Нормальный» (Normal). Поскольку нам требуется добавить цвет на изображение, не влияя на общую цветовую картину, мы должны изменить режим наложения слоя на «Цветность» (Color):
Изменяем режим наложения слоя «Розы» на «Цветность»
Теперь я выберу инструмент «Кисть» (Brush Tool) на панели инструментов и, установив красный цвет в качестве цвета переднего плана, приближу изображение роз и начну закрашивать их в красный цвет. Обратите внимание, что из-за способности режима наложения «Цветность» смешивать новый цвет с нижележащим изображением мы все еще можем видеть светлые и темные области на розах под красным цветом, которым мы закрашиваем цветы:
Закрашиваем розы в красный цвет
Я продолжу закрашивать розы. И вот, как выглядит изображение после того, как я покрасил все розы в красный цвет:
Розы стали красного цвета
Цвет кажется слишком ярким, поэтому я уменьшу непрозрачность (Opacity) слоя «Розы» до 60%:
Уменьшаем непрозрачность слоя «Розы»
Теперь цвет выглядит более приглушенным, и нельзя не отметить, что красные розы хорошо сочетаются с черно-белым тоном фотографии:
Изображение после уменьшения непрозрачности слоя «Розы»
При желании можно продолжить раскрашивать фотографию, но я захотел выделить только розы. Конечно, это всего лишь один из примеров того, как полезен может быть режим наложения «Цветность», и, безусловно, его применение не ограничивается реставрацией старых снимков. Режим наложения «Цветность» удобно применять для замены цветов на современных фотографиях. Для того чтобы, например, изменить цвет глаз, нужно просто выделить глаза человека, добавить корректирующий слой «Цветовой тон/Насыщенность» (Hue/Saturation), передвинуть ползунок «Цветовой тон» (Hue) влево или вправо для выбора желаемого цвета и затем изменить режим наложения слоя «Цветовой тон/Насыщенность» на «Цветность».
К настоящему моменту мы изучили четыре из пяти важных режимов наложения для обработки фотографий в Фотошоп. В следующем уроке мы рассмотрим пятый и последний важный режим наложения «Яркость» (Luminosity), который является прямой противоположностью режиму наложения «Цветность»!
Автор: Стив Паттерсон
10 самых востребованных режимов наложения
Когда речь идёт о цифровой фотографии, коллажировании и улучшении снимков, в числе первых стоят два инструмента – слои и режимы их наложения. О слоях мы поговорим в другом уроке, и сейчас обратим Ваше внимание на режимы наложения. Мы покажем Вам наиболее востребованные из них в повседневной работе фотографа.
Сначала мы посмотрим на несколько типов взаимоотношений между слоями. Затем предложим 10 наиболее актуальных режимов наложения, с помощью которых вы можете улучшить свои снимки.
Режимы наложения основываются на сложных математических операциях, которые Photoshop выполняет прозрачно для Вас. Он оценивает и сравнивает информацию, хранящуюся в накладываемом слое (Blend-слой) и базовом слое (Base-слой). Далее, в зависимости от выбранного Вами режима наложения, «смешивает» оба слоя по определённому «рецепту».
Как вы увидите позже в этом уроке, таких «рецептов» много. Все они создают пространство для совершенно противоположных техник обработки, как 7 нот лежат в основе бесконечного количества мелодий. Приведём примеры. Некоторые режимы наложения используют информацию о цвете и тоне из базового слоя, чтобы затемнить накладываемый слой. В то время как другие режимы делают полностью противоположные действия. Существуют режимы, которые сильнейшим образом влияют на контрастность изображения, а иные – воздействуют лишь на его цвет.
Давайте посмотрим, какие режимы наложения какие преимущества создают. Мы покажем эффект и обозначим ситуации, в которых он будет уместным.
Режимы наложения слоёв. Начинаем использовать
По правде говоря, для нужд фотографов одни режимы наложения, реализованные в Photoshop, применяются чаще, другие – реже. Хотя многим режимам можно найти интересное, иногда неясное на первый взгляд, применение, некоторые из них привносят в картинку либо незначительный эффект, либо малополезный с точки зрения практики.
- Примечание переводчика. «Значительность эффекта», вызываемого применением определённого режима наложения, и «полезность» того или иного режима зависит от обрабатываемого изображения, задачи, которая перед Вами стоит, и выбранной тактики обработки.
Для наглядности мы приводим в этом разделе изображения, разделённые на две части. Левая половина будет отражать результат наложения слоёв, правая половина – базовый слой.
Цвет (Colour)
В этом режиме наложения изображение-результат получается путём комбинации светлот базового слоя и цветов накладываемого слоя. Получается, одно качество (светлота, например) берётся от одного слоя, а другое качество (в данном случае, цвет) – от другого слоя.
Режим наложения «Цвет», возможно, самый полезный в создании сложных цветовых эффектов.
Разница (Difference)
Этот режим может привести к странным и по-настоящему неожиданным результатам. Он пригодится, если вы хотите добиться необычных и выразительных эффектов.
- Примечание переводчика. Область применения режима наложения «Разница» шире. Например, вы можете также выравнивать фрагменты одного большого изображения относительно друг друга.
Осветление (Screen)
Исходное изображение в целом осветляется. Чёрные (но не тёмные) участки снимка не подвергаются воздействию. Картинка-результат сохраняет детали базового слоя.
- Примечание переводчика. Чем светлее накладываемое изображение, тем сильнее осветляется базовое изображение. Если наложить на исходную картинку слой, окрашенный в чёрный цвет, она не поменяется. Детали базового слоя сохраняются всегда, кроме случая, когда накладывается слой, окрашенный в белый цвет.
Перекрытие (Overlay)
В этом режиме повышается контраст изображения: тени становятся темнее, блики – светлее. Любые участки картинки, окрашенные в 50%-ый серый цвет остаются неизменными после наложения.
Умножение (Multiply)
Цвет базового слоя перемножается с цветом накладываемого слоя. В результате, изображение затемняется в общем. Белые (но не светлые) его участки остаются нетронутыми. Этот режим отлично подходит для того, чтобы выделить текстуру неба или белого камня.
- Примечание переводчика. Этот режим наложения является противоположным режиму «Осветление». Чем темнее накладываемое изображение, тем сильнее затемняется базовое изображение. Если наложить на базовую картинку слой, окрашенный в белый цвет, исходное изображение не поменяется.
Непрозрачность (Opacity)
Хотя режимы наложения – штука полезная, применение их в чистом виде может привести к слишком сильному эффекту. На помощь приходят два свойства слоя: непрозрачность и заливка (Fill).
Если результат чрезмерно бросается в глаза, то уменьшите непрозрачность накладываемого слоя. Удобно рассматривать непрозрачность слоя как регулятор громкости для эффекта наложения.
Например, если «Осветление» слишком сильно осветляет картинку, уменьшите непрозрачность накладываемого слоя:
Мы продублировали исходный снимок. И наложили копию в режиме «Осветление». Непрозрачность накладываемого слоя равняется 100%. Получается слишком сильный эффект.
Непрозрачность накладываемого слоя равняется 50%. Эффект мягче.
Разбираемся в меню «Режимы наложения»
Конечно, прежде, чем использовать режимы наложения, Вам нужно найти, где их переключать! Давайте взглянем, в каком части Photoshop и Photoshop Elements вы можете найти нужный «переключатель».
Меню «Режимы наложения» находится в панели «Слои» («Layers»). Их список поделён на смысловые группы. Таким образом, вы можете выбрать нужный режим наложения либо через панель «Слои», либо через диалоговое окно, которое появляется в момент создания или дублирования слоя.
Как только вы выбрали один из режимов, вы можете последовательно переключаться между остальными режимами, нажимая клавиши «стрелка вверх»/»стрелка вниз» на клавиатуре.
1. «Обычный» (Normal), «Растворение» (Dissolve)
Эти режимы не оказывают какого-либо воздействия на цвет или тон картинки. Для базового слоя по умолчанию устанавливается режим «Обычный».
2. Затемнители
Эта группа режимов затемняет тем или иным способом изображения на всех низлежащих слоях. Для этой группы – белый цвет обладает иммунитетом, другими словами, является нейтральным. Соответственно, белые участки накладываемого слоя не оказывают воздействия на слои, лежащие под ним.
3. Осветлители
Эта группа режимов осветляет тем или иным способом изображения на всех низлежащих слоях. В противоположность предыдущей группе, чёрный цвет является здесь нейтральным.
4. Контрастные режимы
Эта обширная группа влияет на контрастность изображения. Режимы из этой группы затемняют тени, а блики осветляют. Средний тон (50%-ый серый цвет) – нейтральный.
5. Сравнивающие режимы
Режимы из этой группы вычитают цвета накладываемого слоя из цветов слоёв, лежащих под ним.
6. Режимы, влияющие на цвет
Эту группу можно назвать «Вдохновители». Цвета накладываемого слоя оказывают воздействие на цвета низлежащих слоёв (не изменяя базовые слои).
Теперь посмотрим, как можно улучшить свои фотографии с помощью режимов наложения. Также, в этом разделе мы «заглянем» режимам «под капот»… хотя, то, что мы там увидим, знать совсем не обязательно. На самом деле, наша задача – показать Вам, как с помощью режимов наложения «спасти» не самые хорошие снимки, и сделать лучше хорошие снимки.
Обратите внимание, чтобы показать режимы наложения «в деле», мы задействуем другие приёмы. Но мы покажем, где, когда, как и для чего эти приёмы использовать. А теперь…
… окунёмся в меню «Режимы наложения» и, вперёд, накладывать!
1. Замена тёмным (Darken) и замена светлым (Lighten)
Эти два режима создают, по сути, один и тот же эффект, только, в противоположных направлениях. Первый проявляет либо базовый слой, либо накладываемый слой в зависимости от того, какой из них будет темнее. Второй делает то же самое, но оценивает, какой из слоёв светлее.
Одно из действенных применений этим режимам – создание эффекта soft-фильтра.
Сделайте две копии базового слоя, размойте их. Один слой наложите в режиме «Замена тёмным», другой – в режиме «Замена светлым». С помощью непрозрачности накладываемых слоёв отрегулируйте характер и силу эффекта.
2. Насыщенность (Saturation)
В этом режиме берутся цветовые оттенки из базового слоя, а насыщенности из накладываемого слоя.
Продублируйте базовый слой. На новом слое выделите участки, цвета в которых нужно сохранить, остальные области «залейте» 50%-ым серым цветом. Наложите верхний слой в рассматриваемом режиме. Получится эффект цветовой изоляции.
Итак, этот режим хорошо подходит для изолирования цветов, а также для их «приглушения» или, наоборот, бОльшего «звучания».
3. Осветление (Screen). Создание окантовки
Возьмите чёрно-белое изображение-рамку и поместите над базовым слоем-фотографией. Наложите рамку в рассматриваемом режиме, чтобы создать интересную окантовку. Под всеми чёрными участками на слое-рамке проявится изображение базового слоя.
Хотите знать, как это работает? Режим «Осветление» показывает светлые участки изображения, поэтому, кстати, он находится в группе осветлителей. Чёрный цвет для этого режима является нейтральным, поэтому чёрная область внутри рамки не видна на изображении-результате, но просвечивает базовый слой под собой. Белая же область накладываемого слоя, наоборот, осветляет базовый слой до максимума, по сути, «перекрывает» исходную картинку белым цветом.
Режим «Осветление» используется, в частности, для осветления изображений и для создания креативных рамочек.
4. Перекрытие (Overlay). «Осветление-затемнение»
Этот режим применяется для усиления контраста, но подходит для реализации техники «осветление-затемнение» в чёрно-белых изображениях.
Создайте пустой слой над базовым слоем. «Залейте» накладываемый слой средне-серым цветом и установите для него режим «Перекрытие». Теперь рисуйте белым цветом по верхнему слою, чтобы осветлять нужные Вам участки на исходном изображении, и чёрным цветом – чтобы затемнять.
С помощью непрозрачности накладываемого слоя отрегулируйте силу эффекта.
5. Осветление (Screen). Осветляем тёмные области на фотографии
В фотографии выше мы применяли этот режим наложения, чтобы проявить детали в тёмных областях снимка. Хотя мы выбрали режим наложения для копии исходного изображения, на слое-дубликате мы стёрли небо: оно и так достаточно светлое.
Вы можете умерить эффект, уменьшив непрозрачность накладываемого слоя.
Помните, режим «Осветление» не воздействует на чёрные участки – они остаются прежними – и слабо воздействует на очень тёмные области. Но вы можете видеть, как посветлели все остальные тона, в том числе средние тона и четверть тона (блики) на переднем плане.
Итак, используйте рассматриваемый режим, когда хотите осветлить недоэкспонированный снимок или когда хотите проявить детали в сильно затемнённых областях изображения.
6. Перекрытие (Overlay). Контраст
В этом режиме блики осветляются, а тени затемняются, что повышает контрастность исходной фотографии. Он похож на режим «Мягкий свет» (Soft Light), но по силе воздействия превосходит последний.
Режим идеально подходит для придания выразительности неконтрастным, «плоским», фотографиям. Как для любого другого режима, вы можете ограничить воздействие эффекта лишь на определённую область базового слоя, используя маску на накладываемом слое.
Итак, «Перекрытие» хорош для повышения контрастности, удобен для тоновой и цветовой коррекции. Ещё с помощью него можно создавать эффект сияния.
7. Цвет (Colour). Намекаем на него
Мы создали слой-заливу «Чистый цвет» (Solid Colour layer), закрашенный коричневатым оттенком. Наложили слой в режиме «Цвет» на наш пейзаж на базовом слое, чтобы придать фотографии эффект сепии. Как видите, не имеет значения тип слоя: он может быть как корректирующим, так и слоем-изображением.
Наложение в режиме «Цвет» придаёт снимку на базовом слое определённый оттенок. Программа вычисляет разницу между цветами базового и накладываемого слоёв.
Вы можете уменьшить силу эффекта, отрегулировав непрозрачность накладываемого слоя.
Этот режим помогает аккуратно привлечь внимание зрителя к определённым цветам на фотографии. Итак, он используется для придания оттенка изображениям, целевой цветокоррекции (с применением нескольких слоёв-заливок и масок на них).
8. Умножение
Этот режим делает ровным счётом то, что указано в его названии: умножает цвета базового слоя на цвета накладываемого слоя. Обычный результат наложения – затемнение фотографии. Эффект будет полезным, например, для выделения светлого неба. А маски помогут Вам ограничить действие эффекта.
Итак, режим «Умножение» пригодится для затемнения светлых областей на фотографии. Он воздействует как на тона, так и на цвета.
9. Мягкий свет. Добавляем текстуру
Используя совместно слой-узор (Pattern layer) и этот режим наложения, вы можете придать Вашей фотографии вид картины, написанной на холсте. Слой-узор по сути является аналогом слоя-заливки и тоже относится к корректирующим слоям.
Итак, режим «Мягкий свет» идеально подходит для создания текстуры, а также для мягкого усиления контраста.
10. Цветовой тон (Hue)
Этот режим похож на «Насыщенность». Светлота и насыщенность пикселей берётся от базового слоя, а цветовой тон – от накладываемого. Можно придавать цветовой оттенок тем областям исходного изображения, цвет которых является наиболее насыщенным.
Ещё одна область применения режима «Цветовой тон» – выборочное изменения цвета. Создайте слой-заливку нужного цвета. С помощью маски нового слоя ограничьте область на базовом слое, на которую воздействует «заливка». Установите рассматриваемый режим наложения.
Обратите внимание, участки накладываемого слоя, окрашенные в серые цвета, уменьшают насыщенность цветов из соответствующих областей базового слоя. А серые области базового слоя не подвергаются воздействию накладываемого слоя.
Итак, режим «Цветовой тон» используется для того, чтобы изменять цвета и вручную разукрашивать чёрно-белые изображения.
Автор статьи: Jeff Meyer
Сортировать: Новые Комментируемые ПросматриваемыеВ предыдущей статье мы с вами рассмотрели, как с помощью планшета значительно повысить эффективность работы при ретуши. Сегодня мы поговорим о первых шагах после покупки планшета...
Читать дальше →21/08/2018. Обработка фото — Photoshop и Lightroom. Автор: Евгений Карташов
10 084
15Рано или поздно фотограф, занимающийся съемкой людей, сталкивается с необходимостью ретуши кожи на своих работах. И это вполне объяснимо, так как люди хотят видеть себя красивыми...
Читать дальше →20/08/2018. Обработка фото — Photoshop и Lightroom. Автор: Евгений Карташов
14 909
23Обсуждения многих тем, касающихся фотографии, рискуют перейти к сложной технической терминологии, которая будет ближе ученым, но не творческим людям. Теория цвета – отличный...
Читать дальше →06/08/2018. Обработка фото — Photoshop и Lightroom. Перевод: Алексей Шаповал
10 898
4Улучшение снимков во время постобработки – важный финальный шаг в рабочем процессе каждого фотографа. Некоторые ограничиваются легкими правками экспозиции и контраста...
Читать дальше →04/06/2018. Обработка фото — Photoshop и Lightroom. Перевод: Алексей Шаповал
15 596
7В этой статье вы найдёте обзор уже известного вам редактора On1 Photo RAW, который, по мнению автора, является достойной альтернативой Lightroom ...
Читать дальше →24/05/2018. Обработка фото — Photoshop и Lightroom. Перевод: Алексей Шаповал
7 797
6Всю жизнь синий цвет ассоциируется у нас с небом. В ясный день небо всегда голубое. Этим цветом заканчиваются сумерки и начинается день...
Читать дальше →25/04/2018. Обработка фото — Photoshop и Lightroom. Перевод: Алексей Шаповал
12 453
6Любите креатив, дизайн и маркетинг?
05 Май 2016
Каждый из режимов смешивания, которые мы до сих пор рассматривали, были созданы для корректировки фотографий в Photoshop и делали затемнение, осветление или оба эффекта одновременно, что приводило к повышению контраста. Режим смешивания Multiply – игнорирует белые участки, но делает все остальное более темным. Режим смешивания Screen – игнорирует черные области, но делает все остальное ярче. Режим смешивания Overlay – игнорирует серые области и делает темные участки темнее, а светлые участки светлее, улучшая контрастность изображения.
Четвертый режим смешивания, из пяти основных в Photoshop, не имеет ничего общего с тенями, светом или контрастом на изображениях, все, что он делает – это добавляет цвет. В самом деле, не случайно же его назвали режимом смешивания Color. И если вы помните из первого урока, то он находится в группе Комбинированных режимов смешивания.
Режим смешивания Color, на самом деле, является комбинацией первых из двух комбинированных режимов, которые отвечают за тон и насыщенность. При изменении режима наложения слоя на Color, только цвет (то есть, все оттенки и насыщенность) из слоя корректирующего слоя смешиваются со слоем расположенным под ним. Освещенность (Luminosity) – полностью игнорируется. Режим смешивания Color идеально подходит для того,чтобы добавлять или изменять цвета на изображениях, не изменяя уровня яркости. Как мы увидим в следующем уроке, Color – полная противоположность пятого и последнего основного режима наложения, Luminosity, который игнорирует все цвета слоя и смешивает только значения яркости.
Реальный пример режима смешивания Color
Одним из наиболее популярных видов использования режима Color это раскрашивание черно-белых изображений. Этот режим позволяет добавить цвет на изображения, не затрагивая значения яркости. Просто добавьте новый слой над вашим изображением и установите режим наложения слоя на Color. Выберите Brush Tool из панели инструментов, выберите цвет, которым вы хотите рисовать, и начать рисовать на новом слое, чтобы раскрасить фотографию. Вот, для примера, у меня есть старая фотография свадебной пары:

Допустим, мы хотим сохранить ее в черно-белый виде, но, чтобы сделать ее чуть-чуть интереснее мы сделаем красными розы в букете невесты. Режим смешивания Color делает этот процесс легким. Во-первых, как я писал выше, мы должны добавить новый пустой слой поверх нашей фотографии:
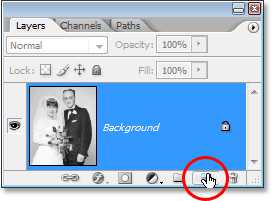
По умолчанию Photoshop называет новый слой «Layer 1», но так как мы будем использовать этот слой чтобы раскрасить розы, я дважды кликну на имени слоя в панели слоев и введу для него новое название «Roses»:
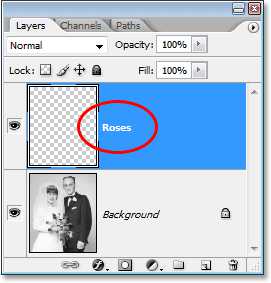
Если бы мы просто начали рисовать на этом слое с помощью инструмента Brush Tool (Кисть), то мы бы перекрыли цветом фото, и это получалось бы потому, что режим смешивания нового слоя, по умолчанию, устанавливается как Normal. Так как мы хотим добавить цвет фотографии, не затрагивая тон, нам нужно изменить режим смешивания слоя на Color:
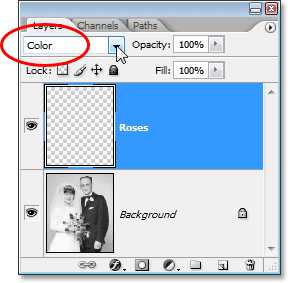
Теперь, выбрав красный цвет для кисти, я начинаю рисовать над розами. Обратите внимание на то, что мы все еще можем видеть светлые и темные участки роз даже под закрашиваемыми областями и все это из-за особенности режима смешивания Color:
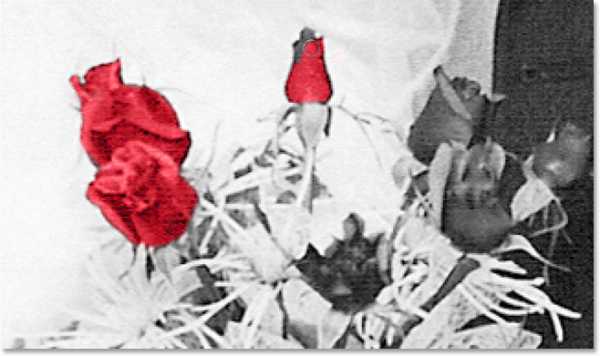
Давайте закончим раскрасив весь букет:
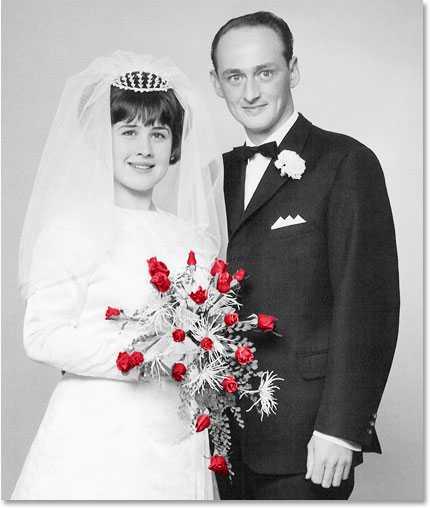
Цвет слишком интенсивен, поэтому я немного уменьшу непрозрачность для слоя «Roses», примерно до 60%:
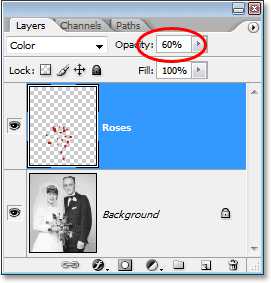
Теперь красный цвет стал немного приглушенным и гармонично вписывается в фотографию:
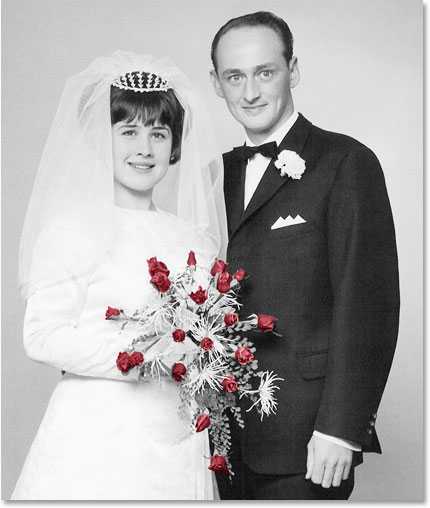
Если бы мы захотели, то могли бы продолжить раскрашивать фотографию и дальше, но мне нравится эффект, который получается только от цветных роз. Конечно, это лишь один немногих примеров того, как можно использовать режим смешивания Color. Режим Color так же удобен для изменения цвета в уже цветных фотографиях. К примеру, для того, чтобы изменить цвет глаз.
Вот мы и рассмотрели четыре из пяти самых необходимых режимов смешивания для редактирования фотографий в Photoshop. Далее в нашем пятом уроке по режимам смешивания будет рассмотрен режим смешивания Luminosity, который является точной противоположностью Color режима!
Если вас заинтересовала тема раскрашивания, то предлагаю изучить более объемный урок по добавлению цвета на старую фотографию.
Автор здесь.
Оценка посетителей
[Всего: 4 Среднее: 5]Режимы наложения в Adobe Photoshop
От режима наложения, указанного в элементах управления панели параметров, зависит, какое влияние будут испытывать пиксель в изображении при использовании определенного инструмента рисования или редактирования. При описании визуальных эффектов режима наложения используются перечисленные далее термины, обозначающие цвета.
Основной цвет — это исходный цвет в изображении.
Совмещенный цвет — это цвет, накладываемый с помощью инструмента рисования или редактирования.
Результирующий цвет — это цвет, полученный в результате наложения.
Выберите во всплывающем меню «Режим» на панели параметров.
Примечание.
- Во всплывающем меню режима наложения вы можете просмотреть, как разные параметры будут выглядеть на вашем изображении. Photoshop отображает интерактивную предварительную версию режимов наложения на холсте.
- Для 32-битных изображений доступны только следующие режимы смешивания: «Обычный», «Растворение», «Замена темным», «Умножение», «Замена светлым», «Линейное осветление основы (добавление)», «Разница», «Цветовой тон», «Насыщенность», «Цвет», «Яркость», «Светлее» и «Темнее».
В этом режиме для придания пикселам результирующего цвета происходит редактирование или рисование каждого пиксела. Этот режим применяется по умолчанию. (При работе с растровым изображением или изображением с индексированными цветами режим «Нормальный» именуется Пороговым.)
В этом режиме для придания пикселам результирующего цвета происходит редактирование или рисование каждого пиксела. Но результирующий цвет представляет собой результат случайной замены цвета пикселов базовым или совмещенным цветом в зависимости от значения непрозрачности в местоположении пиксела.
В этом режиме редактирование или рисование осуществляется только на прозрачной части слоя. Этот режим применяется для работы только со слоями, для которых отменен выбор параметра «Блокировать прозрачность», и аналогичен рисованию на обороте прозрачных областей листа прозрачной монтажной основы.
В этом режиме обеспечивается редактирование или рисование каждого пикселя и преобразование его в прозрачный. Этот режим доступен для инструментов «Фигура» (когда выбрана область заливки ), инструмента «Заливка» , инструмента «Кисть» , инструмента «Карандаш» , команды «Выполнить заливку» и команды «Выполнить обводку». Для использования этого режима необходимо перейти к слою, для которого отменен выбор параметра «Блокировать прозрачность».
В этом режиме рассматривается информация цвета в каждом канале, и в качестве результирующего выбирается основной или совмещенный цвет в зависимости от того, какой из них темнее. Пикселы с цветом, более светлым по сравнению с совмещенным, заменяются, а пикселы с цветом, более темным по сравнению с совмещенным, остаются неизменными.
В этом режиме рассматривается информация цвета в каждом канале, и значение основного цвета умножается на значение совмещенного цвета. Результирующий цвет всегда представляет собой более темный цвет. В результате умножения значения любого цвета на значение черного цвета вырабатывается черный цвет. В результате умножения значения любого цвета на значение белого цвета цвет остается неизменным. При рисовании цветами, отличными от черного или белого цвета, подряд идущие штрихи, накладываемые с помощью инструмента рисования, создают все более темные цвета. Этот эффект аналогичен рисованию изображения с помощью нескольких маркеров.
В этом режиме рассматривается информация цвета в каждом канале и основной цвет заменяется более темным для отражения совмещенного цвета в результате увеличения контраста между двумя цветами. Смешивание с белым цветом не приводит к появлению каких-либо изменений.
В этом режиме рассматривается информация цвета в каждом канале и основной цвет заменяется более темным для отражения совмещенного цвета в результате уменьшения яркости. Смешивание с белым цветом не приводит к появлению каких-либо изменений.
В этом режиме рассматривается информация цвета в каждом канале и в качестве результирующего цвета выбирается основной или совмещенный цвет в зависимости от того, какой из них светлее. Пикселы с более темным цветом по сравнению с совмещенным цветом заменяются, а пикселы с более светлым цветом по сравнению с совмещенным цветом остаются неизменными.
В этом режиме рассматривается информация цвета в каждом канале и перемножаются обратные значения совмещенного и основного цвета. В качестве результирующего цвета всегда применяется более светлый цвет. При осветлении с применением черного цвета цвет остается неизменным. При перекрытии с применением белого цвета цвет становится белым. Полученный эффект аналогичен наложению друг на друга изображений многочисленных фотографических слайдов с помощью проектора.
В этом режиме рассматривается информация цвета в каждом канале и основной цвет заменяется более ярким для отражения совмещенного цвета в результате уменьшения контраста между двумя цветами. Смешивание с черным цветом не приводит к появлению каких-либо изменений
Линейный осветлитель (добавить)
В этом режиме рассматривается информация цвета в каждом канале и основной цвет преобразуется в более светлый для отражения совмещенного цвета в результате увеличения яркости. Смешивание с черным цветом не приводит к появлению каких-либо изменений
В этом режиме цвета умножаются или осветляются в зависимости от основного цвета. Узоры или цвета перекрывают существующие пикселы, оставляя неизменными светлые и темные участки основного цвета. Базовый цвет не заменяется, а смешивается с совмещенным цветом, что позволяет отразить наличие светлых или темных участков первоначального цвета.
В этом режиме цвета становятся более темными или более светлыми в зависимости от совмещенного цвета. Полученный эффект аналогичен освещению изображения расплывчатым светом прожектора. Если совмещенный цвет (источник света) является более светлым, чем 50 % серого, то изображение становится светлее, как после осветления. Если совмещенный цвет является более темным, чем 50 % серого, изображение становится темнее, как после затемнения. Раскрашивание чистым черным или белым цветом создает отчетливые, более темные или более светлые зоны, но чистого черного или белого цвета не получится.
В этом режиме цвета умножаются или осветляются в зависимости от совмещенного цвета. Полученный эффект аналогичен освещению изображения резким светом прожектора. Если совмещенный цвет (источник света) является более светлым, чем 50 % серого, то изображение становится светлее, как после осветления. Этот эффект может применяться для добавления светлых участков к изображению. Если совмещенный цвет (источник света) является более темным, чем 50 % серого, то изображение становится темнее, как после умножения. Этот эффект может применяться для добавления темных участков к изображению. Рисование чисто-черным или чисто-белым цветом приводит к получению чисто-черного или чисто-белого цвета.
Применение этого режима приводит к затемнению или осветлению цвета в результате увеличения или уменьшения контраста в зависимости от совмещенного цвета. Если совмещенный цвет (источник света) является более светлым, чем 50 % серого, то изображение становится светлее в результате уменьшения контраста. Если совмещенный цвет (источник света) является более темным, чем 50 % серого, то изображение становится темнее в результате увеличения контраста.
Применение этого режима приводит к затемнению или осветлению цвета в результате увеличения или уменьшения яркости в зависимости от совмещенного цвета. Если совмещенный цвет (источник света) является более светлым, чем 50 % серого, то изображение становится светлее в результате увеличения яркости. Если совмещенный цвет (источник света) является более темным, чем 50 % серого, то изображение становится темнее в результате уменьшения яркости.
Применение этого режима приводит к замене цвета в зависимости от совмещенного цвета. Если совмещенный цвет (источник света) является более светлым, чем 50 % серого, то пикселы с цветом, более темным по сравнению с совмещенным, заменяются, а пикселы с цветом, более светлым по сравнению с совмещенным, остаются неизменными. Если совмещенный цвет (источник света) является более темным, чем 50 % серого, то пикселы с цветом, более светлым по сравнению с совмещенным, заменяются, а пикселы с цветом, более темным по сравнению с совмещенным, остаются неизменными. Этот режим может применяться для добавления специальных эффектов к изображению.
Добавляет значения красного, зеленого и синего каналов совмещенного цвета к значениям RGB основного цвета. Если результирующая сумма для какого-либо канала равна 255 или больше, каналу присваивается значение 255; в противном случае — 0. Поэтому для всех пикселов смешанного цвета значения красного, зеленого и голубого каналов будут равняться 0 или 255. Все пикселы заменяются на основные аддитивные цвета (красный, зеленый или синий), белый или черный.
Примечание.
Для изображений в режиме CMYK параметр «Жесткое смешение» заменяет все пикселы на основные субтрактивные цвета (голубой, желтый или пурпурный), белый или черный. Максимальное значение цвета — 100.
В этом режиме рассматривается информация цвета в каждом канале и вычитается либо совмещенный цвет из основного цвета, либо основной цвет из совмещенного цвета в зависимости от того, какой цвет имеет большее значение яркости. Смешивание с белым цветом приводит к инвертированию значений основного цвета, смешивание с черным цветом не влечет за собой каких-либо изменений.
В этом режиме создается эффект, аналогичный создаваемому в режиме «Разница», но характеризующийся более низким контрастом. Смешивание с белым цветом приводит к инвертированию значений основного цвета. Смешивание с черным цветом не приводит к появлению каких-либо изменений.
В этом режиме рассматривается информация цвета в каждом канале, и вычитает значение цвета наложения из значения основного цвета. В изображениях с глубиной цвета 8 и 16 бит все отрицательные значения заменяются нулями.
В этом режиме рассматривается информация цвета в каждом канале, и получает значение цвета наложения путем деления значения основного цвета.
В этом режиме создается результирующий цвет со светимостью и насыщенностью основного цвета и цветовым тоном совмещенного цвета.
В этом режиме создается результирующий цвет со светимостью и цветовым тоном основного цвета и насыщенностью совмещенного цвета. Рисование в этом режиме в области, не имеющей насыщенности, а именно имеющей насыщенность, равную 0 (т. е. в области с серым цветом), не приводит к каким-либо изменениям.
С помощью этого параметра создается результирующий цвет со светимостью основного цвета и с цветовым тоном и насыщенностью совмещенного цвета. Этот параметр сохраняет уровни серого в изображении и может применяться для раскрашивания монохромных изображений и добавления оттенков к цветным изображениям.
В этом режиме создается результирующий цвет с цветовым тоном и насыщенностью основного цвета и светимостью совмещенного цвета. Этот режим создает эффект инверсии цветового режима.
Сравнивает суммарную величину значений всех каналов для совмещенного и основного цветов и отображает цвет с наибольшим значением. В режиме «Светлее» третий цвет не создается, что может быть результатом наложения «Замена светлым», поскольку для создания результирующего цвета выбираются наибольшие значения каналов как основного, так и совмещенного цветов.
Сравнивает суммарную величину значений всех каналов для совмещенного и основного цветов и отображает цвет с наименьшим значением. В режиме «Темнее» третий цвет не создается, что может быть результатом наложения «Замена темным», поскольку для создания результирующего цвета выбираются наименьшие значения каналов как основного, так и совмещенного цветов.
Эти примеры показывают результаты рисования на отдельных частях грани изображения при использовании каждого режима наложения.