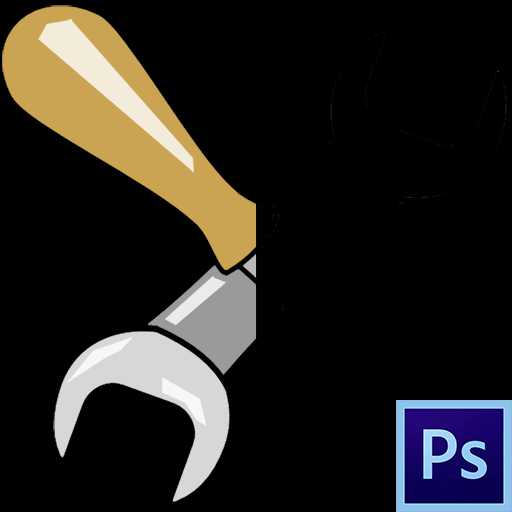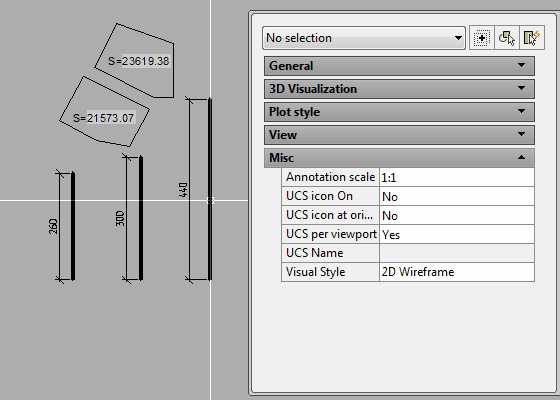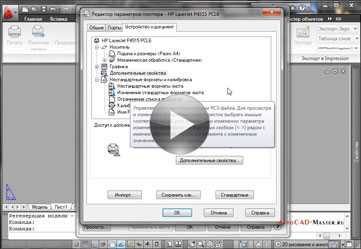Мы принимаем к оплате:
«Подарочный сертификат» от нашего Учебного Центра – это лучший подарок для тех, кто Вам дорог! Оплате обучение и подарите Вашим родным и близким обучение по любому из курсов!!!
«Сертификат на повторное обучение» дает возможность повторно пройти обучение в нашем Учебном Центре со скидкой 1000 рублей!
А также:
Как в фотошопе поменять цвет логотипа
Выборочная коррекция цвета в Photoshop
- Очистки цвета (удаляем ненужные оттенки и придаём чистоту и насыщенность)
- Придания глубины цвету (добавляем дополнительный цвет в уже имеющийся)
- Полной замены цвета (Полностью заменяем один цвет на другой)
В фотошопе есть масса инструментов для работы с цветом и не всегда выборочная коррекция цвета подходит, но попробовать этот инструмент стоит. Если результат не нравится, то можно воспользоваться другой опцией. В конце концов в вашем творческом арсенале всегда должен быть достаточный запас рабочих средств).
Очистка цвета от ненужных тонов.
Берём фотографию с цветами.
Тут не всё в порядке с освещением. Возможно фотография сделана вечером или настройки фотоаппарата дали такой неудовлетворительный результат. Нам это, в принципе, не важно. Я специально взял фото не очень хорошего качества, для того чтобы был виден процесс работы и результат коррекции цвета.
После того как я открыл это фото в фотошопе я захожу в выборочную коррекцию цвета и делаю следующие шаги.
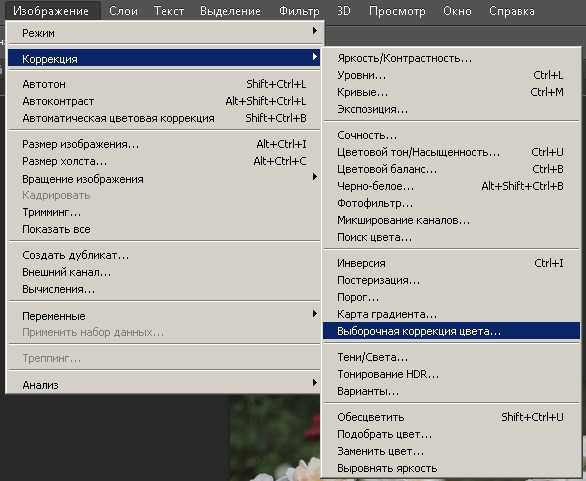
Выбираем из самого верхнего списка зелёный цвет и передвигаем ползунки как показано на рисунке.
Если внизу стоит галочка «просмотр», то сразу мы видим результат, Почему зелёный стал зеленее после этой операции? Для того чтобы это понять нам нужно знать из чего состоит зелёный цвет. А зелёный цвет состоит из смеси голубого (blue) и жёлтого (yellow).
Таким образом насыщая зелёный цвет его составляющими цветами и удаляя ненужный пурпур (Magento) мы делаем зелёный ещё зеленее.
Теперь проделаем подобную операцию для красного цвета. Мы видим красные розы на изображении, но их краснота оставляет желать лучшего. Для красного цвета характерна другая цветовая составляющая. Делаем как показано на рисунке ниже.

Следует сказать что для каждой фотографии настройки свои, и их нужно отслеживать в реальном времени.
Теперь проделываем эту операцию для белого цвета.
Смотрим на результат.
По-моему разница впечатляет. При том что это довольно грубая работа. Если проделать подобные операции с чёрными и нейтральными цветами можно добиться гораздо лучшего результата.
Придание глубины цвету.
Предположим у меня есть фон с простой, чёрно-белой, радиальной заливкой. Мне нужно добавить цвета этому фону. Я не хочу работать со скучным и плоским серым цветом.
Открываю это изображение и делаю следующие настройки.
Смотрим разницу:
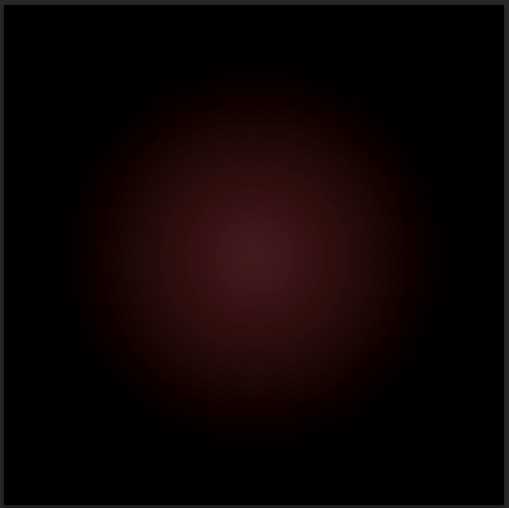
Полная замена цвета.
Для того чтобы было понятнее как перекрашивать объекты при помощи выборочной коррекции цвета я взял за образец красную розу.
Открываем её в фотошопе и делаем как на рисунке.
В верхней вкладке мы выбираем для работы красный цвет. Стоит помнить, что после того как мы изменим цвет розы на жёлтый, и нажмём «ок», в следующий раз выбирать нужно будет уже жёлтый, а не красный.
Как видно из прикреплённых изображений мы можем изменить цвет красной розы на любой нужный нам цвет. Иногда лучше проделывать эту операцию постепенно, в несколько этапов.
Делаем розу пурпурной.
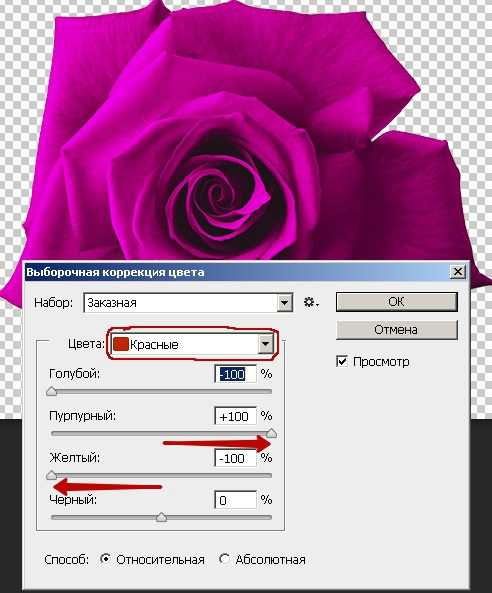
Делаем розу зелёной.
Для того чтобы получить зелёную розу нам нужно добавить в красных тонах голубой и жёлтый цвет. В этом случае мне нужно изменить режим работы на абсолютный(смотри галку внизу).
Тут надо сказать что результаты будут разными при различных цветовых режимах. Более точным результат будет при работе в цветовом режиме CMYK.
Плюсы и минусы.
В чём плюсы и минусы использования выборочной коррекции цвета?
Основной плюс это возможность именно выборочной коррекции. Т.е. мы можем полностью изменить один цвет, не затронув при этом другой. И нам даже не нужно выделять для этого контуры объекта. При работе мы изменяем параметры только выбранного нами цвета. Нам теперь главное — это правильно определить цвет для работы.
Минус в том что не все фотографии подходят для работы. Часто один цвет плавно уходит в другой, при этом нам сложно определить где какой цвет заканчивается и результат часто получается не тот.
На некоторых фото цвета настолько погружены один в другой что выделить их друг из друга не представляется возможным.
Выборочная коррекция цвета это далеко не единственный способ работы с цветом и мы обязательно рассмотрим другие способы позже.
Спасибо за внимание! Надеюсь статья вам понравилась. Как всегда в завершении небольшой видеоурок по данной теме для закрепления материала.
Интересное по теме Как создать дизайн сайтаКак изменить цвет автомобиля с красного на синий в фотошопе в течение 2 минут | DesigNonstop - О дизайне без остановки
Как изменить цвет автомобиля с красного на синий в фотошопе в течение 2 минут
19
Это один из самых простых и полезных уроков, которые я когда-либо видела. Совершив всего пару несложных манипуляций в фотошопе, мы за 2 минуты поменяем цвет автомобиля с красного на синий. Скажем «Спасибо» креативным ребятам с сайта Aceinfowayindia за этот замечательный туториал. И давайте сами попробуем применить это волшебство к картинке.
До применения эффекта 
После применения эффекта 
Шаг 1. Открываем в фотошопе любую понравившуюся картинку. Для примера можно использовать эту с изображением автомобиля. Скачать ее можно здесь. 
Шаг 2. Создаем новый слой, выбираем в инструменте «Кисти» основную кисть, ставим ей размер 60 пикс. Выбираем цвет «#004eff». Аккуратно закрашиваем кистью красный цвет. Должно получиться приблизительно так, как на рисунке.

Шаг 3. А теперь само волшебство. В режиме наложения слоя, на котором мы закрашивали красный цвет, ставим режим «Цветовой тон».

Результат Вот, собственно, и все. Наш автомобиль поменял цвет с красного на синий.

Как изменить логотип созданный на сайте Логастер?
Совсем недавно мы обновили наш сайт, поэтому новые пользователи, которые впервые зашли на сайт с июля 2018 года, имеют возможность использовать новый личный кабинет.
Статья содержит инструкцию о том, как редактировать логотип в старой и в новой версиях сайта.
Содержание: Как изменить логотип, созданный в новой версии сайта Как изменить логотип, созданный в старой версии сайта
Как изменить логотип, созданный в новой версии сайта
Вчера вам полностью нравился ваш логотип созданный на сайте Логастер, а сегодня вам кажется, что цвет иконки слишком бледный или же просто не сочетается с цветом шрифта? Не беда! На сайте Логастер, вы в любой момент можете войти в свой кабинет и изменить логотип. Мы создали несколько простых инструкций, которые пригодятся вам при использовании Логастера. Опции редактирования поможет исправить то, что вы не успели сделать до нажатия кнопки “Сохранить”.
Как изменить фирменный цвет?
1. Перейдите на страницу продукции в личном кабинете. 2. Кликните “Изменить”.
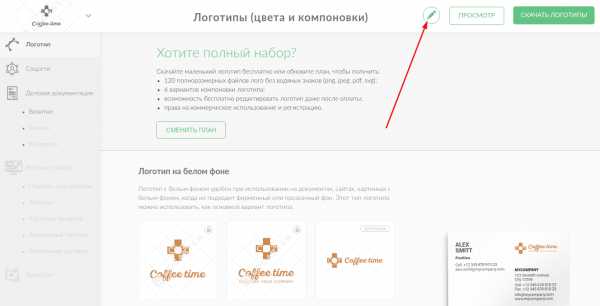
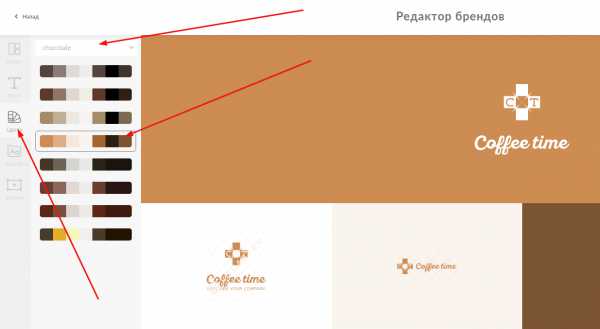
Изменить цвет объекта в фотошоп
Виталий | Обновлена 2016-07-13 | обработка фото, Уроки Photoshop |
→
Изменить цвет любого объекта на фотографии в фотошоп несложно. Существует несколько способов, сегодня мы рассмотрим 2 из них. Они похожи, с той разницей, что один точнее и сложнее, но часто вполне достаточно применения и более простого способа. Выбор зависит от фотографии и конечного результата, которого мы хотим добиться.
1 способ.
1 шаг. Открываем изображение в фотошоп и выделяем наш объект, а точнее все его детали одного цвета (который хотим поменять), используя любой инструмент выделения. Это может быть магнитное лассо, лассо, волшебная палочка, команда “цветовой диапазон” и др. Все инструменты выделения оставляют погрешности, которые мы впоследствии уберем, но об этом в шаге 2.
2 шаг. Переходим в режим “быстрая маска”, нажав горячую клавишу на клавиатуре Q или активировав на панели инструментов . на панели инструментов цвет заднего плана установим белый, а переднего – черным. Это будет выглядеть так . Выбираем инструмент кисть размером менее 17 и жесткость = 0. Если цвет переднего плана (верхний квадратик) черный, то рисуя кистью, мы добавляем выделение, а если – белый, то вычитаем. Таким образом мы сделаем наше выделение более точным.
Так это будет выглядеть в режиме быстрой маски:
Снова, нажав на значок , мы выходим из режима быстрой маски и видим полученное выделение:
3 шаг. Теперь идем в Изображение (Image) – Коррекция (Adjustment) – Цветовой тон/Насыщенность (Hue/Saturation) или горячие клавиши (Cntr+U):

Открывается окне, в котором смещая ползунки каждого из параметров, получаем нужный результат:
2 способ замены цвета в фотошоп. (Простой способ)
1 шаг. Изображение (Image) – Коррекция (Adjustment)– Заменить цвет (Replace Color).
Берем пипетку и выбираем с ее помощью цвет на фотографии, который хотим заменить. Пипеткой со знаком “+” прибавляем цветовой тон, а со знаком “–“ – убавляем. Меняем также значения цветового тона, насыщенности и яркости. Так очень быстро можно поменять цвет объекта на фотографии.
На нашем Портале графики вы узнаете все о Photoshop и обо всем, что связано с дизайном. Все уроки имеют подробное описание и скриншоты, поэтому будут особенно полезны для начинающих дизайнеров. Вы познакомитесь и с другими программами графики и работой в них. Например, Gimp - отличный бесплатный редактор, в котором вы можете проводить полноценную обработку фото. Наша коллекция дополнений сделает вашу работу более легкой и приятной. Вы можете стать нашим соавтором и заработать. Добавляйте новости на сайт через удобную форму обратной связи, размещать дополнения фотошоп со ссылкой на файлообменники. Если вам понравились наш сайт, то не забудьте подписаться на рассылку или rss, поделиться с друзьями в социальных сетях или добавить в закладки!