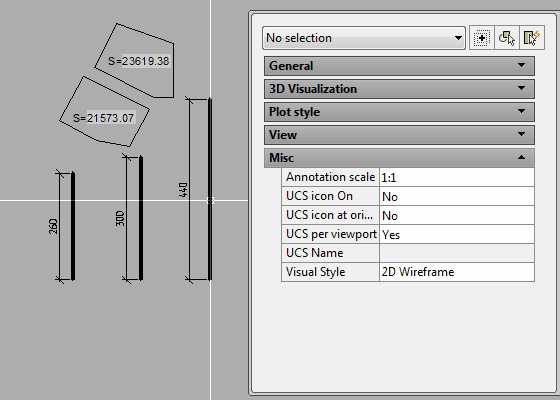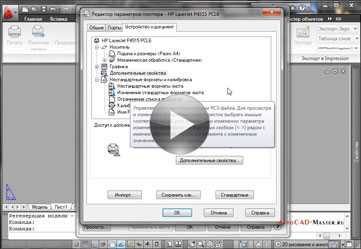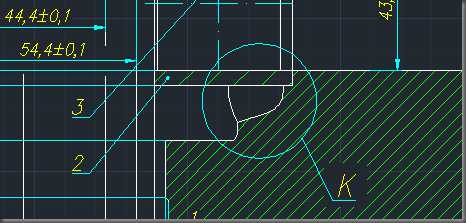Мы принимаем к оплате:
«Подарочный сертификат» от нашего Учебного Центра – это лучший подарок для тех, кто Вам дорог! Оплате обучение и подарите Вашим родным и близким обучение по любому из курсов!!!
«Сертификат на повторное обучение» дает возможность повторно пройти обучение в нашем Учебном Центре со скидкой 1000 рублей!
А также:
Как покрасить в фотошопе фото
Раскрашивание в Фотошопе: инструменты, рабочие среды, практика
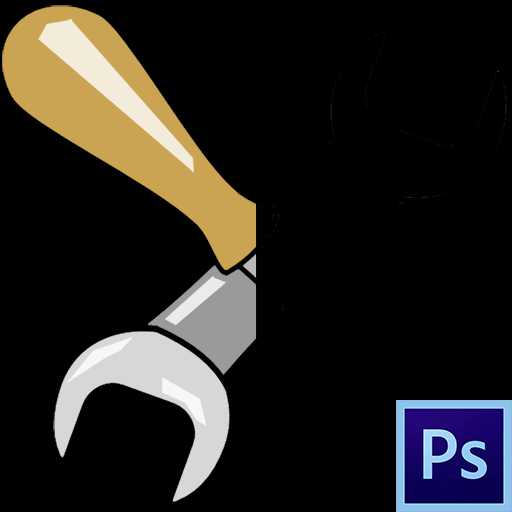 Фотошоп, как редактор изображений, позволяет нам не только вносить изменения в уже готовые картинки, но и создавать собственные композиции. К данному процессу можно также отнести и простое раскрашивание контуров, как в детских книжках-раскрасках.
Фотошоп, как редактор изображений, позволяет нам не только вносить изменения в уже готовые картинки, но и создавать собственные композиции. К данному процессу можно также отнести и простое раскрашивание контуров, как в детских книжках-раскрасках.
Сегодня поговорим о том, как настроить программу, какие инструменты и с какими параметрами используются для раскрашивания, а также немного попрактикуемся.
Скачать последнюю версию PhotoshopРаскрашивание в Фотошопе
Для работы нам потребуется особая рабочая среда, несколько полезных инструментов и желание научиться чему-нибудь новому.
Рабочая среда
Рабочая среда (ее еще довольно часто называют «Рабочим пространством») представляет собой определенный набор инструментов и окон, которые определяют специфику работы. К примеру, для обработки фото подойдет один набор инструментов, а для создания анимации – другой.
По умолчанию программа содержит некоторое количество готовых рабочих сред, переключиться между которыми можно в правом верхнем углу интерфейса. Как не сложно догадаться, нам нужен набор под названием «Рисование».
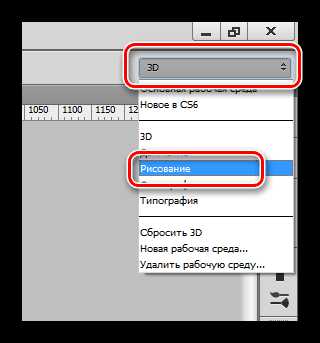
«Из коробки» среда выглядит следующим образом:
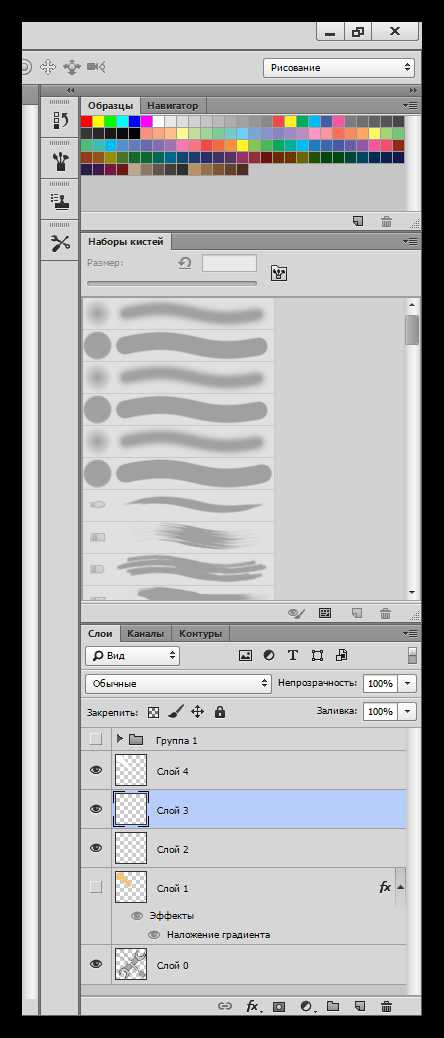
Все панели можно перемещать в любое удобное место,
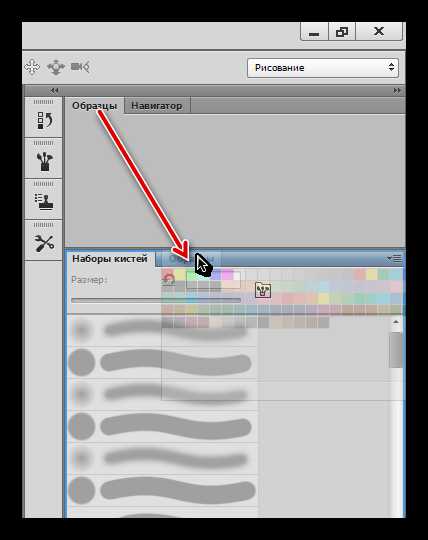
закрывать (удалять), кликнув правой кнопкой мыши, и выбрав пункт «Закрыть»,

добавлять новые, воспользовавшись меню «Окно».
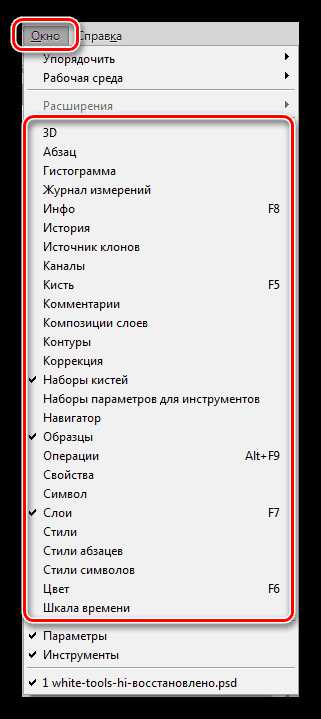
Сами панели и их расположение выбираются индивидуально. Давайте добавим окно настройки цветов – нам довольно часто придется к нему обращаться.
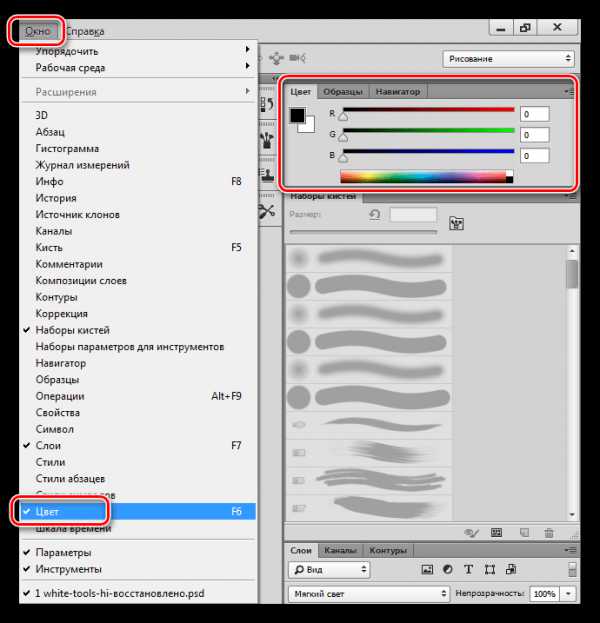
Для удобства расположим панели следующим образом:
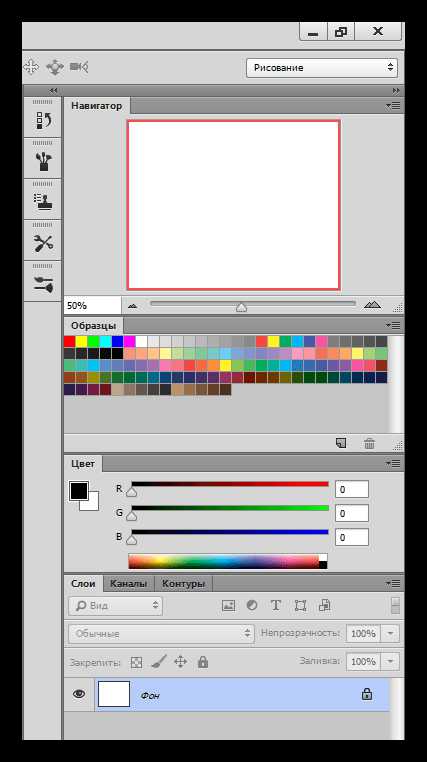
Рабочее пространство для раскрашивания готово, переходим к инструментам.
Урок: Панель инструментов в Фотошопе
Кисть, карандаш и ластик
Это основные инструменты рисования в Фотошопе.
- Кисти.
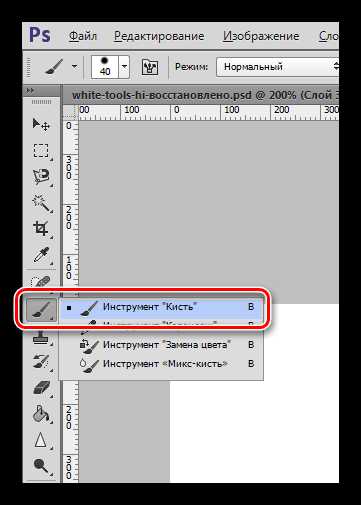
Урок: Инструмент «Кисть» в Фотошопе
При помощи кистей мы будем закрашивать различные области на нашем рисунке, проводить прямые линии, создавать блики и тени.
- Карандаш.
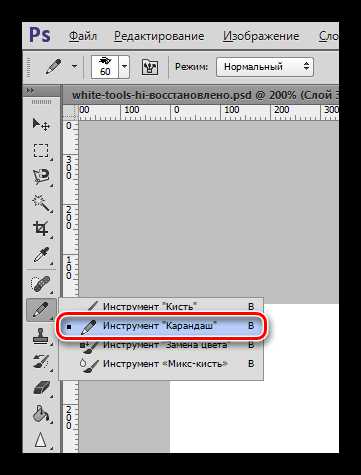
Карандаш, в основном, предназначен для обводки объектов или создания контуров.
- Ластик.
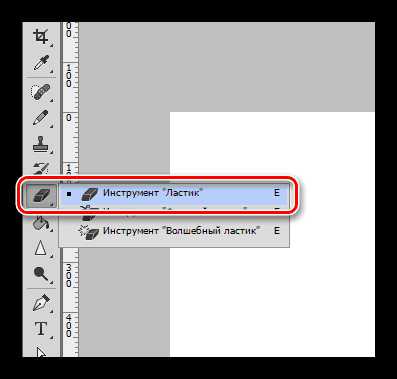
Назначение данного инструмента – удаление (стирание) ненужных деталей, линий, контуров, заливки.
Палец и микс-кисть
Оба этих инструмента предназначены для «размазывания» нарисованных элементов.
1. Палец.
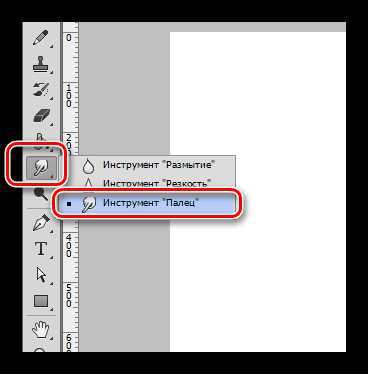
Инструмент «растягивает» созданный другими приспособлениями контент. Работает одинаково хорошо и на прозрачном, и на залитом цветом фоне.
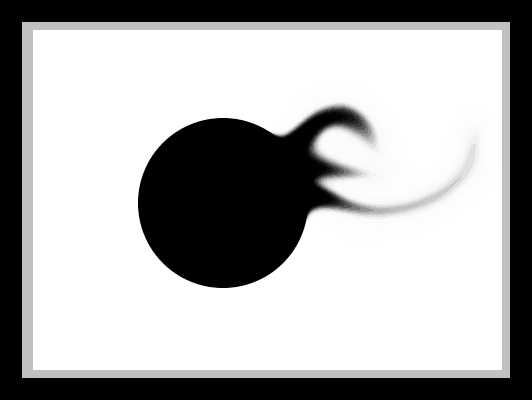
2. Микс-кисть.
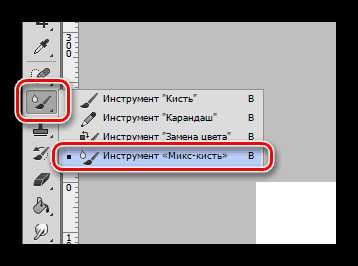
Микс-кисть — особый вид кисти, который смешивает цвета находящихся рядом объектов. Последние могут быть расположены как на одном, так и на разных слоях. Подходит для быстрого сглаживания четких границ. Не очень хорошо работает на чистых цветах.
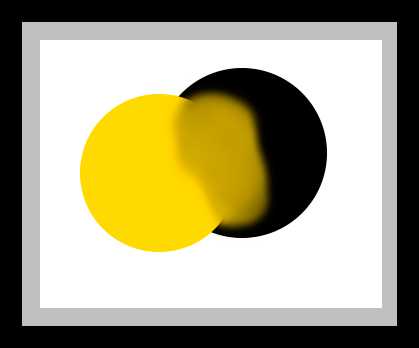
Перо и инструменты выделения
При помощи всех этих инструментов создаются области, ограничивающие заливку (окраску). Ими необходимо пользоваться, так как это позволяет аккуратнее раскрашивать участки на картинке.
- Перо.

Перо – универсальное приспособления для высокоточной прорисовки (обводки и заливки) объектов.
Читайте также: Инструмент Перо в Фотошопе — теория и практика Создаем мультяшный кадр из фото в Фотошопе
- Инструменты выделения.
- Группа «Выделение».
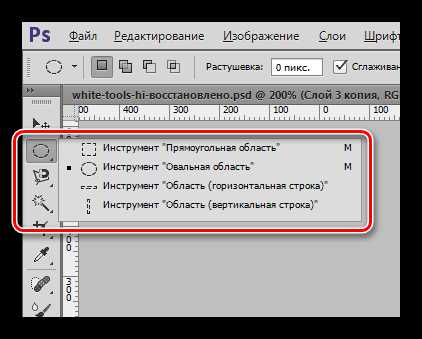
Инструменты, расположенные в этой группе, предназначены для создания выделенных областей овальной или прямоугольной формы для последующей заливки или обводки.
- Лассо.
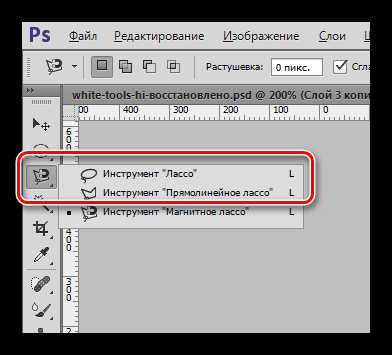
Группа «Лассо» поможет нам делать выделения произвольной формы.
Урок: Инструмент Лассо в Фотошопе
- Волшебная палочка и Быстрое выделение.

Данные инструменты позволяют быстро выделить участок, ограниченный одним оттенком или контуром.
- Группа «Выделение».
Урок: Волшебная палочка в Фотошопе
Заливка и градиент
Цвета и образцы
Основной цвет так называется потому, что именно им рисуют инструменты «Кисть», «Заливка» и «Карандаш». Кроме того, данный цвет автоматически присваивается первой контрольной точке при создании градиента.
Фоновый цвет бывает особенно важен при применении некоторых фильтров. Этот цвет также имеет конечная точка градиента.
Дефолтные цвета — соответственно, черный и белый. Сброс осуществляется нажатием клавиши D, а смена основного на фоновый – клавиши X.
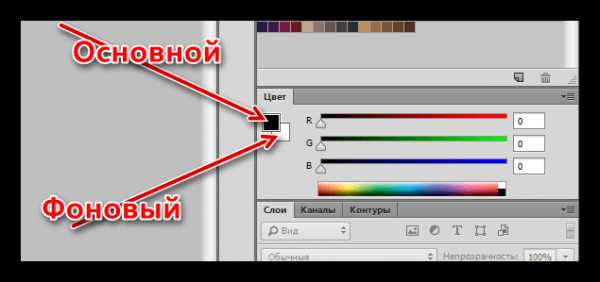
Настройка цвета производится двумя способами:
- Палитра цветов.
Кликаем по основному цвету, в открывшемся окне с названием «Палитра цветов» выбираем оттенок и нажимаем ОК.
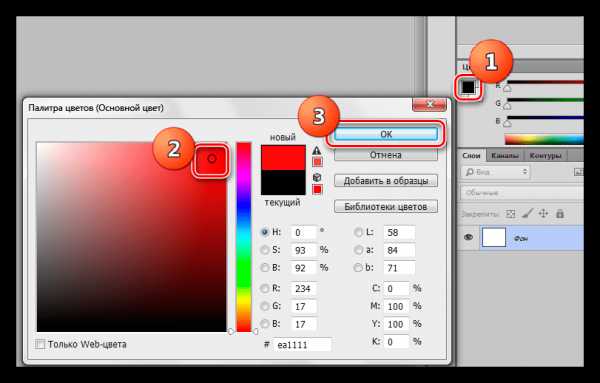
Таким же образом можно настроить и фоновый цвет.
- Образцы.
В верхней части рабочей области находится панель (мы сами ее туда поместили в начале урока), содержащая 122 образца различных оттенков.
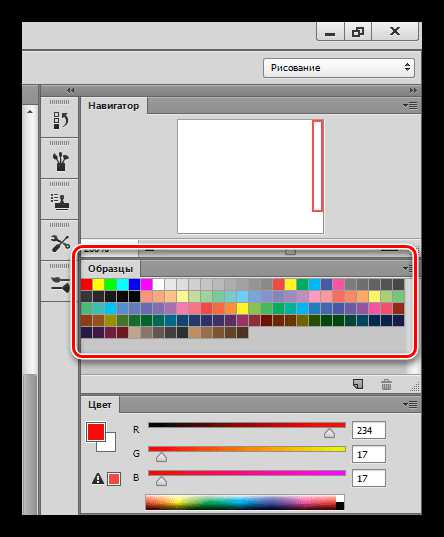
Замена основного цвета происходит после однократного нажатия на требуемый образец.
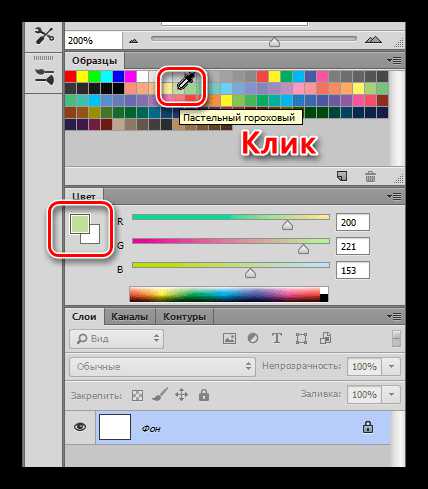
Фоновый цвет меняется кликом по образцу с зажатой клавишей CTRL.
Стили
Стили позволяют применять различные эффекты к элементам, содержащимся на слое. Это может быть обводка, тень, свечение, наложение цветов и градиентов.
Окно настройки двойным кликом по соответствующему слою.

Примеры использования стилей:
Стилизация шрифта в Фотошопе Золотая надпись в Фотошопе
Слои
Каждый участок, подлежащий раскрашиванию, в том числе и контур, необходимо помещать на новый слой. Это делается для удобства последующей обработки.
Урок: Работа в Фотошопе со слоями
Пример подобной работы:
Урок: Раскрашиваем черно-белый снимок в Фотошопе
Практика
Работа по раскрашиванию начинается с поиска контура. Для урока было подготовлено вот такое черно-белое изображение:
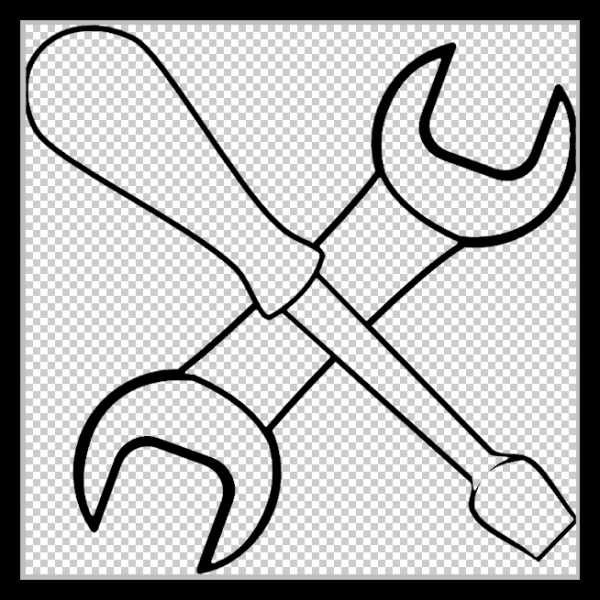
Изначально оно было расположено на белом фоне, который был удален.
Урок: Удаляем белый фон в Фотошопе
Как видим, на картинке имеются несколько областей, некоторые из которых должны иметь одинаковый цвет.
- Активируем инструмент «Волшебная палочка» и кликаем по рукоятке гаечного ключа.
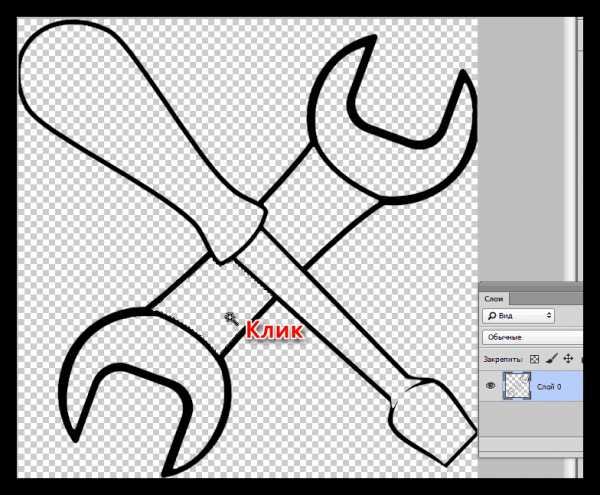
- Зажимаем SHIFT и выделяем участок рукояти по другую сторону отвертки.
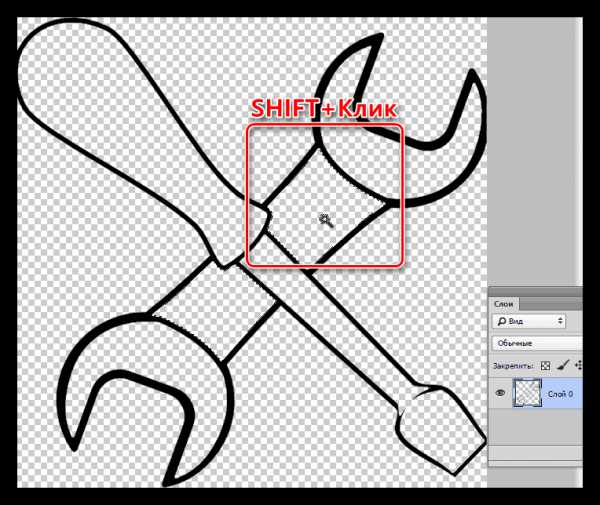
- Создаем новый слой.
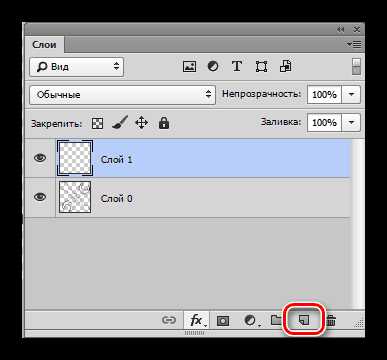
- Настраиваем цвет раскрашивания.
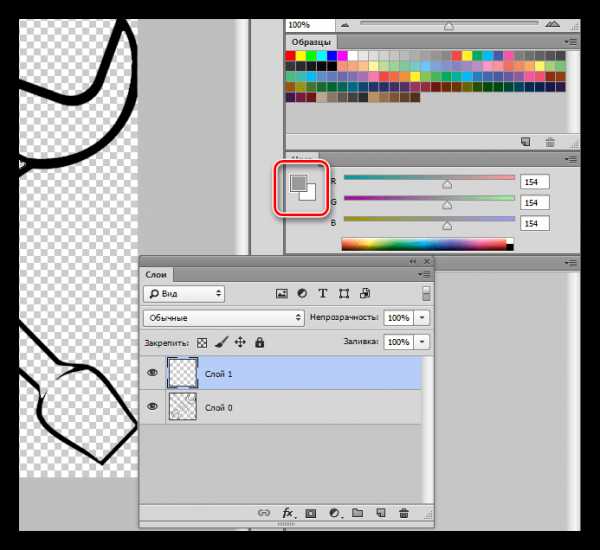
- Выбираем инструмент «Заливка» и кликаем по любому выделенному участку.
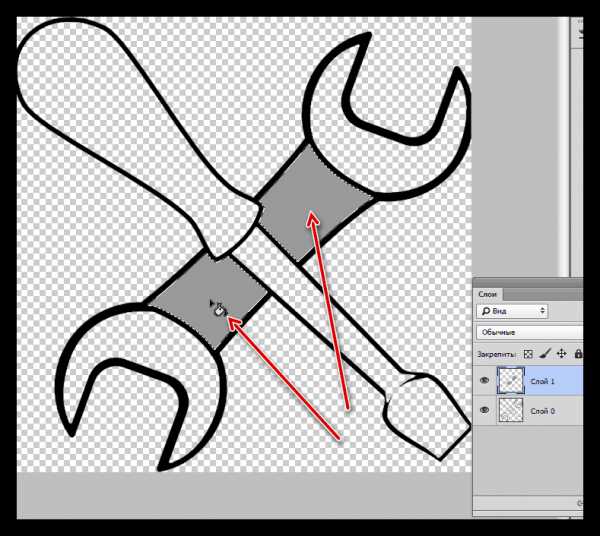
- Удаляем выделение при помощи горячих клавиш CTRL+D и продолжаем работать с остальными участками контура по указанному выше алгоритму. Обратите внимание, что выделение области производится на исходном слое, а заливка – на новом.
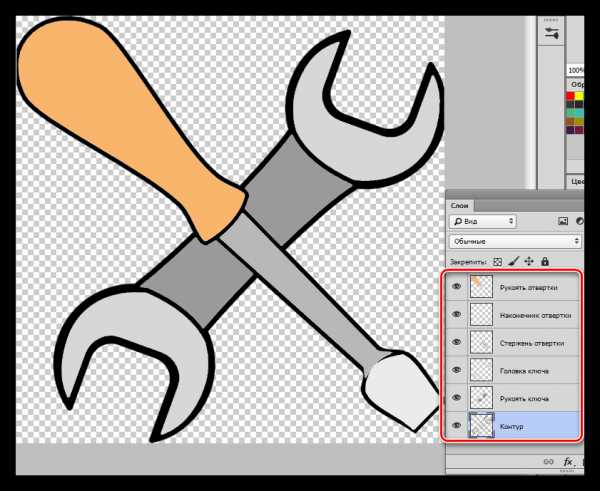
- Поработаем над рукояткой отвертки при помощи стилей. Вызываем окно настроек, и первым делом добавляем внутреннюю тень со следующими параметрами:
- Цвет 634020;
- Непрозрачность 40%;
- Угол -100 градусов;
- Смещение 13, Стягивание 14, Размер 65;
- Контур «По Гауссу».
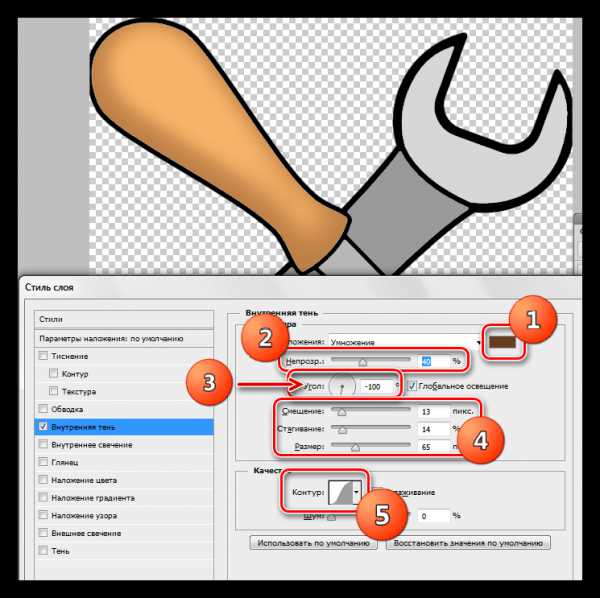
Следующий стиль – внутреннее свечение. Настройки такие:
- Режим наложения Осветление основы;
- Непрозрачность 20%;
- Цвет ffcd5c;
- Источник «Из центра», Стягивание 23, Размер 46.
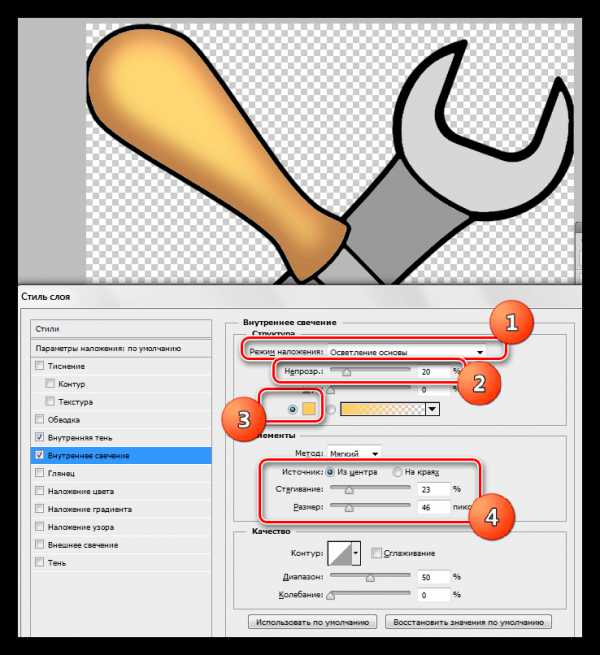
Последним будет наложение градиента.
- Угол 50 градусов;
- Масштаб 115 %.
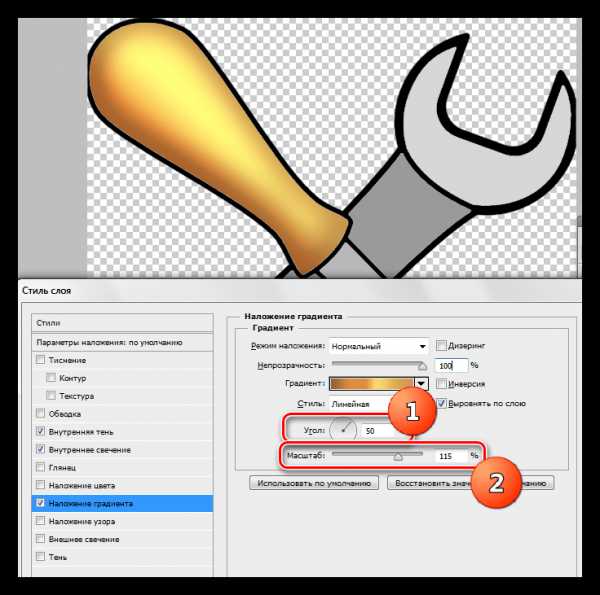
- Настройки градиента, как на скриншоте ниже.
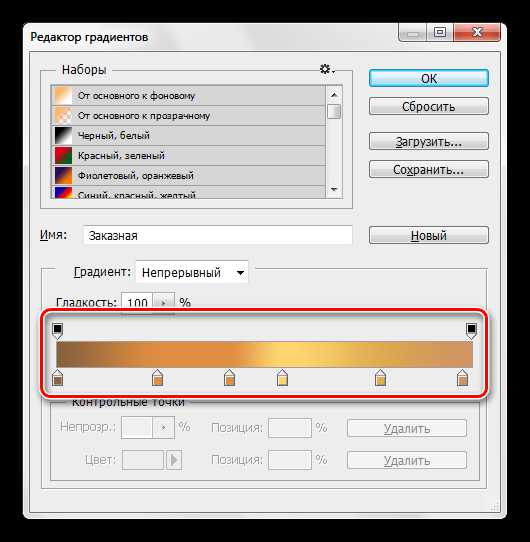
- Добавим бликов к металлическим частям. Для этого выберем инструмент «Прямолинейное лассо» и создадим на стержне отвертки (на новом слое) вот такое выделение:
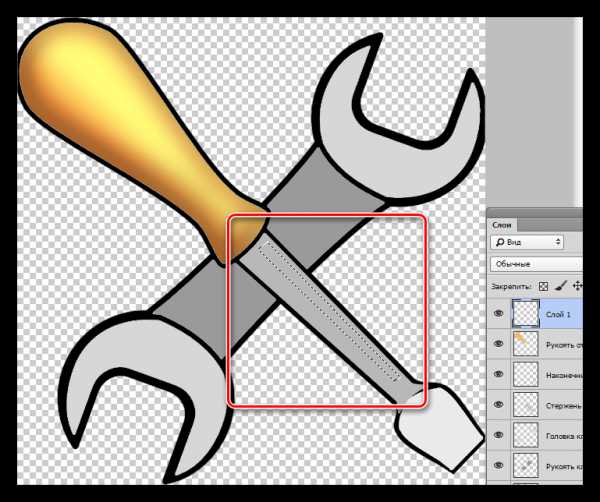
- Заливаем блик белым цветом.
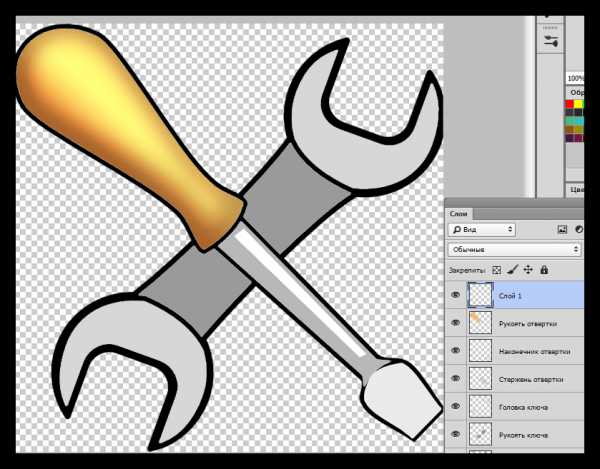
- Таким же способом рисуем на этом же слое и другие блики, после чего снижаем непрозрачность до 80%.
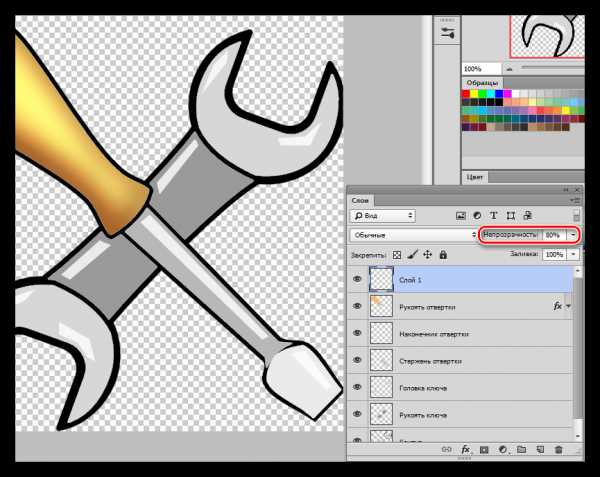
На этом урок по раскрашиванию в Фотошопе завершен. При желании к нашей композиции можно добавить теней. Это будет Вашим домашним заданием.
Данная статья может считаться основой для углубленного изучения инструментов и настроек Фотошопа. Внимательно изучите уроки, которые находятся по ссылкам, приведенным выше, и многие принципы и законы Фотошопа станут для Вас ясны. Мы рады, что смогли помочь Вам в решении проблемы. Опишите, что у вас не получилось. Наши специалисты постараются ответить максимально быстро.
Помогла ли вам эта статья?
ДА НЕТКак перекрасить всё и вся в Photoshop
4 - 2011Софья Скрылина, преподаватель информационных технологий, г.Санкт-Петербург
Графический редактор Photoshop имеет огромное количество инструментов, которые можно использовать для перекраски различных объектов. Для некоторых из них необходимо предварительное выделение фрагментов, другие не требуют применения инструментов выделения, влияя только на определенные цвета изображения. В данной статье мы будем работать только с фоновым или обычным слоем, не используя ни заливочных слоев, ни режимов наложения слоев.
Инструмент «Замена цвета»
Инструмент Замена цвета (Color Replacement) находится в одной группе с инструментами Кисть (Brush), Карандаш (Pencil) и Микскисть (Mixer Brush) и предназначен для перекраски фрагментов изображения. Этот инструмент имеет всего четыре режима наложения: Цветовой тон (Hue), Насыщенность (Saturation), Цветность (Color) и Яркость (Luminosity). Для перекраски фрагментов применяются режимы Цветность (Color) и Цветовой тон (Hue). Первый режим обеспечивает получение более яркого оттенка, поэтому при его использовании следует выбирать оттенки наносимого на объект цвета гораздо темнее, чем во втором режиме. Так, на рис. 1 представлен пример перекраски радужной оболочки глаза в зеленый цвет одного оттенка: R=7, G=95, B=17. Первый результат получен в режиме наложения Цветность (Color), второй — в режиме Цветовой тон (Hue).
 a
a
 b
b
 c
c
Рис. 1. Результаты перекраски радужной оболочки глаза инструментом Замена цвета: а — исходное изображение; б — режим Цветность; в — режим Цветовой тон
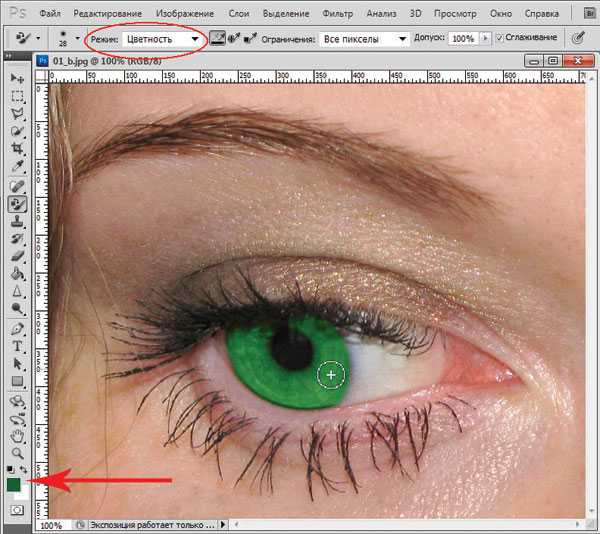
Рис. 2. Окно программы Photoshop, инструмент Замена цвета
Панель свойств инструмента имеет еще ряд параметров (рис. 2):
- параметр Проба: непрерывно (Continuous) позволяет установить режим, в котором инструмент постоянно анализирует цвет пикселов, попавших в горячую точку, и заменяет их основным цветом. Под горячей точкой понимается центр кисти;
- нажатие кнопки Проба: однократно (Once) заставляет инструмент выбирать цвет пикселов только при первом щелчке и заменяет этот цвет основным, пока кнопка мыши не будет отпущена;
- в случае выбора параметра Проба: образец фона (Background Swatch) инструмент заменяет только те цвета изображения, которые в точности совпадают с цветом, выбранным в качестве фонового;
- список Ограничения (Limits) регулирует способ замещения пикселов:
- Все пикселы (Discontiguous) — цвет замещается везде, где он встретится на пути указателя,
- Смеж. пикс (Contiguous) — замещаются цвета, близкие по цвету, находящемуся под указателем мыши,
- Выделение краев (Find Edges) — при замене цветов одновременно сохраняются четкие края объектов;
- параметр Допуск (Tolerance) задает чувствительность инструмента;
- флажок Сглаживание (Antialias) задает плавные границы при замене цвета, установлен по умолчанию.
В рассмотренном примере предварительное выделение объекта не проводилось, но если вы работаете с более сложным объектом, который требует обработки кистью в несколько этапов с применением нескольких режимов наложения, то предварительно, конечно, необходимо провести выделение объекта.
Примечание. В принципе, вместо инструмента Замена цвета (Color Replacement) можно использовать Кисть (Brush), которая имеет такие же режимы наложения: Цветность (Color) и Цветовой тон(Hue).
Помимо инструментов Замена цвета (Color Replacement) и Кисть (Brush) для перекраски фрагментов применяются инструменты цветовой коррекции. Для их вызова используется меню Изображение (Image) -> Коррекция (Adjustments). Рассмотрим эти инструменты подробнее.
Диалоговое окно «Цветовой тон/Насыщенность»
За изменение цвета объекта в диалоговом окне Цветовой тон/Насыщенность (Hue/Saturation) отвечает ползунок Цветовой тон (Hue). При выборе пункта Все (Master) происходит замена всех цветов, попавших в выделенную область. В то же время можно указать один из базовых цветов моделей RGB и CMYK, на который будет воздействовать инструмент (рис. 3). В этом случае, если объект является единственным на изображении, состоящем из одной группы цветов, предварительно выделять его нет необходимости.

Рис. 3. Использование диалогового окна Цветовой тон/Насыщенность для замены голубого цвета на сиреневый


Рис. 4. Исходное изображение девушки (a) и результат перекраски и нанесения загара (б)
Так, на рис. 4 для изменения цвета кофты с голубого на сиреневый выделять ее не пришлось, достаточно было выбрать голубой цвет, подлежащий замене (см. рис. 3). Но для окрашивания остальных объектов проводилось их предварительное выделение.
Примечание. В приведенном примере для перекраски волос и кофты применялся инструмент Цветовойтон/Насыщенность (Hue/Saturation), а для нанесения загара — инструменты Заменить цвет (Replace Color), чтобы немного затемнить тон кожи, и Замена цвета (Color Replacement), чтобы осуществить перекраску кожи в коричневый цвет.
Не забывайте при замене цвета использовать оставшиеся два ползунка: Насыщенность (Saturation), позволяющий повышать или понижать насыщенность выбранного цвета, и Яркость (Lightness), затемняющий или осветляющий выбранный цвет.
Диалоговое окно «Заменить цвет»
Команда Заменить цвет (Replace Color) заменяет цвет на изображении, который выбран с помощью пипеток. Первый щелчок пипеткой выбирает заменяемый цвет, последующие щелчки пипетками со знаком «+» или «–» уточняют диапазон цветов (рис. 5). Части изображения, соответствующие выбранным цветам, в области предварительного просмотра обозначаются белым цветом. Помимо пипеток для расширения или сужения выбранных оттенков применяется ползунок Разброс (Fuzziness).
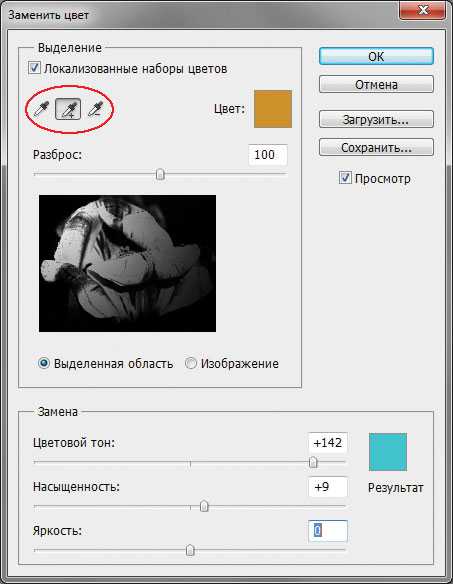
Рис. 5. Диалоговое окно Заменить цвет
С помощью ползунков Цветовой тон (Hue), Насыщенность (Saturation) и Яркость (Lightness) определяется цвет замены. Кроме того, заменяемый и замещающий цвета можно выбрать из палитры цветов, которая вызывается щелчком по образцу цвета. В большинстве случаев предварительного выделения фрагментов не требуется.
Примечание. Обратите внимание, что диалоговое окно Заменитьцвет (Replace Color) очень похоже на инструмент выделения Цветовой диапазон (Color Range), который производит выбор фрагмента по группе цветов. Получается, что диалоговое окно Заменить цвет (Replace Color) совмещает в себе функции двух инструментов: инструмента выбора Цветовой диапазон (Color Range) и инструмента замены цвета Цветовой тон/Насыщенность (Hue/Saturation).
Оптимальный результат при использовании диалогового окна Заменить цвет (Replace Color)достигается в случае, если заменяемый цвет близок к однородному. Иначе на изображении появляется шум, от которого приходится избавляться с помощью дополнительных инструментов. Пример использования данного инструмента для перекраски лепестков тюльпана приведен на рис. 6.
 a
a
 b
b
Рис. 6. Исходное изображение тюльпана (a) и результат его перекраски в диалоговом окне Заменить цвет (б)
Избирательная корректировка цвета
Избирательная корректировка цвета осуществляется в диалоговом окне Выборочная коррекция цвета (Selective Color) (рис. 7), позволяющем выборочно изменить объем составного цвета в любом из основных цветов, не меняя другие основные цвета.

Рис. 7. Диалоговое окно Выборочная коррекция цвета
Данный инструмент может применяться для перекраски фрагментов изображения с сохранением базового цвета. Например, красный цвет можно изменить на любой другой, в состав которого входит красный: от желтого (смесь красного с зеленым) до сиреневого (смесь красного с синим). Но, например, превратить красный цвет в синий не получится. Без этого инструмента также не обойтись в ситуациях, когда требуется удалить цветовой оттенок, созданный источником света, например обычной настольной лампой (рис. 8).
 a
a
 b
b
Рис. 8. Исходное изображение (a) и результат удаления желтого оттенка, полученного от освещения настольной лампой, с помощью диалогового окна Выборочная коррекция цвета (б)
Использование режима Lab
Цветовая модель Lab основана на трех параметрах: L — яркость (Lightness) и двух хроматических компонентах — a и b. Параметр a изменяется от темнозеленого через серый до пурпурного цвета. Параметр b содержит цвета от синего через серый до желтого. Это обстоятельство можно использовать для быстрой перекраски фрагментов изображения путем инвертирования прямой в каждом канале (при условии, что этот объект легко выделить или все остальные цвета на изображении близки к нейтральным). Для инвертирования прямой достаточно перетащить верхнюю правую точку прямой вниз, а нижнюю левую точку — вверх.
При инвертировании прямой в канале a можно получить следующие результаты:
- красный и бордовый цвета перекрашиваются в зеленый;
- зеленый становится светлокоричневым.
При инвертировании прямой в канале b можно получить другие результаты:
- красный становится пурпурным или сиреневым в зависимости от исходного оттенка, а пурпурный и сиреневый — красным;
- желтый превращается в синий.
При инвертировании прямой в обоих каналах одновременно получаются следующие результаты:
- красный перекрашивается в голубой, оттенок которого зависит от исходного оттенка красного;
- синий и пурпурный становятся зелеными.
Примечание. Поскольку цветовая модель Lab позволяет отображать больше цветов, чем модель RGB, перевод изображения из модели Lab в RGB и обратно не сказывается на его качестве. Следовательно, перевод можно осуществлять столько раз, сколько вам необходимо.
Теперь рассмотрим несколько примеров. На рис. 9 представлено исходное изображение кувшина с крышкой и ручкой красного цвета.
Сначала необходимо перевести изображение в режим Lab, выполнив команду Изображение (Image) -> Режим (Mode) -> Lab. В данном случае для выделения крышки и ручки вполне сгодится инструмент Быстрое выделение (Quick Selection).

Рис. 9. Исходное изображение кувшина
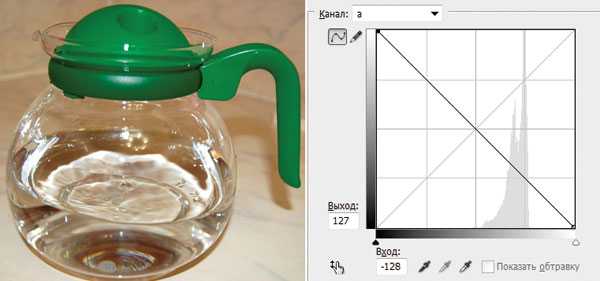 a
a
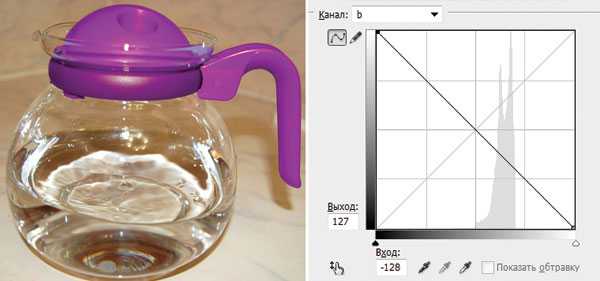 b
b
c
Рис. 10. Результат перекраски фрагментов: а — в зеленый цвет путем инвертирования прямой в канале a; б — в сиреневый цвет путем инвертирования прямой в канале b; в — в голубой цвет путем инвертирования прямой в каналах a и b

Рис. 11. Исходное изображение зеленых листьев
В диалоговом окне Кривые (Curves) (оно вызывается комбинацией клавиш Ctrl+M) из списка Канал (Channel) выбираем канал a и инвертируем прямую (рис. 10а).
Если инвертировать прямую в канале b, не меняя положение прямой в канале a, получим сиреневый цвет (рис. 10б). Инверсия прямой в обоих каналах даст голубой цвет (рис. 10в).
В ходе перекраски цвета изображения могут поблекнуть. Повысить их насыщенность тоже можно в режиме Lab, не прибегая к диалоговому окну Цветовой тон/Насыщенность (Hue/Saturation). Для этого необходимо увеличить угол наклона прямой в обоих цветовых каналах. На рис. 11 приведено исходное изображение зеленых листьев. При инвертировании прямой в канале a получаем блеклый коричневый цвет (рис. 12).
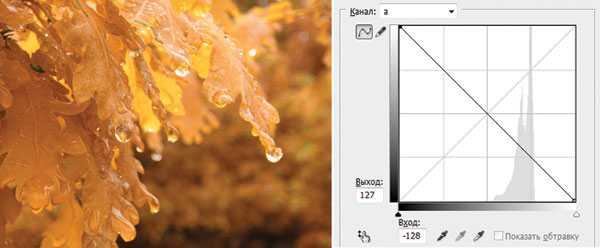
Рис. 12. Результат перекраски листьев в светло-коричневый цвет путем инвертирования прямой в канале a
Рис. 13
Для повышения насыщенности цветов и превращения летнего пейзажа в осенний изменим в каналах a и b угол наклона прямой (рис. 13).
Как вы можете видеть, графический редактор Photoshop предлагает действительно огромный выбор инструментов для перекраски фрагментов изображения. Какой из имеющихся инструментов использовать — решать вам.
КомпьюАрт 4'2011
Как перекрасить машину на фото в Фотошопе
 Исходное фото автомобиля, которое мы будем перекрашивать..
Исходное фото автомобиля, которое мы будем перекрашивать..Добавляем новый слой (Ctrl+Shift+Alt+N) и заливаем его черным цветом (Shift+F5).
Снижаем непрозрачность слоя до 50%, добавляем маску и по маске грубо обводим контур. Возвращаем непрозрачность до 100% и делаем точную обводку в маске, как на изображении ниже. Этот шаг очень важен, из-за малейшей неточности на краях получаются яркие штрихи (делал на планшете).

Непрозрачность слоя ставим на 30%, режим наложения Multiply (Умножение) и копируем его 5 раз (Ctrl+J), получается 6 затемняющих слоев с масками.
(получается, что вся фишка в количестве слоев потому что если просто увеличивать непрозрачность эффект совсем другой, может, если сделать 10 слоев с 15% будет еще качественней).
Цвет получился похожим на черный, но слишком ровный, без бликов и теней, поэтому на трех нижних затемняющих слоях режим наложения ставим Overlay (Перекрытие).
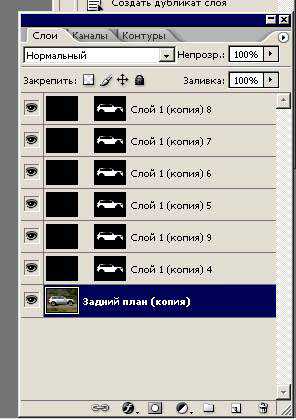
Получаем следующий результат:

Если менять цвет заливки в слоях, можно покрасить в любой цвет, но при этом 1-2 слоя лучше оставить с черной заливкой, т.к. на данном исходнике цвет слишком светлый.
Силу эффекта можно менять так, что если нужно больше затемнить, просто еще раз копируете слой с режимом наложения Multiply (Умножение), а чтобы добавить «блеска», т.е бликов/теней, копируется слой с режимом Overlay (Перекрытие).
Удачи.
Финальный результат
Автор: Технолог;