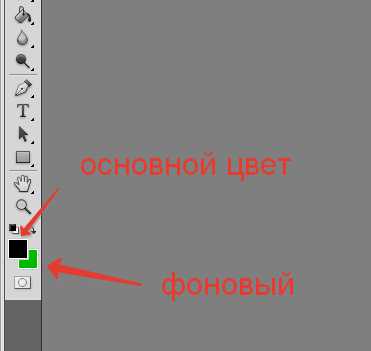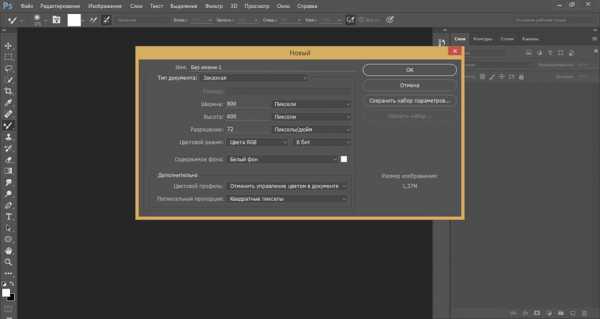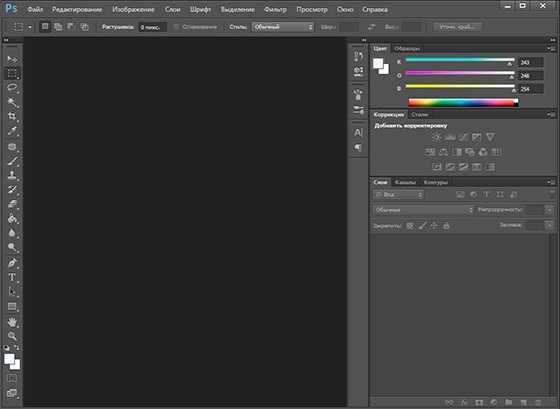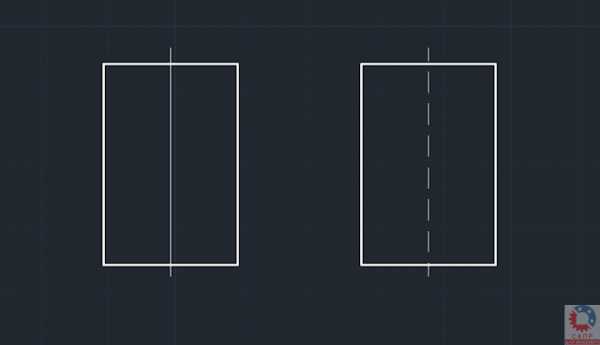Мы принимаем к оплате:
«Подарочный сертификат» от нашего Учебного Центра – это лучший подарок для тех, кто Вам дорог! Оплате обучение и подарите Вашим родным и близким обучение по любому из курсов!!!
«Сертификат на повторное обучение» дает возможность повторно пройти обучение в нашем Учебном Центре со скидкой 1000 рублей!
А также:
Как в фотошопе размыть фон
Как размыть фон в Photoshop CS6?
Фотопоиск сегодня хочет уделить время Photoshop CS6. Эта версия держится на первых позициях по скачиванию уже больше трех лет. Она удобная, выполняет все задачи и желания мастера. Если вы не хотите ходить на курсы по обучению, то можете освоить программу сидя дома в онлайн-режиме. Какие же у нее возможности и за что любят фотографы этот редактор?
Фильтр «Blur» «Размытие» и три типа размытости
Программа предоставляет много функций для обработки фотографий. Самый любимый среди фотографов фильтр «Blur» («Размытие»). Он позволяет сосредоточить внимание зрителя на каком-то одном элементе. Выделяется объект съемки, а весь остальной фон становится размытым. Вся работа заключается в смене фильтров. У них хорошая система контроля, поэтому повторить эффект вне фильтров будет достаточно сложно и долго.В Photoshop CS6 есть три типа фильтров. Первый из них «Field Blur» («Размытие участка»). Вы можете подумать, что кроме обычной размытости вы ничего больше не получите. Но это ошибочно.
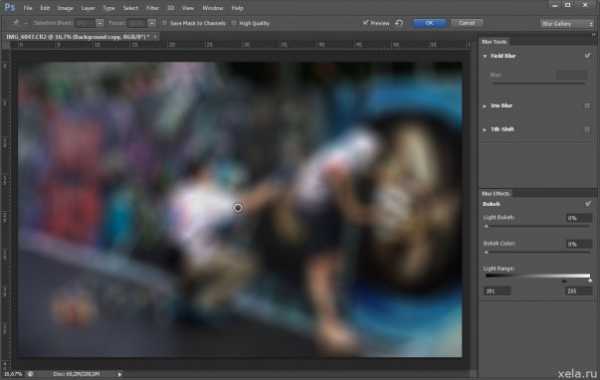
Разработчики сделали фильтр намного интереснее:• Вы можете создавать несколько точек размытия, и у каждой могут быть свои параметры.• Вы можете полностью регулировать границы размытости, соединять их и создавать максимально естественный и красивый результат.• На любой фотографии вы можете включить маску, нажатием «M» и увидеть те элементы, которые сильнее всего размыты. Как вы видите на снимке ниже, мужчина с баллончиком в центре, поэтому их никак не коснулась обработка. Женщина справа немного размыта, а вот область вверху слева размыта с мягким переходом.
Таким образом, складывается впечатление, что вы изначально ставили небольшую глубину резкости. А чтобы работа была еще проще, есть горячие клавиши: нажав «P», можете просмотреть исходник, а «H» - позволяет посмотреть результат без лишних значков.Второй тип – «Iris Blur» («Имитация фокуса»). Вы получаете овальную область, которая делает объект резким, а весь остальной фон размытым. Эту форму можно изменять, делать более круглой или овальной, в зависимости от предмета съемки. Также можно изменить на прямоугольник при помощи квадратика в верхней правой части. Дополнительный контроль за четырьмя точками. Они отслеживают градиент размытия, чтобы переход был четким или размытым.



И последний вид фильтров – «Tilt-Shift» («Имитация объектива Tilt-Shift»). Эта размытость повторяет «побочный» эффект оптической оси, когда глубина резкости отдаленных предметов остается небольшой, а все предметы спереди выглядят неестественно. Эту область вы также можете вращать, изменять, передвигать, куда вам нужно, и исправлять границы резкости.
Результат своей работы вы можете снова просмотреть за счет маски. Она сразу показывает все элементы, которые размываются и те, что остаются четкими. Это вы видите на снимке с кораблями. Как вы видите, сами яхты остались резкими, но поднимая взгляд вверх, видно как начинается размываться картинка.

А вот и - «Bokeh» («Боке»)
Есть еще одна вкладка, которая доступна при любом фильтре - «Bokeh» («Боке»). Для фотографов не стоит объяснять, что это и что вы с легкостью можете создать рисунок из кружочков в области размытости. Эффектнее всего это дополнение будет выглядеть на ночных фотографиях, где есть точечные источники света.
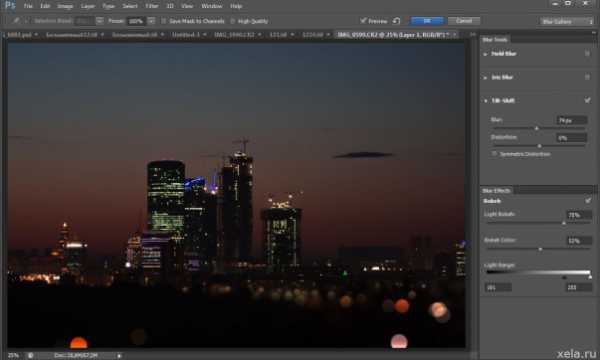
Чтобы эффект боке был как можно больше заметен выставляйте высокие параметры диафрагмы на камере. При маленьких кружочках кадр не будет выглядеть настолько эффектно. Сделать боке еще привлекательнее можно за счет цвета, который доступен в настройке «Bokeh Color» («Цветное Боке»).Каждый из этих фильтров используют по назначению. С помощью Field Blur вы можете создать эффект фотографии с широко открытой диафрагмой. Второй фильтр Iris Blur выделяет главный элемент в кадре. С этой функцией вам не нужно долго искать главный объект съемки, а можно потом с легкостью выделить любую деталь. А Tilt-Shift Blur лучше всего использовать в пейзажных фотографиях. Каждый из этих фильтров может сделать вашу фотографию идеальной.
Как размыть фон в "Фотошопе" быстро и легко
Усиление размытия фона на изображении позволяет правильно выстроить композицию, сконцентрировав внимание зрителя на выбранном объекте. Существует несколько вариантов того, как размыть фон в «Фотошопе». Рассмотрим один из них, который дает наилучший эффект. Подробная инструкция поможет вам легко освоить процесс.
Выделение объекта
Перед тем, как размыть фон в «Фотошопе», необходимо качественно выделить объект, на котором будет фокусироваться взгляд. Использовать для этого можно любой удобный для вас инструмент:
- «Перо»;
- «Быстрое выделение»;
- «Волшебная палочка».
Выбираем нужный инструмент и создаем контур. При использовании первого варианта, можно выделять объект не слишком аккуратно, так как программа автоматически подкорректирует границы. Места с одинаковыми оттенками, следует отредактировать при помощи маски слоя.
Теперь переходим в меню «Редактирование» и выбираем пункт «Уточнить край». При помощи кисти исправляем мелкие недостатки, например, обрабатываем волосы модели, чтобы отделить их от фона. Для выравнивания краев объекта проходим инструментом по всему контуру. На этом этапе можно добавить небольшую растушевку, примерно 0,3 пикселя, передвигая ползунок в соответствующем пункте открывшегося меню.
Затем переводим выделение на новый слой с маской, все это можно сделать в том же окне. Нажимаем кнопку «ОК». Отключаем видимость фона. Теперь наш объект находится на прозрачной подложке.

Коррекция недостатков контура
Переходим к исправлению мелких неточностей контура. Если предмет и фон окрашены в близкие оттенки, то инструмент выделения может сработать некорректно. Перед тем, как в «Фотошопе» размыть фон за человеком или другим объектом, нужно исправить все недостатки.
Для этого создаем новый слой без заливки и помещаем его под слой с выделенным объектом. Теперь заливаем его контрастным цветом, чтобы выявить все неточности в контуре. Ускорить процесс можно при помощи сочетания клавиш Alt+Del.
В окошке со слоями перемещаемся на маску, и при помощи инструмента «Кисть» (белого цвета) прорисовываем участки, где не хватает каких-либо деталей. Жесткость, нажим и прозрачность «Кисти», при этом должны составлять примерно 80 %. Для удаления лишнего переходим на черный цвет «Кисти». Переключать цвета можно клавишей с буквой «X». Прорабатываем все участки по контуру, после чего удаляем слой с заливкой.

Работа с фоном изображения
Продолжаем обработку фотографии. Теперь узнаем, как же красиво размыть фон в «Фотошопе». Включаем слой с фоном и переходим на слой-маску. Должно загрузиться выделение объекта. Затем в пункте меню «Выделение», выбираем операцию «Модификация», а затем кликаем «Расширить». Расширяем область на 15-20 пикселей, чтобы избежать появления некрасивых ореолов на границе размытия.
Перед тем, как размыть фон в «Фотошопе», проверяем, не стала ли граница слишком заметной. Если после обработки вокруг объекта все же остались некрасивые ореолы, их можно легко убрать при помощи инструмента «Палец». Выбираем его на панели, и на слое с размытием перемещаем фон под объект.

Размытие фона в «Фотошопе»: как закончить работу?
Переходим на слой с фоном, в меню выбираем пункт «Редактирование» - «Выполнить заливку». В открывшемся окошке нажимаем на «Использовать с учетом содержимого». Нажимаем «ОК» и снимаем выделение. Если отключить слой с объектом, то будет видно, что пространство за ним залилось участками фона.
Возвращаемся на слой с фоном и в меню «Фильтр» выбираем пункт «Размытие». Нам нужен вариант размытия с наклоном и смещением. Этот фильтр позволяет очень тонко настроить глубину резкости и очень полезен для тех, кто еще не знает, как сделать фон размытым в «Фотошопе». На экране появится центральная точка – область, которая окажется в фокусе.
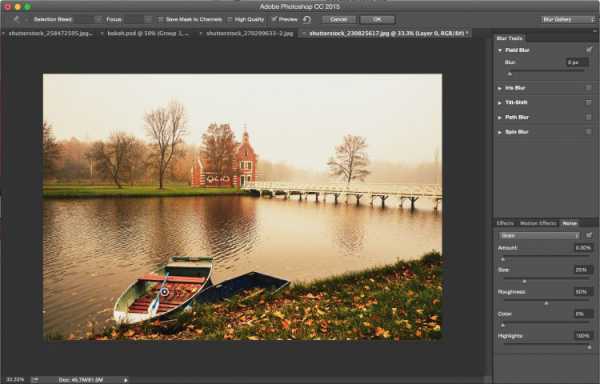
Передвигаем ее в нужное положение и меняем границу перехода от резкого изображения к размытому. Если на фоне появились искажения, от них можно легко избавиться при помощи маски слоя. Добавляем ее к фону, и инструментом «Кисть» обрабатываем детали фотографии. Жесткость при этом полностью убираем, а непрозрачность устанавливаем на 50 % или 80 %. Черным цветом редактируем нужные области.
На финальном этапе доводим изображение до совершенства: делаем его темнее при помощи инструмента «Кривые», а затем осветляем части фотографии с объектом, чтобы выделить его. Объединяем слои и усиливаем резкость, используя инструмент «Усиление резкости» - «Контурная резкость», которые находятся в меню «Фильтр».
Теперь вы знаете один из способов, как в «Фотошопе» сделать фон размытым.
Как сделать задний фон размытым в фотошопе
Доброго времени суток дорогие читатели. Размытый задний фон — довольно популярная тенденция, особенно при съемке портретов.
На языке фотографов данный эффект называется Боке. Достигается данный эффект благодаря определенной настройки экспозиции и качество данного эффекта напрямую зависит от объектива.
Повторить этот эффект без труда можно в графическом редакторе. Конечно, такого результата, как при профессиональной съемке мы не добьемся, но красивый эффект обеспечен.
Как размыть задний фон в фотошопе
Решение данной задачи я буду показывать в Photoshop’е версии 2, так как она бесплатная. Процедура будет одинаковой независимо от версии программы.
- Открываем нужное фото в фотошопе. Да бы не затрагивать чьи либо права на фото роль человека будет играть белый прямоугольник.
- Нужно создать дубликат слоя. Для этого кликните правой кнопкой мыши по слою и нажмите «Скопировать слой» («Дубликат слоя»).
- Теперь нам нужно отделить фон на отдельный слой. Для этого перейдите на верхний слой и откройте «Фильтр — Извлечь» или нажмите на клавиатуре Alt + Ctrl + X
- С помощью маркера обведите ту часть снимка, которую размывать не будем. Для изменения размера и чувствительности маркера воспользуйтесь правой панелью инструментов.
- Можно корректировать выделение с помощью ластика.Контур должен быть замкнут. После необходимо залить оставшеюся область снимка и нажать «Ок»
- В итоге мы имеем два слоя. На одном передний план, на втором задний. Нам осталось размыть задний план.
- Открываем «Фильтр — Размытие — Размытие по Гауссу (Gaussian Blur)» и с помощью ползунка задаем интенсивность размытия.
- Для сохранения результата нажмите «Ок»
- Сохраните изображение на компьютере (Shift + Ctrl + S)
Вот и все. Вот такой получился результат:
Теперь вы знаете как просто размыть задний план в фотошопе. Буду рад комментариям к данной статье.
Рекомендованный контент:
Возникли проблемы? Задать вопрос
Вы можете задать любой вопрос, касающийся компьютерной тематики, мобильных устройств, создания сайтов и тому подобное. Мы постараемся ответить максимально оперативно и информативно.