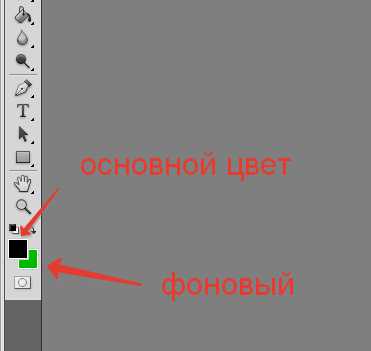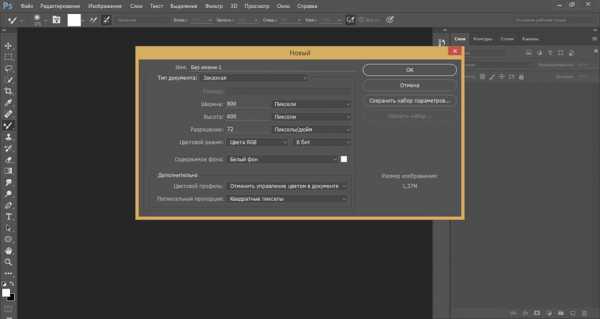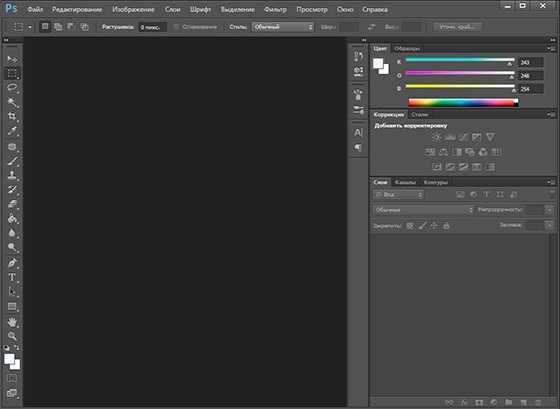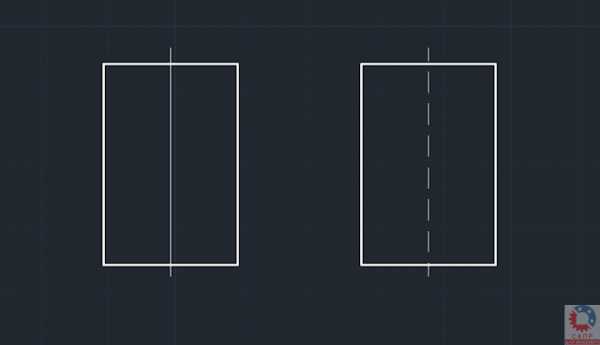Мы принимаем к оплате:
«Подарочный сертификат» от нашего Учебного Центра – это лучший подарок для тех, кто Вам дорог! Оплате обучение и подарите Вашим родным и близким обучение по любому из курсов!!!
«Сертификат на повторное обучение» дает возможность повторно пройти обучение в нашем Учебном Центре со скидкой 1000 рублей!
А также:
Как в фотошопе затемнить слой
Как сделать затемнение слоя
15 июл 2002 мне надо сделать слой-фото сделать более тёмным чтобы он не выделялся на фоне другого слоя. помогите люди 15 июл 2002 элементарно: Image - Adjust - Hue/Saturation - и там уменьшить Lightnessjust wrote: > > мне надо сделать слой-фото сделать более тёмным чтобы он не > выделялся на фоне другого слоя.> помогите люди
15 июл 2002 есть много способов - Levels, Curves, на худой конец Brightness/Contrast... можно еще поменять Blending Mode... просто вопрос сформулирован как-то слишком общо... 15 июл 2002 Adjustment layer (-s) Levels (Curves, Brightness etc. ), сгруппированный (-ые) с твоим слоем. Плюс в том, что меняя всякие параметры, сам слой НЕ ИЗМЕНЯЕШЬ. Т.е., ежели чего переперчил, завсегда обратно вернуться можешь. 15 июл 2002 большое спасибо 15 июл 2002 что ж ты такую тень сделал... 15 июл 2002 ну я любительа как надо было?
15 июл 2002 прежде всего мягче. грубо говоря, размытее во-вторых, посмотри, как падает всет на других и сделай так же. потом - тень не может в точности повторять контур объекта, то есть в данном случае Drop Shadow не подходит. И саму фигуру нужно отрегулировать по освещенности в соответствии со всеми остальными 15 июл 2002 2 Dr.Leo: Лучшее — враг хорошего.Затемнения в Photoshop
И так, этот урок о том, как используя возможности фотошопа, затемнять фотографии. Эффект затемнения превратит ваши фотографии в произведения искусства. Главная суть – умения правильно использовать корректирующие слои.
Для начала уменьшаем яркость, но следим за контрастностью, от этого будет зависеть результат роботы. Затем установим нужный цвет, насыщенность, и применяем различные фотофильтры.

Главная суть роботы – затемнения заднего фона и высветления необходимых объектов. Этот эффект был использован фотографом Brooke Shaden. Использования такого эффекта надает фотографиям таинственности.

На этой фотографии видно результаты роботы. Тут понижена яркость, увеличен контраст, другие цветовые тона а также насыщенность. Нужно добавить, что настройки нужно подобрать под тип фотографии.

Первый шаг – выбор фото, которое нужно переделать.

Называем этот слой – «Оригинальное изображение», потом будем ссылаться на начальное изображение. Сперва регулируем цвет. В поданной мной фотографии много желтых и оранжевых фонов, именно это и нужно поменять.
Кнопкой снизу палитры слоев создаем новый корректирующий слой. Настройки цветового баланса такие:
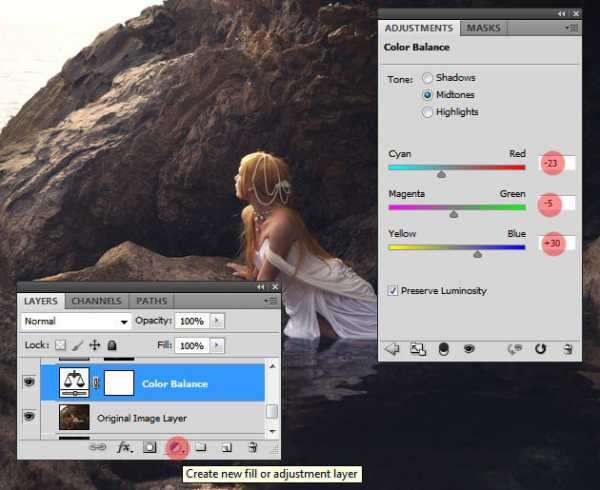
Настройки цветового баланса вы должны подобрать сами, именно для вашей фотографии. На моем фото можно увидеть, что увеличен голубой, синий и пурпурный цвета.

С целью придания изображению нейтральных цветов нужно создать новый корректирующий слой (Цветовой фон/Насыщенность). Значения настроек у вас могут быть другие.
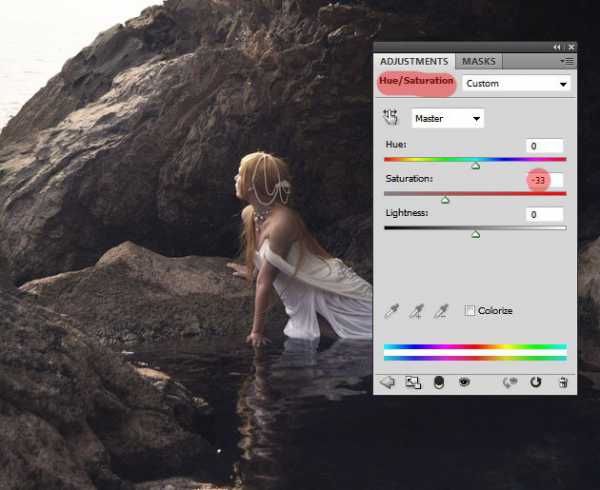
В этом шаге добавим один из важнейших слоев – Яркость/Контрастность. Уменьшив яркость и увеличив контрастность – затемним изображения.
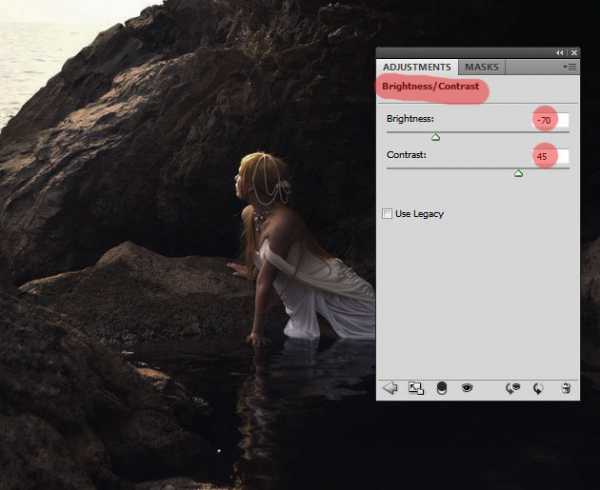
Настройка этого слоя очень важна. И нельзя забывать о том, что всегда можно исправить то что нужно в предыдущих слоях.

Фото почти готово, осталось не много. Избавляемся от светлой области в левом верхнем углу. Сделать это можно просто затемнив в начальном изображение эту область инструментом «Затемнитель», также можно использовать и другой способ, который вам нравиться.
На этом изображение мной было сделано следующее:
Создание нового слоя поверх исходного слоя. Инструментом «Кисть» закрашиваем нужную область каким не будь темным цветом.
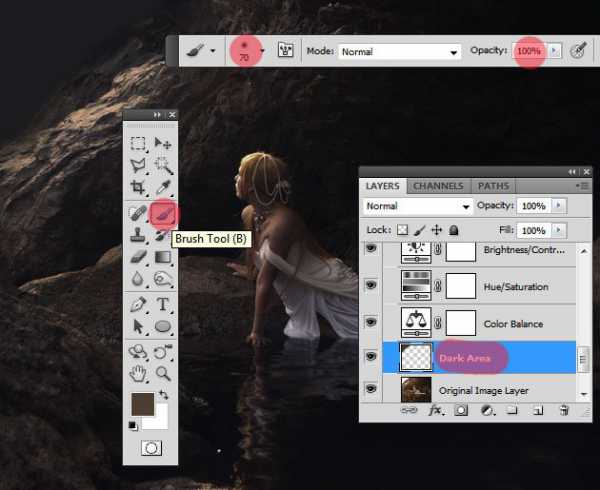
Следующий шаг вам может не понадобиться, но знать как бороться с не нужными деталями нужно.

Создаем новый слой поверх всех остальных. Заливаем белым цветом и заливку уменьшаем до 0%. Добавляем также наложение «Градиента»(радиальный градиент, непрозрачность 60%), режим наложения – Жесткий свет.
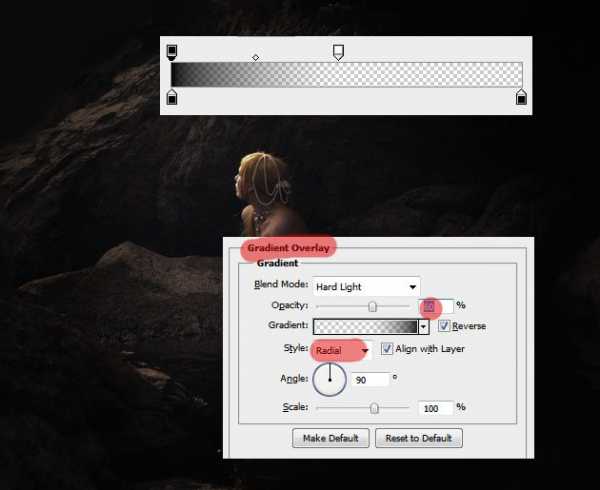
Что бы увидеть разницу с помощью инструмента «Перемещение» перетаскиваем градиент.

Последний шаг!
Создаем слой «Светлые области». Режим «смешивание» меняем на «перекрытие», затем инструментом «Кисть» закрашиваем девушку и отражение в воде. С целью реалистичности меняйте размер и непрозрачность кисти. Ваш результат должен быть примерно таким:
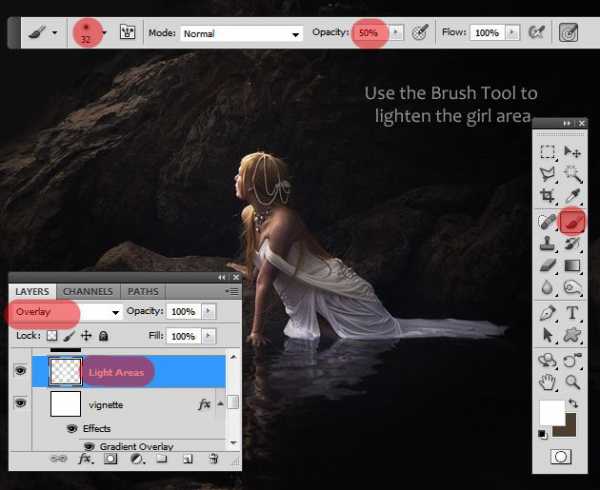
Также можно добавить Violet filter(20%), для того чтобы результат стал похожим на оригинал.
Можете экспериментировать с цветами, использовать другие эффекты здесь всё ограничено только вашей фантазией. Вот и всё, можете начинать экспериментировать. Надеюсь мой урок вам помог.
Затемнение и тени в Фотошоп
Неудачные фотографии обычно удаляются с электронных носителей, но бывают такие кадры, которые хочется спасти. Если фотография лишена должного уровня теней и слишком высветлена, то можно это положение исправить в программе Photoshop.
Для придания затемнения и теней, которые были потеряны вследствие съемки нужно будет прибегнуть к многократному применению корректирующего слоя «Фотофильтр» с различными тонами и режимами наложения.
Также играет большое значение корректирующий слой «Кривые».
Открываем изображение (пример). Создаем копию слоя и устраняем мелкие дефекты кожи: синяки под глазами, морщинки и прыщики инструментом «Заплатка».
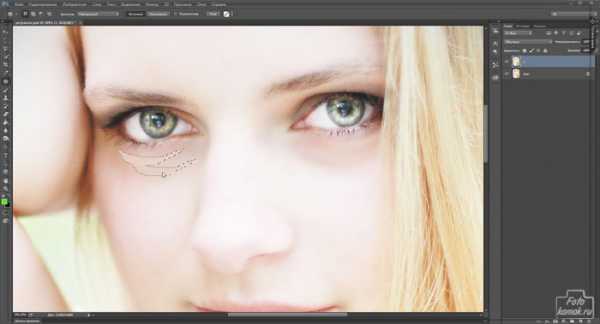
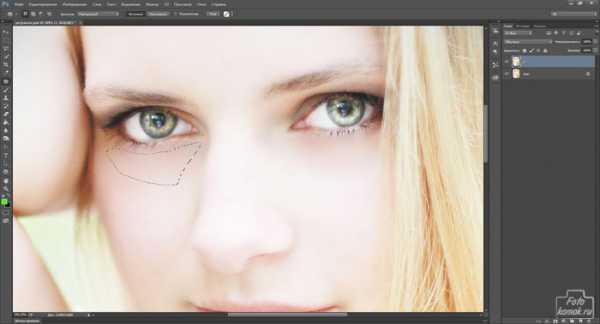
Создаем корректирующий слой «Кривые».

Создаем корректирующий слой «Уровни».
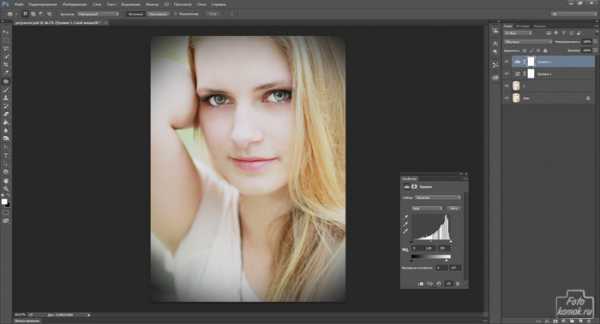
Корректирующими слоями придаем тени и затемняем изображение.
Так как по краям исходного изображения есть эффект виньетки с темными углами, то снижаем затемнение в тех участках прокрасив кистью мягкого типа черного цвета в слоях-масках корректирующих слоев.
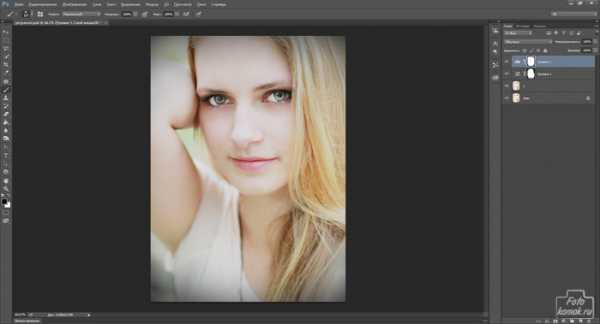
Создаем корректирующий слой «Фотофильтр» и придаем слегка теплый тон.

В окне слоев выделяем корректирующие слои: нажав по первому из них и удерживая нажатой клавишу Shift нажать на последний из выделяемых слоев. Создаем группу нажатием комбинации клавиш Ctrl + G. К группе добавляем слой-маску.

В слое-маске кистью мягкого типа черного цвета прокрашиваем область глаз, что сделает их ярче, устранив изменения корректирующих слоев на область глаз.

Выделяем все изображение инструментом «Прямоугольная область» и выполняем сведение: комбинация клавиш Shift + Ctrl + C.
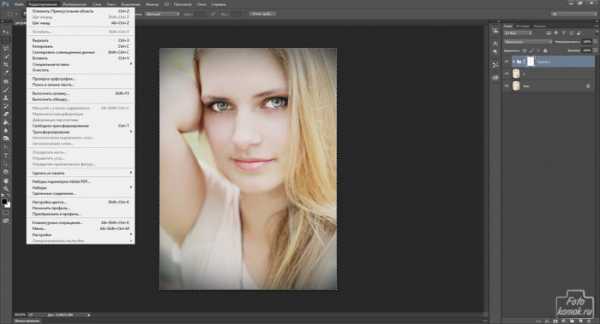
Создаем корректирующий слой «Кривые» и в нем настраиваем значения каналов: RGB, красные, синие, зеленые.
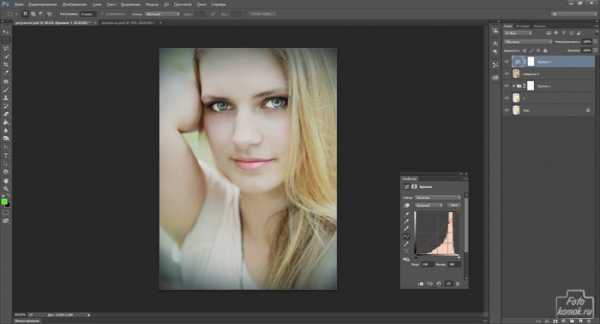


Создаем корректирующий слой «Фотофильтр» и придаем синеву.
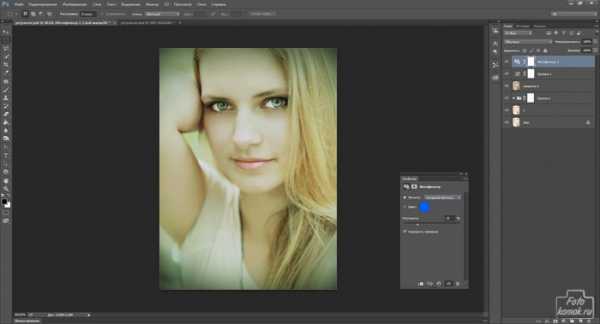
Создаем корректирующий слой «Экспозиция» и слегка придаем свет. Предварительно изменив режим наложения слоя на «Цветность».
Иногда следует изменить режим наложения и уже после настраивать значения корректирующего слоя. Режим наложения «Цветность» предназначен для сохранений уровня серого в изображении и может применяться для раскрашивания монохромных изображений и добавления оттенков к цветным изображениям.

Создаем корректирующий слой «Фотофильтр» и возвращаем мягкие тона.

Создаем корректирующий слой «Кривые» и затемняем изображение.

Возвращаемся к слою сведение и придаем ему «Цветовой контраст». Изменяем режим наложения на «Перекрытие».
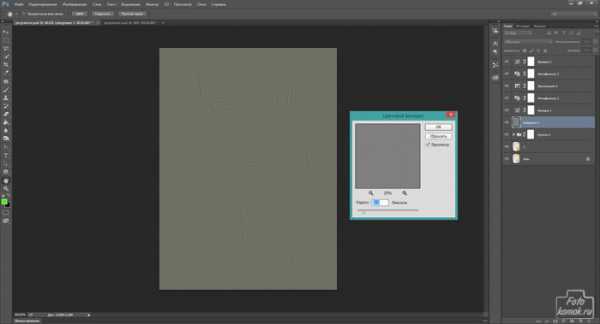
Поверх всех слоев создаем корректирующий слой «Фотофильтр» и задаем яркий тон. Предварительно изменив режим наложения на «Мягкий свет».
В режиме наложения «Мягкий свет» цвета становятся более темными или более светлыми в зависимости от совмещенного цвета. Если совмещенный цвет (источник света) светлее 50% серого, изображение становится светлее (как после осветления). Если совмещенный свет темнее 50% серого, изображение становится темнее (как после затемнения).

Заходим в окно каналы и удерживая нажатой клавишу Ctrl нажимаем по миниатюре слоя канала RGB. Появится выделение.

Копируем выделенную область и заходим в окно «Слои». Вставляем скопированную область. Придаем размытие скопированной области.
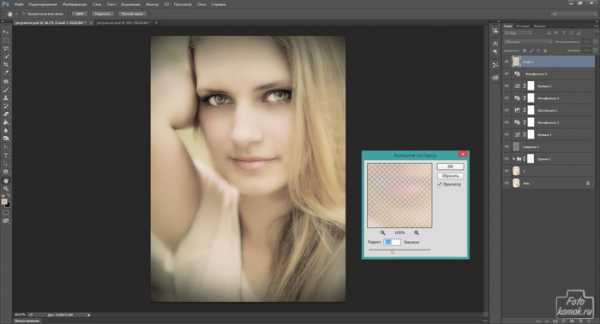
Добавляем к этому слою слой-маску и заливаем её черным цветом. Кистью мякого типа белого цвета прокрашиваем участки кожи.

Получаем откорректированное изображение с эффектом теней и затемнением.

Примечание: для устранения разводов на коже вследствие съемки и при изменении режимов наложения применяется размытие по Гауссу к коже.