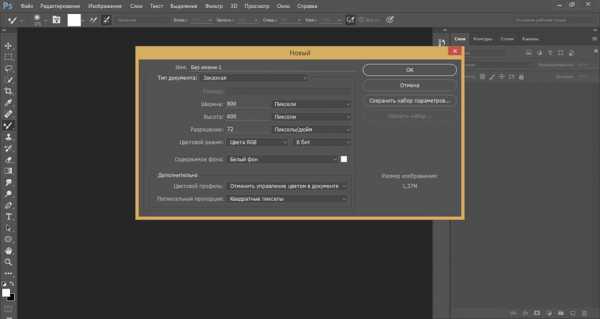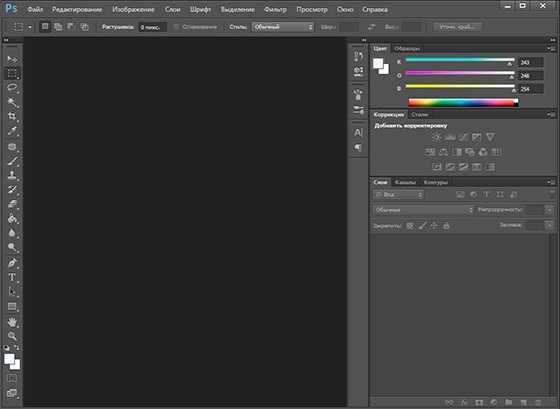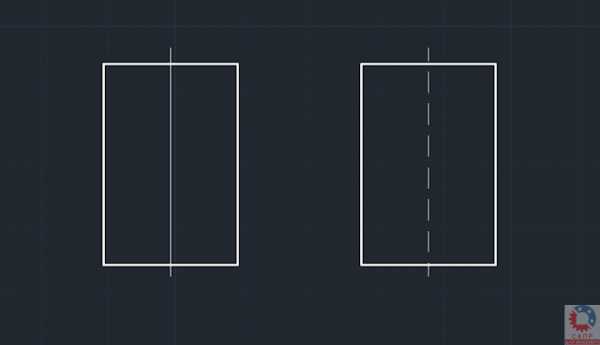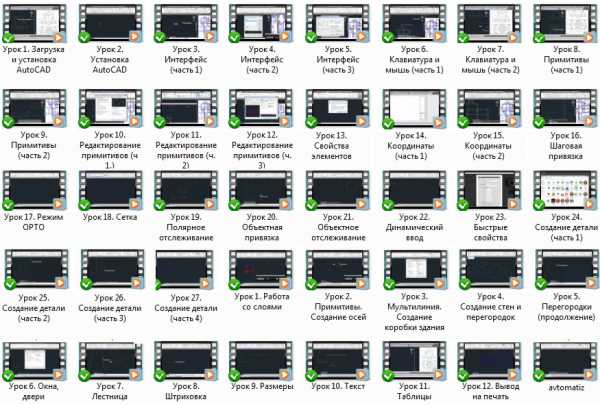Мы принимаем к оплате:
«Подарочный сертификат» от нашего Учебного Центра – это лучший подарок для тех, кто Вам дорог! Оплате обучение и подарите Вашим родным и близким обучение по любому из курсов!!!
«Сертификат на повторное обучение» дает возможность повторно пройти обучение в нашем Учебном Центре со скидкой 1000 рублей!
А также:
Как в фотошопе поменять цвет кисти
Урок 7 Как сменить цвет кисти
На ночь решил написать простенький урок для новичков ( по сути, в данный момент, только такие и пишу ). И в данном уроке я расскажу как сменить цвет кисти в фотошопе. Урок до воли таки простой, и рассчитан в большей мере на людей, который только скачали фотошоп, более опытным пользователям рекомендую не тратить свое время, а ждать более тяжелых уроков. А что бы не пропустить их, рекомендую подписаться на рассылку. Так же, в конце урока прикреплю пак кистей, которые могут Вам пригодиться.
Итак, ближе к делу. В фотошопе есть два вида цвета, которые вы можете сменить, один основной, другой фоновый.
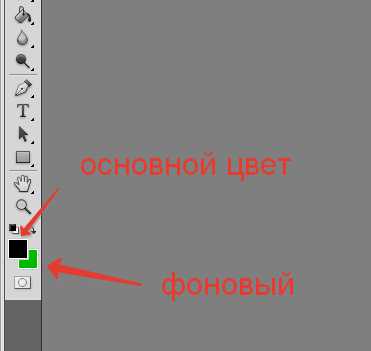 Что бы сменить цвет, нажмите на этот «цветной квадратик».
Что бы сменить цвет, нажмите на этот «цветной квадратик».
Далее двигайте ползунки, и выбирайте оттенок цвета.

Или если же вы знаете шестнадцатеричное значение цвета, то вы можете прописать его в поле ( как на скриншоте ):
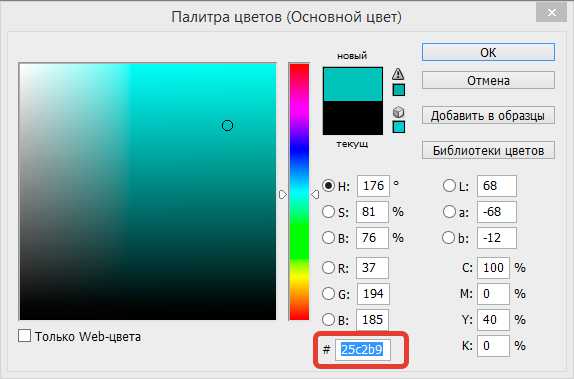
И все, готово. Оттенков в фотошопе огромное количество.
И как я и обещал, прикрепляю пак кистей для фотошопа.
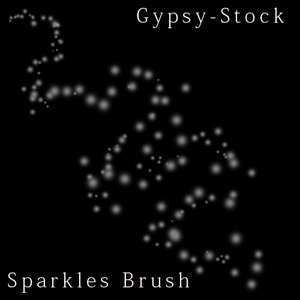
Скачать: [adobe-master.ru] Пак кистей ( Сияние )
Оцените, мне важно Ваше мнение: (+16 ) Загрузка...❶ Как изменить цвет кисти в 2018 году
Инструкция
Во-первых, для дизайнера это выражение будет означать «выбрать другой цвет, придать его рабочей кисти». На первый взгляд, это то же самое, что и «смешать на палитре новый цвет» для простого художника. Но сам процесс выбора и смешения цветов в графическом редакторе совершенно иной. Чтобы поменять цвет рабочей кисти в программе Adobe Photoshop, щелкните левой кнопкой мыши по пиктограмме «Основной цвет/Foreground Color» в нижней части палитры инструментов. Именно эта пиктограмма отображает текущий цвет кисти. В открывшемся диалоговом окне «Color Picker (Foreground Color)» выберите нужный вам цвет одним из способов: передвигая ползунки на вертикальной цветовой шкале, щелкнув на определенной точке цветового поля (как пипеткой), проставив цифровые значения составляющих данного цвета в соответствующих полях палитры (RGB, CMYK) или шестнадцатеричное значение цвета, которое определяется по таблице html-цветов. Образцы изменяющегося цвета (new) и текущего (current) вы можете видеть в цветных прямоугольниках справа от цветовой шкалы.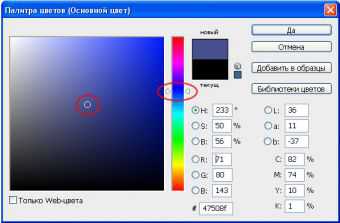
Есть в программе еще одна удобная палитра для выбора цвета. Это палитра Color. Открыть ее можно через меню Window>Color или простым нажатием «горячей клавиши» F6. Обычно эта палитра отображается в правой части экрана. Выберите необходимый цвет передвижением ползунков красного (R), зеленого (G) и синего цвета (В) или щелкните по цветовому полю внизу палитры и водите по нему курсором, не отпуская кнопку мыши. Курсор будет иметь вид пипетки. Изменяющийся цвет отображается на пиктограмме основного цвета в этой же палитре.
Изменить цвет кисти можно также в палитре Swatches, где собраны различные библиотеки цветов. По умолчанию эта палитра находится рядом с палитрой Color, но если она закрыта, чтобы ее вызвать, выполните команду меню Window> Swatches. Выбрать другую библиотеку цветов можно, щелкнув по маленькой стрелочке в правом верхнем углу палитры. В открывшемся списке выберите нужную библиотеку.
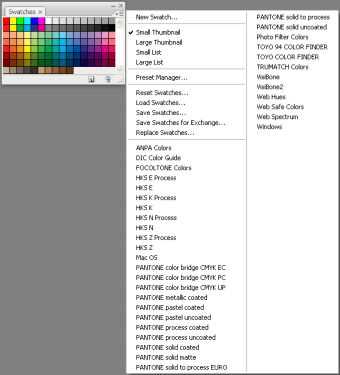 Есть и второе значение, которое может придать дизайнер выражению «изменить цвет кисти». Часто бывает необходимо сменить основной цвет кисти на фоновый (пиктограммы, отображающие оба цвета расположены в палитре инструментов снизу). Нажмите на клавиатуре клавишу Х (на английской раскладке) и эти цвета поменяются местами.
Есть и второе значение, которое может придать дизайнер выражению «изменить цвет кисти». Часто бывает необходимо сменить основной цвет кисти на фоновый (пиктограммы, отображающие оба цвета расположены в палитре инструментов снизу). Нажмите на клавиатуре клавишу Х (на английской раскладке) и эти цвета поменяются местами. Полезный совет
Палитра Swatches (Образцы) позволяет сохранять созданные вами цвета, которые вы планируете часто использовать при создании графики. В нижнем правом углу палитры находятся значки для создания нового образца цвета (чистый лист) и удаления ненужных образцов (значок урны). Создав новый цвет в палитре Color, перейдите в палитру Swatches и щелкните на значке «Новый образец». Этот цвет добавится в палитру образцов. Ему можно присвоить имя, щелкнув двойным щелчком по образцу и введя имя в открывшемся окне. Чтобы удалить ненужный образец цвета, перетащите его мышкой на значок с изображением урны.
Источники:
- Установка цвета в Photoshop в 2018
- как изменить цвет поля при в 2018
Как сделать кисти в фотошопе цветными
Вам понадобится
- - цветная подводка или тени в карандаше;
- - кисти;
- - ватные палочки;
- - прозрачная подводка с блестками;
- - пластиковая карточка;
- - удлиняющая тушь для ресниц;
- - увеличивающее зеркало.
Инструкция
Выберите подходящую текстуру и оттенки подводки. Рисовать цветные стрелки можно карандашами, лайнерами, тенями в карандаше, жидкой или гелевой подводкой. Остановитесь на варианте, привычном для вас, или попробуйте одну из модных новинок. Последнее предложение ведущих косметических компаний - тени на водной основе в карандаше. Мягкие кремовые тени легко ложатся на веко и без проблем держатся весь день.Самые тонкие и яркие стрелки рисуют жидкой или гелевой подводкой. Этот способ требует сноровки, однако получившиеся стрелки не стираются несколько часов. Для рисования воспользуйтесь тонкой круглой кисточкой или плоской щеточкой со скошенным краем.
Обратите внимание на модные оттенки подводки. Сегодня особенно актуальны яркие цвета. Их можно дополнить привычным черным, темно-коричневым или серым - получится красивый повседневный макияж. Более эпатажный вариант - сочетать два ярких оттенка. Попробуйте скомбинировать бирюзовый с кирпично-коричневым, синий с золотисто-желтым или зеленый с фиолетовым. Обычно верхнее веко подводят более темным тоном, а нижнее - светлым.
Нанесите на веки фиксирующую базу, а затем тени нейтрального оттенка. Так стрелки будут выглядеть ярче и продержатся дольше. Возьмите увеличительное зеркало - с ним работать гораздо удобнее. Установите локоть на столе, дав руке опору. Ведите кисточку от середины верхнего века к внешнему краю глаза. Затем дорисуйте стрелку от середины к внутреннему уголку.
Первую линию ведите очень тонко. Если рука дрогнет, быстро подправьте штрихи ватной палочкой. Если вы хотите продлить стрелку, приложите к внешнему уголку глаза пластиковую карточку или ручку кисти. По такому шаблону вы без труда нарисуете ровную стрелку - прямую или приподнятую к виску.
Линия получилась ровной? Сделайте ее более заметной, прочертив стрелку с большим нажимом. Если цветная подводка кажется вам слишком бледной, можно рисовать ею поверх подложки из коричневого или черного карандаша - оттенок будет более сочным. Нижнее веко подводите, держа кисть как можно ближе к линии роста ресниц. Во внешнем уголке глаза линии подводки можно соединить или оставить параллельными.
Хотите добавить сияния? Поверх цветной стрелки аккуратно нанесите прозрачную подводку с блестками. Не забудьте накрасить ресницы, чтобы макияж выглядел завершенным. Воспользуйтесь удлиняющей тушью - она не скроет красивые цветные стрелки.
Видео по теме
Как и где выбрать цвет кисти для использования в фотошопе?
Я вас как всегда приветствую, дорогие друзья. Очень рад вас видеть на моем блоге. Вы картинки какие-нибудь рисуете? А то на этой неделе я собираюсь публиковать уроки на тему инструментов рисования. Тема тоже довольно важная для фотошопа, поэтому упускать ее не надо. Поэтому вам позарез нужно знать как выбрать цвет кисти в фотошопе. Без этого дальше будет трудновато.
Посмотрите на сам выбор цвета. Вы заметили, что цвета два (по умолчанию черный и белый)? А как вы думаете, почему? Если навести мышкой на цвет, то увидите, что передний называется основным, а задний — фоновым. Фоновый цвет обычно используется для ластика, градиента и т.д., но в плане с кистями он сработает как дополнительный.
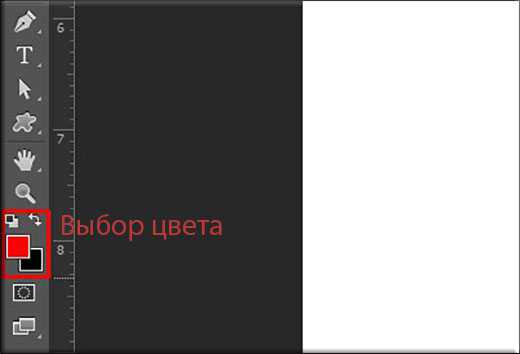
Суть в том, что при работе с кистями основной цвет можно поменять с фоновым местами. Чтобы это сделать, надо нажать клавишу X (латинскую). Таким образом у вас всегда будет два быстросменяющихся цвета под рукой.
Но я от темы отклоняться не буду. Чтобы поменять цвет (неважно основной или фоновый) нужно просто нажать на него левой кнопкой мыши. После этого вам откроется окно выбора, т.е. палитра цветов. Тут-то мы и будем выбирать, чем нам красить наши будущие шедевры. Но цвет мы можем выбрать аж двумя способами. Так что смотрим и запоминаем.
Первый способ
С левой стороны вы увидите большое квадратное пространство, а чуть правее вертикальная полоска с цветами. Так вот сам цвет вы выбираете из как раз таки вертикальной полоски, а из большого квадрата — оттенки данного цвета. Но это действует лишь на цветовой модели HSB, причем точка должна стоять возле буквы H. Если вы поставите точку любое другое место, то вся палитра изменится. Так что при выборе цвета пусть лучше точка стоит там.
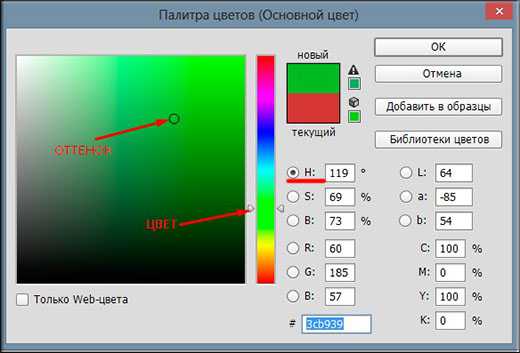
Для выбора цвета зажмите левую кнопку мыши на ползунке вертикальной полоски, и не отпуская кнопку мыши тащите вверх-вниз, пока не найдете нужный цвет и нужную палитру оттенков. А теперь выберете оттенок. Для этого перемещайте маленький кружочек в то место квадратного пространства, где находится идеальный для вас оттенок данного цвета.
А заодно вам покажется как будет выглядеть ваш новый выбранный цвет по сравнению с текущим.
Вот такая вот суть. Можете спокойно рисовать.
Второй способ
Помните в одном из первых уроков я рассказывал про цветовые модели в фотошопе? Так вот второй способ будет заключаться на основе выбора цветов из определенной цветовой панели. Тут вам и RGB, и CMYK, и HSB, и LAB. Помните по какому каждая из этих моделей работает?
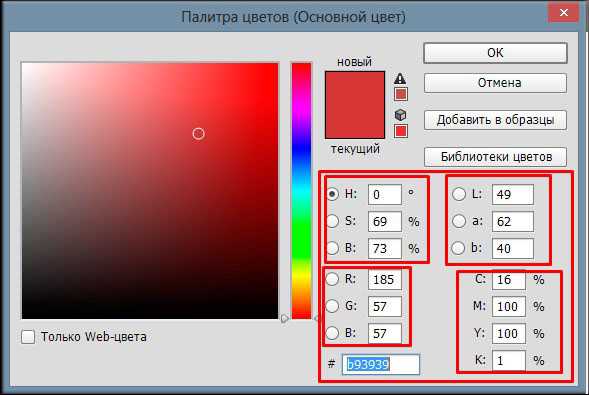
В общем чтобы выбрать цвет, вам надо выбрать определенную модель и вбить три значения, которые данной модели соответствуют.
Давайте, например, я выберу красный цвет в модели RGB. Для этого я ставлю в нужный ячейках нужные значения, то бишь в ячейку R — 255, а в ячейки G и B по нулям. Ну как? Выбрался нужный нам цвет? Смотрите сами.
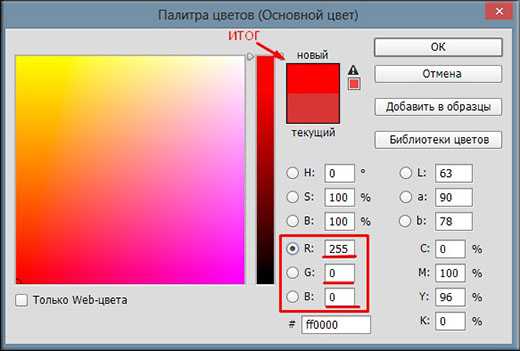
Ну и если вы заметили, то чуть ниже цветов RGB расположена специальная ячейка для задания цветового кода html. Т.е. когда на каком-либо сайте фрагмент (например текст) выделен каким-либо цветом (кроме ссылок), то будьте уверены их цвет задан вот таким вот шестнадцатиричным кодом. Бояться этого не надо, просто это может сильно пригодиться.
Действуют такие коды по принципу RGB, т.е. 2 первых символа означают красный цвет, 2 средних означают зеленый цвет, а 2 последних — синий цвет. 0 — минимальное значение цвета (белый), F — максимальное значение цвета (черный). Получается, что ff0000 — это то же самое, что и 255,0,0 в обычном RGB, т.е. красный.
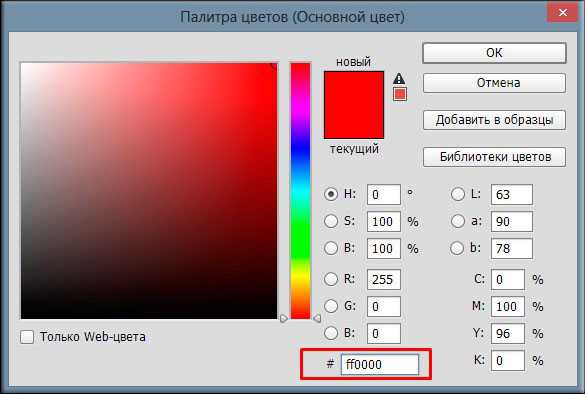
Ну а если вы уж захотите вернуть всё как было, т.е. чтобы цвета стали по умолчанию (основной — черный, фоновый — белый), то просто нажмите клавишу D. Вот так всё просто.
Еще я хотел бы рассказать вам по еще один инструмент выбор цвета, а именно про Пипетку. Но потом решил, что данный инструмент все таки заслуживает отдельной статьи, так как там есть свои нюансы и цвет выбирается немного другим способом.
Ну а вообще обязательно посмотрите курс по работе в фотошопе для начинающих. В нем всё подробно рассказано, причем абсолютно человеческим языком. Так что благодаря этим видеоуроками, вы запросто изучите этот замечательный графический редактор за пару-тройку недель. Обязательно посмотрите.
Ну а я с вами прощаюсь. Надеюсь, что с этой темой у вас никаких вопросов не возникло. Желаю вам удачи и хорошего настроения. Не забудьте подписаться на обновления моего блога, тогда будет вам счастье. Увидимся с вами в других статьях. Пока-пока!
С уважением, Дмитрий Костин.