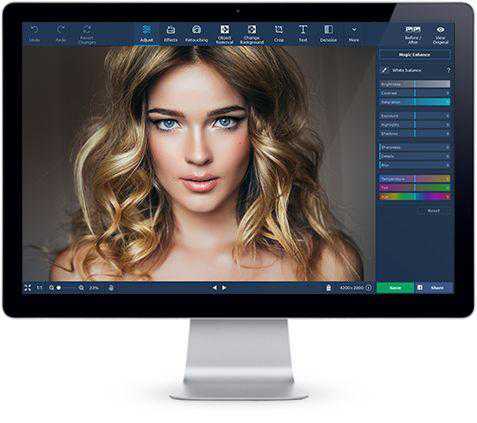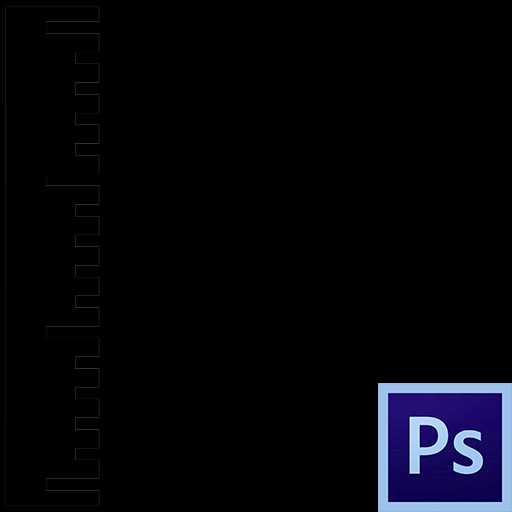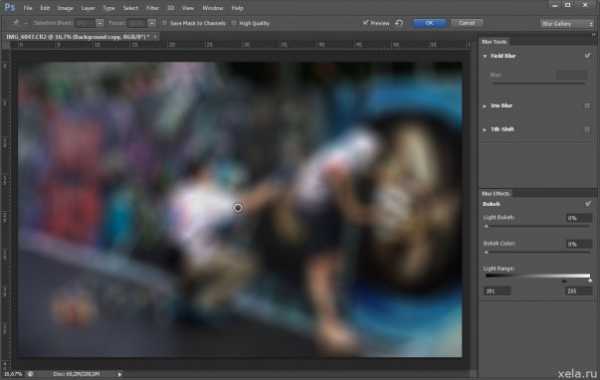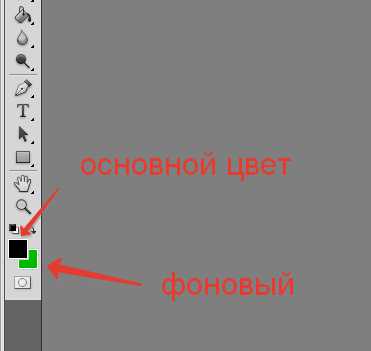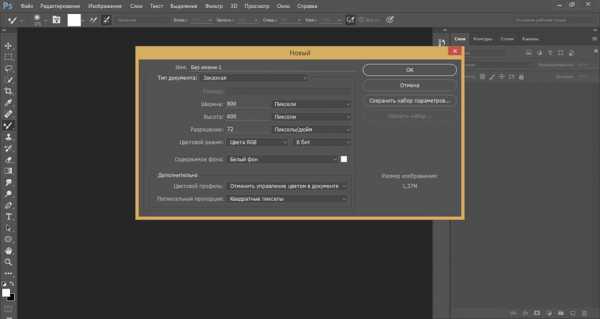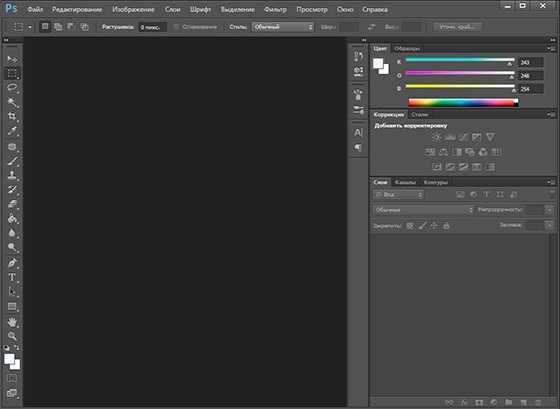Мы принимаем к оплате:
«Подарочный сертификат» от нашего Учебного Центра – это лучший подарок для тех, кто Вам дорог! Оплате обучение и подарите Вашим родным и близким обучение по любому из курсов!!!
«Сертификат на повторное обучение» дает возможность повторно пройти обучение в нашем Учебном Центре со скидкой 1000 рублей!
А также:
Как в фотошоп установить градиенты
Как установить градиенты в Фотошоп
Сегодня мы рассмотрим тему: «Как установить градиенты в Фотошоп». При работе в Фотошопе иногда возникает необходимость в использовании градиента — плавного перехода от одного цвета к другому. Давайте узнаем, как добавить градиент в Фотошопе.
СПОСОБ 1: Запускаем Фотошоп и выбираем «Редактирование → Управление наборами». Тип набора выбираем «Градиенты» и далее «Загрузить».
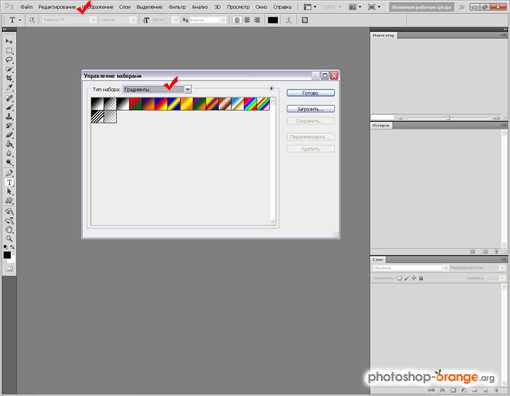
В следующем диалоговом окне выбираем скачанные ранее градиенты с расширением .GRD.
- У нас Вы всегда можете легко скачать интересные градиенты для Фотошопа.
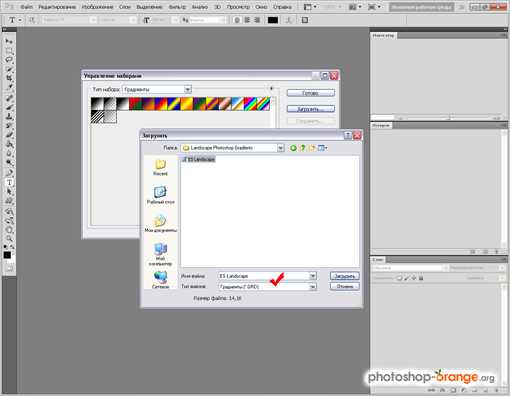
Собственно и всё! Теперь в вашем любимом Фотошопе появилась масса новых и красивых градиентов. Также Вы можете кликнуть по треугольничку в кружочке, где через контекстное меню, сможете задать отображение миниатюр и при необходимости восстановить набор градиентов по умолчанию.
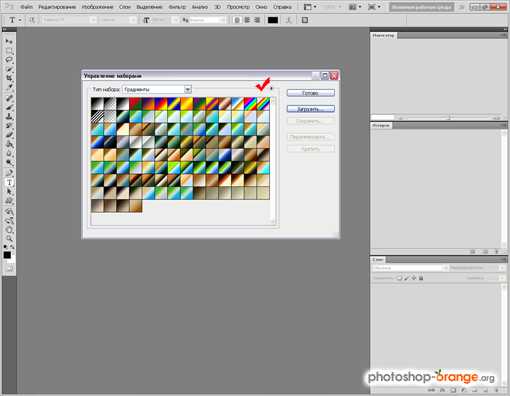
СПОСОБ 2: Активируем инструмент «Градиент», далее кликаем по черному треугольничку, ещё далее по черному треугольничку в кружочке. И здесь Вам также доступны команды по работе с градиентами.
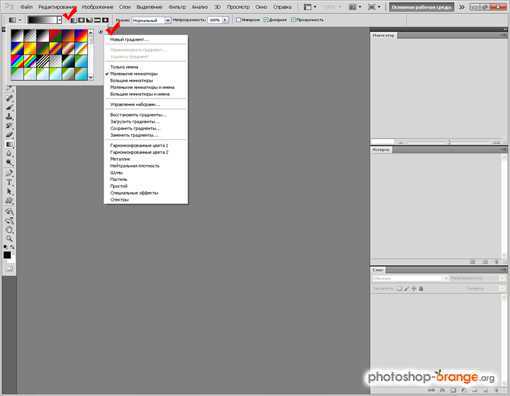
Желаю Вам удачи и творческих успехов.
Также интересное по теме:
Как создать кисти в Фотошопе
Как использовать стили в Фотошопе
Как установить градиент в Фотошоп?
Здравствуйте уважаемые читатели ps-blog.ru! Представьте такую ситуацию, как то одним прекрасным, осенним вечерком вы сёрфили в интернете сайты и блоги с обучающими материалами по Фотошоп и вдруг нашли кучу классных градиентов, разумеется вы скачали их к себе на компьютер. Сразу возникает вопрос, а как правильно загрузить эти самые градиенты и начать ими пользоваться уже сейчас? В этом уроке я покажу вам и расскажу как установить градиент в Фотошоп.
Для урока нам понадобятся файлы с градиентами, у кого их нету скачиваем с интернета. Чаще всего градиенты в интернет выкладывают в заархивированных файлах для экономии места, поэтому если вы скачали заархивированные файлы, то распакуйте их. У градиентов расширение файла .GRD.
Шаг №1
Теперь давайте откроем программу Фотошоп и перейдем в главное верхнее меню. Выбираем вкладку Редактирование/Наборы/Управление наборами
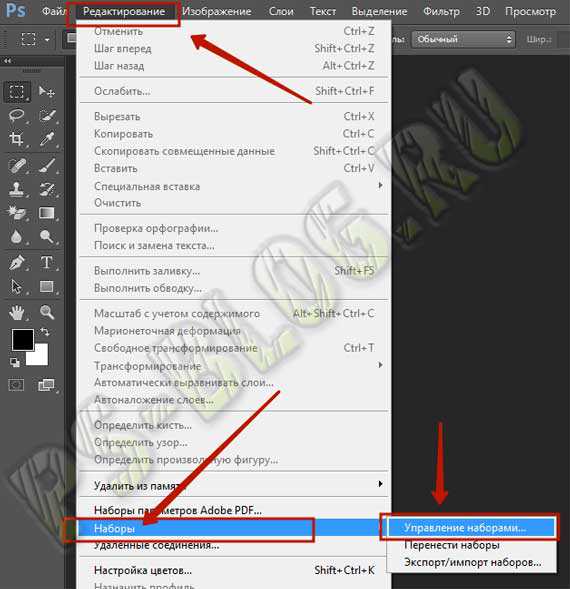
Переходим в меню Редактирование/Наборы/Управление наборами
Перед вами откроется вот такое окошко, которое называется «Управление наборами». Ниже мы будем знакомиться с этим окошком более подробно.
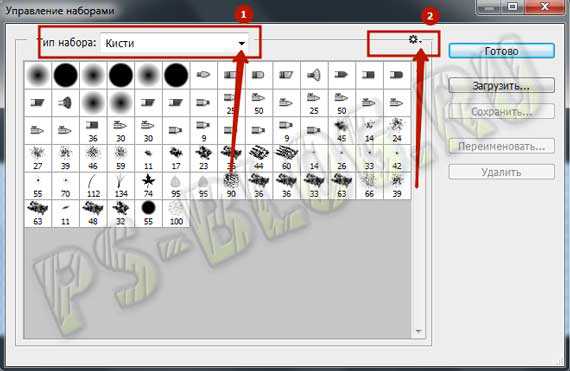
Окно «Управление наборами»
Описание окна «Управление наборами»:
Под цифрой «1» находится выпадающая менюшка «Тип набора», здесь можно выбрать вид набора (текстуры, фигуры, градиенты, кисти и т.д.) по умолчанию у меня стоит тип набора Кисти. В следующем шаге, мы здесь будем выбирать тип набора Градиенты.
Под цифрой «2» находится выпадающая менюшка, в которой можно изменить вид и размер миниатюр наборов (маленькие миниатюры, большие миниатюры, маленькие миниатюры и имена, большие миниатюры и имена), у меня по умолчанию стоит «маленькие миниатюры». Так же в этом меню можно выбрать готовые стандартные наборы программы Фотошоп, вообщем зайдёте посмотрите там ничего сложного нет.
Оставшиеся кнопочки «Готово«, «Загрузить«, «Сохранить«, «Переименовать«, «Удалить» я думаю в разъяснениях не нуждаются и так всё понятно по названиям.
Шаг №2
Теперь путём нажатия левой кнопки мыши в выпадающем меню «Тип набора» выбираем — Градиенты.
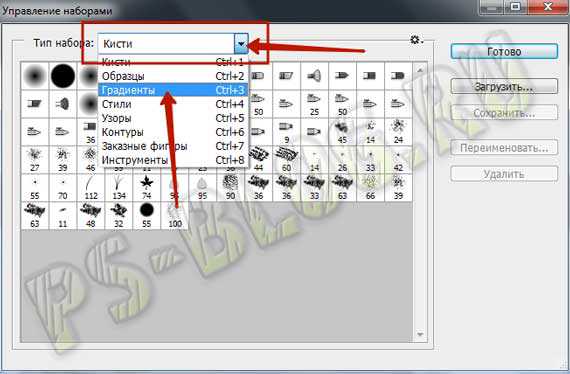
Выбрали тип набора — Градиенты
После того как мы выбрали тип набора — Градиенты, видим окошко с набором градиентов по умолчанию.
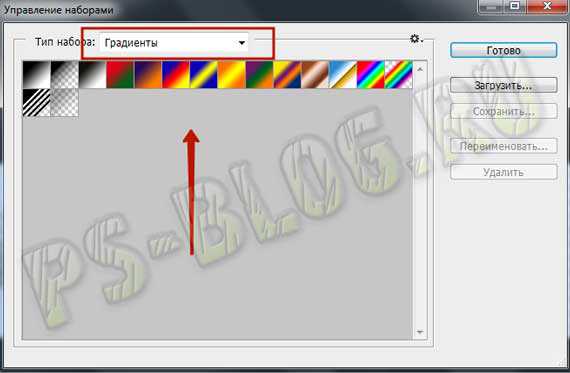
Набор градиентов по умолчанию
Шаг №3
Двигаемся дальше, теперь нажимаем кнопку «Загрузить«. Перед вами появится диалоговое окно, в котором необходимо указать путь к скаченным файлам градиентов, помним что они имеют расширение файла .GRD. Я например, сохранил свои градиенты на рабочем столе в папке «Градиенты — Металл»:
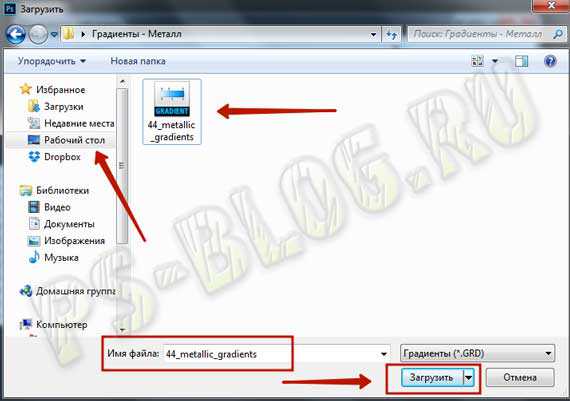
Указываем путь к файлу градиента
Шаг №4
Путь к скаченному файлу мы указали, далее жмём кнопку «Загрузить«. Наблюдаем результат, теперь в диалоговом окошке «Управление наборами» в конце набора, вы видите новые градиенты, которые мы только что загрузили.
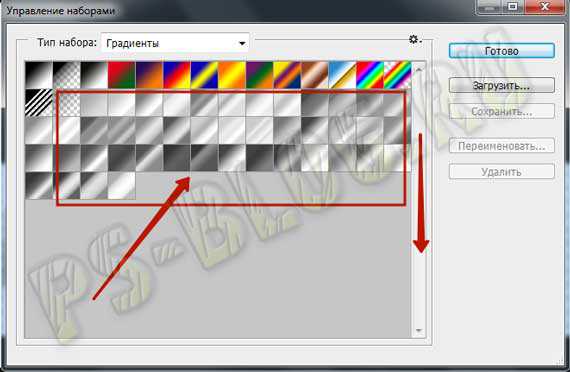
Новые только что загруженные градиенты
ВНИМАНИЕ: Если градиентов очень много и вы не видите, свои только что загруженные градиенты, тогда опустите в самый низ полоску прокрутки и в самом конце списка вы увидите свои новые градиенты.
На этом сегодняшний урок подходит к концу. Теперь вопрос Как установить градиент в Фотошоп можно закрыть. Программа Фотошоп скопировала наш градиент к себе в набор и теперь мы можем этим градиентом полноценно пользоваться. Чтоб показать вам мой градиент, я нарисовал окружность и залил её новым, загруженным градиентом-металлом. Получился вот такой симпатичный железный шарик:)
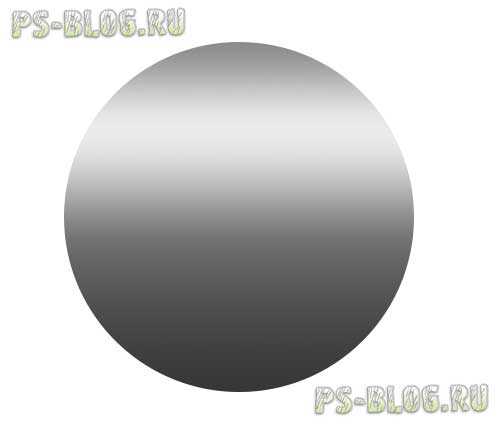
Железный шарик
Понравился этот урок? Считаете его полезным? Тогда прямо сейчас поделитесь ссылкой на этот урок со своими друзьями в соц. сетях, сделайте доброе дело пусть другие люди тоже получают пользу от этого материала! Кнопки соц. сетей находятся ниже этого текста.
P.S. Если Вы ещё не ознакомились с моим новым бесплатным видео-курсом «Фотошоп Быстрый Старт», тогда заберите его прямо сейчас по этой ссылке.
На этом сегодня всё, спасибо за внимание, увидимся в следующих уроках!
❶ Как установить градиент в фотошопе
23 декабря 2018
Автор КакПросто!
Программа Adobe Photoshop может расширять свои возможности путем добавления различных инструментов или их настроек, в том числе, градиентов. Добавить новый градиент на палитру чрезвычайно просто.
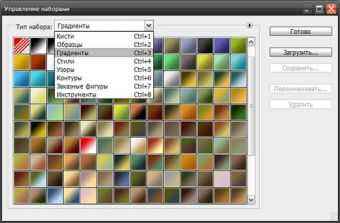
Вам понадобится
Инструкция
После того как вы скачали файл с градиентом для Adobe Photoshop (или с целым набором градиентов), попробуйте два раза щелкнуть на файле мышью. Если градиент не добавится в палитру градиентов, тогда придется установить его вручную. Для этого откройте Photoshop и в меню «Редактирование» выберите пункт «Управление наборами» (в англоязычной версии: «Edit» –> «Preset Manager»). В результате должно открыться окно, похожее на то, которое изображено на скриншоте. Здесь можно удалять, добавлять из файла, сохранять в файл или переименовывать наборы инструментов, такие как «Градиент» или «Кисти». В верхней части окна из раскрывающегося списка выберите пункт «Градиенты» и нажмите кнопку «Загрузить».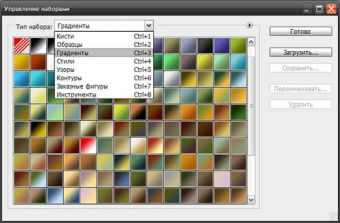 Найдите файл с градиентами на жестком диске, выделите его мышкой и нажмите кнопку «Загрузить». Чтобы проще было искать, можно нажать в левой панели на иконку «Мой компьютер» или «Рабочий стол» и начать поиск оттуда.
Найдите файл с градиентами на жестком диске, выделите его мышкой и нажмите кнопку «Загрузить». Чтобы проще было искать, можно нажать в левой панели на иконку «Мой компьютер» или «Рабочий стол» и начать поиск оттуда. 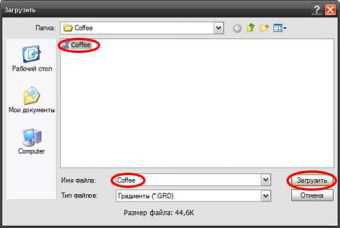 После того как вы нажмете кнопку «Загрузить», градиент (или градиенты) практически мгновенно добавится в набор градиентов и станет доступным для использования. Он добавляется в конец списка уже установленных образцов.
После того как вы нажмете кнопку «Загрузить», градиент (или градиенты) практически мгновенно добавится в набор градиентов и станет доступным для использования. Он добавляется в конец списка уже установленных образцов. 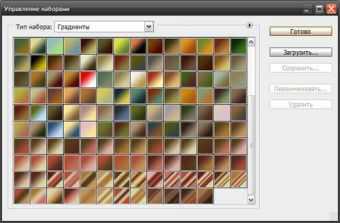 Этот способ используют для быстрой установки. Но у него есть существенный недостаток: при смене набора на другой, градиент будет удаляться из палитры, и его нужно будет каждый раз устанавливать снова. Для того чтобы установить градиенты раз и навсегда, зайдите в папку «Наборы» в каталоге с Adobe Photoshop, найдите папку «Градиенты» и скопируйте туда ваши новые образцы.
Этот способ используют для быстрой установки. Но у него есть существенный недостаток: при смене набора на другой, градиент будет удаляться из палитры, и его нужно будет каждый раз устанавливать снова. Для того чтобы установить градиенты раз и навсегда, зайдите в папку «Наборы» в каталоге с Adobe Photoshop, найдите папку «Градиенты» и скопируйте туда ваши новые образцы. Видео по теме
Полезный совет
Если у вас запущен Photoshop, то после копирования градиентов в папку с программой ее следует перезапустить, чтобы наборы добавились в палитру;Примечание: точно так же в Photoshop устанавливаются дополнительные кисти, контуры, инструменты, образцы, стили и т.д. Для этого только нужно выбрать соответствующий пункт из раскрывающегося списка (шаг №2). Или если устанавливать способом копирования, найти соответствующую директорию в каталоге «Adobe».
Распечатать
Как установить градиент в фотошопе
Как установить новые градиенты в Фотошоп
Инструкция для тех кто скачал градиенты и хочет их добавить в свой Фотошоп.
Установить новые градиентв в Фотошоп очень просто
Первый способ
Самый простой и быстрый способ установить их — запустить файл с градиентами(раширение .GRD) и градиенты автоматически добавятся в Фотошоп.Второй способ
Запустите Фотошоп на своем компьютере. Зайдите в меню Редактирование — Наборы — Управление наборами (Edit — Presets — Presets manager)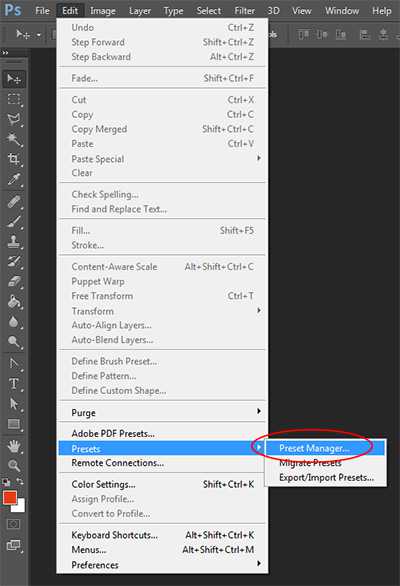 Выберите в списке Градиенты (Gradients)
Выберите в списке Градиенты (Gradients) 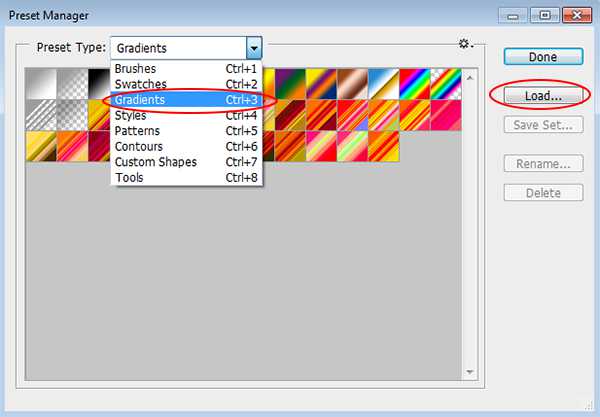 Нажмите кнопку Загрузить (Load) Найдите файл с градиентами на своем компьютере и выберите его.
Нажмите кнопку Загрузить (Load) Найдите файл с градиентами на своем компьютере и выберите его. 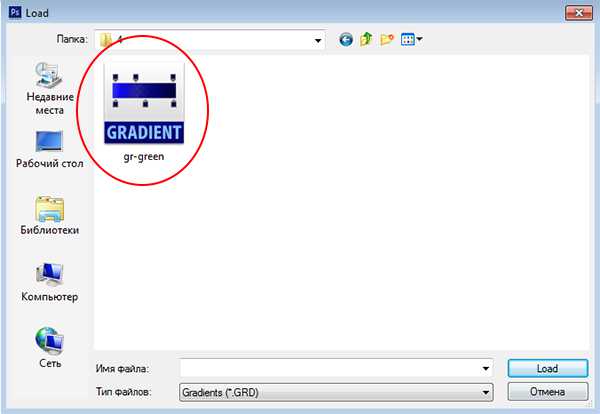 Новые градиенты добавятся в ваш список. Используйте их.
Новые градиенты добавятся в ваш список. Используйте их.