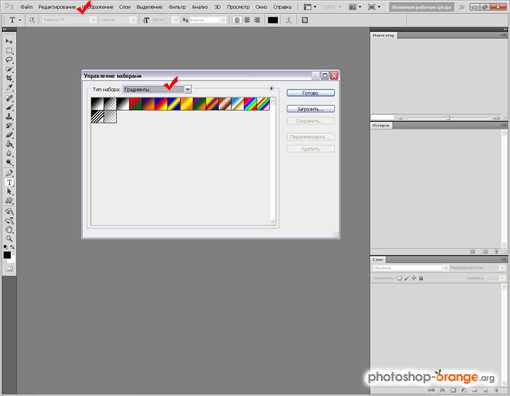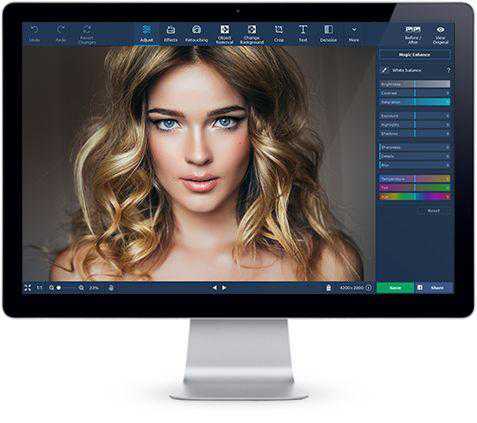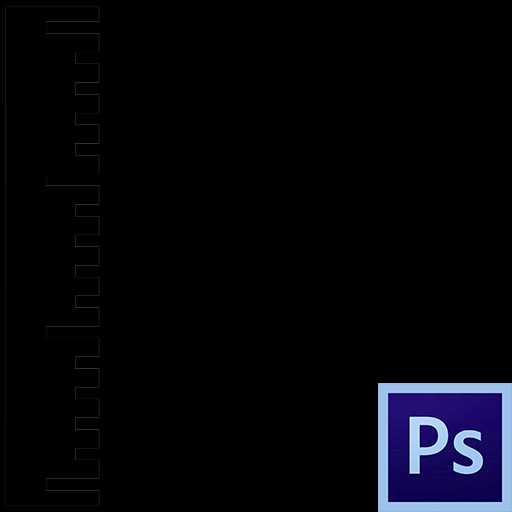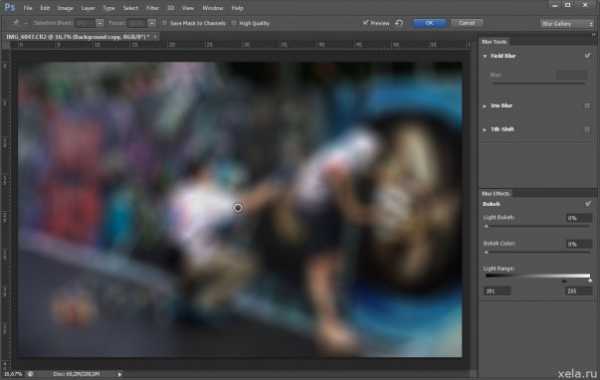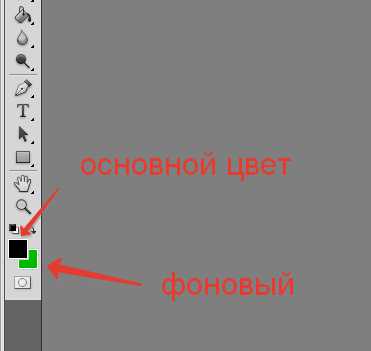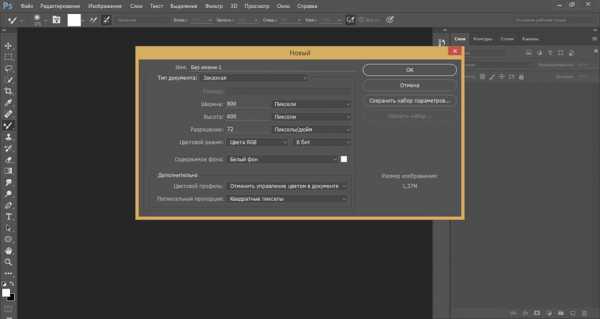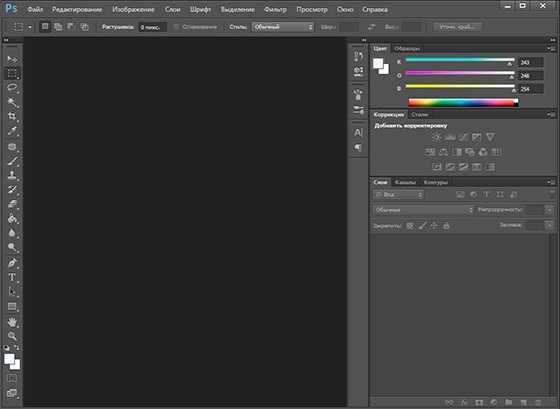Мы принимаем к оплате:
«Подарочный сертификат» от нашего Учебного Центра – это лучший подарок для тех, кто Вам дорог! Оплате обучение и подарите Вашим родным и близким обучение по любому из курсов!!!
«Сертификат на повторное обучение» дает возможность повторно пройти обучение в нашем Учебном Центре со скидкой 1000 рублей!
А также:
Как в фотошопе сделать штамп
Рисуем штамп в Фотошопе
 Цели создания штампов и печатей в Фотошопе разные – от необходимости создания эскиза для производства реальной печати до клеймения изображений на сайтах.
Цели создания штампов и печатей в Фотошопе разные – от необходимости создания эскиза для производства реальной печати до клеймения изображений на сайтах.
Один из способов создания печати мы обсудили в этой статье. Там мы рисовали круглую печать, используя интересные приемы.
Скачать последнюю версию PhotoshopСегодня я покажу еще один (быстрый) способ создания штампов на примере прямоугольной печати.
Начнем…
Создаем новый документ любого удобного размера.

Затем создаем новый пустой слой.
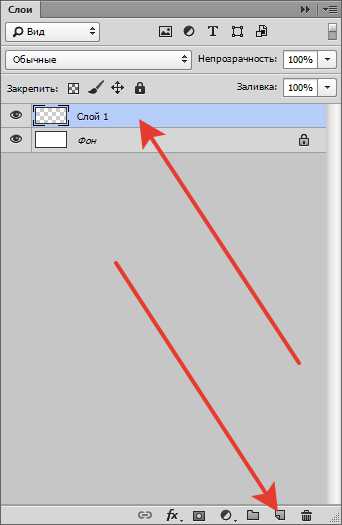
Берем инструмент «Прямоугольная область» и создаем выделение.

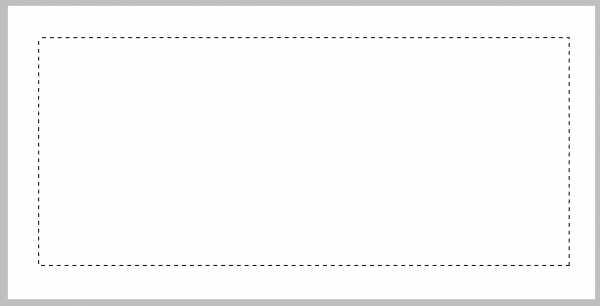
Кликаем правой кнопкой мыши внутри выделения и выбираем «Выполнить обводку». Размер подбирается экспериментально, у меня 10 пикселей. Цвет сразу подбираем тот, который будет на всем штампе. Положение обводки «Внутри».

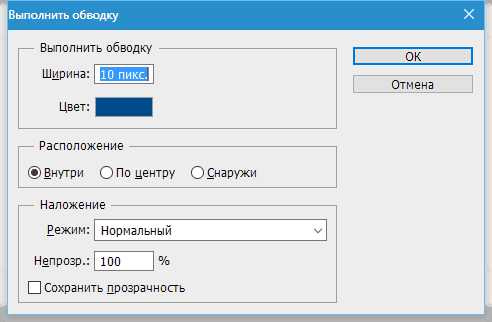
Снимаем выделение сочетанием клавиш CTRL+D и получаем окантовку для штампа.
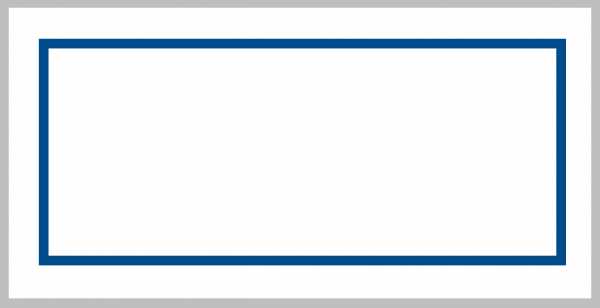
Создаем новый слой и пишем текст.
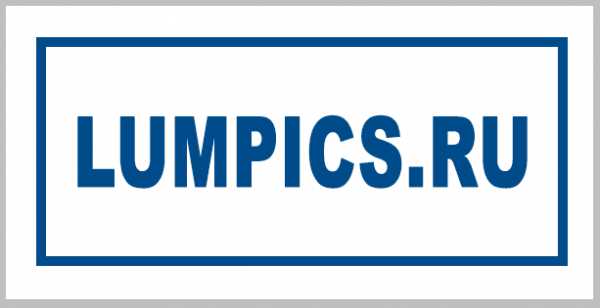
Для дальнейшей обработки текст необходимо растрировать. Нажимаем на слой с текстом правой кнопкой мыши и выбираем пункт «Растрировать текст».
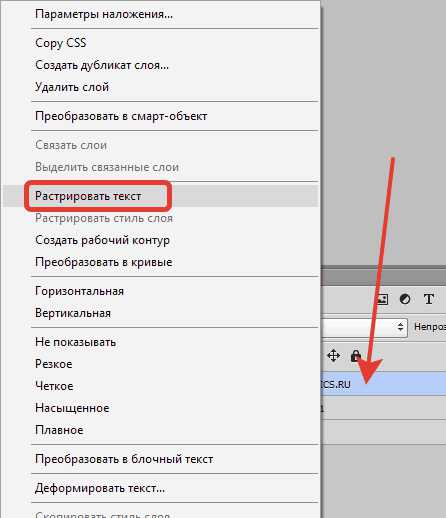
Затем еще раз кликаем по слою с текстом правой кнопкой мыши и выбираем пункт «Объединить с предыдущим».
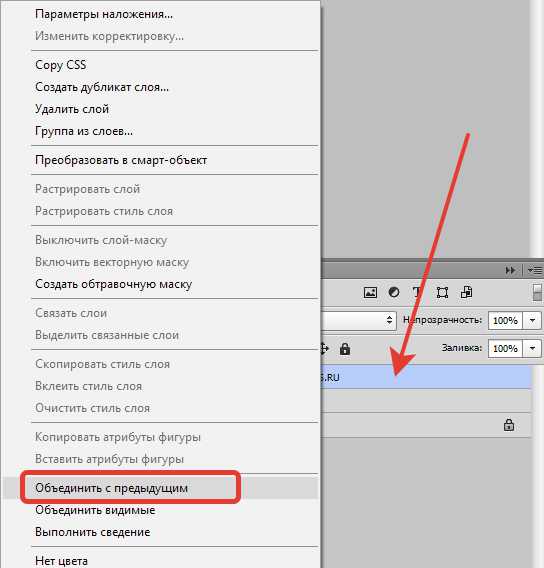
Далее идем в меню «Фильтр – Галерея фильтров».
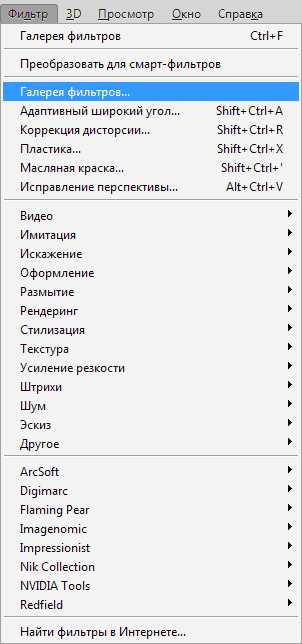
Обратите внимание, что основной цвет должен быть цветом штампа, а фоновый любой, контрастный.
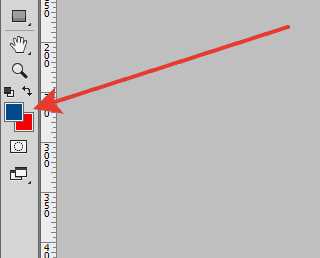
В галерее, в разделе «Эскиз» выбираем «Тушь» и настраиваем. При настройке руководствуйтесь результатом, показанным на скрине.
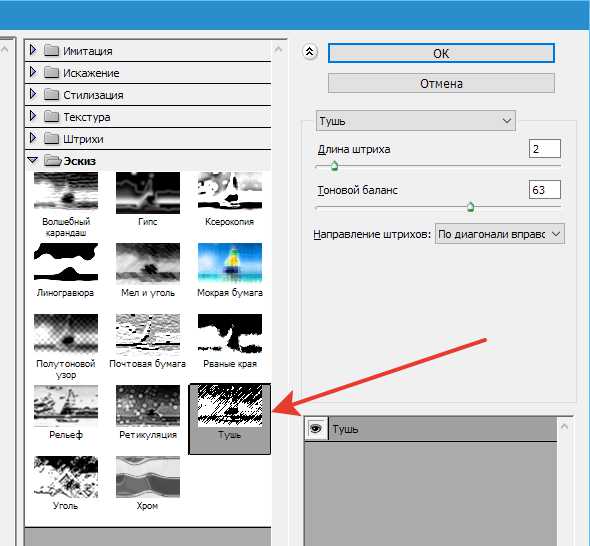
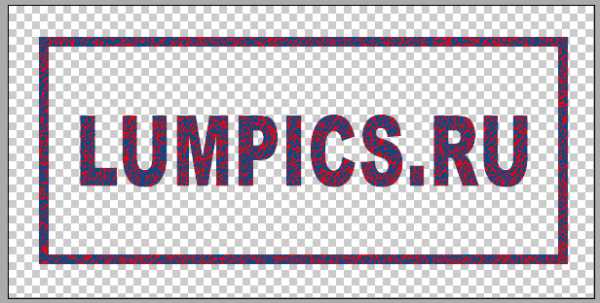
Нажимаем ОК и переходим к дальнейшим издевательствам над изображением.
Выбираем инструмент «Волшебная палочка» с такими настройками:
Теперь кликаем по красному цвету на штампе. Для удобства можно увеличить масштаб (CTRL+плюс).
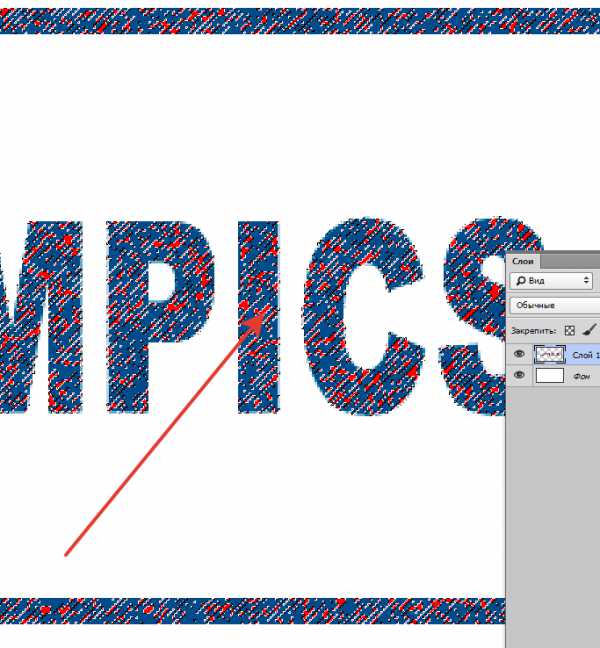
После того, как появится выделение, нажимаем DEL и снимаем выделение (CTRL+D).

Штамп готов. Если читали эту статью, то Вы знаете, что делать дальше, а у меня только один совет.
Если панируется пользоваться штампом как кистью, то начальный его размер должен быть таким, которым Вы будете пользоваться, иначе, при масштабировании (уменьшении размера кисти), рискуете получить размытие и потерю четкости. То есть, если нужен маленький штамп, то и рисуйте его маленьким.
А на этом все. Теперь в Вашем арсенале имеется прием, который позволяет быстро создать штамп. Мы рады, что смогли помочь Вам в решении проблемы. Опишите, что у вас не получилось. Наши специалисты постараются ответить максимально быстро.
Помогла ли вам эта статья?
ДА НЕТШтамп
48 242 16Сложность: Легкая
51 586 40Сложность: Сложная
98 825 17Сложность: Средняя
42 809 31Сложность: Средняя
121 567 49Сложность: Сложная
41 114 80Сложность: Легкая
Как сделать печать в Фотошопе
 Каждая уважающая себя организация, предприниматель или должностное лицо должны иметь свою печать, которая несет в себе какую-либо информацию и графическую составляющую (герб, логотип и пр.).
Каждая уважающая себя организация, предприниматель или должностное лицо должны иметь свою печать, которая несет в себе какую-либо информацию и графическую составляющую (герб, логотип и пр.).
В этом уроке разберем основные приемы создания качественных печатей в Фотошопе.
Скачать последнюю версию PhotoshopДля примера создадим печать нашего любимого сайта Lumpics.ru.
Начнем.
Создаем новый документ с белым фоном и равными сторонами.

Затем протягиваем направляющие до середины холста.
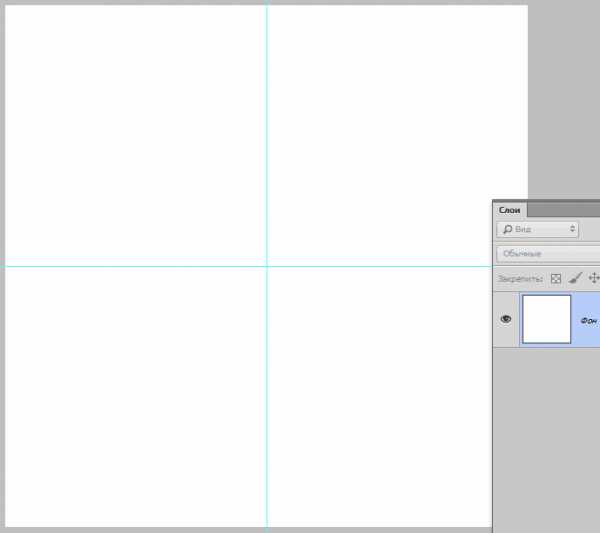
Следующим шагом будет создание круговых надписей для нашей печати. Как написать текст по кругу, читайте в этой статье.
Рисуем круглую рамку (читаем статью). Ставим курсор на пересечение направляющих, зажимаем SHIFT и, когда уже начали тянуть, зажимаем еще и ALT. Это позволит фигуре растягиваться относительно центра во все стороны.
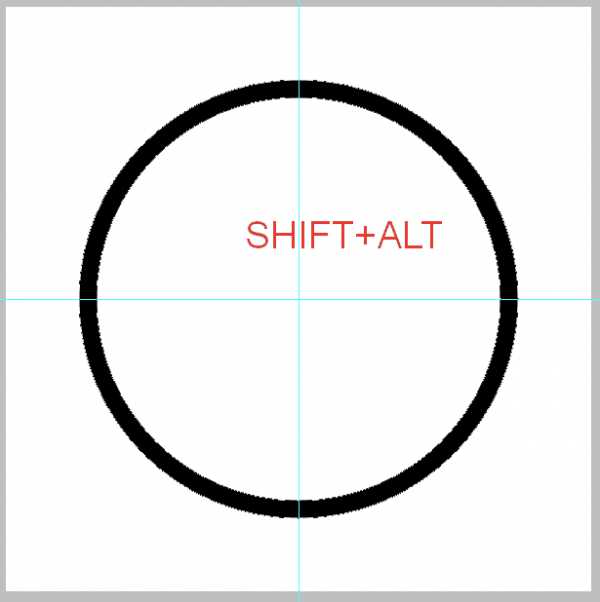
Прочитали статью? Информация, содержащаяся в ней, позволяет создавать круговые надписи. Но есть один нюанс. Радиусы внешнего и внутреннего контуров не совпадают, а для печати это не хорошо.
С верхней надписью мы справились, а вот с нижней придется повозиться.
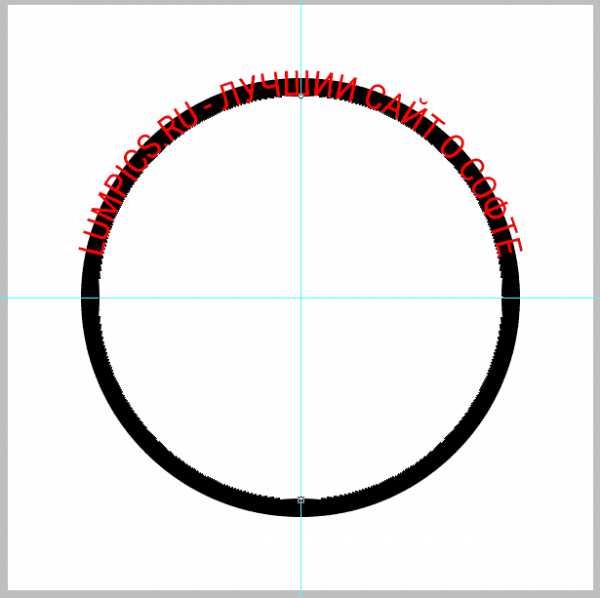
Переходим на слой с фигурой и вызываем свободное трансформирование сочетанием клавиш CTRL+T. Затем, применяя то же прием, что при создании фигуры (SHIFT+ALT), растягиваем фигуру, как на скриншоте.
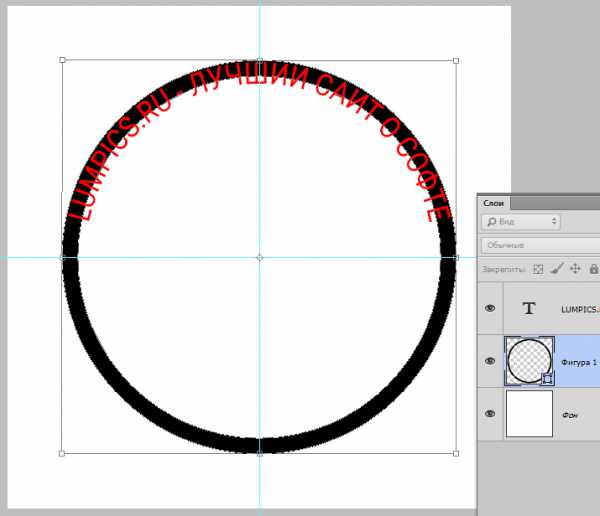
Пишем вторую надпись.
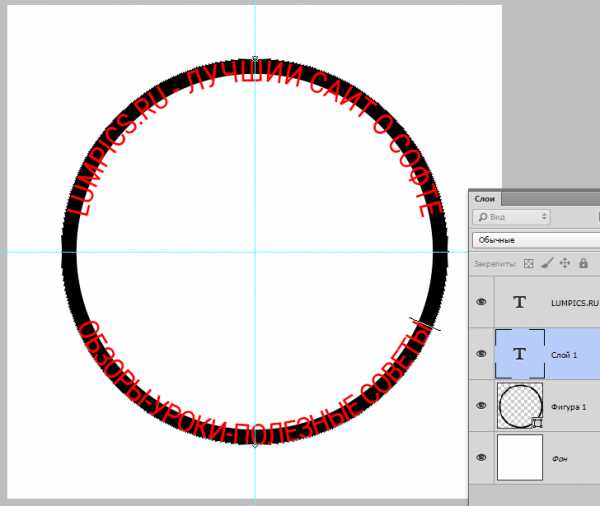
Вспомогательную фигуру удаляем и продолжаем.
Создаем новый пустой слой в самом верху палитры и выбираем инструмент «Овальная область».
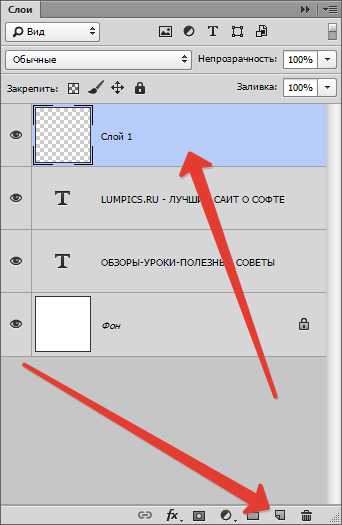

Ставим курсор на пересечение направляющих и снова рисуем круг от центра (SHIFT+ALT).
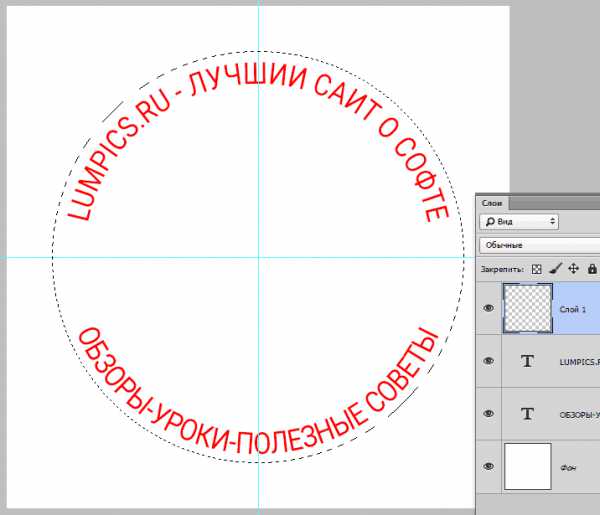
Далее нажимаем правой кнопкой мыши внутри выделения и выбираем пункт «Выполнить обводку».
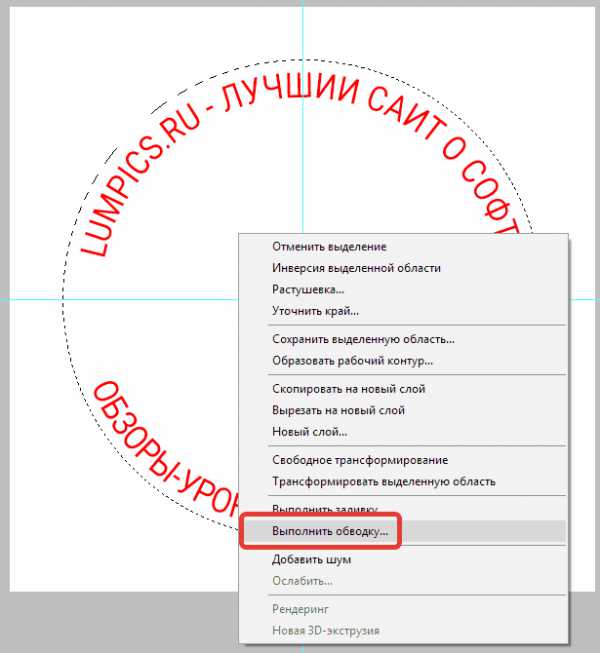
Толщину обводки выбираем на глаз, цвет не важен. Расположение – снаружи.
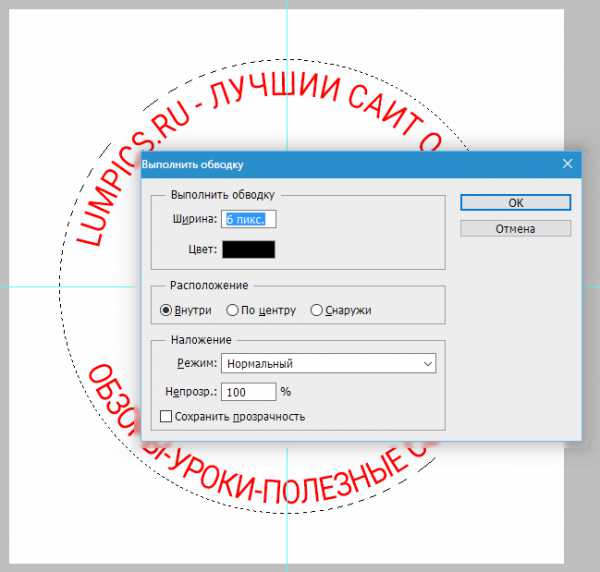
Снимаем выделение сочетанием клавиш CTRL+D.
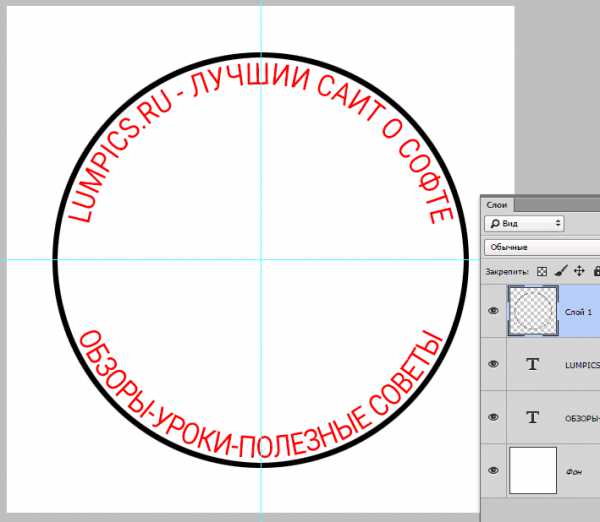
Создаем еще одно кольцо на новом слое. Толщину обводки делаем чуть меньше, расположение – внутри.
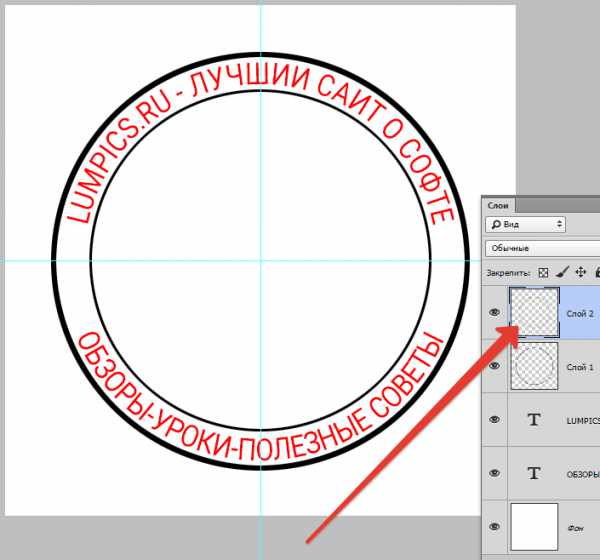
Теперь поместим графическую составляющую – логотип в центр печати.
Я нашел в сети вот такое изображение:
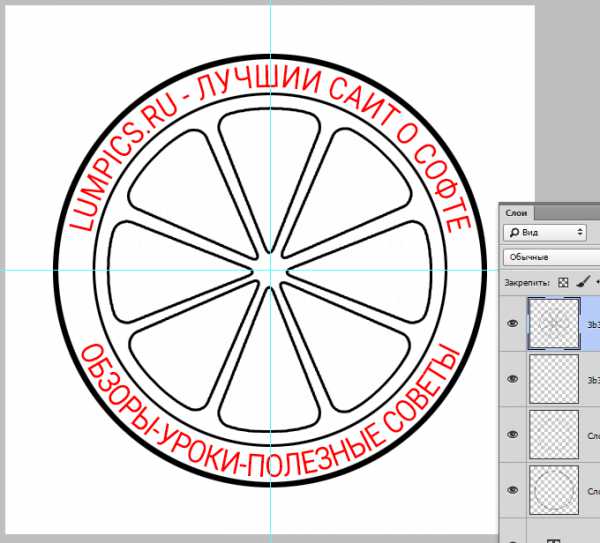
При желании можно заполнить пустое пространство между надписями какими-нибудь символами.
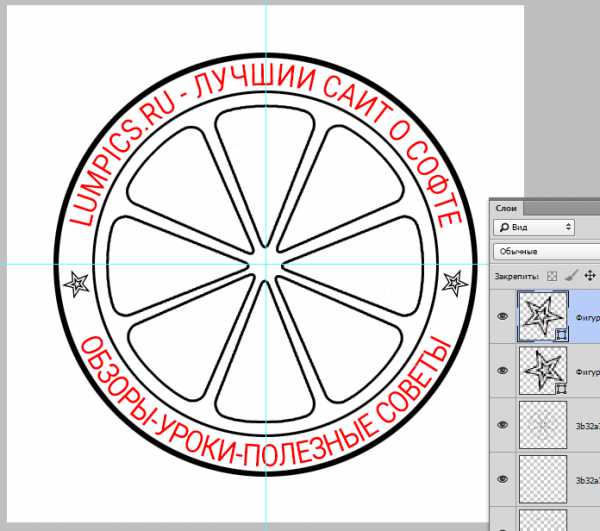
Снимаем видимость со слоя с фоном (белым) и, находясь на самом верхнем слое, создаем отпечаток всех слоев сочетанием клавиш CTRL+ALT+SHIFT+E.

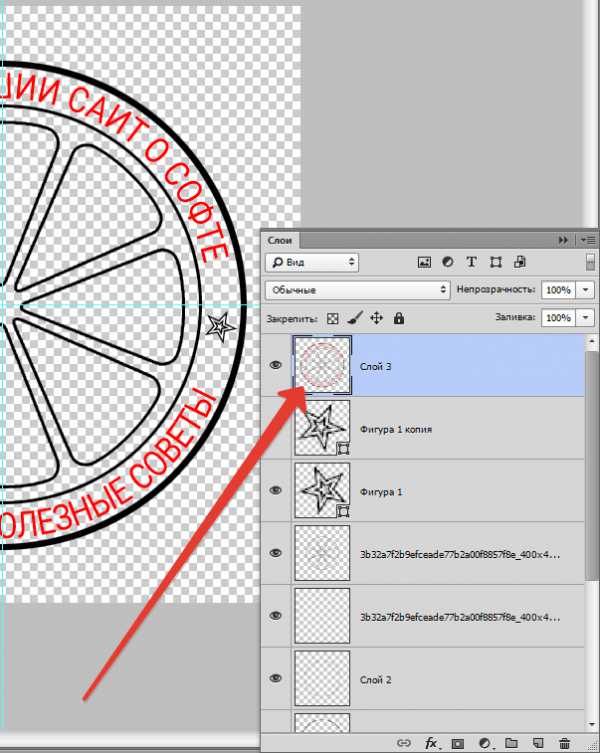
Включаем видимость фона и продолжаем.
Кликаем по второму сверху слою в палитре, зажимаем CTRL и выбираем все слои, кроме верхнего и нижнего и удаляем – они нам больше не нужны.
Дважды кликаем по слою с печатью и в открывшихся стилях слоя выбираем пункт «Наложение цвета». Цвет подбираем по своему разумению.
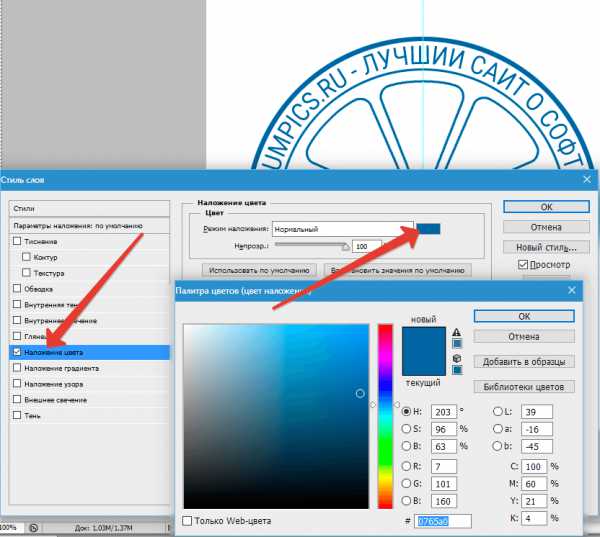
Печать готова, но можно сделать ее немного реалистичнее.
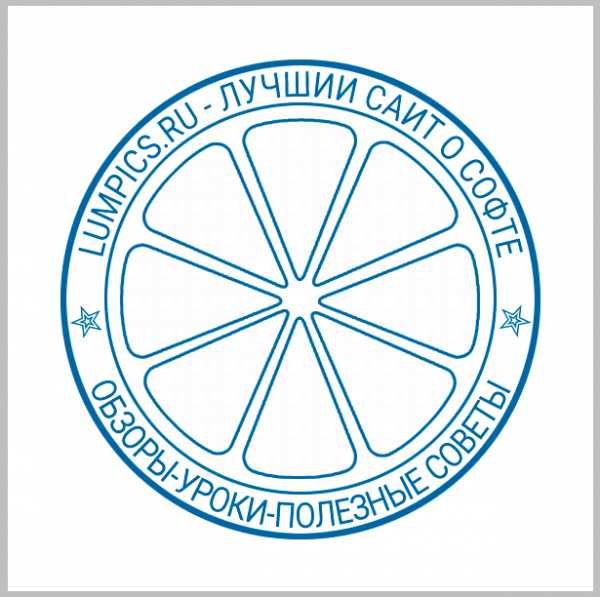
Создаем новый пустой слой и применяем к нему фильтр «Облака», предварительно нажав на клавишу D, чтобы сбросить цвета по дефолту. Находится фильтр в меню «Фильтр – Рендеринг».
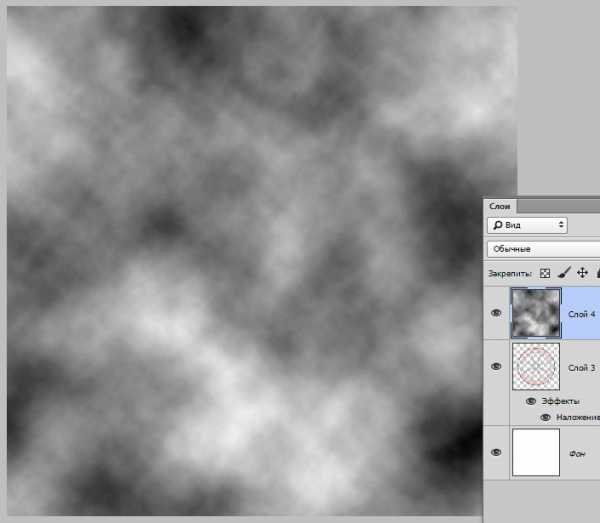
Затем применяем к этому же слою фильтр «Шум». Искать в меню «Фильтр – Шум – Добавить шум». Значение выбираем по своему усмотрению. Примерно так:
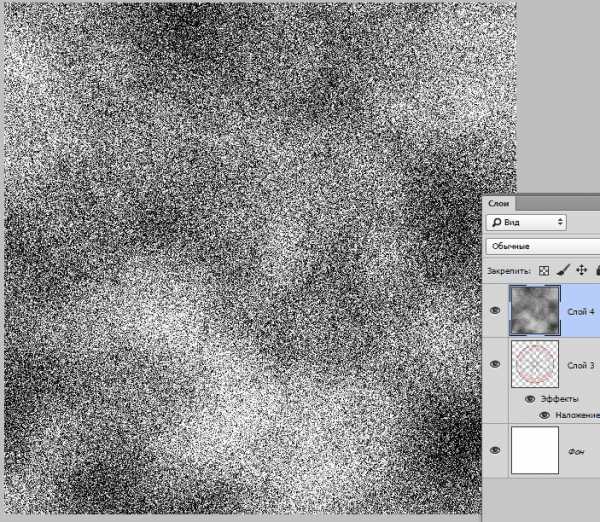
Теперь меняем режим наложения для этого слоя на «Экран».
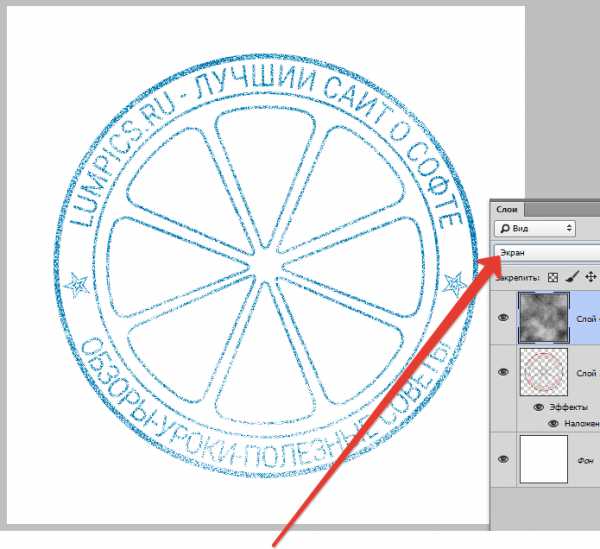
Добавим еще немного дефектов.
Перейдем на слой с печатью и добавим к нему слой-маску.
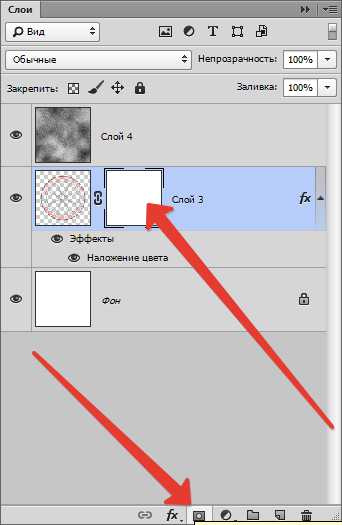
Выбираем кисть черного цвета и размером 2-3 пикселя.
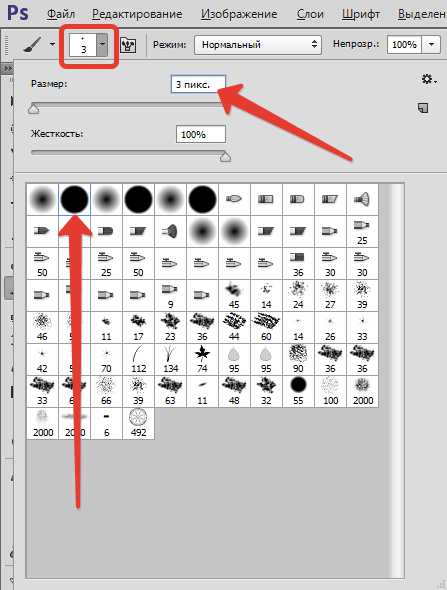
Этой кистью хаотично чирикаем по маске слоя с печатью, создавая царапины.
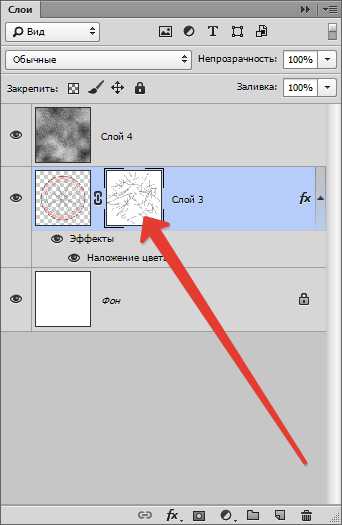
Результат:
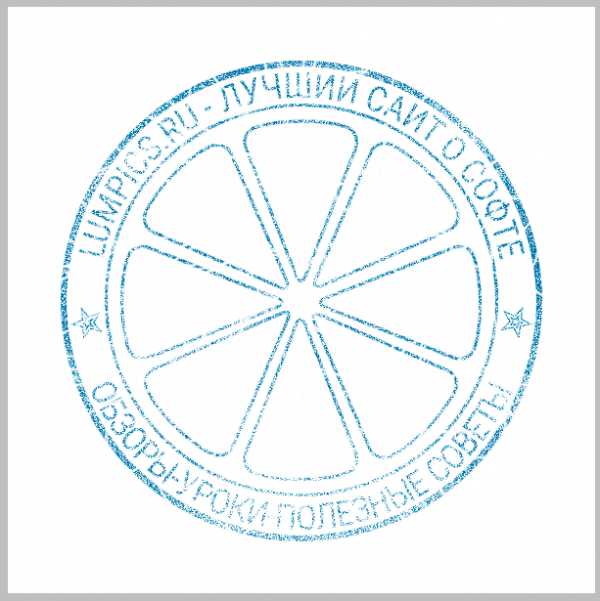
Вопрос: если потребуется воспользоваться этой печатью в будущем, то как быть? Рисовать ее заново? Нет. Для этого в Фотошопе есть функция создания кистей.
Давайте сделаем уже настоящую печать.
Прежде всего, необходимо избавиться от облаков и шума за пределами контуров печати. Для этого зажимаем CTRL и кликаем по миниатюре слоя с печатью, создавая выделение.
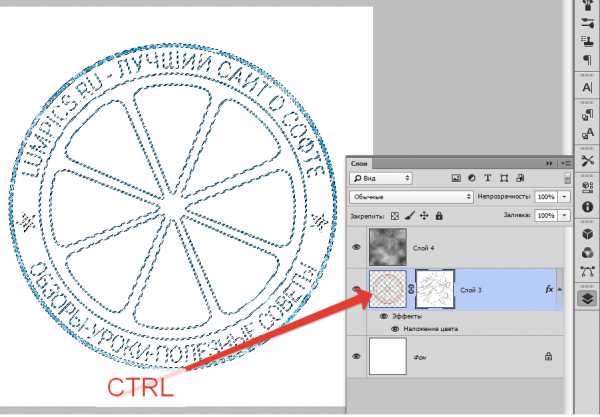
Затем переходим на слой с облаками, инвертируем выделение (CTRL+SHIFT+I) и нажимаем DEL.
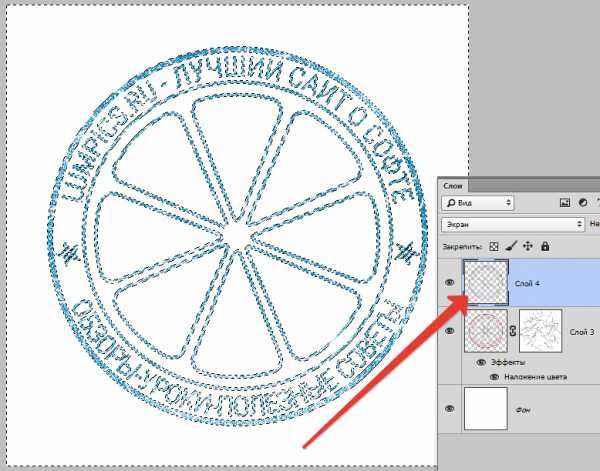
Снимаем выделение (CTRL+D) и продолжаем.
Переходим на слой с печатью и дважды кликаем по нему, вызывая стили. В разделе «Наложение цвета» меняем цвет на черный.
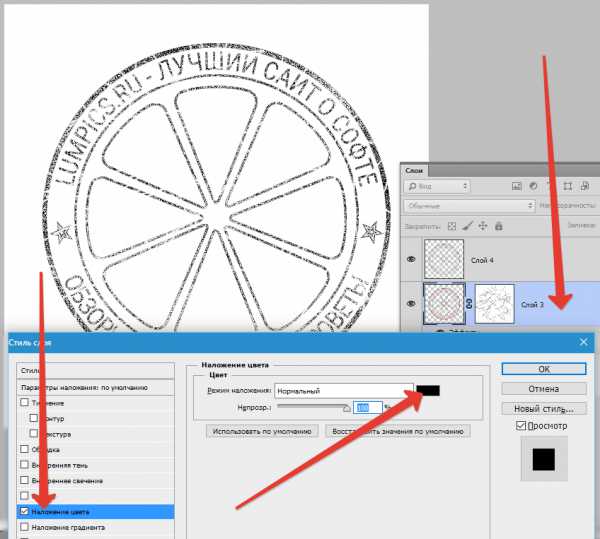
Далее переходим на верхний слой и создаем отпечаток слоев (CTRL+SHIFT+ALT+E).
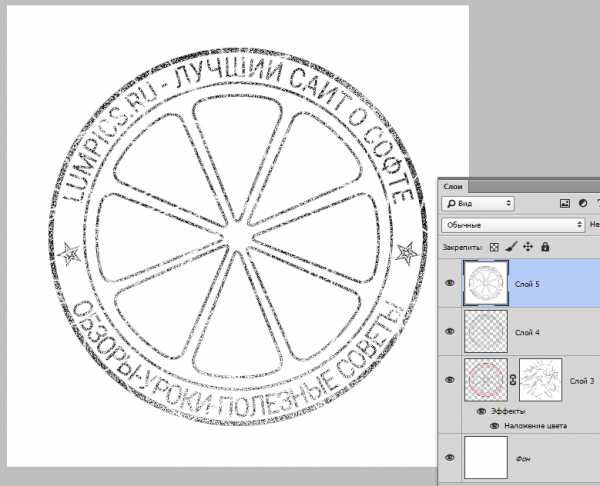
Идем в меню «Редактирование – Определить кисть». В открывшемся окне даем название кисти и нажимаем «ОК».
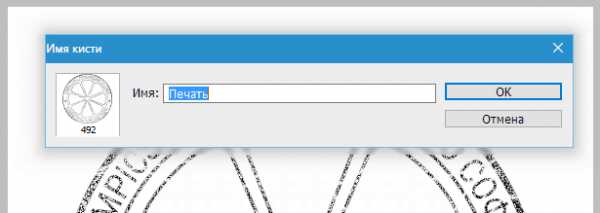
Новая кисть появится в самом низу набора.
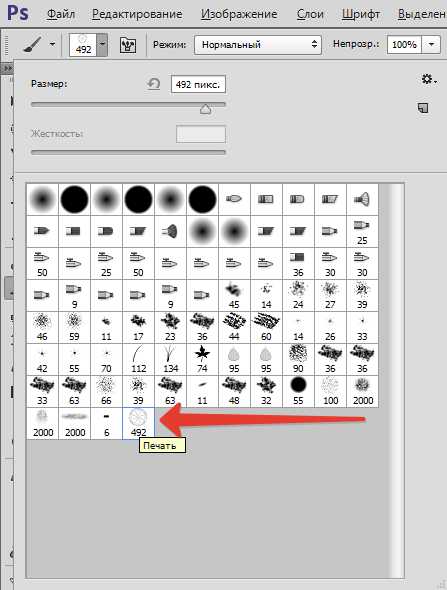
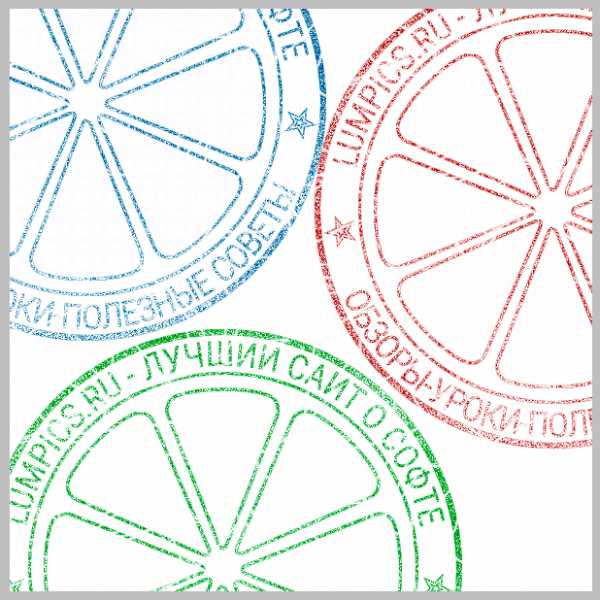
Печать создана и готова к применению. Мы рады, что смогли помочь Вам в решении проблемы. Опишите, что у вас не получилось. Наши специалисты постараются ответить максимально быстро.
Помогла ли вам эта статья?
ДА НЕТКак сделать печать в фотошопе
В этом уроке вы научитесь рисовать печать или штамп в фотошопе. Печать будет круглая, хотя можно сделать и треугольную. Вы научитесь делать печать сами, со своими данными для организации. Читайте инструкцию ниже.

Создаем круг для печати
Первое, что нужно сделать это создать круг с прозрачным цветом внутри, но с синей обводкой в 3 пикселя. Наилучший синий цвет для печати — #013fcd
Чтобы создать круг с пустой заливкой, но с цветовой обводкой — воспользуйтесь инструментом Эллипс:
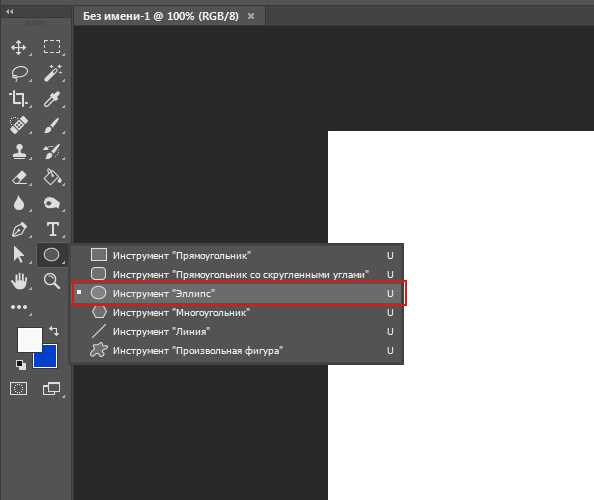
Настройки инструмента в верхней панели выглядят так — основной цвет прозрачный, цвет обводки #013fcd
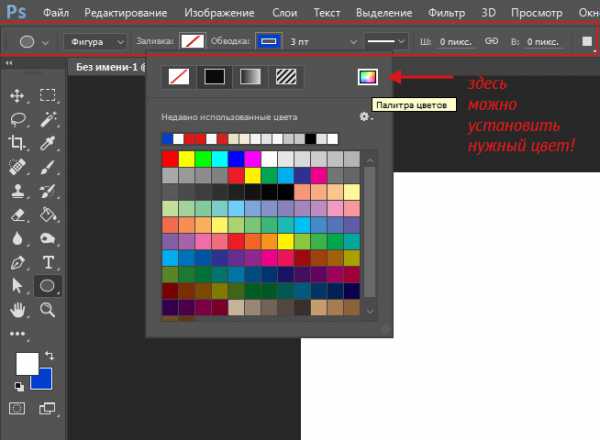
Теперь когда настройки круга установлены, нарисуйте круг.
Для этого зажмите SHIFT и Левую Кнопку Мыши. Далее тяните курсор в сторону, создавая круг. Таким образом, у вас получится идеально ровный круг.
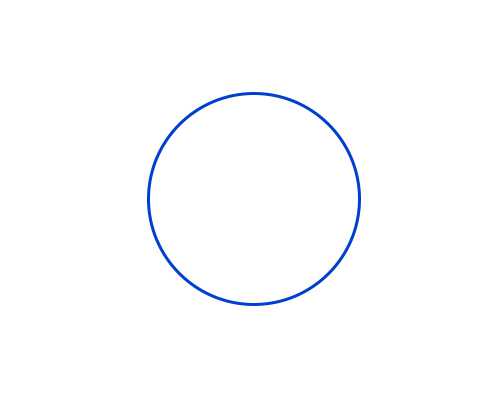
Дублируем круг
Сделайте копию слоя с кругом. Для этого выберите этот слой и нажмите CTRL+J.
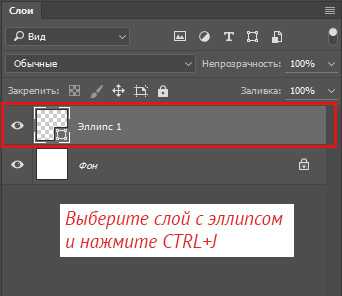
Появится копия слоя с кругом. С ним будем дальше работать.

Измените размер обводки нового круга на 1 пиксель.
Нажмите CTRL+T для масштабирования и уменьшите круг зажав SHIFT+ALT (чтобы круг уменьшался пропорционально центру).

Отлично! Мы подготовили каркас для печати и место для надписи.
Добавляем надпись для печати
Скопируйте последний круг с тонкой обводкой и сделайте этой копии у круга обводку прозрачной — по сути круга не будет видно, но он будет сверху оригинального. Далее активируйте инструмент Text Tool чтобы добавить надпись.
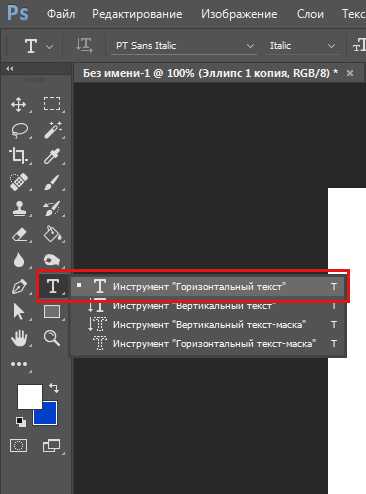
Наведите курсором на этот круг (и вы увидите как измениться курсор предлагая вам добавить надпись по контуру круга), нажмите левую кнопку мыши и начинайте писать.
Добавьте надпись какую захотите, можно играть с размером надписи, чтобы она получилась ровно на весь круг.
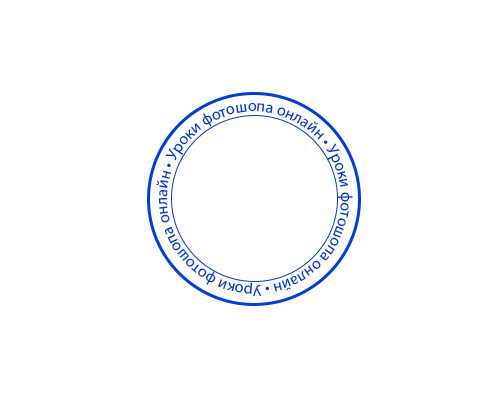
Осталось добавить главную надпись по центру.

Собственно, простенькая печать готова. Вы можете усложнять и эксперементировать как захотите, технику вы поняли.
Можно добавить фон бумаги для эффекта. Красивее и реалистичнее будет если вы покрутите печать.

Автор урока — Александр Pixelbox.ru