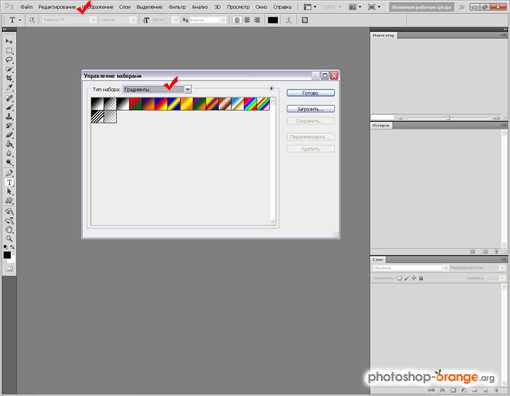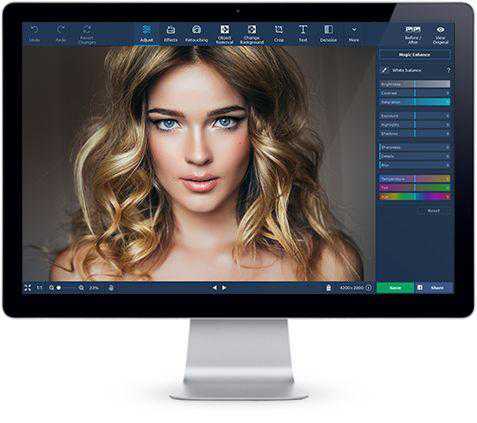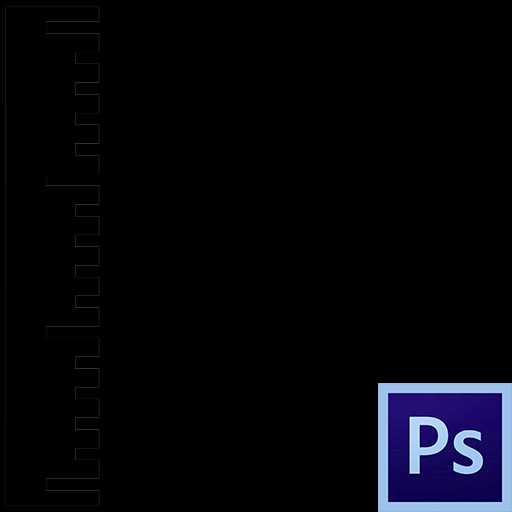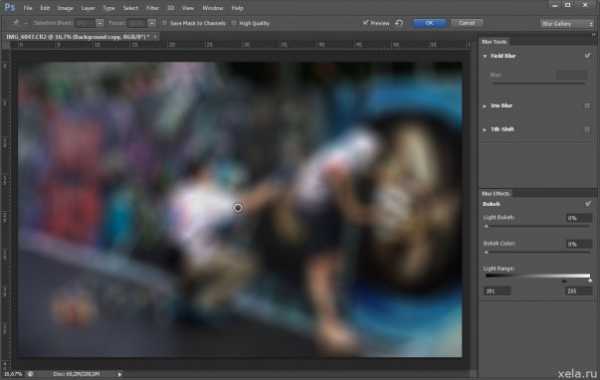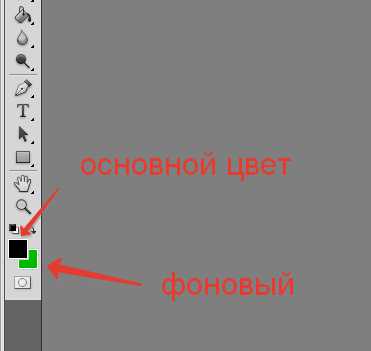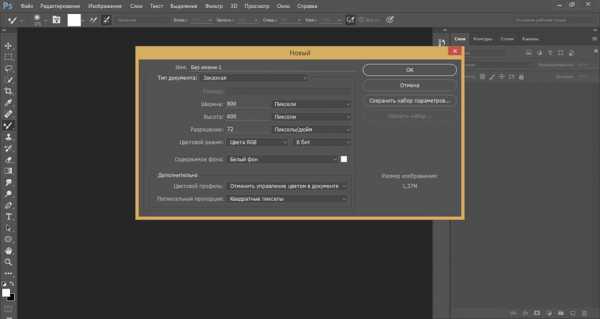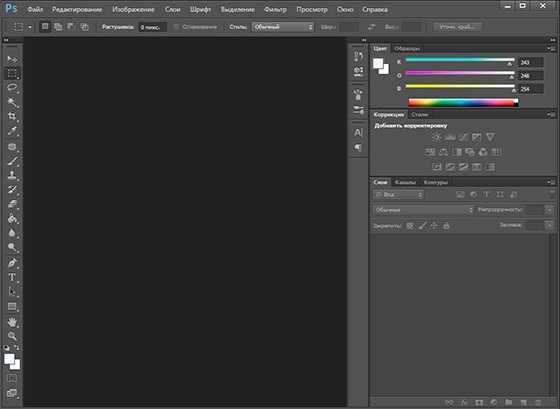Мы принимаем к оплате:
«Подарочный сертификат» от нашего Учебного Центра – это лучший подарок для тех, кто Вам дорог! Оплате обучение и подарите Вашим родным и близким обучение по любому из курсов!!!
«Сертификат на повторное обучение» дает возможность повторно пройти обучение в нашем Учебном Центре со скидкой 1000 рублей!
А также:
Как волосам придать блеск в фотошопе
Создаем роскошный блеск волос используя Фотошоп

Вся обработка занимает у меня около трех минут. Урок получился не маленький, потому что старалась описать весь процесс как можно подробнее, чтобы даже у новичков в Photoshop не возникло особых проблем.
Сразу оговорюсь, что этот способ не подходит для всех фотографий без исключения, но годится для многих. Идеальный исходник - волосы, на которых уже есть хоть минимальный намек на блеск. Скорее всего ничего не получится на очень светлых локонах. Ну и естественно, если фото будет плохого качества, полезут артефакты, как и при любой другой обработке.
1. Открываем фотографию в Photoshop и выделяем волосы. Точное выделение на этом этапе не нужно, т.к. потом все равно еще придется редактировать.Просто обводим волосы используя Lasso Tool (Инструмент «Лассо») .
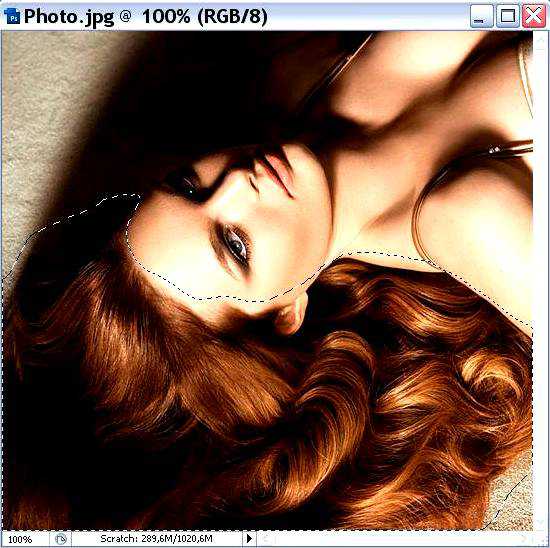
2. Далее создаем поверх слоя Background (Фонового слоя) корректирующий слой Black & White (Черное и Бело). Для этого нажимаем пиктограмму внизу палитры Layers (Слои / обведена красным кружком) и выбираем нужную строчку.
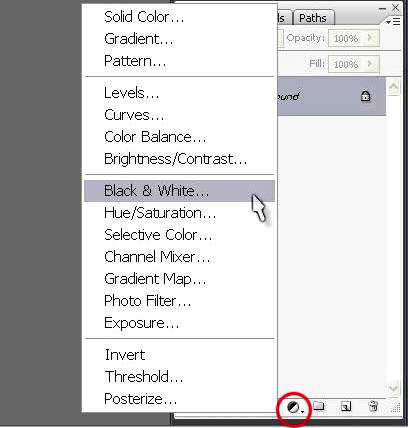
В появившемся окне ничего пока не настраиваем. Жмем Оk.
3. Видим, что в строчке корректирующего слоя Black & White (Черное и Белое) появилась маска слоя с нашим выделением волос.(преимущество корректирующего слоя перед теми же идентичными командами из меню Image – Adjustments (Изображение - Коррекция) в том, что мы можем в любой момент зайти в него (двойным щелчком по его пиктограмме в палитре Layers (Слои)) и поменять настройки, чем мы позже и займемся).
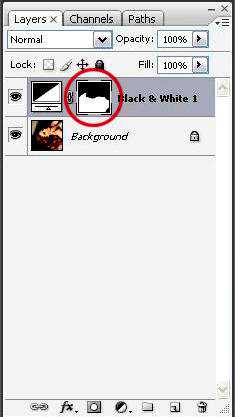
4. Снова нажимаем на ту же пиктограмму, только теперь при нажатой клавише Alt. И выбираем строчку Curves (Кривые). (Alt мы удерживаем для того, чтобы маска слоя Black & White (Черное и Бело) также ограничивала зону действия и корректирующего слоя Curves (Кривые)). Для этого же в выскочившем окошке New Layer (Новый слой) обязательно ставим галочку. Оk.
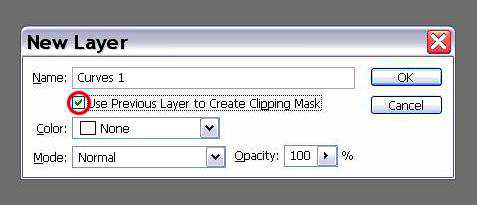
5. Теперь нам нужно нарисовать свою кривую. Выбираем в окошке Curves (Кривые) карандаш и рисуем таким образом: щелкаем в нижнем левом углу, зажимаем Shift и щелкаем в центральной верхней точке, и не отпуская Shift щелкаем в правой нижней точке. Оk.
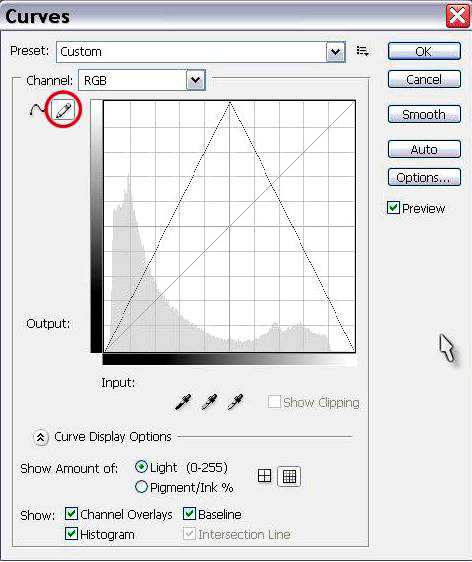
6. Пока результат не очень: резкие границы, непонятные переливы и черно-белые волосы.

7. Исправляем последнее. Копируем слой Background (Фон). Встаем на него в палитре Layers (Слоев / F7) и нажимаем Ctrl+J. Перетаскиваем скопированный слой на самый верх и устанавливаем для него режим наложения Color (Цветность). Теперь волосы вновь стали цветные.

8. Наша палитра слоев должна выглядеть вот так:
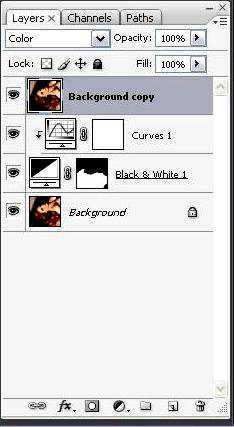
Самое главное мы сделали, осталось лишь отредактировать наши шикарные волосы.
9. В первую очередь избавимся от лишних краев.
Встаем на слой Black & White (Черное и Белое) и выбираем черную кисть с мягкими краями. Основное условие здесь – это чтобы кисть была не прозрачной (следим, чтобы Opacity (Непрозрачность) нашей кисточки стояла 100%).
И аккуратно закрашиваем края (мы видим, как они стираются, потому что рисуем по маске слоя и черный цвет скрывает все, что под него попадает). Если стерли лишнее, нажимаем X (черный цвет поменяется на белый) и возвращаем стертое на место.

10. Итак. Теперь у нас аккуратные края, но волосы еще далеки от идеала. Мы можем поменять режим наложения для слоя Black & White (Черное и Белое):
Если волосы темные – оставляем режим наложения Normal (Нормальный) (Нормальный), еще может подойти Lighten (Замена светлым). Если светлые – определенно Screen (Экран). Также режим наложения Screen (Экран) подойдет, если мы хотим получить интенсивный блеск на темных волосах.
Для данной картинки я выбрала Screen (Экран).
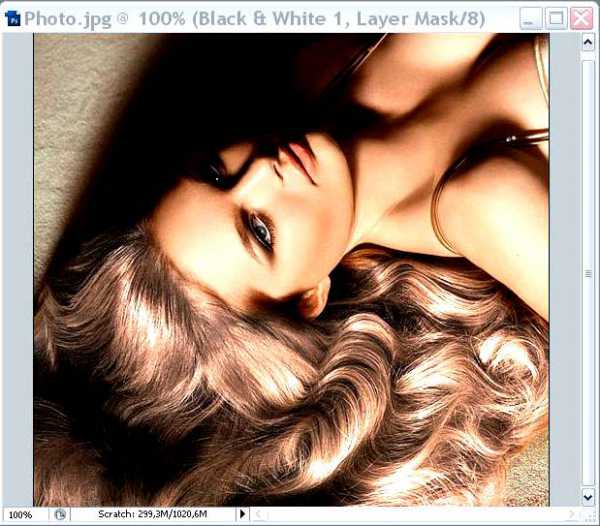
11. Теперь самое интересное. Настраиваем переливы и степень блеска. Для этого надо зайти в окно Black & White (Черное и Белое) (для этого делаем двойной щелчок по пиктограмме корректирующего слоя).
И двигаем ползунки, следя за тем, как изменяется наша картинка. Обычно участвуют только красный и желтый, а остальные не вносят практически никаких изменений.
Я начинаю с того, что двигаю красный ползунок немного влево, а потом принимаюсь за желтый, и так дальше чередуя эти два ползунка добиваюсь неплохого внешнего вида)
Это последний этап работы, так что стараемся получить наилучший результат. Я остановилась на этой комбинации:
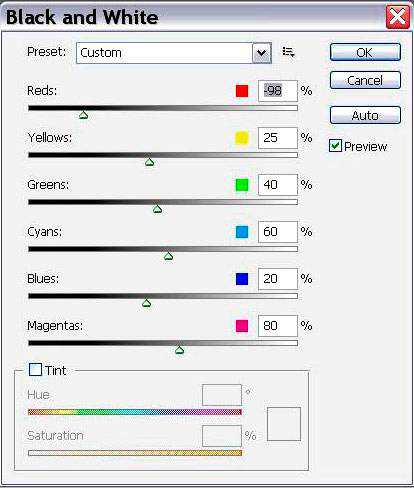
Если как мы не двигаем ползунки, все равно получается не то, что хотели – пробуем менять режим наложения слоя Black & White (Черное и Белое), а потом возвращаемся в окошко и снова передвигаем ползунки.
12. В конце можем стереть черной непрозрачной кисточкой слишком резкие блики. И при желании, чтобы переливы были менее насыщенные, можем немного снизить непрозрачность верхнего слоя Color.
Надеюсь, урок вам пригодится.
Финальный результат
Автор: Maryoki;
Придаём блеск волосам в программе Photoshop
| Главная » Уроки фотошоп» Уроки по обработке фотографий в Фотошопе |
| 30.10.2012, 00:25 | |
| Способ довольно прост в использовании даже для тех, кто только осваивает программу Photoshop. Хочу сразу предупредить, чтоданный способ подходит не для всех фотографий без исключения. В идеале подойдут фото, где на причёсках уже есть хотя бы намёк на блеск (само собой это относится и к качеству фотографии ). Привожу результаты этого способа:  Приступим: Шаг 1.Открываем изображение в Photoshop и выделяем волосы с помощью инструмента Лассо. Не старайтесь особо точно выделить контур, так как потом все равно потом придется редактировать: Шаг 2.Создаём Новый корректирующий слойЧерно-белый...(Black & White). Для этого нажимаем иконку внизу палитры Слоёв (Layers) и выбираем нужную строку: Шаг 3.Видно, что в строчке корректирующего слоя Черно-белый (Black & White) появилась маска слоя с нашим выделением волос: Шаг 4.Нажимаем на ту же иконку, только теперь при зажатой клавише Alt. Далее выбираем строчку Кривые (Curves). (Alt мы удерживаем для того, чтобы маска слоя Black & White также ограничивала зону действия и корректирующего слоя Curves ). Для этого же в выскочившем окошке Новый слой (New Layer) обязательно ставим галочку и нажимаем ОК:Шаг 5.Теперь необходимо нарисовать свою кривую. Выбираем в окошке Кривые (Curves) карандаш и рисуем в таком порядке: щелкаем в нижнем левом углу, зажимаем Shift и щелкаем в центральной верхней точке, и не отпуская Shift щелкаем в правой нижней точке. Нажимаем ОК: Шаг 6.В результате: резкие границы, непонятные переливы и черно-белые волосы: Шаг 7.Продолжаем работу. Копируем основной слой - Ctrl + J. Перетаскиваем скопированный слой на самый верх и устанавливаем для него режим наложения Цветность(Color). Теперь волосы вновь преобрели цвет: Шаг 8.Палитра слоев должна выглядеть вот так: Шаг 9.Осталось подредактировать наш результат, и в первую очередь избавимся от лишних светлых пятен. Делаем активным слой Черный и белый (Black & White) и выбираем черную кисть с мягкими краями. Обрадите внимание на то, чтобы Непрозрачность (Opacity) нашей кисти стояла 100%. Аккуратно закрашиваем края (мы видим, как они стираются, потому что рисуем по маске слоя и черный цвет скрывает все, что под него попадает). Если стерли лишнее, нажимаем X (черный цвет поменяется на белый ) и возвращаем стертое на место6: Шаг 10.Теперь у нас аккуратные края, но волосы еще далеки от идеала. Мы можем поменять режим смешивания для слоя Черное и белое (Black & White):-если волосы темные – оставляем режим смешивания Нормальный (Normal), еще может подойти Замена светлым (Lighten) -если светлые – определенно Осветление (Screen) Также режим Осветление (Screen) подойдет, если мы хотим получить интенсивный блеск на темных волосах. Для данного фото был выбран режимНормальный (Normal) :  Шаг 11.И в завершении настроим переливы и степень блеска. Делаем двойной клик по пиктограмме корректирующего слояЧерное и белое (Black & White) и двигаем ползунки, следя за тем, как изменяется наша картинка. Обычно участвуют только красный и желтый, а остальные не вносят практически никаких изменений: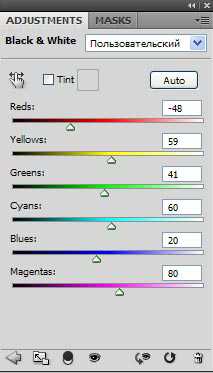 Если результат не очень вас удовлетворяетпробуйте изменить режим наложения слоя Черное и белое (Black & White) и снова подвигать ползунки. В заключени можем стереть черной непрозрачной кисточкой слишком резкие блики. И при желании, чтобы переливы были менее насыщенные, можем немного снизить непрозрачность верхнего слоя . Вот окончательный результат:  | |
| Категория: Уроки по обработке фотографий в Фотошопе | Добавил: CoMish | Теги: обработка фотографии, изображение, блеск, фото, причёска, волосы, Photoshop | |
| Просмотров: 12288 | Комментарии: 1 | Рейтинг: 3.0/2 |
| Всего комментариев: 1 | |
Все материалы на сайте принадлежат исключительно их владельцам!
© 2018 Photoshop lessons - Сделай этот мир ярче!
Хостинг от uCozВсе о фотобанках
Итак, откроем наше изображение в Photoshop:
Для начала перейдем в режим быстрой маски нажатием Q. Возьмем Kисть (Brush Tool) с 50% жесткости, выберем черный цвет и грубо закрасим волосы.

Далее повторным нажатием Q образуем выделенную область. Затем нажмем Ctrl+Shift+I для инвертирования этой области и Ctrl+С, Ctrl+V для перенесения волос на новый слой (слой 1). Вызовем Кривые (Curves) — Ctrl+М, и образуем кривую так, как показано в примере.
Далее, нажав сочетания клавиш Ctrl+Alt+Shift+B, обесцветим слой. В наборе параметров (Preset) установим Синий фильтр (Blue Filter).
Зададим слою следующие параметры наложения: наложение Перекрытие (Screen) и непрозрачность 50%.
ГОТОВО
Сравнение начального изображения с изображениями после обработки (кликабельно):

Автор статьи: sonia
Эту статью можно обсудить на форуме.
Блеск волос в фотошопе
Автор: Галина. Дата публикации: 20 апреля 2017. Категория: Обработка фотографий в фотошопе.
В этом уроке я покажу два способа как сделать блеск волос в фотошопе.
Две фотографии, используемые в уроке, вы найдёте в папке по ссылке в конце урока.
Конечный результат урока для второй фотографии выглядит вот так:

В первом способе создание блеска на волосах будет использоваться метод Dodge and burn.
Итак, приступим к работе и откроем первую фотографию с девушкой с длинными чёрными волосами:

Теперь нам нужно создать дубликат слоя CTRL+J:
Далее создадим Новый слой с 50-процентной заливкой серого. Для этого выполним команду: Слой-Новый-Слой:
В строке Режим выберем режим Перекрытие и поставим галочку у параметра Выполнить заливку нейтральным цветом режима Перекрытие (серым 50%). В результате в палитре Слои у нас получится новый слой серого цвета:
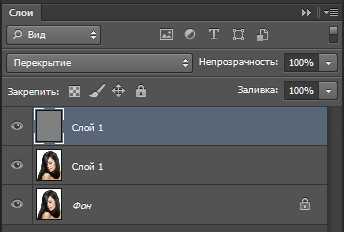
Теперь выберем инструмент Осветлитель и в настройках инструмента выберем параметр Средние тона и Экспонирование 30%:
Теперь инструментом Осветлитель прорисуем все блики на волосах:
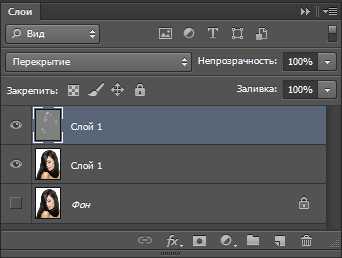

Теперь перейдём ко второму способу создания блеска волос и откроем вторую фотографию с девушкой:

Создадим дубликат слоя CTRL+J и создадим Новый корректирующий слой Уровни:

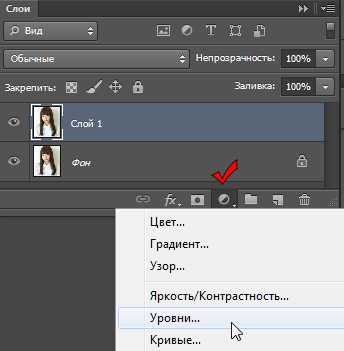
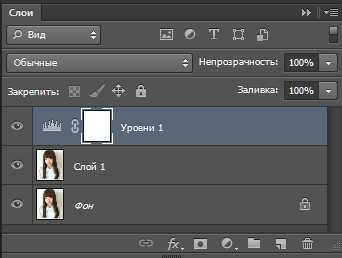
В окне Уровни передвинем правый крайний ползунок влево, а средний передвинем так, чтобы волосы стали светлее и ярче:
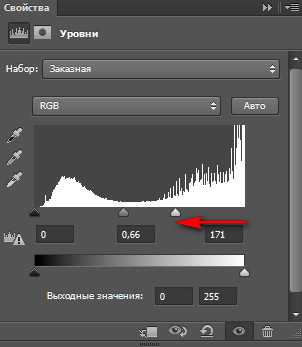

Теперь находясь на маске слоя инвертируем маску в чёрный цвет CTRL+I, вследствие чего изображение девушки примет первоначальный вид:
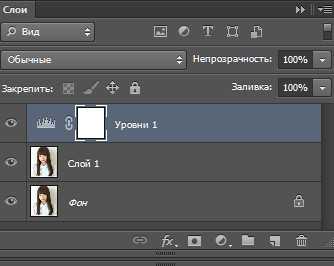


Теперь возьмём мягкую кисть белого цвета и в настройках установим значение Непрозрачности 12-20% и проведём кистью по тем местам, где должны быть блики на чёлке, а так же проведём по отдельным длинным прядям волос более, идущих от макушки:


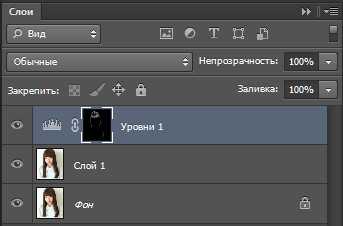
На этом урок Блеск волос в фотошопе окончен.
Автор: Галина Соколова
Скачать урок в формате PDF и исходники:
Чтобы получить интересные уроки на свой адрес, введите свои данные в форму подписки ниже:
Печать