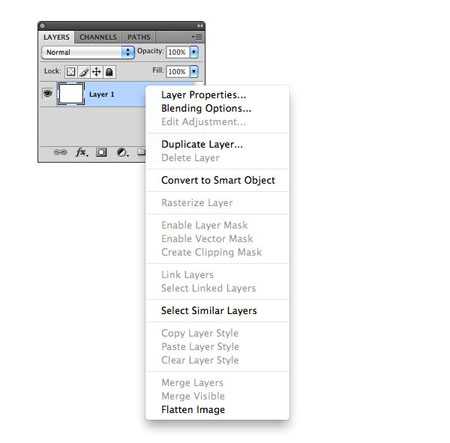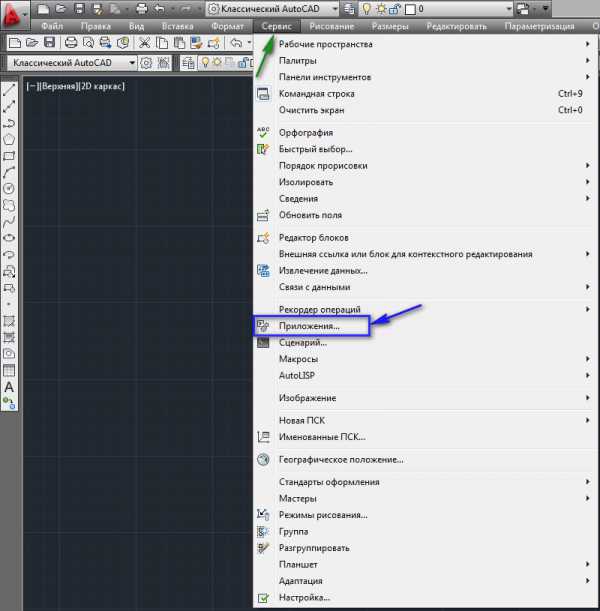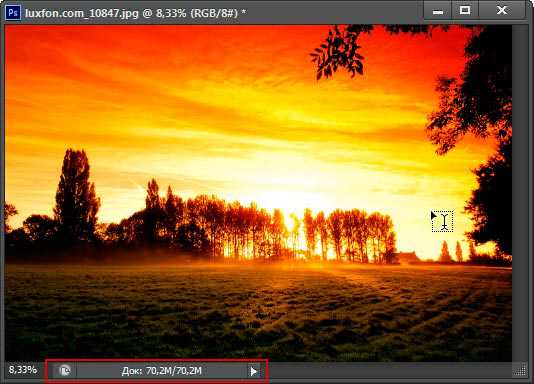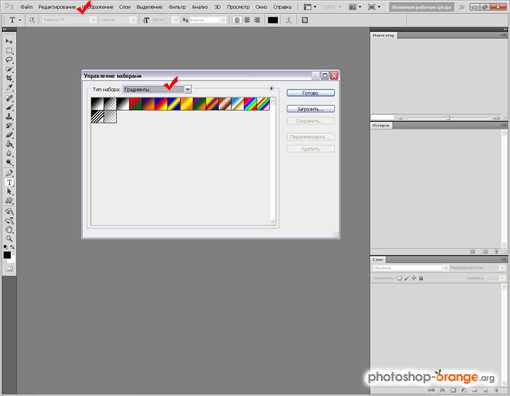Мы принимаем к оплате:
«Подарочный сертификат» от нашего Учебного Центра – это лучший подарок для тех, кто Вам дорог! Оплате обучение и подарите Вашим родным и близким обучение по любому из курсов!!!
«Сертификат на повторное обучение» дает возможность повторно пройти обучение в нашем Учебном Центре со скидкой 1000 рублей!
А также:
Как в фотошопе изменить размер рисунка
Как изменить размер изображения в Фотошопе

Иногда возникает необходимость в изменении размера какого-либо изображения или фотоснимка. Например, подогнать размер обоев на рабочий стол или вставить изображение в предоставленное окно и т.д.
Для каждого выполнения такой процедуры нужно либо увеличивать, либо уменьшать размер изображения. Выполнить это несложно, однако нужно иметь ввиду, что при изменении параметров изображения можно откорректировать не только размерные значения фотоснимка, но и выполнить обрезку изображения (под наименованием «кроп»). Ниже рассмотрим методы корректировки габаритных размеров фотоснимков.
Внимание: Перед началом работы по изменению размеров изображения сделайте копию редактируемого файла на случай, если конечная корректировка снимка вам не понравится.
Изменение параметров изображения в Фотошопе
Наиболее подходящим редактором изображений является Adobe Photoshop. Несмотря на то, что данная программа является платной, она лучше подходит для коррекции размеров фотографии, чем, например, встроенный в ОС Windows, редактор Paint. Фотошоп «владеет» удобными функциями для обрезки фотоснимка и лучшим интерфейсом.
Скачать редактор Adobe Photoshop
Способ 1: изменение размера снимка
В данном разделе будет поэтапно показано, как можно изменить габаритные значения изображения.
- Открываем файл со снимком с помощью редактора Adobe Photoshop. В примере представлен исходный размер снимка (200х200 пикселей).
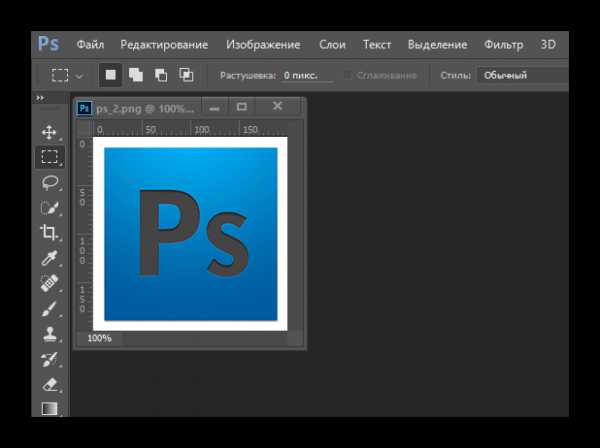
- Далее жмем по кнопке «Изображение» и во всплывающем окне находим пункт «Размер изображения».
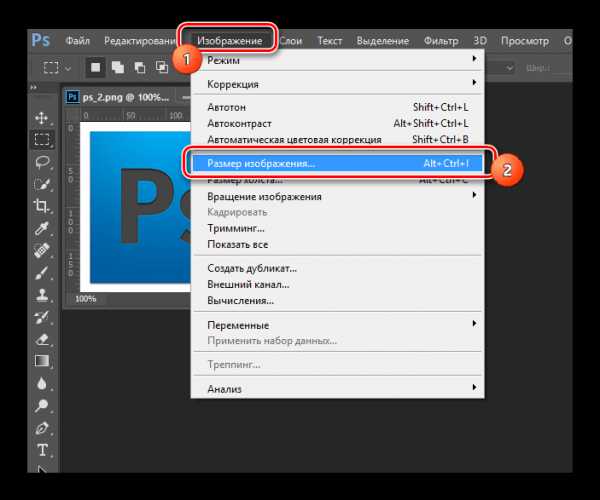
- Нажимаем на пункт «Размер изображения» и у нас открывается окно с параметрами изображения. Для получения данного окна можно использовать горячие клавиши (Alt+Ctrl+I).
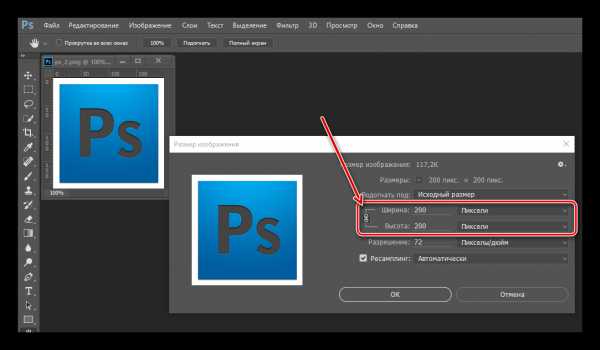
- В данном окне можем приступить к изменению размеров изображения. Для этого вначале определяем единицы измерения (в данном случае «Пиксели»), нажав на соответствующее окно. Затем изменяем параметры ширины снимка, высота изменяется автоматически, после нажимаем на кнопку «ОК».
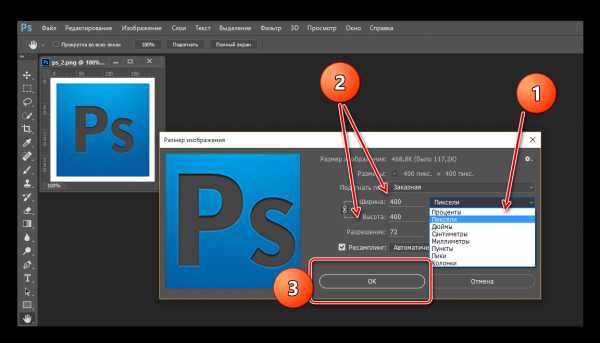
- Вот и все. Размер изображения увеличен до размера (400х400 пикселей).

- В таком же порядке выполняется процедура уменьшения размера изображения. На скриншоте показан снимок, размер которого уменьшен до 100х100 пикселей.

Способ 2: обрезка изображения
Используя данный метод, вы сумеете обрезать имеющееся изображение в редакторе Фотошоп.
- Для использования данного метода находим на левой стороне панели инструмент «Рамка» и щелкаем по значку мышкой.

- После данного выбора под верхним меню редактора появиться строка инструмента, где отображен ряд опций. Вначале выбираем необходимые параметры пропорций, по которым производится обрезка. Здесь можно использовать, предлагаемые, во всплывающем окне, (например, 5х7, 16х9 и т.п.), так и другие нестандартные пропорции.

- В результате данных действий, получаем следующее изображение.
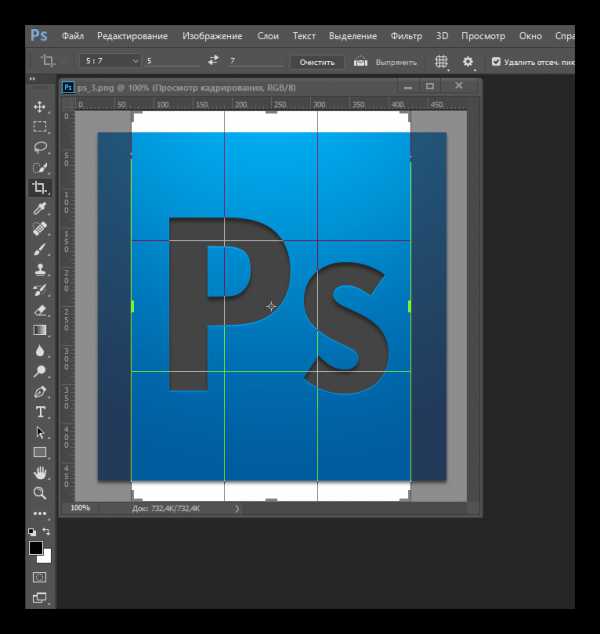
- Далее выбираем вид сетки, благодаря чему будет выполнено более грамотное кадрирование изображения в соответствии с нормами фотосъемки (в приведенном примере выбран вид «Золотое сечение»). Затем нажимаем клавишу «Enter».
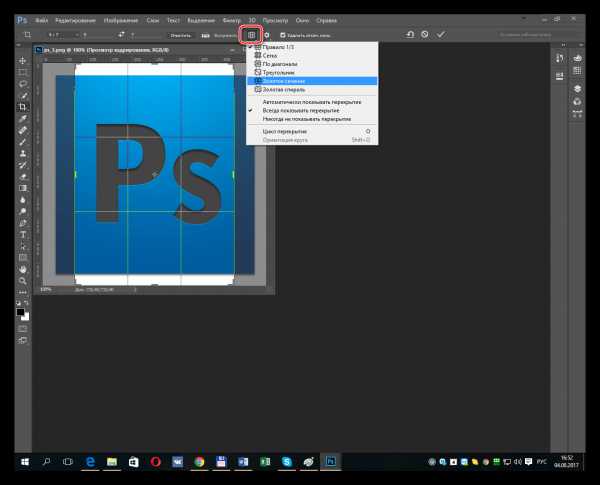
- И, наконец, получаем результат в виде усеченного изображения.
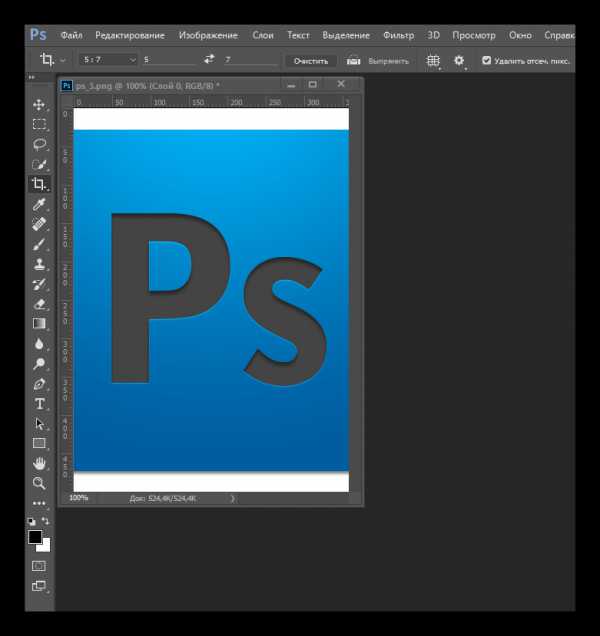
Итак, в результате детально рассмотрены способы изменения размеров изображения как в сторону увеличения, так и в сторону уменьшения, а также метод обрезки снимка. Приведенная процедура подтверждает, что здесь нет ничего трудного, так что – работа за вами!
Как изменить размер изображения в "Фотошопе": пошаговая инструкция, способы и рекомендации :
Изменение размера изображения – это один из базовых навыков, необходимых для работы в программе «Фотошоп». Данная функция используется большинством владельцев зеркальных и цифровых фотоаппаратов. Пользователи, желающие освоить самое известное приложение для редактирования снимков, начинают обучение с урока о том, как изменить размер изображения в «Фотошопе».
Подготовка
Компания Adobe выпустила целую линейку продуктов для работы с фотографиями. Чтобы научиться тому, как изменить размер изображения в «Фотошопе», необходимо загрузить и установить версию CS6. Начинающему пользователю будет проще работать с интерфейсом на русском языке. Порядок действий также можно воспроизвести в более ранней версии программы. 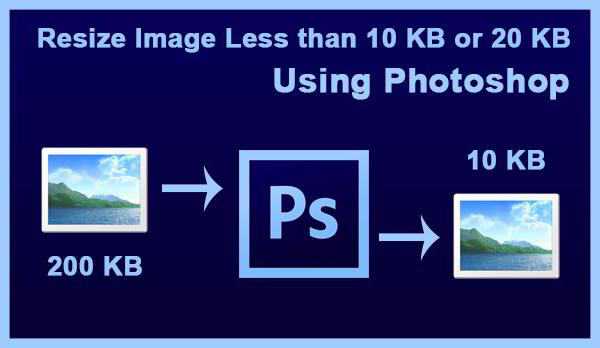
Как изменить размер изображения в «Фотошопе» CS6?
Пользователю нужно выбрать фотографию для редактирования. Для этого следует зайти в раздел «Файл» в меню. Затем необходимо отметить строку «Открыть». После этого требуется выбрать изображение и нажать на «Ок». В рабочей области появится фотография.
Далее необходимо приступить непосредственно к решению задачи, как в «Фотошопе» изменить размер изображения. Пользователю нужно зайти в меню. В разделе «Изображение» следует отметить строку «Размер фотографии». Откроется диалоговое окно с настройками. Область «Размерность» позволяет получить информацию о загруженном в программу снимке.
Здесь отображается разрешение изображения в пикселях, а также в процентном соотношении. Область «Размер печатного оттиска» используется при работе с принтером. В данном поле следует указать разрешение 200-300 пикселей на дюйм. Параметры «Ширина» и «Высота» позволяют сделать выводы о размере бумаги с напечатанной фотографией. При желании можно сохранить пропорции изображения. 
Настройка
Основная работа ведется в области «Размерность». Необходимо акцентировать внимание на пунктах «Ширина» и «Высота». Как изменить размер изображения в «Фотошопе»? Для этого следует указать в полях с цифрами желаемые значения ширины и высоты снимка. Программа по умолчанию сохраняет пропорции фотографии.
Если данную опцию нужно отключить, то следует убрать флажок с соответствующего пункта. Затем требуется кликнуть по кнопке «ок». Таким же способом уменьшается или увеличивается разрешение фотографии в процентном соотношении.
Как изменить размер вставленного изображения в «Фотошопе»?
Для этого следует использовать инструмент «Свободное трансформирование». Режим этот включается с помощью кнопок Ctrl + T. Необходимо потянуть за уголки квадрата, появившегося в главном окне программы. Для сохранения пропорций следует зажать кнопку Shift. После изменения разрешения картинки нужно отключить инструмент Free Transform. 
Сохранение полученного результата
Для выполнения данной задачи следует зайти в раздел «Файл». Если картинка будет опубликована в Сети, то пользователю нужно отметить строку «Сохранить для Веб и устройств». Далее следует указать формат JPEG High и подтвердить выполнение действия.
В остальных случаях необходимо отмечать строку «Сохранить как». При этом следует выбирать высокое качество изображение (8 и более). Фотография может быть сохранена в любом формате.
Качество редактированного изображения
Снимок будет практически такой же четкий, как и оригинал. Как изменить размер изображения в «Фотошопе» без потери качества? Необходимо следовать правилу использования инструмента Image size. Нельзя из снимка с низким разрешением получить более четкую картинку. При уменьшении размера фотографии утилита отбрасывает ненужные пиксели.
Если попытаться увеличить полученную картинку, то можно столкнуться с тем, что снимок станет размытым. Пользователю не удастся изменить размер изображения без потери качества. «Фотошоп» в данном случае рассчитывает, какие пиксели нужно добавить. При этом используются сложные алгоритмы обработки.
Расчеты не могут быть совершенно точными, поэтому маленькая картинка становится большой и размытой. Вернуть редактированной фотографии исходное качество путем увеличения разрешения уже не удастся. 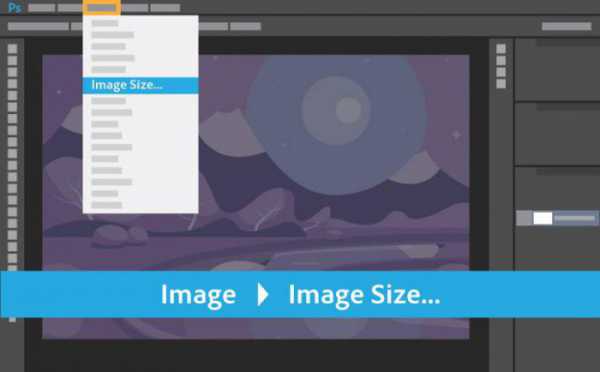
Опция «Интерполяция»
При первом запуске приложения данная функция включается по умолчанию. Интерполяцией называется процесс, при котором утилита реагирует на команды изменения размера картинки вычитанием или добавлением пикселей. Чтобы качество редактируемой фотографии осталось прежним, необходимо деактивировать данную опцию. При изменении разрешения флажок на пункте «Интерполяция» должен быть установлен. Пользователю нужно также выбрать способ осуществления данного процесса из раскрывающегося списка.
Чем лучше качество фотографии, тем больше времени потребуется утилите для обработки снимка. Варианты в перечне, расположенные под пунктом «Интерполяция», определяют, к каким математическим методам прибегает программа для удаления или добавления пикселей. Как изменить размер изображения в «Фотошопе» за пару минут? Для этого нужно выбрать метод интерполяции Nearest neighbor.
Приложение копирует цвета соседних пикселей. С помощью данного метода можно создавать самые маленькие файлы. Края изображений будут неровными. Метод следует применять при отправке файлов получателю через медленное соединение. В данном случае снимок обрабатывается очень быстро. 
Другие методы интерполяции
Если пользователь отметит строку «Билинейная», то программа будет выбирать нечто среднее между цветами соседних пикселей. Фотография при этом все еще обрабатывается быстро. Для изменения размера снимка следует использовать один из следующих вариантов.
Если пользователь укажет пункт «Бикубическая», то приложение будет выбирать нечто среднее между цветами двух пикселей справа и слева, а также вверху и внизу. Картинка обрабатывается дольше, чем обычно. Метод используется для создания плавных градиентов. Строку «Бикубическая, глаже» следует выбирать при увеличении снимка. Новые пиксели накладываются на старые элементы изображения, придавая картинке естественный вид.
При этом используется инструмент «Размытие». Метод «Бикубическая, четче» подходит для уменьшения снимков. Программа не размывает целые пиксели для улучшения наложения, а лишь смягчает края элементов изображения.
Как изменить размер изображения в фотошопе
При работе в Фотошопе то и дело встает вопрос об изменении размера изображения: зачастую требуется уменьшить объем файла, например, для пересылки по электронной почте, но бывают случаи, что требуется и увеличить размер снимка.
Параметры, отвечающие за размер изображения можно изменить во вкладке Изображение/Размер изображения (Image/Image Size), которую можно также вызвать одновременным нажатием клавиш Ctrl+Alt+I.
Размерность изображения – ширину (Width) и высоту (Height) — Фотошоп по умолчанию показывает в пикселях, но, если стоит задача уменьшить (увеличить) в пропорциональном соотношении, можно установить это параметр в процентах.
Размеры исходного изображения принимаются за 100%, если необходимо снимок уменьшить – вручную вбиваем в окошко с процентами число, меньшее 100, для увеличения – больше ста. При изменении размера до конкретного числа пикселей – аналогичным образом с клавиатуры вводим нужное значение длины или ширины.
Почему «или»? Все дело в том, что эти параметры связаны, на что указывает значок в виде звеньев цепи справа, и при изменении ширины длина изменяется пропорционально и наоборот. Если же очень нужно изменить только один из параметров – снимаем галочку сохранять пропорции (Constrain Proportions); но учтите, что изображение при таком изменении исказиться (вытянется). Другие методы можно найти http://www.cyberforum.ru/radionics/.
Имея дело с растровыми изображениями, нужно иметь в виду, что в любом случае при изменении размера изображения теряется его качество, а вот насколько (заметно для человеческого глаза или нет) – это уже вопрос качественного и аккуратного преобразования, а также знания меры. Почему так происходит? Растровое изображение состоит из цветных точек (растров, пикселей), если вы многократно увеличите масштаб снимка, вы увидите их как цветные квадратики.
При определении качества фотографии используется такое понятие как Разрешение (Resolution) – количество пикселей на единицу длины (ширины), как правило, это дюймы или сантиметры.
При уменьшении размера изображения на единицу площади уже придется меньшее количество пикселей, то есть «лишние» точки Photoshop просто удалит. При увеличении – и того хуже, программа «размножает» один пиксель на несколько таких же, потому что – откуда же ей взять недостающие? В итоге изображение получается несколько размытым. Какие же существуют способы максимально сохранить качество при изменении размера снимка?
Разработчиками Photoshop была встроена в программу Интерполяция (Resample Image) – с ее помощью происходит анализ пикселей близлежащих к неизвестному и с помощью математических вычислений подбираются нужные (точнее усредненные) характеристики. Понятно, что при увеличении изображения логично использовать вариант Бикубическая, глаже (Bicubic Smoother), а при уменьшении – Бикубическая, четче (Bicubic Sharper). Но и этого бывает мало. Опытный фотошопер подскажет вам практический секрет – при изменении размера снимка для минимальной потери качества лучше изменять его в несколько шагов по 10%, чем сразу на 50% и более. Если вам часто требуется увеличивать или уменьшать изображения, лучше скачать или записать самому экшен, изменяющий размер фото в ту или иную сторону на 10%. При этом не забываем и интерполяцию использовать.
А после изменения размера почти всегда вам понадобиться добавить немного резкости. Это можно сделать, например, с помощью фильтра Резкость (Filter/Sharnen/Sharpen).