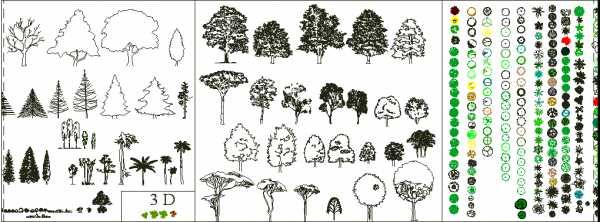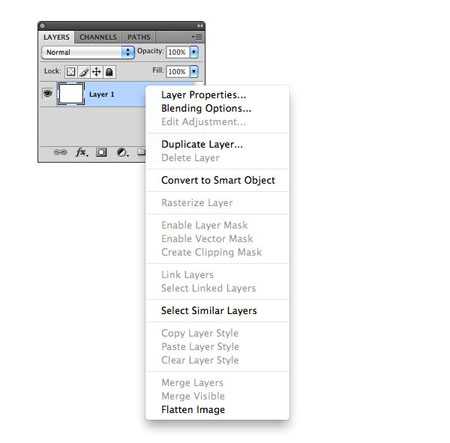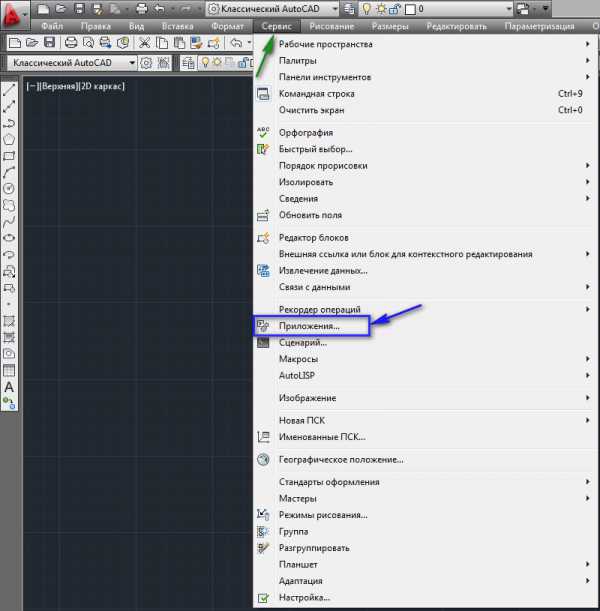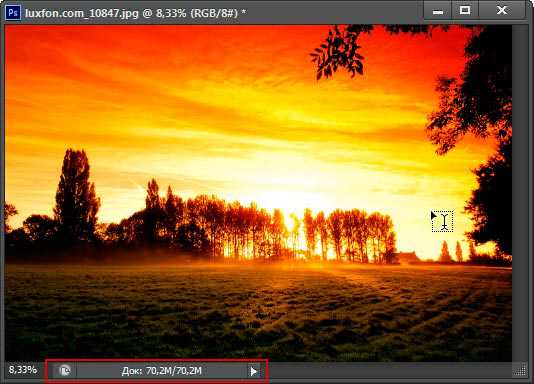Мы принимаем к оплате:
«Подарочный сертификат» от нашего Учебного Центра – это лучший подарок для тех, кто Вам дорог! Оплате обучение и подарите Вашим родным и близким обучение по любому из курсов!!!
«Сертификат на повторное обучение» дает возможность повторно пройти обучение в нашем Учебном Центре со скидкой 1000 рублей!
А также:
Как высветлить фон в фотошопе не высветляя основное изображение
Как осветлить в фотошопе или другой программе фон фотографии?
 Прилагаю образец. При этом основной объект должен не терять свои тона.
Прилагаю образец. При этом основной объект должен не терять свои тона. 
проще всего: 1. наложить поверх картинки новый слой, (кнопка F7 открывает/закрывает диспетчер слоев), 2. зарисовываешь белой кистью (по новому слою) те области которые нужно осветлить, 3. уменьшаешь прозрачность слоя (в диспетчере слоев).
 При желании бабулю можно и с фона вырезать, только зачем ? Фотка-то не ваша ...
При желании бабулю можно и с фона вырезать, только зачем ? Фотка-то не ваша ...  Инструментом Осветлитель или же скопируй слой и примени к копии режим наложения Осветление. После примените маску к слою и чёрной кистью пройдитесь по главному объекту..
Инструментом Осветлитель или же скопируй слой и примени к копии режим наложения Осветление. После примените маску к слою и чёрной кистью пройдитесь по главному объекту.. 


Как осветлить фон в Фотошопе 1Загрузите файл с фотографией, которой требуется осветление фона. При необходимости предварительно обрежьте ненужные края кадра и подготовьте для работы снимок в конечном размере. Если фотография слишком темная, и даже наиболее светлые детали и места на ней выглядят приглушенно, попробуйте провести одну нехитрую операцию. 2Найдите в меню «Изображение» (Image) пункт «Автоматическое восстановление контрастности» (Auto Contrast). Такое действие не приведет к потере информации на фото, что отличает его от большинства других операций. С фотографии не исчезнет ни одна деталь, а это весьма важно для последующей обработки. В результате этого действия наиболее светлые участки станут максимально светлее, наиболее темные – на самом деле самыми темными, то есть оптимизируется динамический диапазон изображения. Благодаря этому, появляется возможность коррекции ошибок, допущенных во время выбора экспозиции, из-за автоматики фотоаппарата или неумелых действий фотографа. Обычно изображение становится разборчивей и светлей уже после этой операции. 3Внесите коррективы в общую гамму изображения. Примените в меню Image> Adjustments команду «Уровни» (Levels). Также можно для этого использовать комбинацию клавиш Ctrl+L. 4Чтобы выровнять тональность картинки, передвигайте средний ползунок, находящийся под гистограммой, влево, пока освещенность фотографии не станет нужного, приятного для глаз уровня. Такой способ коррекции является более безопасным, чем, к примеру, стандартная операция Яркость-Контрастность (Brightness/Contrast). Подробнее: http://www.kakprosto.ru/kak-126366-kak-osvetlit-fon-v-fotoshope#ixzz3TW3jv8v3
 Фон вполне нормальный, а вот чуть-чуть модель отредактировать можно. 296 кб. . .
Фон вполне нормальный, а вот чуть-чуть модель отредактировать можно. 296 кб. . . 
Нажмите кнопка яркость на телике




1.осветлить всё и сделать маску 2.скопировать объект на новый слой, а основной осветлить
 Дубль слоя + режим наложения Экран (Screen) + кистью мягкой по маске.
Дубль слоя + режим наложения Экран (Screen) + кистью мягкой по маске. 
какие отзывчивые сегодня Мастера! лепота!
Осветляем предметы переднего плана изображения
Автор: NON. Дата публикации: 11 февраля 2010. Категория: Обработка фотографий в фотошопе.
В этом уроке по работе с фотошопом мы покажем как можно значительно улучшить фотографию, на которой передние предметы получились слишком тёмными.

Подобные материалы:
Откроем исходное фото. В нём всё смотрится вроде бы неплохо, но кони получились слишком тёмными.

Выберем Изображение-Коррекция-Уровни (Ctrl+L).
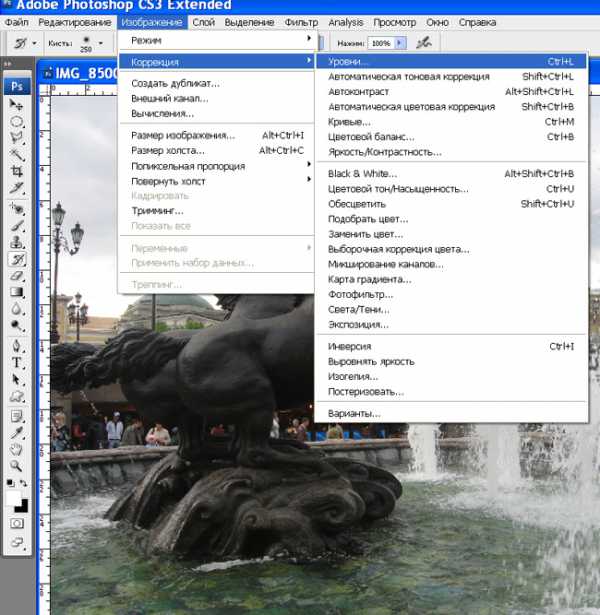
Средний бегунок двигаем влево, тем самым осветляя изображение. На фон не обращаем внимание, мы его исправим в следующем шаге. Внимательно наблюдаем за осветлением коней. Когда нужный эффект осветления достигнут, нажимаем Да, тем самым закрывая окно и применяя сделанные изменения.
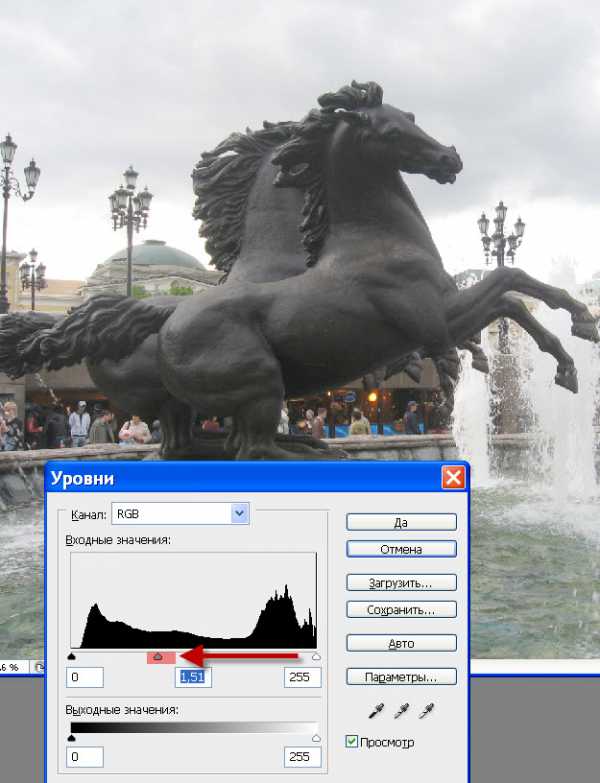
Выбираем инструмент Историческая кисть (Y) и щёлкаем в палитре История напротив команды Уровни, а сами переходим к первоначальному состоянию (команда Открыть).
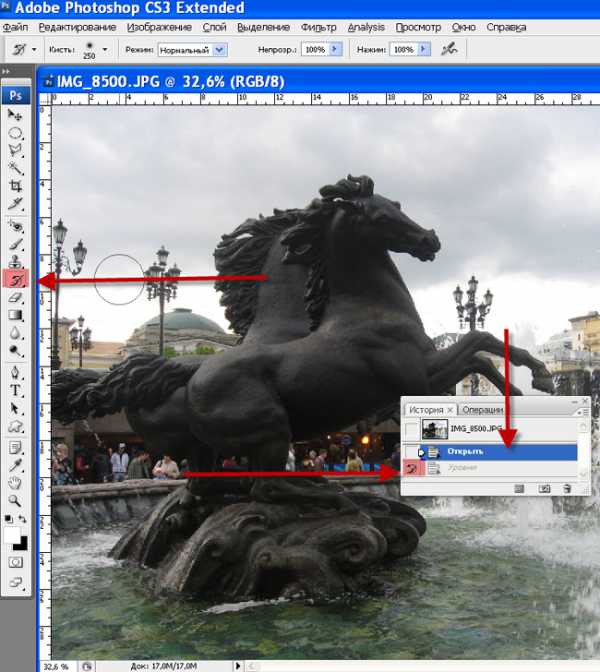
Мягкой кисточкой, меняя её диаметр (клавиши [ и ]) и непрозрачность, обводим коней.Как видите таким простым приёмом мы быстро осветлили нужные нам предметы и наш снимок стал выглядеть значительно лучше.


Если Вы не хотите пропустить интересные уроки по обработке фотографий - подпишитесь на рассылку.
Форма для подписки находится ниже.
Печать
Как осветлить фон в Фотошопе
Вам понадобится
- - программа Photoshop;
- - фотография;
- - файл с новым фоном.
Инструкция
Загрузите снимок в Photoshop опцией Open меню File. Сделайте фото доступным для редактирования, использовав опцию Layer from Background группы New из меню File.
Вставьте в документ картинку с новым фоном. Чтобы не совершать лишних действий, используйте для этого опцию Place меню File. При помощи рамки, появившейся вокруг изображения, добавленного в файл таким способом, вы можете отрегулировать размер фона.
Если вам нужно получить комбинацию из двух фоновых изображений, поменяйте режим наложения верхнего слоя с Normal на тот, который даст устраивающий вас результат. Режимы с Darken по Linear Burn дадут затемнение картинки. Если нужно осветлить фото, воспользуйтесь режимами от Lighten до Linear Dodge. Режим Overlay подходит для наложения фактуры. При изменении фона путем смены режима наложения одного из слоев объект на снимке тоже оказался изменен. Это можно исправить при помощи маски слоя. Применив опцию Reveal All, которая находится в группе Layer Mask меню Layer, добавьте маску к верхнему слою и закрасьте ее черным цветом поверх фигуры, с которой нужно убрать наложенное изображение. Для работы с маской подойдет инструмент Brush.Для полного изменения фона снимка переместите картинку с новым фоном под фотографию опцией Send Backward группы Arrange меню Layer или мышкой. К слою со снимком добавьте маску. Если фото сделано на однотонном фоне, выделите задний план инструментом Magic Wand. Щелкните по маске и залейте выделенный участок черным цветом, применив для этого инструмент Paint Bucket в режиме Foreground Color. Нужный режим можно выбрать из списка в панели настроек, которая находится под главным меню.
Если фотография сделана на многоцветном фоне и выделить его в один клик не получается, можно попробовать отделить его при помощи одного из цветовых каналов. Выберите в палитре Channels канал, в котором находящийся на снимке объект максимально отличается от фона. Опцией Duplicate Channel из контекстного меню создайте копию этого канала.
При помощи опции Brightness/Contrast или Curves группы Adjustments меню Image увеличьте контраст картинки так, чтобы объект переднего плана оказался полностью белым, а фон черным. Если изображение, которое надо выделить, оказалось темным, воспользуйтесь опцией Invert из той же группы. Загрузите выделение, применив опцию Load Selection меню Select. Выберите название отредактированного канала в качестве источника.
Выделите канал RGB чтобы сделать изображение цветным. Перейдя в палитру слоев, добавьте маску на слой со снимком при помощи кнопки Add layer mask. Если на картинке сохранились остатки старого фона, исправьте маску.
Если нужно, отредактируйте фотографию, открыв настройки при помощи опции Hue/Saturation группы Adjustments. Объект, находящийся на снимке, не должен выбиваться из цветовой гаммы нового фона.
Сохраните измененный снимок в файл jpg опцией Save As меню File.
Источники:
- Маска дерева за 3 минуты
- как изменить фон в фотошоп