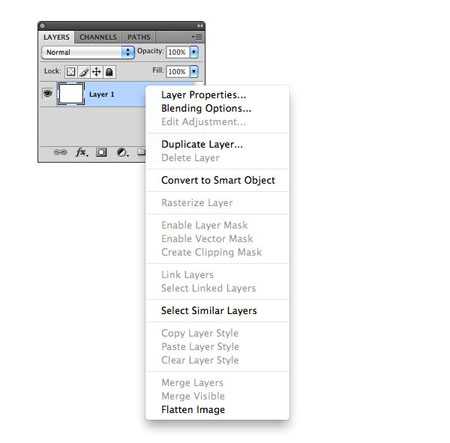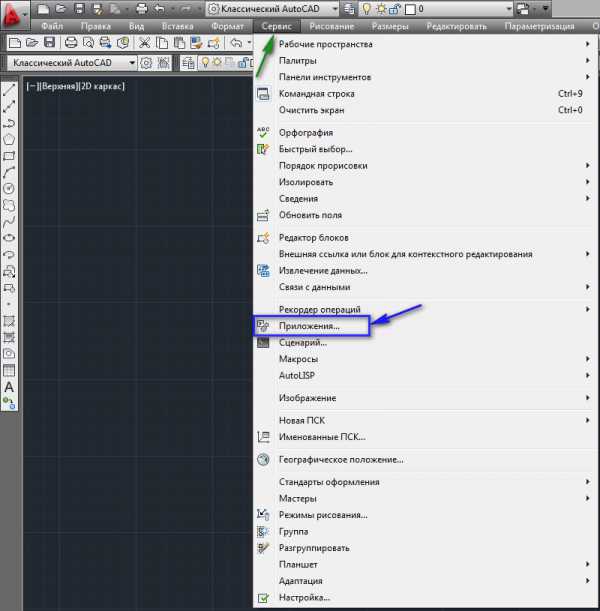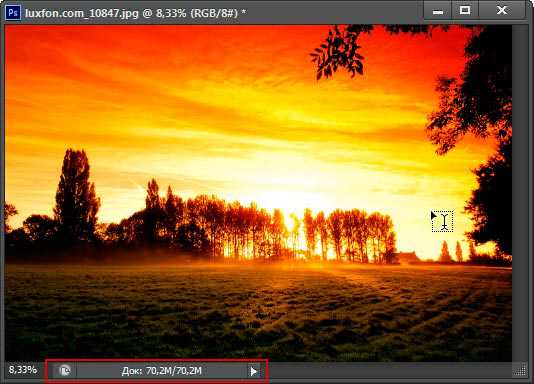Мы принимаем к оплате:
«Подарочный сертификат» от нашего Учебного Центра – это лучший подарок для тех, кто Вам дорог! Оплате обучение и подарите Вашим родным и близким обучение по любому из курсов!!!
«Сертификат на повторное обучение» дает возможность повторно пройти обучение в нашем Учебном Центре со скидкой 1000 рублей!
А также:
Как убрать тень с фотографии в фотошопе
Как убрать тень с фотографии в Фотошопе
Как известно жесткий свет создает на фотографиях глубокие падающие тени. Иногда такие тени оправданы художественным замыслом сюжета, но в основном они портят фотографии (рис.1). О том, как убрать тени с фотографии в программе Фотошоп, пойдет речь в этой статье.

Рис.1 Убрать тени с фотографий можно в Фотошопе.
Быстро убрать с фотографии черные тени проще всего в Фотошопе. Для этого в программе есть все необходимое. Метод, о котором пойдет речь, позволяет улучшать фотографии с некрасивыми глубокими тенями. Его удобно использовать, если падающая на поверхность тень не закрывает эту поверхность полностью.
Выделяем области с тенью
Перед тем как убрать тень с фотографии в программе Фотошоп, ее надо выделить. Сначала в палитре «Слои» нужно скопировать фоновый слой и назвать его «Выделение теней». Это удобно делать кнопками «Ctrl» + «J». Для нового слоя надо изменить режим наложения (рис.2).
Рис.2 Новый слой в Фотошопе для создания области выделения убираемых с фотографии теней.
С помощью выбора режима наложения можно выделить границу между объектом и падающей от него тенью. Выбор режима наложения зависит от контрастности фотографии. Для нашей фотографии хорошо подходит «Линейный осветлитель». Он создает четкую границу с тенью, которую нужно убрать с фотографии в Фотошопе (рис.3).

Рис.3 Для того чтобы в Фотошопе убрать тень с фотографии, нужно выявить ее границы.
Обводку тени, которую надо убрать с фотографии в Фотошопе, удобнее делать инструментом «Перо». В группе инструментов он первый сверху (рис.4). Для его быстрого вызова есть кнопка «P».
Рис.4 Выделять убираемые с фотографии тени удобнее инструментом «Перо».
При выделении убираемой на фотографии тени, нужно точнее выделять ее границу с объектом. Дальнюю от объекта границу теней выделять не надо. От нее нужно отступить так, чтобы все полутени попали в область выделения (рис.5).

Рис.5 Выделенная область тени, которую нужно убрать с фотографии.
Растушуем границу с тенью
Выделенную область вокруг тени, которую нужно убрать с фотографии, в Фотошопе можно растушевать так, чтобы получился плавный переход между тенью и объектом. В разделе меню программы «Выделение» есть пункт «Уточнить край», который открывает одноименное окно (рис.6).

Рис.6 Окно для уточнения края тени убираемой с фотографии в Фотошопе.
Для того чтобы в программе Фотошоп лучше видеть границу выделения убираемой с фотографии тени, нужно увеличить просмотр до 400%. Это удобно делать щелчком по фотографии левой кнопки мыши с зажатыми кнопками «Ctrl» + «Пробел». Для уменьшения «Ctrl» меняем на «Alt».
В окне «Уточнить край» выбираем один из режимов просмотра. Затем в блоке «Настройка края» меняем значение растушевки так, чтобы видеть размытие границы выделения. Например, для тени, которую мы уберем с фотографии, в Фотошопе в режиме просмотра «На белом» эта граница будет выглядеть как на рисунке 7.
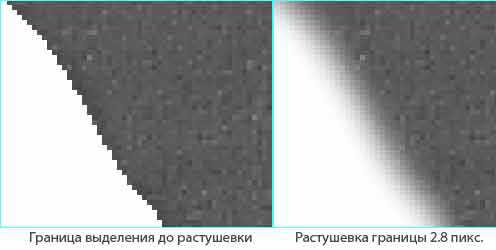
Рис.7 Выделение в Фотошопе убираемой с фотографии тени – режим просмотра «На белом» при увеличении 400%.
После того как граница выделения убираемой с фотографии тени будет готова, ее надо сохранить для дальнейшего использования. Для этого на палитре «слои» внизу есть кнопка «Добавить слой маску» (рис.8). После нажатия на эту кнопку на слое появиться миниатюра маски слоя.
Рис.8 В Фотошопе на маске слоя можно сохранить выделение убираемой с фотографии тени.
Убираем выделенные тени
Убирать тени с фотографии в Фотошопе будем на новом слое. Для этого с помощью кнопок «Ctrl» + «J» скопируем фоновый слой и переместим его над слоем «Выделение теней». Назовем этот слой «Удаление теней». Слой с маской отключим, щелкнув по миниатюре глаза. Он будет нужен только для отображения области выделения (рис.9).
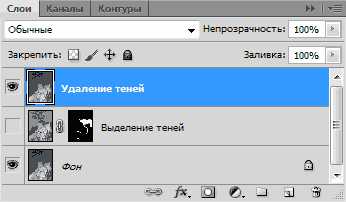
Рис.9 Убирать тени с фотографии в Фотошопе нужно на отдельном слое.
Теперь надо нажать кнопку «Ctrl» и щелкнуть левой кнопкой мышки по миниатюре маски слоя «Выделение теней». После этого на изображении опять появится выделенная область для тени, которую в Фотошопе надо убрать с фотографии.В палитре «слои» переходим на верхний слой и с помощью инструмента «Штамп» затираем тень, которую надо убрать с фотографии. Источники клонирования для инструмента нужно брать ближе к участку убираемой в Фотошопе тени, имитируя плавный переход на границе клонирования.Наша задача состоит в том, чтобы вместо убираемой с фотографии тени скопировать лежащую рядом с ней область без тени. Другими словами – нужно имитировать поверхность без теней. Например, для тени на стене надо скопировать часть стены без тени, расположенную рядом.
Для того чтобы получить однородную поверхность на месте убираемой с фотографии тени, надо пройти ее «Восстанавливающей кистью». Этот инструмент в программе Фотошоп смешивает области лежащие рядом и создает плавный переход между ними (рис.10).

Рис.10 Тени с этой фотографии убраны в Фотошопе.
После того как тени убраны с фотографии, в Фотошопе нужно убрать их выделение. Это можно сделать быстро с помощью кнопок «Ctrl» + «D».
Имитируем теневой рисунок
Если в Фотошопе убрать с фотографии тени окончательно, она не будет смотреться естественно. Для того чтобы не разрушать теневой рисунок фотографии, теням надо частично вернуть видимость. Для этого нужно уменьшить непрозрачность верхнего слоя так, чтобы были видны тени от фонового слоя (рис.11).

Рис.11 В Фотошопе надо убирать тени с фотографии частично.
Непрозрачность слоя «Удаление теней» нужно регулировать так, чтобы придать фотографии естественный вид – примерно до 60-70 %. Для того чтобы теневой рисунок фотографии выглядел натуральнее, каждую тень нужно удалять на отдельном слое и регулировать их по-разному.
Небольшой урок из четырех действий о том, как убирать простые тени с фотографий в Фотошопе, на этом окончен. На рисунке 12 хорошо виден результат применения описанного метода.

Рис.12 До и после удаления теней с фотографии в Фотошопе.
О том, что еще убирать с фотографий в Фотошопе кроме теней, описано в следующих главах статьи:
Начало
Adobe Photoshop: Удаление тени
Бывает, что тень от объекта или руки фотографа на фотографии слишком тёмная и выбивается из композиции. Это портит восприятие снимка и резко снижает его художественную ценность и привлекательность. Удалить тень можно в программе Adobe Photoshop несколькими интересными способами.
Рассмотрим на примере.
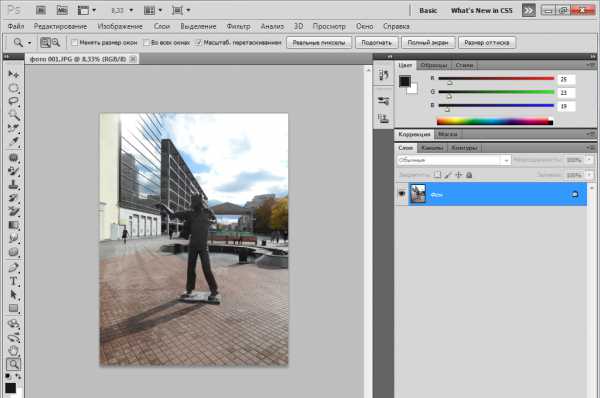
Здесь тень от памятника слишком длинная и слишком тёмная. Удалить её в первом случае можно при помощи инструмента «Штамп». Инструмент «Штамп» создает копию образца изображения и переносит на другую желаемую часть изображения.
1. Увеличьте ту часть изображения, где располагается тень, при помощи инструмента «Масштаб» с боковой панели инструментов;
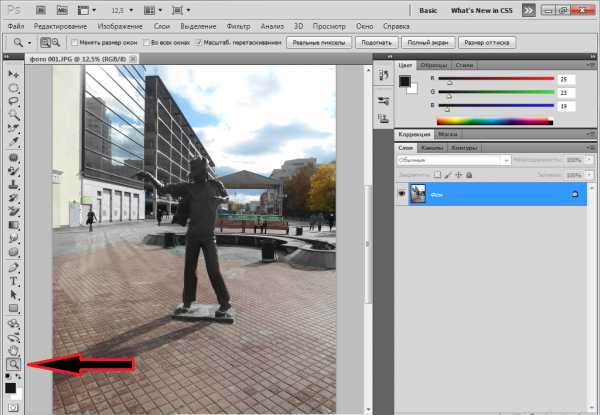
2. Выберите инструмент «Штамп»;
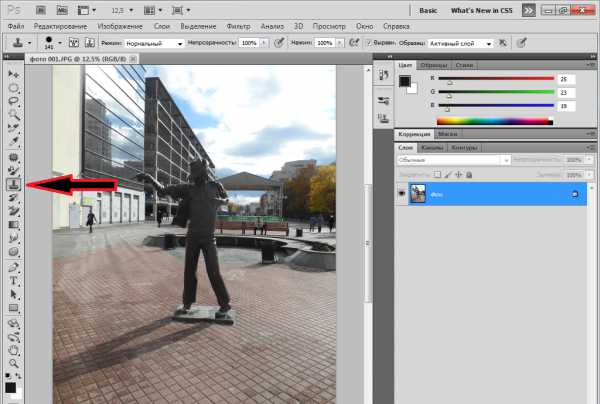
3. Установите подходящий вам размер штампа, его форму и жесткость в меню параметров;
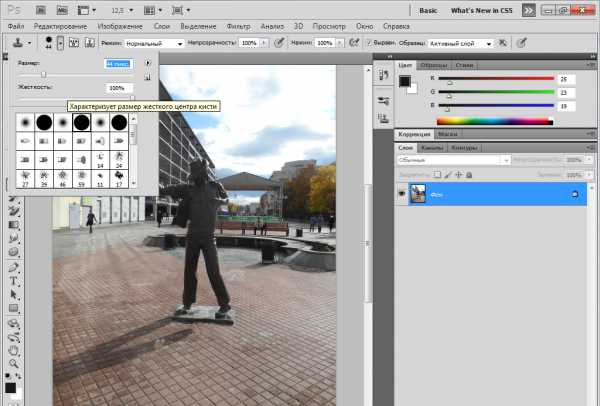
4. Нажмите клавишу Alt и щелкните появившимся курсором штампа в виде кружочка-мишени на плитку максимально близко к тени. Штамп скопирует эту часть изображения;
5. Заполните штампом тень, щелкая по ней левой кнопкой мыши. Для более точного заполнения соблюдайте яркость цветов. Для этого несколько раз берите цвет в различных местах его изменения;
6. В итоге у вас должно получиться фото без тени как на рисунке.
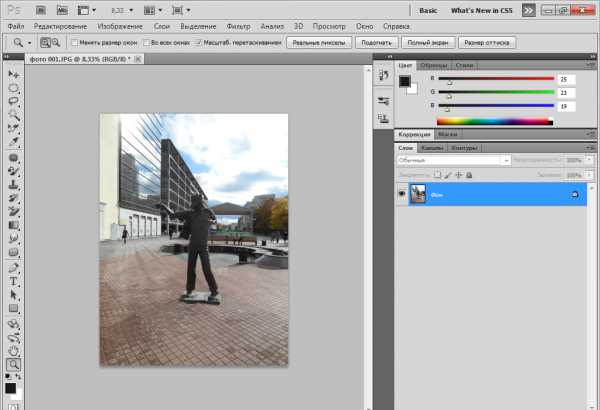
Использование «Штампа» для устранения тени не всегда удобно. Поскольку может быть так, что переходы цвета возле тени слишком разные, или сложно сохранять правильный геометрический узор. Тень может быть слишком большой и выполнять такой объем работ долго и неудобно. Для этого существуют два других более простых способа.
Удаление тени с помощью функции «Выровнять яркость».
1. Увеличьте фотографию;
2. На боковой панели инструментов найдите инструмент выделения «Волшебная палочка»;
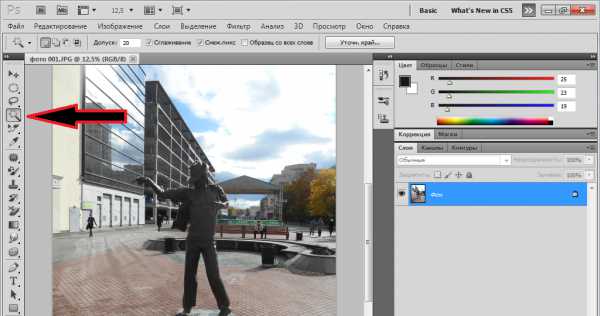
3. Выделите тень полностью;
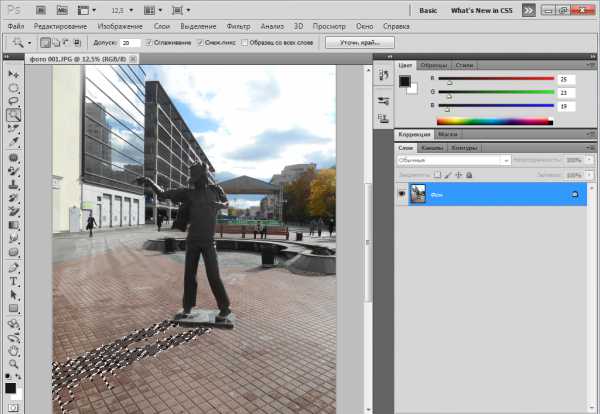
4. В меню «Изображение» выберите «Коррекция-Выровнять яркость»;
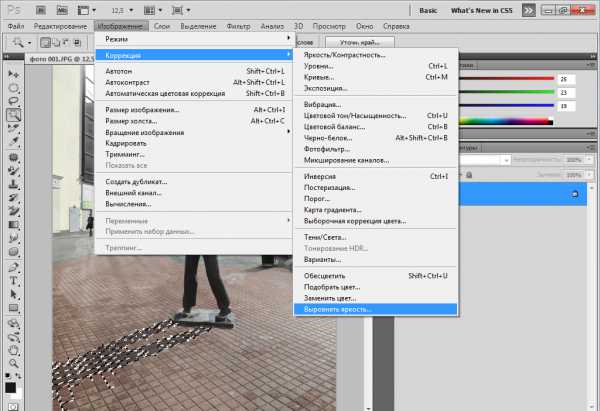
5. Во всплывающем окне установите флажок на значении «Выровнять только выделенную область»;
6. Как вы видите, яркость цвета изменилась, но всё равно очень выделяется;
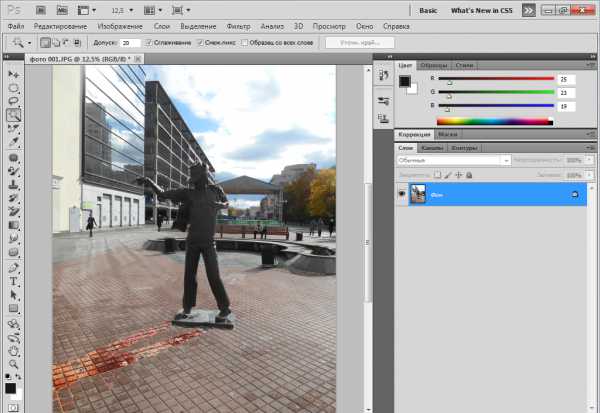
7. Отрегулируйте яркость и цветовой тон при помощи функций меню «Изображение-Коррекция» «Яркость/Контрастность» и «Цветовой тон/Насыщенность».
Самый быстрый и удобный способ устранения тени, а также других нежелательных объектов на фотографии – использование функции «Заливка с учётом содержимого». Эта функция, кстати, представляет собой обновление программы Photoshop CS5, т.е. в предыдущих версиях её нет. Для того чтобы воспользоваться этой функцией, также выделите тень при помощи «Волшебной палочки» и выберите пункт меню «Редактирование-Выполнить заливку».
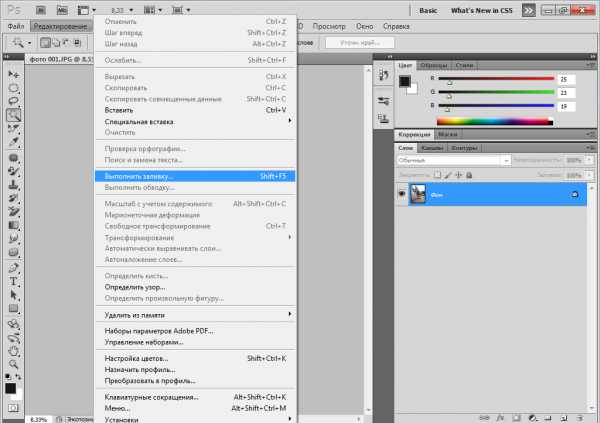
В появившемся меню выберите пункт «С учетом содержимого»
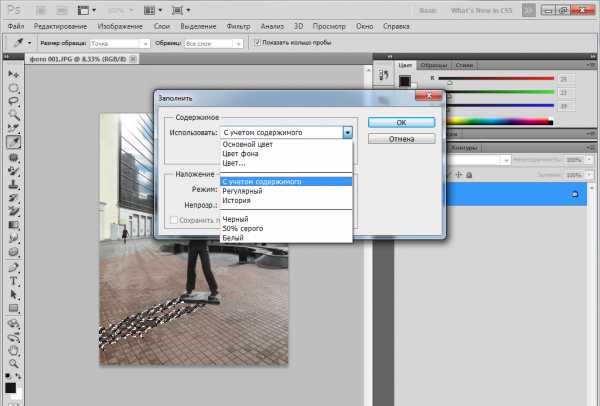
и необходимый режим.
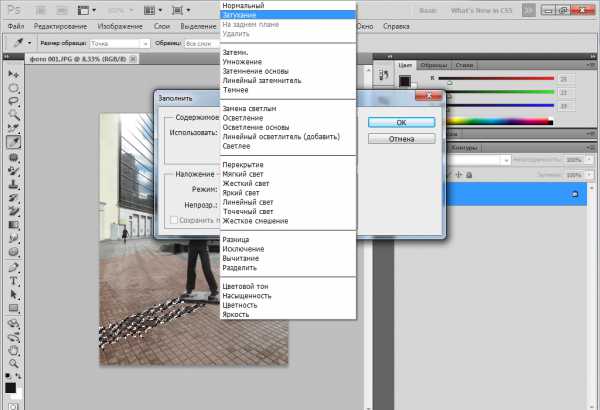
Нажмите клавишу ОК. Как видите, тень полностью исчезла.
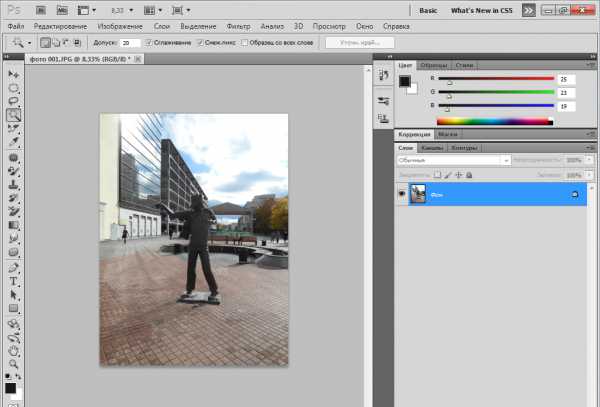
Сохраните изменения при помощи команды «Файл-Сохранить» или сохраните фотографию под новым именем командой «Файл-Сохранить как».
Как убрать тень на фото в фотошопе
Фотографии – наша визитная карточка, поэтому очень важно, чтобы они получались качественными. Хорошие снимки никогда не стыдно выложить в интернет или прислать друзьям. Но даже самый удачный кадр могут испортить мелкие недостатки – к примеру, всевозможные засветы или глубокие тени. Хотите узнать, как убрать тень на фото в фотошопе? Вам понадобится его русский аналог – редактор фотографий с эффектами «Домашняя фотостудия». Мы подготовили подробный инструктаж с основами обработки снимков.
Шаг 1. Скачайте редактор фото
Первым делом вам необходимо скачать графический редактор на свой компьютер. Просто перейдите по ссылке с официального сайта и дождитесь завершения загрузки. Скачивание продлится не более пяти минут. Далее распакуйте архив по двойному клику мыши, а затем следуйте указаниям появившегося Мастера Установки. Не забудьте создать ярлык приложения на рабочем столе ПК. Запустите утилиту и приступайте к выполнению следующего шага.
Шаг 2. Загрузите изображение
Прежде чем мы выясним, как убрать тень на фото в фотошопе, нужно добавить изображение в редактор. Выберите опцию «Открыть файл» в главном меню, после чего два раза кликните по снимку для его загрузки. Как только он отобразится в программе, можно начинать работу.
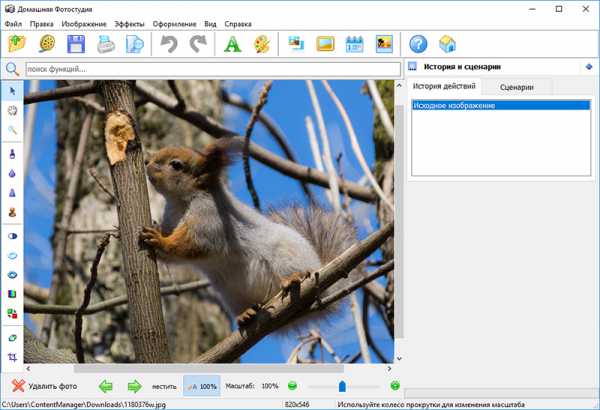
Добавляем фото в редактор
Шаг 3. Исправьте дефекты на фото
Красные глаза – довольно распространенный недостаток на фотографиях, появляющийся в результате неправильно сработавшей вспышки. Однако его легко устранить с помощью соответствующей функции редактора. Воспользуйтесь комбинацией «Устранение дефектов» > «Эффект красных глаз». Далее потребуется увеличить масштаб снимка, чтобы были четко видны зрачки. Кликните по ним пару раз для достижения естественного оттенка. В случае необходимости вы можете изменить величину, жесткость и другие параметры кисти. В разделе с эффектами вы также узнаете, как сделать размытый фон на фотографии, сможете настроить яркость и насыщенность, осветлить или затемнить снимок.
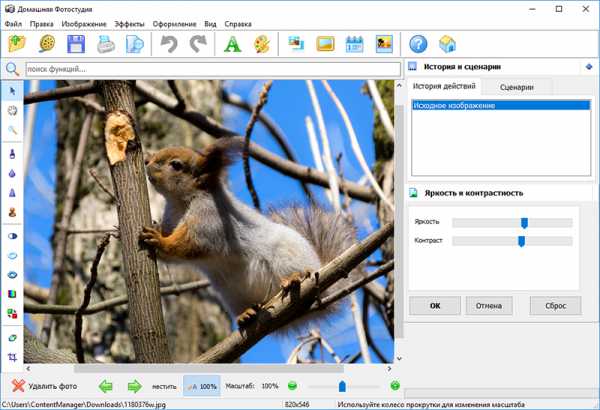
Настраиваем яркость и контраст фото
Шаг 4. Уберите тень
Теперь посмотрим, как убрать тень на фотографии. Для этих целей «Домашняя фотостудия» оснащена инструментом «штамп», располагающемся в столбце слева. Он позволяет выровнять тот или иной участок снимка, копируя поверх него пиксели из выбранного места. Чтобы использовать «штамп», установите курсор на нужной части фото и кликните по ней, одновременно удерживая клавишу Alt. Затем щелкните мышкой по теневому фрагменту, и вы увидите, как он изменит цвет. Повторите эти манипуляции столько раз, сколько будет достаточно для полной «маскировки» тени.
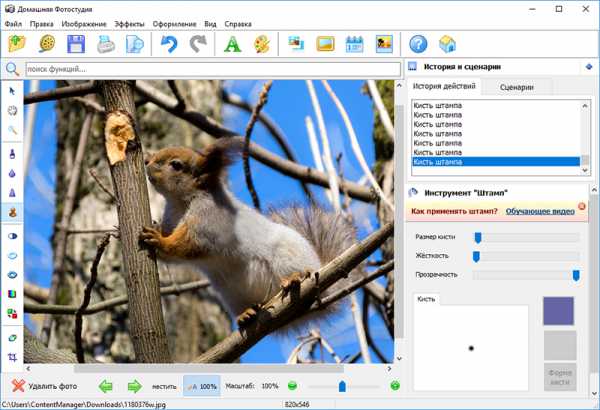
Убираем тень с фотографии
Шаг 5. Сохраните фото на ПК
Если дальнейшая обработка не требуется, сохраните снимок в удобном для вас формате. Выберите «Файл» > «Сохранить», придумайте название и определите расширением из выпадающего списка. Укажите папку на ПК, куда хотели бы экспортировать файл. Проверьте, все ли верно, а затем подтвердите свой выбор клавишей «Сохранить». В программе вы также можете подготовить фотографию к печати. Нужно только определить подходящий шаблон.
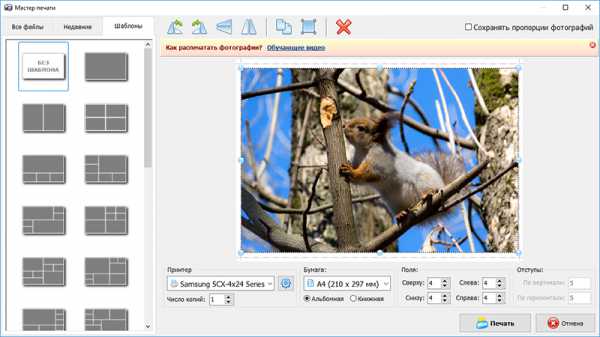
Подготовка фотографии к печати
Как убрать тень с фотографии в Photoshop
Как известно, далеко не все фотографии получаются хорошо. Бывает, что кадр вроде бы и отличный, но какая-то мелочь портит общую картинку. Например, лицо человека находится в тени, или же тень от предмета слишком привлекает внимание. Впрочем, именно для таких ситуаций и были придуманы графические редакторы, в частности, я говорю о Photoshop. Это очень продуманная программка с огромным потенциалом, учитывая широкий спектр возможностей, которые она может предложить.
В числе достоинств данного приложения – удобный и понятный интерфейс, а также различные функции, благодаря которым пользователь с любым уровнем подготовки может выполнять те или иные действия. Но мы отвлеклись от основного вопроса: все-таки, как убрать тень с фотографии в фотошопе?
Способ первый
Программа Photoshop хороша тем, что практически любую задачу можно выполнить нескольким способами. Те, способы, которые будут мною описаны, подходят даже новичку, они очень простые, поэтому не бойтесь пробовать.
Итак, первое, что можно сделать, дабы избавить от ненавистной тени – использовать инструмент «Тени/Света», как бы банально это не звучало. Делаем вот что:
- Прежде всего, не забудьте создать дополнительный слой, тем самым, дублируя изображение, дабы коррекция происходила не с оригиналом, а с копией. Сделайте это своей привычкой, и начинайте с данного процесса любые действия в Фотошопе. Так вы подстрахуете себя, не испортив исходный материал, если вдруг что-то пойдет не по плану.
- Теперь откройте раздел «Изображение», который находится на панели инструментов. Там выберите пункт Коррекция – Тени/Света.
- Далее перед вами откроется окно с настройкой необходимых параметров, в частности, эффекта света и эффекта тени. Вы можете «поиграть» с ними, до тех пор, пока качество фотографии не будет вас устраивать.
- В принципе, во многих случаях выполнения данной работы было бы достаточно. Однако, если вы сравните получившийся вариант с исходным, то заметите, что конечный снимок стал более блеклым и тусклым. Давайте исправлять эту ситуацию. Для этого можно, конечно, выбрать пункт Яркость/Контрастность в той же категории «Коррекция», но лучше остановиться на строчке «Уровни»: так вы более тонко сможете настроить показатели. Также программа предоставляет возможность кардинально изменить цвет объекта.
Способ второй
Данный вариант подойдет для тех случаев, когда вам не хочется менять детали всего снимка, а нужно убрать лишь тени на определенном участке.
- Снова сделайте дубликат слоя. Кстати, для этого можно использовать комбинацию клавиш Ctrl+J.
- Откройте «Изображение» – «Коррекция» – «Яркость/Контрастность». Теперь увеличьте яркость настолько, чтобы ненужные тени с лица исчезли.
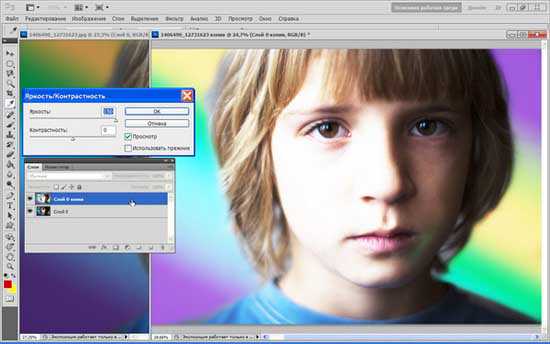
- Теперь выберите инструмент «Ластик», и отрегулируйте параметры: прозрачность и нажим оставьте на отметке 100%, а форму ластика – с размытыми краями.

- Далее удалите верхний слой с помощью ластика, оставив лишь тот фрагмент, где была тень. В итоге вы избавитесь только от нее, а остальные детали фотографии останутся в первозданном виде. При необходимости также можно вырезать ненужный объект, который случайно попал в кадр.
Я описал два несложных способа относительно того, как убрать тени с фотографии в Photoshop. Пробуйте и у вас все получится!