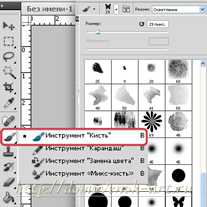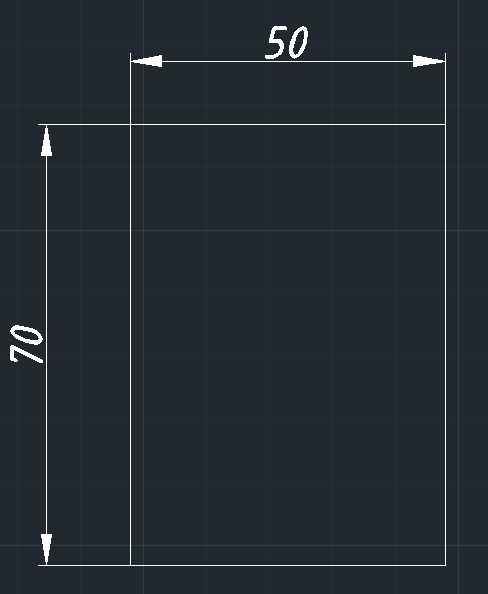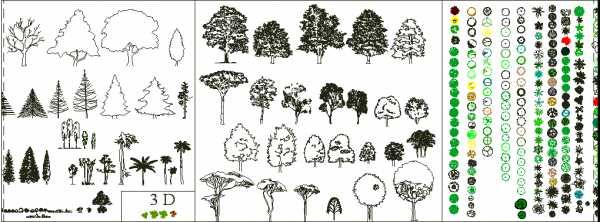Мы принимаем к оплате:
«Подарочный сертификат» от нашего Учебного Центра – это лучший подарок для тех, кто Вам дорог! Оплате обучение и подарите Вашим родным и близким обучение по любому из курсов!!!
«Сертификат на повторное обучение» дает возможность повторно пройти обучение в нашем Учебном Центре со скидкой 1000 рублей!
А также:
Двойная линии в автокаде
Мультилиния в AutoCAD
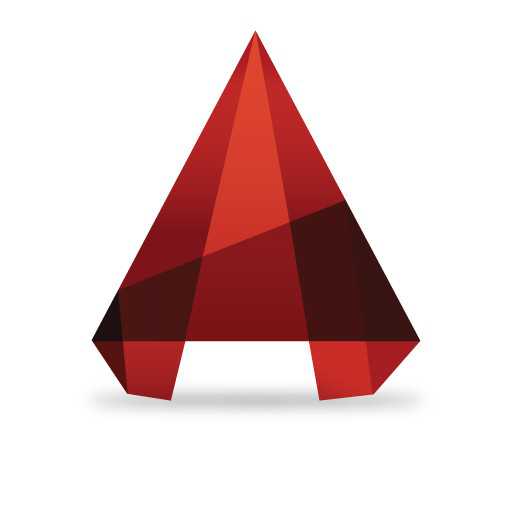
Мультилинией в Автокаде называется очень удобный инструмент, позволяющий быстро рисовать контуры, отрезки и их цепочки, состоящие из двух или более параллельных линий. С помощью мультилинии удобно рисовать контуры стен, дорог или технических коммуникаций.
Скачать последнюю версию AutoCADСегодня мы разберемся с тем, как использовать мультилинии в чертежах.
Инструмент мультилинии в AutoCAD
Как начертить мультилинию
1. Для того, чтобы начертить мультилинию, в строке меню выберите «Рисование» — «Мультилиния».
2. В командной строке выберите «Масштаб», чтобы задать расстояние между параллельными линиями.
Выберите «Расположение», чтобы задать базовую линию (верх, центр, низ).
Нажмите «Стиль», чтобы выбрать тип мультилинии. По умолчанию Автокад имеет только один тип — Standart, который состоит из двух параллельных линий на расстоянии 0,5 единиц. Процесс создания своих стилей мы опишем ниже.
3. Начинайте чертить мультилинию в рабочем поле, указывая узловые точки линии. Для удобства и точности построения используйте привязки.
Подробнее: Привязки в AutoCAD
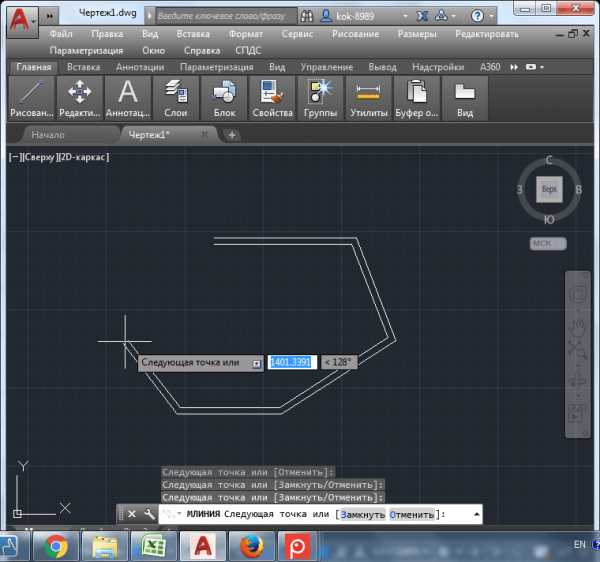
Как настроить стили мультилинии
1. В меню выберите «Формат» — «Стили мультилиний».
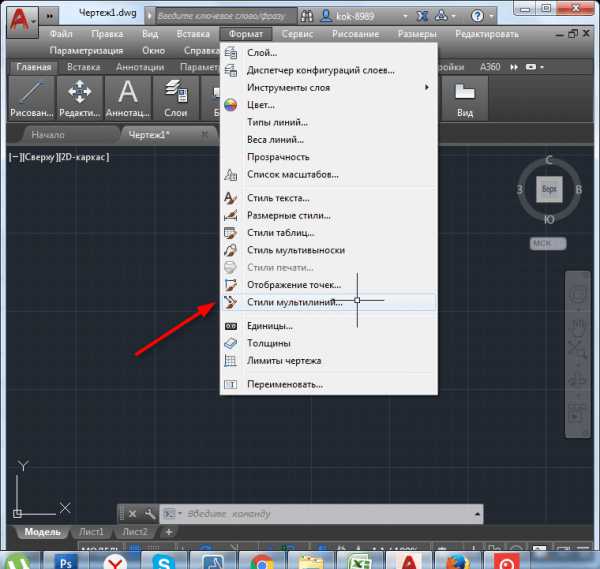
2. В появившемся окне выделите существующий стиль и нажмите «Создать».
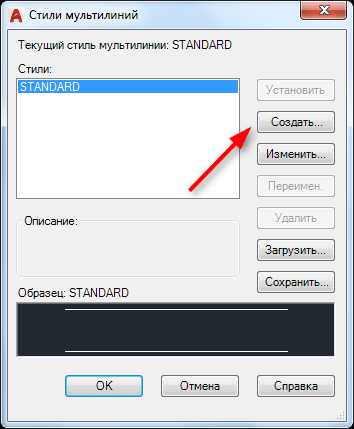
3. Введите имя нового стиля. Оно обязательно должно состоять из одного слова. Нажмите «Продолжить»
4. Перед вами окно нового стиля мультилинии. В нем нас будут интересовать следующие параметры:
Элементы. Добавьте нужное количество параллельных линий с указанием отступа кнопкой «Добавить». В поле «Смещение» задайте величину отступа. Для каждой из добавленных линий можно указать цвет.
Торцы. Задайте типы торцов мультилинии. Они могут как прямые, так и дугообразные и пересекаться под углом с мультилинией.
Заливка. При необходимости установите сплошной цвет, которым будет залита мультилиния.
Нажмите «ОК».

В окне нового стиля нажмите «Установить», выделив при этом новый стиль.
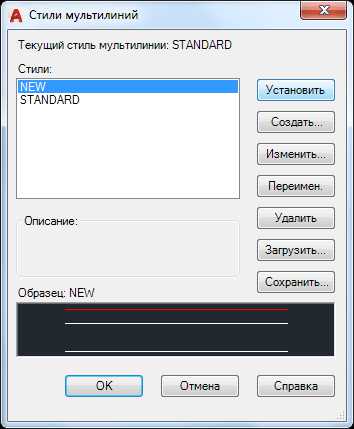
5. Начните чертить мультилинию. Она будет нарисована с новым стилем.
Связанная тема: Как преобразовать в полилинию в Автокад
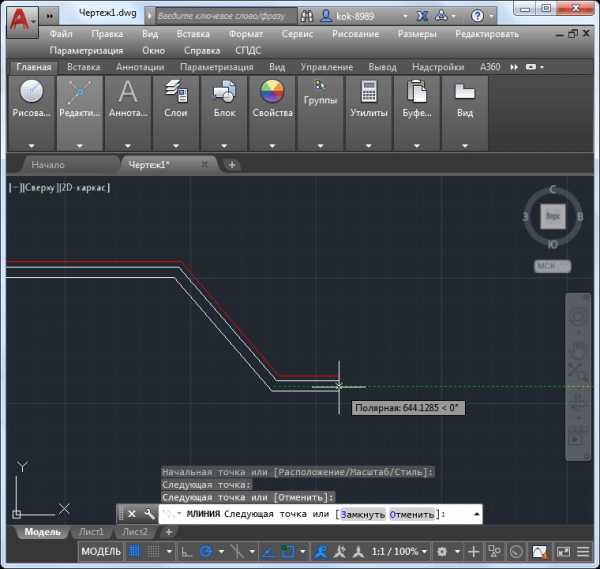
Пересечения мультилиний
Начертите несколько мультилиний так, чтобы они пересекались.
1. Чтобы настроить их пересечения, выберите в меню «Редактировать» — «Объект» — «Мультилиния…»
2. В открывшемся окне выберите тип пересечения, который наиболее оптимален.

3. Щелкните на первой и второй пересекающейся мультилинии вблизи пересечения. Стык будет изменен в соответствии с выбранным типом.
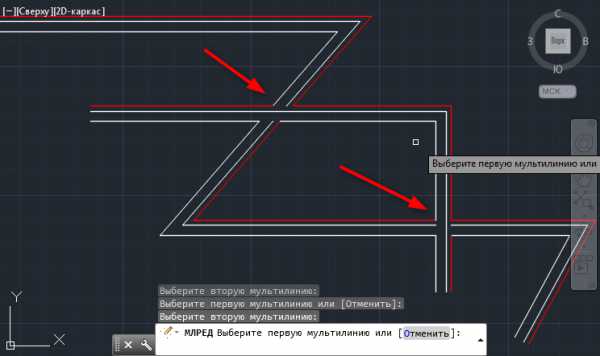
Другие уроки на нашем сайте: Как пользоваться AutoCAD
Вот вы и познакомились с инструментом мультилиний в Автокаде. Используйте его в своих проектах для более быстрой и эффективной работы. Мы рады, что смогли помочь Вам в решении проблемы. Опишите, что у вас не получилось. Наши специалисты постараются ответить максимально быстро.
Помогла ли вам эта статья?
ДА НЕТИспользование мультилиний в AutoCAD
Мультилиния — один из старейших инструментов в AutoCAD, который позволяет упростить работу. К сожалению, сами разработчики этот инструмент «запрятали» далеко и не все знают о его существовании.
Мультилиния — это набор параллельных линий, создающихся одновременно с помощью одной команды. Количество линий, входящих в одну мультилинию, может варьироваться от 2 до 16. С помощью мультилиний удобно рисовать планы помещений, трубопроводы, автодороги и прочие.
Команда создания мультилинии — МЛИНИЯ (_MLINE). Процесс создания ничем не отличается от создания отрезков, также есть опции Отмена и Замкнуть
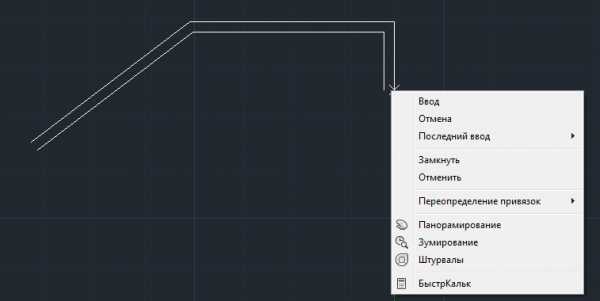
У самой команды доступны опции:
- Расположение — управляет точкой привязки мультилинии — Верх, Центр или Низ
- Масштаб — задает масштаб мультилинии относительно исходного, заданного в стиле
- Стиль — задает стиль мультилинии. Стиль Standart установлен по-умолчанию и состоит из двух сплошных линий с расстоянием 1 между собой
Видом мультилинии управляет стиль мультилинии. Диспетчер стилей мультилиний запускается командой МЛСТИЛЬ (_MLSTYLE). В стиле мультилинии можно задать следующие свойства:
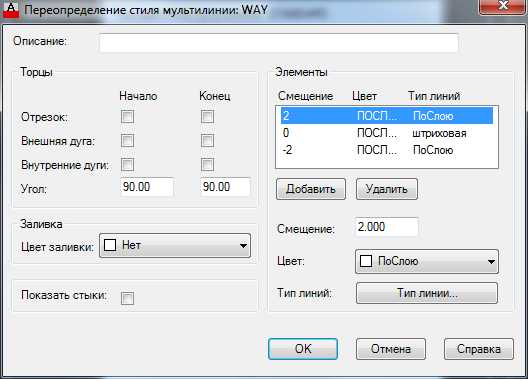
- Элементы. В этой области мы задаем линии, из которых будет состоять мультилиния. У каждой линии есть параметр Смещение — он определяет смещение линии от центральной оси мультилинии, Цвет и Тип линий.
- Торцы. Для обработки торцов мультилиний можно выбрать нужный способ, например Отрезок, тогда все мультилинии будут замкнуты отрезками на концах
- Заливка — позволяет установить цвет заливки внутренней части мультилинии
- Показать стыки — позволяет прорисовать отрезки на изгибах мультилинии
Есть две особенности при работе со стилями мультилиний: нельзя поменять стиль у уже нарисованной мультилинии и нельзя изменить стиль, если он используется хотя бы в одной мультилинии на чертеже.
Для нанесенных на чертеж мультилиний доступна команда редактирования МЛРЕД (_MLEDIT), также ее можно вызвать по двойному щелчку на мультилинии. С помощью нее можно легко обработать пересечения мультилиний, добавить вершины, обрезать часть линий из состава
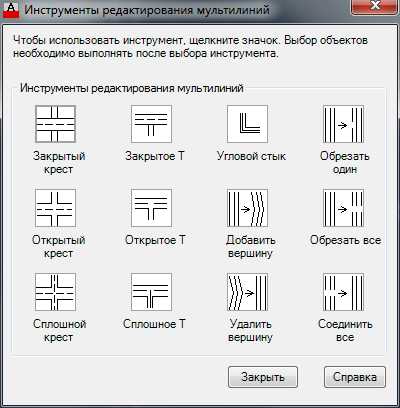
Рассмотрим использование мультилинии на двух примерах — построение плана помещения и построение автомобильной дороги.
План помещения
- Создаем два стиля мультилинии OUT и IN. Для стиля OUT задаем расстояние между двумя линиями равным 20, т.е. задаем смещение первой линии 10 от центра, второй минус 10 от центра — в сумме получаем 20

Для стиля IN задаем расстояние между линиями равным 10 (по 5 на каждую сторону)
- Мультилинией со стилем Out создаём внешний контур стен и несущие перегородки, стилем IN — внутренние стены
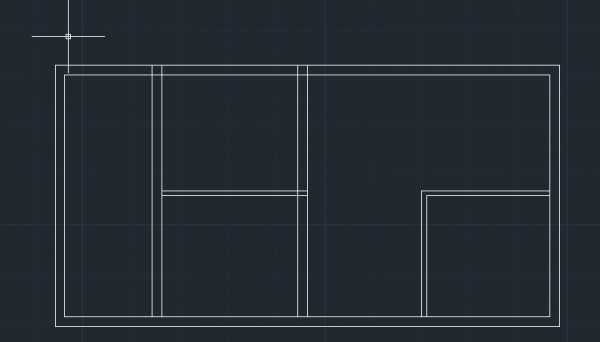
- Обработаем пересечения мультилиний. Дважды щелкаем на одну из мультилиний, выбираем инструмент Открытое Т, выбираем первую мультилинию (в нашем случае вертикальную) и вторую. Получаем обработанное пересечение
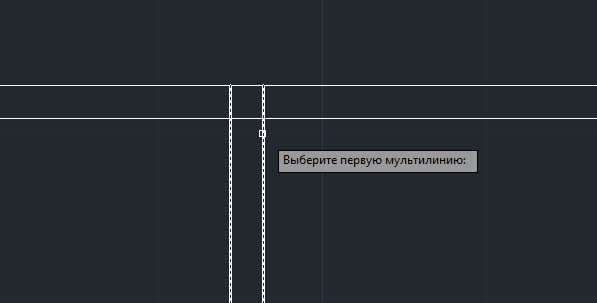
Также обрабатываем остальные пересечения. получаем нужный нам план помещения
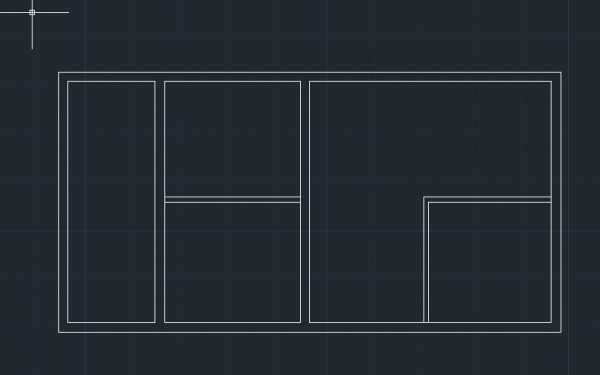
Для отсечения части мультилинии с целью получения проемов воспользуемся инструментом редактирования Обрезать все — необходимо указать две точки на мультилинии, обрежется все, что между ними
Автомобильная дорога
- Создадим два стиля. В первом создадим двухполосную дорогу с тремя линиями — одна штриховая по центру (смещение 0) и две сплошные со смещением 1
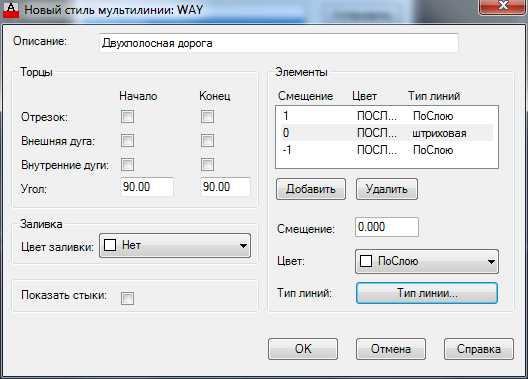
Во втором — опишем четырехполосную дорогу, состоящую из шести линий: две сплошные со смещением 0,5, две штриховые со смещением 2,5 и две сплошные со смещением 4,5.
- Рисуем дороги с использованием того и другого стиля
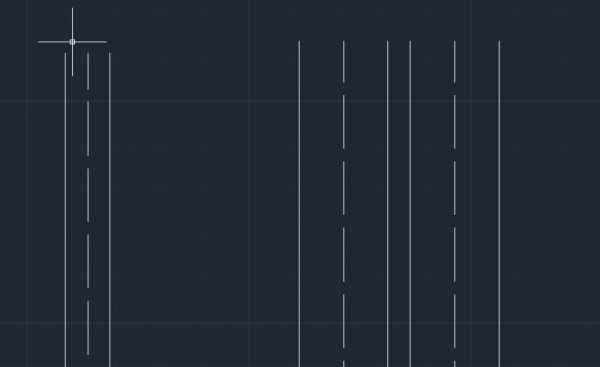
- Также можем обработать перекрестки и примыкания, например инструментом Открытый крест
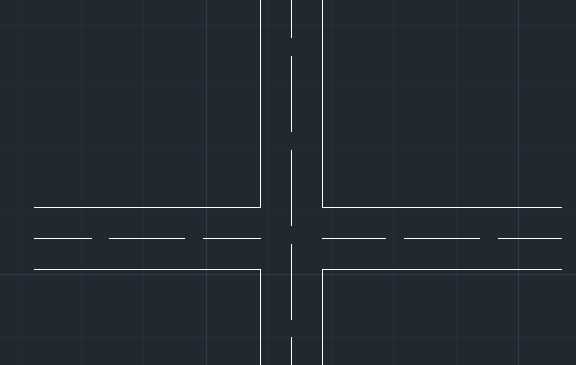
Удобно? Очень! Заметная экономия времени и простота создания.
Двойная линия связи #AutoCAD Electrical
На днях мне позвонил Александр Газизулин из компании «Уралкад» и поделился интересным решением. Спешу поделиться им с вами, уважаемые читатели блога.
Мы с Александром когда-то обсуждали, что при размещении, например, трехполюсного автоматического выключателя, между фазами создается одиночная линия связи, а по ГОСТ она должна быть двойной. Тогда решить эту проблемы мы не смоги.
Однако решение Александром все-таки найдено! И оно, как все гениальное, оказалось простым.
Идея в том, чтобы назначить линиям связи новый тип линии – «двойная».
Новый тип линии можно назначить линиям связи отдельных компонентов, изменив их свойства, а можно назначить новый тип линий слою «LINK», в котором размещаются линии связи.
А у вас есть интересные решения?