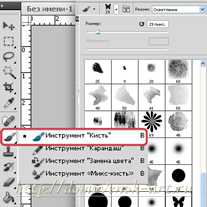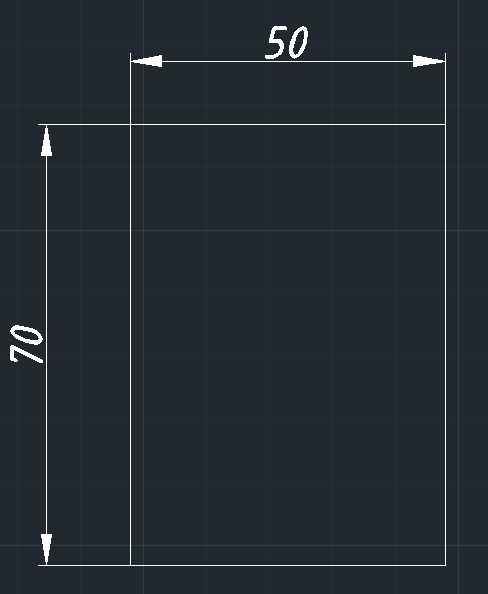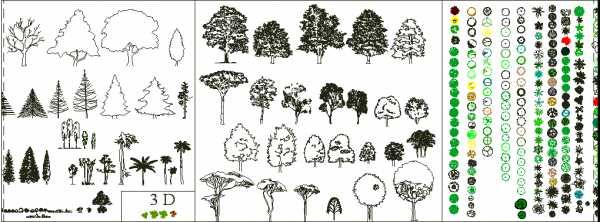Мы принимаем к оплате:
«Подарочный сертификат» от нашего Учебного Центра – это лучший подарок для тех, кто Вам дорог! Оплате обучение и подарите Вашим родным и близким обучение по любому из курсов!!!
«Сертификат на повторное обучение» дает возможность повторно пройти обучение в нашем Учебном Центре со скидкой 1000 рублей!
А также:
Как изменить цвет фона фотошоп
Как изменить цвет фона в Фотошопе? Просто!
Чтобы изменить цвет фона картинки в Фотошопе, выберите и откройте фото с однотонным фоном. Мы используем изображение с фруктом на белом фоне. Воспользуйтесь любым удобным способом выделения. Мы используем инструмент «Быстрое выделение». Как в Фотошопе изменить цвет фона на фотографии:
- Выделите всю область изображения, которая должна остаться без изменений. Если вы выделили ненужный фрагмент – не волнуйтесь и не отменяйте всё выделенное. Достаточно просто зажать клавишу Alt и кликнуть в той области, которая была лишней. Затем отпустите клавишу и продолжайте выделять нужное
- Когда все необходимые элементы будут выделены, перейдите на верхнюю панель и найдите вкладку «Выделение», а в ней – «Уточнить край»

- Поэкспериментируйте со значениями в открывшемся окне так, чтобы края выделенного изображения были чёткими и не захватывали лишние (соседние) пиксели

- Нажмите «ОК», когда добьётесь нужного эффекта
- Нажмите «Фильтр» — «Инверсия», чтобы выделенная область оказалась не выделенной, а вся остальная – выделенной
- Выберите цвет, которым хотите залить фон и кликните по инструменту «Заливка»
- Этим инструментом кликните по выделенному фону
Не все знают, как заменить фон в Фотошопе и какими инструментами можно сделать выделение, чтобы заменить фон в Фотошопе бесплатно на белый (или любой другой цвет).
Можно использовать инструменты:
- «Лассо»
- «Прямолинейное лассо»
- «Волшебная палочка»
- «Быстрое выделение»
- С помощью наложения маски и другими методами
Какими методами выделения пользуетесь вы при замене фона на фото в Фотошопе?
Для того, чтобы знать, как поменять фон в Фотошопе, необходимо владеть навыками выделения объекта на фото.
В данном примере мы используем два изображения:
- На первом – молодой человек, которого необходимо перенести на другую фотографию, чтобы изменить фон позади него

- Второе – фото карнавала в Италии. Оно и будет нашим фоном

Как поменять фон на фотографии в Фотошопе:
- Выделите необходимую часть изображения
- Настройте край в «Уточнить край»
- Нажмите «ОК»
- С помощью инструмента «Перемещение» перетащите выделенное изображение на необходимый фон
- Подгоните размер, если необходимо, с помощью трансформирования (Ctrl+Shift+T)
- С помощью редактирования изображения, доведите перенесённую область так, чтобы она была похожа по цветам, контрасту и другим параметрам на фон
- Инструментом «Размытие» немного размажьте контур перенесённой области (делать это необходимо на слое этой области), чтобы края не казались такими острыми и чёткими

Весь процесс замены фона отображён в видео:
Если после перенесения фона на изображение — его не видно, возможно, основной слой, с которого была скопирована/вырезана выделенная область находится выше слоя с фоном. Просто отключите основной слой или опустите его ниже слоя фона, чтобы поменять фон на фото в Фотошопе.
Вы можете поменять задний фон на фотографии, оставив выделенный объект на том же изображении. Как поменять фон на фото бесплатно:
- Загрузите фото, на котором хотите поменять задний фон и изображение, которое будете использовать в качестве фона
- Выделите всё, что планируете оставить на переднем плане
- В настройках «Уточнить край» укажите, что выделенную область необходимо перенести на новый слой
Если вы забыли это указать и нажали «ОК» на настройках «Уточнить край» – не расстраивайтесь. Кликните правой кнопкой мыши по выделенной области и выберите пункт «Вырезать на новый слой» или «Скопировать на новый слой».
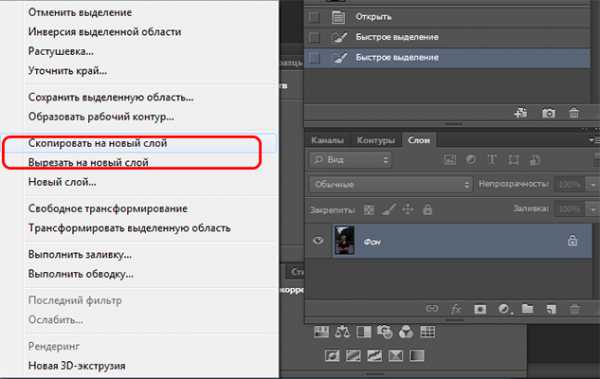
Выделите фон, который нужно перенести с другой фотографии. Перетащите его на второе изображение с помощью инструмента «Перемещение». Обратите внимание, что изображение, на которое вы переносите фон, должно совпадать по размеру с фоном.
Обратите внимание, что перенесённый слой фона должен находиться ниже слоя, на который вы скопировали или вырезали выделенную область.

Можно ли поменять фон другим способом? Да. Но если что-то касательно вопроса «Как поменять фон на фотографии» осталось непонятным – пишите нам в комментариях. Мы с удовольствием ответим и поможем вам разобраться.
Замена цвета фона в Фотошопе по этому методу, отличается от других заливкой другим цветом неосновного слоя.
Как поменять цвет фона в фотошопе:
- Проделайте выделение необходимой области, до уточнения её края
- Перейдите в настройки «Выделение» — «Уточнить край» и доведите выделенную область до той, которая вам необходима
- В графе «Вывод в:» выберите «Новый слой» и нажмите «ОК»
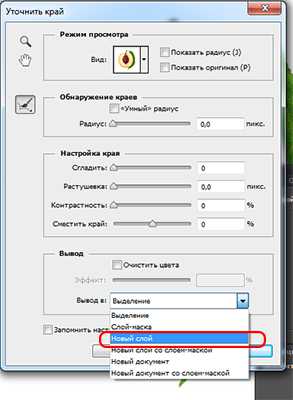
- Создайте новый слой через «Слои» — «Новый» — «Слой…»
- Перетащите это слой под тот, на котором находится выделенная область. Новый слой должен быть активным
- Залейте активный слой необходимым цветом
Непрозрачность слоя можно менять. Чем ближе значения непрозрачности к 100%, тем насыщенней цвет и меньше видно слой, который находится под ним.
Все манипуляции отображены на видео:
Movavi — программа для замены фона на фото. Скачать программу для замены фона на фото можно с официального сайта. Затем установите программу:
Чтобы заменить задний фон нужна программа, а именно — фоторедактор. Фоторедактор с заменой заднего фото — Movavi. Замена заднего фона на фото:
- Установите программу, чтобы бесплатно заменить задний фон на фото
- Загрузите фото в программе (Перетащите или через кнопку «Открыть файл»)
- Нажмите «Замена фона»
- На панели справа выберите кисть зелёного цвета и обведите контур объекта, который не хотите вырезать с фото
- Выберите кисть красного цвета и выделите фон, который хотите заменить
- Нажмите «Следующий шаг»

- Ещё раз проделайте манипуляции с кистями, чтобы детализировать объект (настройте в «Уточнить край»)
- Нажмите ещё раз «Следующий шаг»

- Нажмите «Добавить изображение», выберите и загрузите фото с фоном
- Нажмите «Применить», когда всё будет готово

Теперь вы знаете, как заменить задний фон на фото.
Замена фона онлайн удобна в том случае, когда нет возможности или времени установить полноценный фоторедактор. Чтобы бесплатно заменить фон на фото онлайн, перейдите в поисковик и в строку поиска «Бесплатная замена заднего фона на фото онлайн». В результате вы увидите множество оналйн редакторов, чтобы заменить фон на фото. Мы используем сайт IMGonline. Как происходит замена фона на фотографии онлайн:
- Откройте сайт
- Прокрутите страницу немного ниже
- В первом пункте выберите фото, нажав на соответствующую кнопку
- В следующих пунктах выставьте настройки
- Нажмите ОК
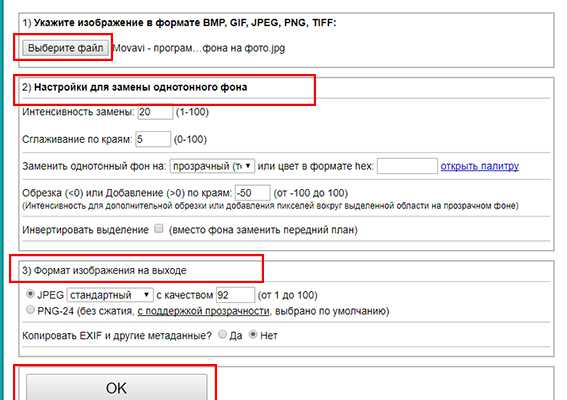
Дальше вам остается только сохранить изображение. Его можно скачать или открыть в новой вкладке.
Как поменять цвет фона в фотошопе?
Желая изменить цвет фона для будущего изображения, вы можете выполнить все действия, воспользовавшись простым и понятным интерфейсом программы. Следует заметить, что цвет может быть изменен на любой стадии работы с изображением.
Вам понадобится
- Компьютер, Adobe Photoshop.
Инструкция
Инструкция
- как фотошопом изменить фон
❶ Как менять фон в фотошопе
Инструкция
Откройте в Фотошопе фотографию с человеком, которого вы хотите поместить на новый фон, а также само фоновое изображенрие.
Продублируйте фоновый слой и снимите видимость с исходного слоя, нажав пиктограмму глаза около миниатюры слова. Вырезать человека с фона максимально аккуратно вам поможет быстрая маска слоя. Создайте новый слой и скопируйте в него содержимое зеленого канала фотографии (apply image). В зависимости от того, какие тона преобладают в фотографии, и каков в ней баланс белого, проверьте, на каком канале изображение будет максимально контрастным (панель Channels). Определив нужный канал, удалите все прочие каналы, сделав изображение серым. Для этого откройте меню Image и в меню режимов укажите Grayscale. Примените канал к будущей маске слоя, указав режим смешивания слоев Multiply. Теперь возьмите кисть черного цвета и закрасьте человеку на фотографии лицо, чтобы после применения маски сохранить цвет кожи и естественность глаз. Сделайте слой с маской невидимым, а затем создайте маску слоя-дубликата бэкграунда. Скопируйте туда созданную выше маску, инвертировав ее. Установите режим смешивания на Normal. Все, что вам останется — это выйти из режима маски и инвертировать изображение, чтобы можно было удалить ненужный фон, оставив вырезанную человеческую фигуру. Скопируйте ее и вставьте на новый фон в нужном месте.Вставив фигуру на новый фон, вы можете столкнуться с слишком резким различием в балансе белого — в этом случае отредактируйте уровни и насыщенность цветов в Image>Adjustments>Hue/Saturation.
Видео по теме
Источники:
- как фотошопом изменить фон в 2018
Как изменить цвет фона в Photoshop
Содержимое:
4 метода:
Из данной статьи вы узнаете, как менять цвет фона новых и существующих файлов Adobe Photoshop.
Метод 1 Как изменить цвет фона нового файла
- 1 Откройте Adobe Photoshop. Для этого щелкните по синему значку с буквами «Ps».
- 2 Нажмите Файл. Это меню находится слева в строке меню в верхней части экрана.
- 3 Нажмите Создать. Эта опция находится в верхней части выпадающего меню.
- 4 Щелкните по меню «Содержимое фона». Эта опция находится посередине диалогового окна.
- 5 Выберите цвет фона. Щелкните по одной из следующих опций:
- Прозрачный – фон без цвета.
- Белый – фон белого цвета.
- Фоновый цвет – фон одного из предустановленных цветов.
- 6 Назовите файл. Сделайте это в строке «Имя» в верхней части диалогового окна.
- 7 Нажмите ОК. Эта кнопка находится в правом верхнем углу диалогового окна.
Метод 2 Как изменить цвет фонового слоя
- 1 Откройте Adobe Photoshop. Для этого щелкните по синему значку с буквами «Ps».
- 2 Откройте изображение, которое нужно отредактировать. Для этого нажмите «CTRL + O» (в Windows) или «⌘ + O» (в Mac OS X), выберите нужное изображение, а затем нажмите «Открыть» в правом нижнем углу диалогового окна.
- 3 Нажмите Окно. Это меню находится в строке меню в верхней части экрана.
- 4 Нажмите Слои. Панель «Слои» откроется в правом нижнем углу окна Photoshop.
- 5 Нажмите Слой. Это меню находится в строке меню в верхней части экрана.
- 6 Нажмите Новый слой-заливка. Эта опция находится в верхней части меню.
- 7 Нажмите на Цвет.
- 8 Откройте меню «Цвет».
- 9 Щелкните по цвету. Выберите цвет, в который окрасится фон.
- 10 Нажмите ОК.
- 11 Уточните цвет фона. Воспользуйтесь инструментом «Пипетка», чтобы выбрать нужный оттенок.
- 12 Нажмите ОК.
- 13 Нажмите и удерживайте новый слой. Сделайте это на панели «Слои» в правом нижнем углу окна.
- 14 Перетащите новый слой и поместите его над слоем «Фон».
- Если новый слой еще не выделен, щелкните по нему.
- 15 Нажмите Слой. Это меню находится в строке меню в верхней части экрана.
- 16 Прокрутите вниз и нажмите Объединить слои. Эта опция находится в нижней части меню «Слой».
- Фоновый слой окрасится в выбранный цвет.
Метод 3 Как изменить цвет фона рабочей области Photoshop
- 1 Откройте Adobe Photoshop. Для этого щелкните по синему значку с буквами «Ps».
- 2 Откройте изображение, которое нужно отредактировать. Для этого нажмите «CTRL + O» (в Windows) или «⌘ + O» (в Mac OS X), выберите нужное изображение, а затем нажмите «Открыть» в правом нижнем углу диалогового окна.
- 3 Щелкните правой кнопкой мыши (в Windows) или зажмите Control и щелкните левой кнопкой мыши (в Mac OS X) по рабочей области. Это темная рамка вокруг изображения в окне Photoshop.
- Возможно, вам придется уменьшить масштаб картинки, чтобы увидеть рабочее пространство. Для этого нажмите «CTRL + -» (в Windows) или «⌘ + -» (в Mac OS X).
- 4 Выберите цвет. Если основные цвета вам не нравятся, нажмите «Выбор иного цвета», выберите цвет и нажмите «ОК».
Метод 4 Как изменить цвет фона изображения
- 1 Откройте Adobe Photoshop. Для этого щелкните по синему значку с буквами «Ps».
- 2 Откройте изображение, которое нужно отредактировать. Для этого нажмите «CTRL + O» (в Windows) или «⌘ + O» (в Mac OS X), выберите нужное изображение, а затем нажмите «Открыть» в правом нижнем углу диалогового окна.
- 3 Возьмите инструмент «Быстрое выделение». Его значок выглядит как кисть с пунктирным кругом на конце.
- Если вы видите инструмент, который выглядит как волшебная палочка, щелкните и удерживайте его. Откроется список инструментов; выберите в нем инструмент «Быстрое выделение».
- 4 Поместите курсор в верхней части картинки, которая находится на переднем плане изображения. Зажмите левую кнопку мыши и перетащите курсор вдоль контуров картинки на переднем плане.
- Если изображение включает несколько объектов (например, группу людей), обведите каждый объект, а не пытайтесь сделать это сразу со всеми объектами.
- Когда вы обведете один объект, щелкните по его нижней части, чтобы продолжить и обвести следующий объект.
- Обводите картинку на переднем плане до тех пор, пока вокруг нее не отобразится пунктирная линия.
- Если инструмент «Быстрое выделение» захватил область за пределами картинки, щелкните по инструменту «Вычитание из выделенной области» в верхнем левом углу окна. Значок этого инструмента похож на значок инструмента «Быстрое выделение», но рядом с ним есть знак «минус» (-).
- 5 Нажмите Уточнить край. Эта опция находится в верхней части окна.
- 6 Поставьте флажок у опции «Умный радиус». Она находится в разделе «Обнаружение краев» диалогового окна.
- 7 Переместите ползунок в разделе «Обнаружение краев» влево или вправо. Обратите внимание, как это отражается на изображении.
- Когда вы закончите уточнять края, нажмите «ОК».
- 8 Щелкните правой кнопкой мыши (в Windows) или зажмите Control и щелкните левой кнопкой мыши (в Mac OS X) по фону изображения. Откроется меню.
- 9 Нажмите Инверсия выделенной области. Эта опция находится в верхней части меню.
- 10 Нажмите Слой. Эта опция находится в строке меню в верхней части экрана.
- 11 Нажмите Новый слой-заливка. Эта опция находится в верхней части меню.
- 12 Нажмите Цвет.
- 13 Откройте меню «Цвет».
- 14 Щелкните по цвету. Выберите цвет, в который окрасится фон.
- 15 Нажмите ОК.
- 16 Уточните цвет фона. Воспользуйтесь инструментом «Пипетка», чтобы выбрать нужный оттенок.
- 17 Нажмите ОК.
- В строке меню нажмите «Файл», а затем выберите «Сохранить» или «Сохранить как», чтобы сохранить внесенные изменения.