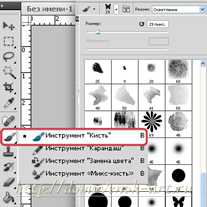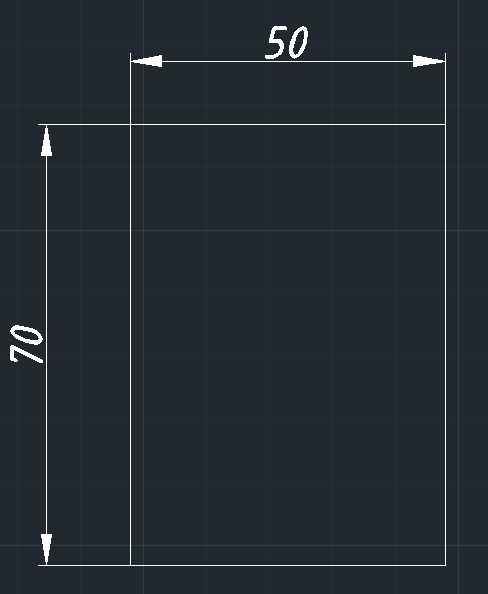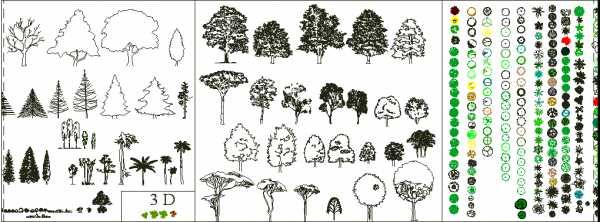Мы принимаем к оплате:
«Подарочный сертификат» от нашего Учебного Центра – это лучший подарок для тех, кто Вам дорог! Оплате обучение и подарите Вашим родным и близким обучение по любому из курсов!!!
«Сертификат на повторное обучение» дает возможность повторно пройти обучение в нашем Учебном Центре со скидкой 1000 рублей!
А также:
Как красиво отредактировать фото в фотошопе
Как обработать фото для начинающих пользователей в фотошопе
Всем привет! Сегодня я хочу рассказать, как обработать фото в фотошопе для начинающих или тех, кто только недавно начал изучать этот замечательный редактор. Ни для кого не секрет, что иногда фотографии получаются, мягко говоря, не такими, какими мы ожидали их увидеть. То они слишком тусклые, то яркие, уйма прыщей, то резкость не лучшего качества. Поэтому сегодня я постараюсь доступным языком рассказать, как это исправить.
Устраняем дефекты кожи
Первым делом я рекомендую осмотреть на людей, если таковые имеются на фото. Первое, что важно при обработке — это выявление дефектов. В данной ситуации я имею ввиду прыщи, шрамы, герпес (не дай Бог), красные глаза от вспышки, царапины, вылезающие волосы, синяки, желтые зубы и т.д.
Я не вижу много смысла писать подробно об этом, так как для каждого из случаев у меня отдельная статья. Хотелось бы только перечислить несколько инструментов, благодаря которым обычно устраняются дефекты.

- Заплатка. Выберите данный инструмент и выделите им проблемный участок кожи, после чего перетащите его на здоровый участок, зажав левую кнопку мыши.
- Восстанавливающая кисть — Перед использованием инструмента нужно выбрать область донора, зажав кнопку alt. А дальше нужно будет закрашивать все прыщи, угри и т.д.
- Точная восстанавливающая кисть. Данный инструмент также предназначен для замазывания дефектов, но отличается от «брата» тем, что не нужно выделять область-донор. Он берет информацию с соседних областей.
Обо всех этих способах я описывал в статье, про удаление прыщей в фотошопе. Вы сами убедитесь, что это не сложно.

Применение фильтра Camera RAW: обработка фотографии за минуту
Данный способ прост до безумия. Фильтром пользуются многие фотографы. Я бы даже сказал по-другому. Они изначально снимают в формате CR2, который по сути является более качественным. После этого, зайдя в фотошоп, автоматически включается данный фильтр.
Но на самом деле никакой беды нет, так как начиная с версии Фотошоп CS5, фильтры пополнились новым братом. Я надеюсь, что все уже давно пользуются более продвинутой версией редактора.
Основная особенность данного способа заключается в том, что с ним сможет справиться абсолютно любой человек, даже новичок и полный ноль, так как все происходит только в одном единственном фильтре, который только интуитивно нужно немного подстроить. Давайте, для примера я возьмусь за обработку этой фотографии.

- Войдите в меню «Фильтр» — «Camera RAW». Через несколько секунд вы окажетесь в новом окне. Там есть очень много настроек, вкладок и даже собственная панель инструментов. Но для того, чтобы обработать фото в фотошопе для начинающих, это даже не пригодится.
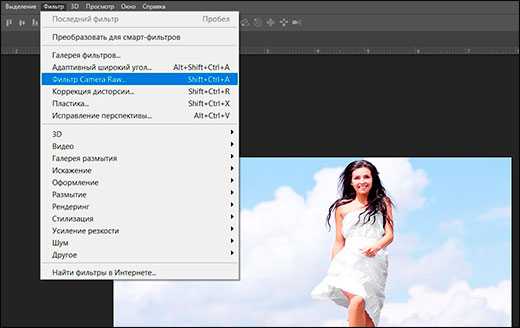
- Далее, начинайте двигать каждый из ползунков. Не нужно знать каких-то специфических цифр. Просто двиньте один ползунок (например, контрастность) в разные стороны и посмотрите, что изменилось. Далее, перейдите на следующий ползунок, например света, и начните двигать его. Таким образом проделайте и с остальными ползунками.
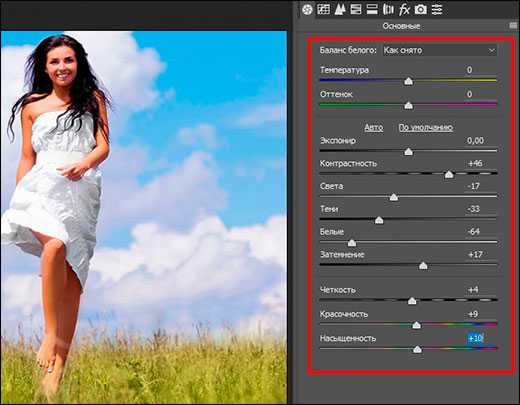
- Когда вы закончите свой шедевр, то просто нажмите ОК.

Посмотрев вначале истории, вы сами можете убедиться, какие прекрасные изменения произошли с фотографией. По-моему просто превосходно.
Использование меню коррекция на одном слое
Этот способ обработки фото в фотошопе является довольно грубым, но для начинающих пользователей вполне сойдет.
- Откроейте фотографию, которую хотите обработать, после чего зайдите в меню «Изображение» — «Коррекция» — «Яркость/Контрастность». Начните двигать интуитивно ползунки, пока не увидите, что изображение стало действительно ярче и контрастнее. Главное — не переборщить.
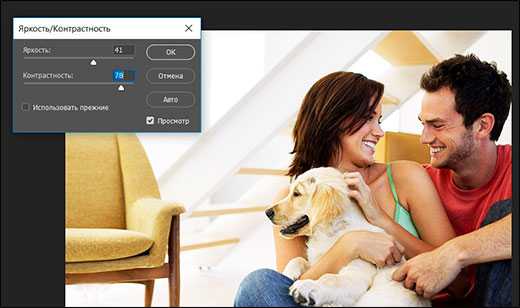
- Далее, можно зайти в меню «Изображение» — «Коррекция» — «Света/Тени». Поиграв с ползунками, вы можете увидиеть, что изображение стало еще лучше, кроме того, стали видны очертания лестницы.
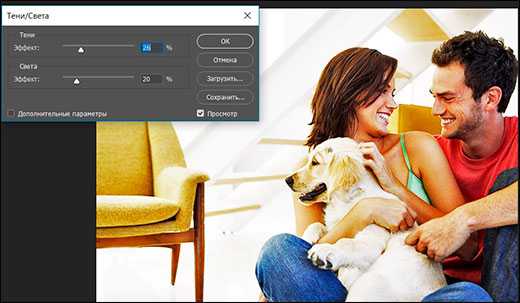
- Но теперь появилась одна проблема. Фотография стала чересчур желтоватой. К сожалению, как ни странно, в фотошопе нет отдельной функции баланс белого, но можно обойтись и без нее. Войдите в меню «Изображения» — «Коррекция» — «Уровни» или нажмите комбинацию клавиш CTRL + L.

- В открывшемся окне нажмите на значок пипетки по середине и тыкните ею на любой области максимально подходящей под понятие «Серый цвет». Теперь, если обратить на фотографию, то она стала намного меньше отдавать желтизной.
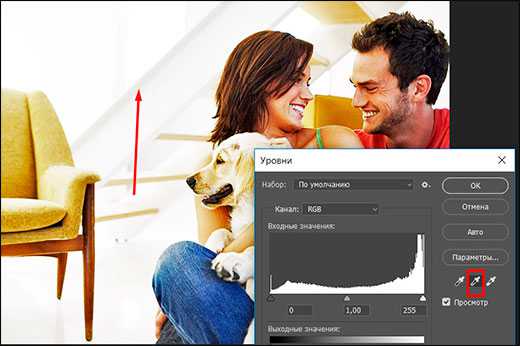
Теперь можете сравнить изменения. Может быть они и не особо большие, но обработанное фото явно выглядит лучше. Конечно, безусловным минусом данного способа является то, что нельзя вернуться к предыдущему шагу и отредактировать его. Но есть способ, как это сделать, и об этом я расскажу ниже. Ну а вообще, посмотрите другие функции сами и покрутите ползунки. Возможно вы найдете для себя что-то интересное.

Обработка фотографии с помощью корректирующих слоев
Данный способ обработки фото в фотошопе может показаться сложным для новичков на первый взгляд, но на самом деле он очень простой, и справится с ним любой пользователь.
Корректирующие слои
Отличная функция по обработке фотографий, которая не требует каких-то особых навыков. Суть данного способа заключается в том, что мы применяем каждую функцию на отдельном корректирующем слое, которых у нас может быть великое множество. И на самом деле, это гораздо удобнее, чем тот метод, который мы делали выше.
Для примера я взял фотографию с девушкой, довольно блеклых оттенков. Она сама напрашивается на то, чтобы ее сделали более яркой, насыщенной и просто радовала душу.
- Откройте изображение в фотошопе и в панеле слоев нажмите на значок в виде наполовину закрашенного кружка. Это и есть создание дополнительного корректирующего слоя.
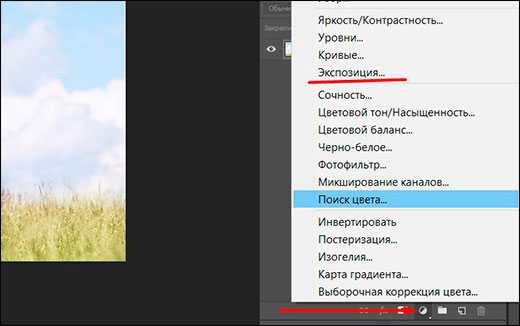
- Из выпадающего списка выберите пункт «Экспозиция».
- В открывшемся окне, ам нужно будет сдвинуть ползунки экспозиции, сдвига и гамма-коррекции немного вправо. Точных значений я вам не дам, так как для каждой фотографии всё подбирается индивидуально. Но в своем случае я выбрал значения, которые показаны на скриншоте. После этого, окно можно закрыть. Заметили, изображение уже стало выглядеть лучше. Но это еще не все.
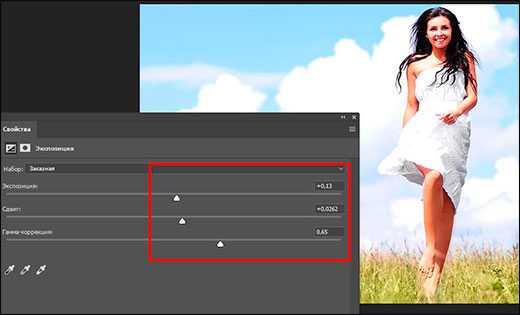
- Теперь снова выбираем корректирующий слой, но на сей раз жмем на пункт «Сочность».
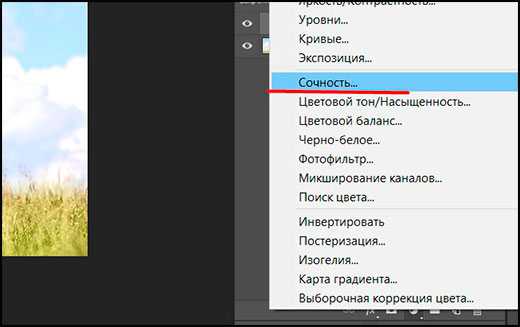
- Здесь нам нужно будет немного подвигать ползунки сочности и насыщенности, пока не достигнем нужной нам точки. Я выбрал свои значения, но у вас они будут свои.
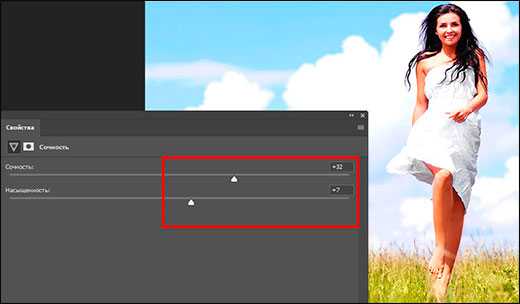
На этом работа с корректирующими слоями закончена, но нам предстоит двигаться дальше.
Выделение области
Теперь нам предстоит поработать с некоторыми областями отдельно, так как применять эффекты ко всему изображению сразу ничем хорошим не кончится. Например, нам нужно сделать небо более ярким, насыщенным и голубым, и если мы применим все к одной фотографии, то наша девушка также применит все на себе. Поэтому, сделаем следующее.
- Выделите девушку любым из способов выделения. Я буду использовать прямоугольное лассо, так как считаю, что здесь оно отлично подойдет. Начинаем выделять девушку. Не сильно гонитесь за аккуратностью, но главное, чтобы всё тело было захвачено, а точнее его обнаженные части и лицо.

- Теперь, обязательно убедитесь, что вы находитесь на фоновом слое с девушкой, после чего нажмите правой кнопкой мыши внутри выделения, и выберите пункт «Копировать на новый слой».
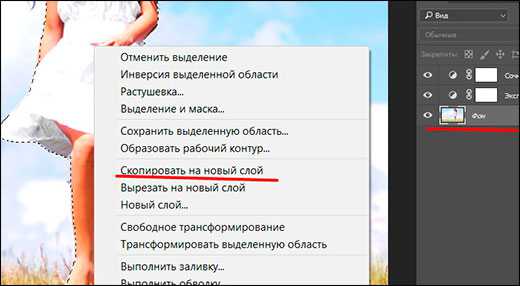
- После этого, вырезанная девушка появится на новом слое, который выше фонового. Ваша задача поставить его выше всех, чтобы корректирующие слои на него не действовали. Для этого зажмите кнопку на новом слое и перетяните его выше остальных.
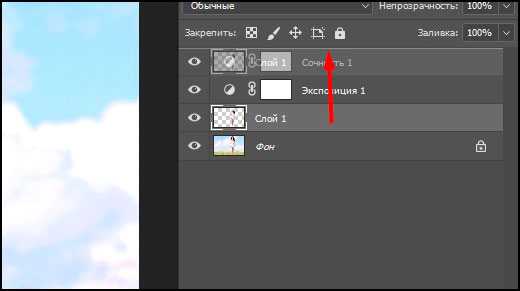
- Теперь снова перейдите на фоновый слой, и начинайте выделять небо. В данном случае я решил воспользоваться функцией быстрой маски. Выберите кисть, а затем нажмите на саму кнопку быстрой маски, после чего начинайте закрашивать все небо, не забывая менять размер кисти, чтобы попадать в более труднодоступные места.
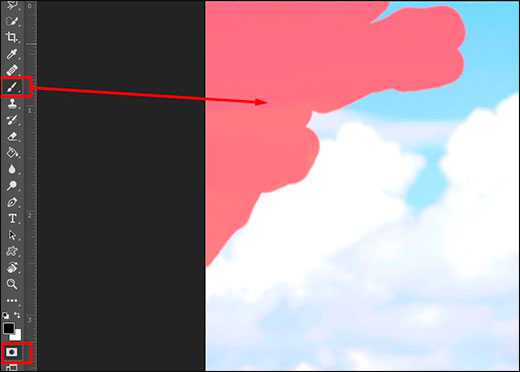
- После этого кликните снова на быструю маску, чтобы снять выделение. Далее нужно будет инвертировать выделение, чтобы мы работали с небом, а не с тем, что вокруг него. Для этого нажмите комбинацию клавиш SHIFT+CTRL+I.
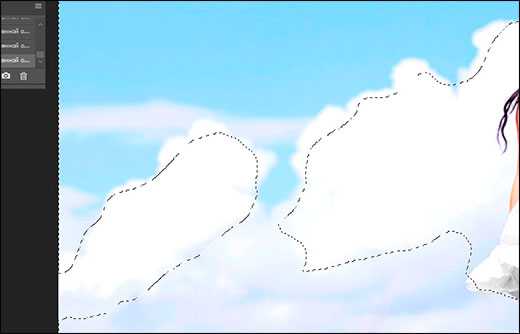
- Далее, нужно будет добавить немного насыщенности. Для этого, не снимая выделения, нажмите комбинацию клавиш CTRL+U, после чего подвиньте ползунок «Насыщенность» на пару десятков единиц вправо. Также можно поиграть с яркостью, пока не достигните максимально интересного оттенка.
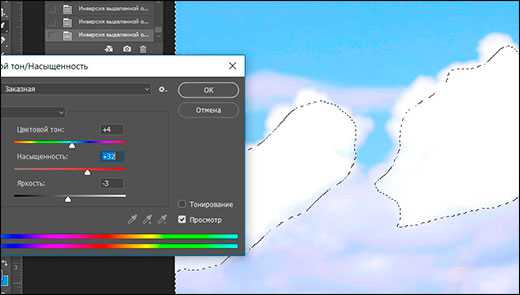
- Теперь вернемся к девушке. Не зря же мы ее переносили. Так как мы перенесли ее из под корректирующих слоев, то она снова стала бледной, как и выглядела изначально. Но если этого не сделать, то она напротив будет чересчур смуглой. И вот теперь мы сможем найти нужный баланс. Для этого, у нашей копии девушки надо уменьшить непрозрачность до того момента, пока вам не покажется, что хватит. В моем случае достаточно 33 процентов.

Итог
Изучив несколько различных способов, я пришел к выводу, что если вы хотите сделать быструю и качественную обработку, то достаточно будет воспользоваться фильтром Camera RAW в фотошопе. Он отлично себя показал, а время, которое затрачивается на то, чтобы обработать фотографию даже начинающим пользователям, уходит реально 1-2 минуты.

Единственное, что я не рекомендовал бы, это создавать под это дело экшен и пускать поточное изменение фотографий. Даже, если снимки сделаны одним отографом в один день, для них могут не подойти те настройки, которые вы делали для одной картинки. Я знаю, что многие недобросовестные свадебные фотографы именно так и поступают, чтобы сэкономить время. Им видите ли неохота обрабатывать 300-400 фотографий по одной.
Но если вы действительно хотите заниматься качественной обработкой фото, так как вас к этому тянет, то настоятельно рекомендую посмотреть эти классные видеоуроки, в которых наглядно объясняется, как пользоваться фотошопом для офигенной обработки фотографий.
А если вы в фотошопе новичок, то первым делом рекомендую изучить этот курс. Все разжевано буквально до мелочей и смотрится просто на одном дыхании. . И главное, что всё рассказано человеческим языком, поэтому даже отвлекаться не хочется.
Как видите, ничего сложного нет. Поэтому, ни у кого не должно возникнуть вопросов, как обработать фото в фотошопе для начинающих. По крайней мере я уверен, что данных инструментов вам вполне хватит.
Ну а на этом я свою статью заканчиваю. Надеюсь, что она вам понравилась. Не забудьте подписаться на обновления моего блога, а также следить за новостями в моих пабликах. Удачи вам. Пока-пока!
С уважением, Дмитрий Костин.
Обработка фотографий в Фотошопе
 Любые снимки, сделанные пусть даже профессиональным фотографом, требуют обязательной обработки в графическом редакторе. У всех людей имеются недостатки, которые необходимо устранить. Также во время обработки можно что-нибудь добавить недостающее.
Любые снимки, сделанные пусть даже профессиональным фотографом, требуют обязательной обработки в графическом редакторе. У всех людей имеются недостатки, которые необходимо устранить. Также во время обработки можно что-нибудь добавить недостающее.
Данный урок посвящен обработке фотографии в Фотошопе.
Скачать последнюю версию PhotoshopДавайте для начала взглянем на исходное фото и на результат, который будет достигнут в конце урока. Исходный снимок:

Результат обработки:

Остались еще некоторые недочеты, но я не стал потакать своему перфекционизму.
Предпринятые шаги
1. Устранение мелких и крупных дефектов кожи. 2. Осветление кожи вокруг глаз (устранение кругов под глазами) 3. Финишное разглаживание кожи. 4. Работа с глазами. 5. Подчеркивание светлых и темных областей (два подхода). 6. Небольшая цветокоррекция. 7. Усиление резкости ключевых участков – глаз, губ, бровей, волос.
Итак, давайте же начнем.
Прежде, чем начать редактировать фото в Фотошопе, необходимо создать копию исходного слоя. Так мы оставим нетронутым фоновый слой и сможем посмотреть на промежуточный результат наших трудов.
Делается это просто: зажимаем ALT и кликаем по значку глаза возле фонового слоя. Это действие отключит все верхние слои и откроет исходник. Включаются слои тем же способом.
Создаем копию (CTRL+J).
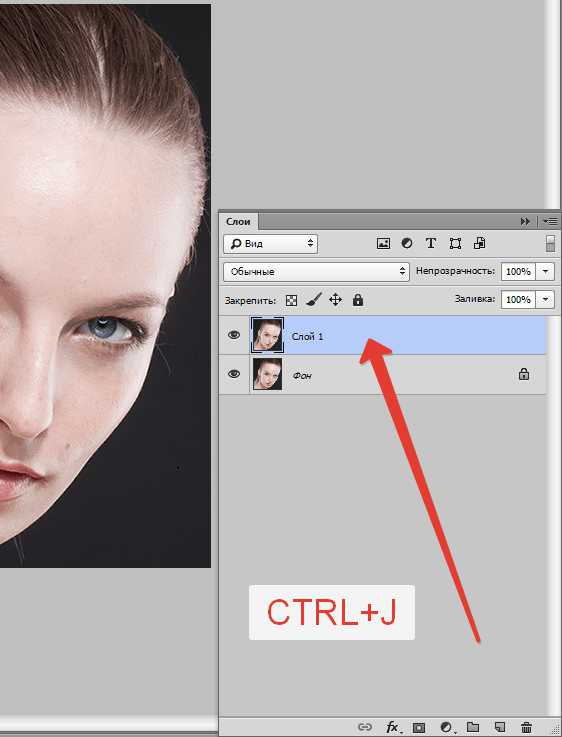
Устраняем дефекты кожи
Внимательно посмотрим на нашу модель. Видим много родинок, мелких морщинок и складочек вокруг глаз. Если требуется максимальная естественность, то родинки и веснушки можно оставить. Я же, в учебных целях удалил все, что можно.
Для коррекции дефектов можно воспользоваться следующими инструментами: «Восстанавливающая кисть», «Штамп», «Заплатка».
В уроке я пользуюсь «Восстанавливающей кистью».
Работает она следующим образом: зажимаем ALT и берем образец чистой кожи как можно ближе к дефекту, затем переносим полученный образец на дефект и кликаем еще раз. Кисть заменит тона дефекта на тона образца.
Размер кисти нужно подобрать таким образом, чтобы она перекрывала дефект, но не слишком большой. Обычно 10-15 пикселей бывает достаточно. Если размер выбрать больше, то возможны так называемые «повторы текстуры».


Таким образом удаляем все дефекты, которые нас не устраивают.

Осветляем кожу вокруг глаз
Видим, что у модели присутствуют темные круги под глазами. Сейчас мы от них избавимся. Создаем новый слой, нажав на значок в нижней части палитры.
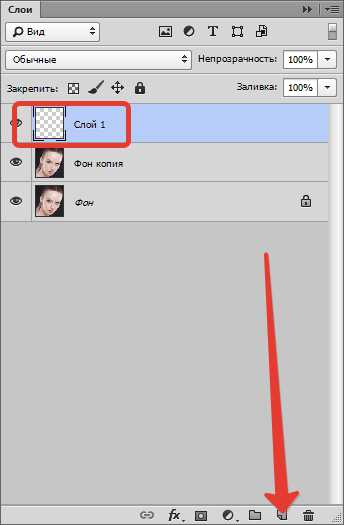
Затем меняем режим наложения для этого слоя на «Мягкий свет».
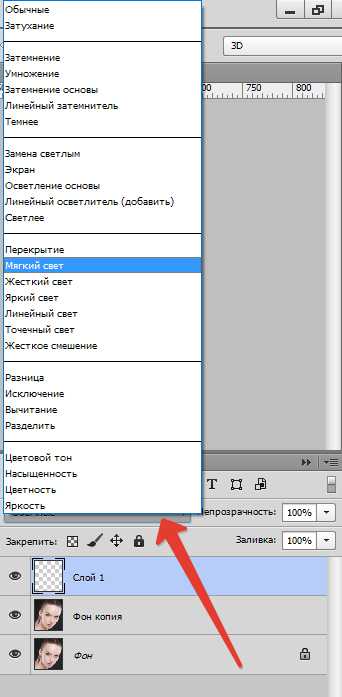
Берем кисть и настраиваем ее, как на скриншотах.
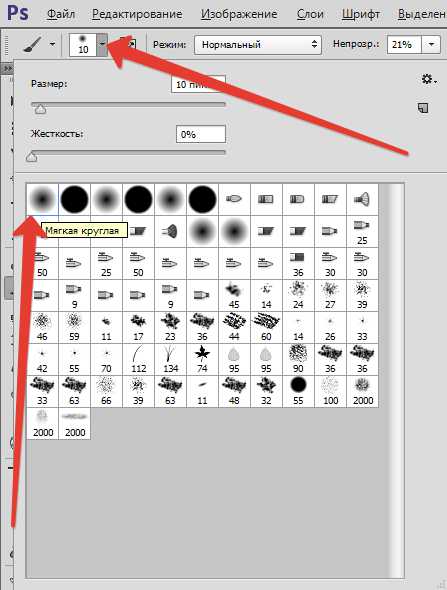

Затем зажимаем ALT и берем образец светлой кожи рядом с «синяком». Этой кистью и красим круги под глазами (на созданном слое).
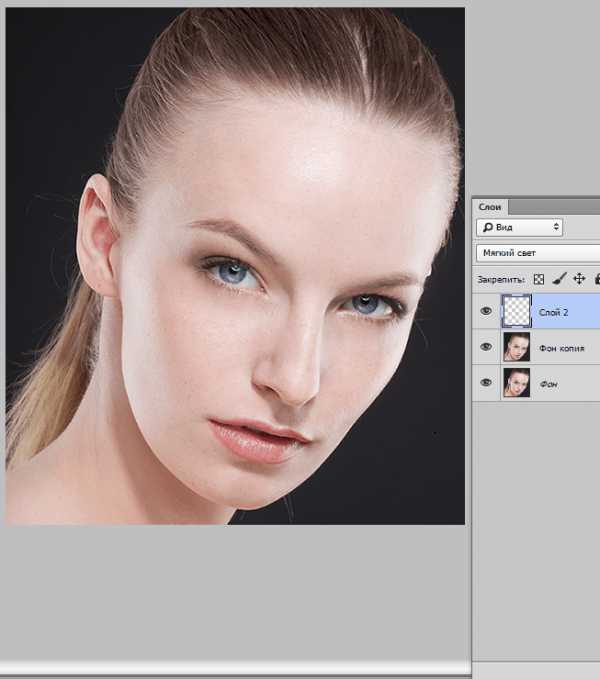
Финишное разглаживание кожи
Для устранения самых мелких неровностей воспользуемся фильтром «Размытие по поверхности».
Вначале создадим отпечаток слоев комбинацией CTRL+SHIFT+ALT+E. Данное действие создает в самом верху палитры слой со всеми примененными до сего момента эффектами.
Затем создаем копию данного слоя (CTRL+J).
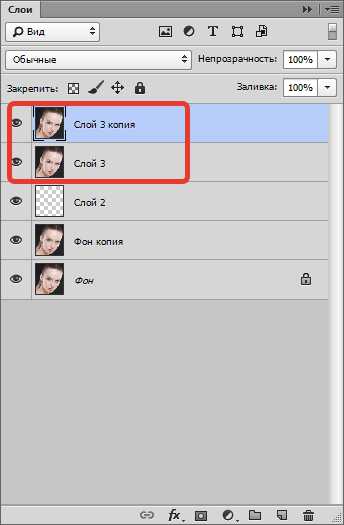
Находясь на верхней копии, ищем фильтр «Размытие по поверхности» и размываем изображение примерно, как на скриншоте. Значение параметра «Изогелия» должно быть примерно в три раза больше значения «Радиус».
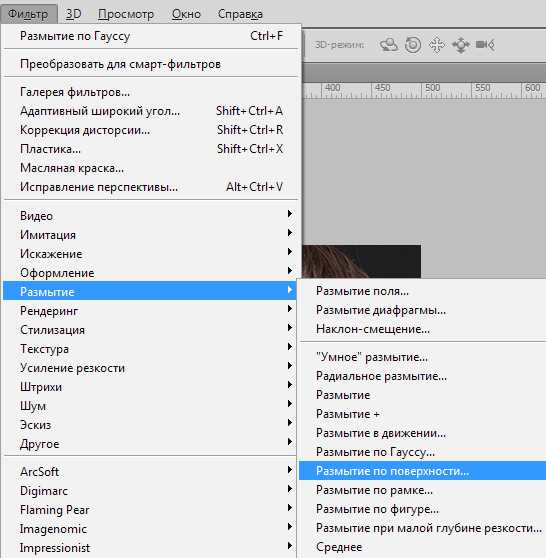
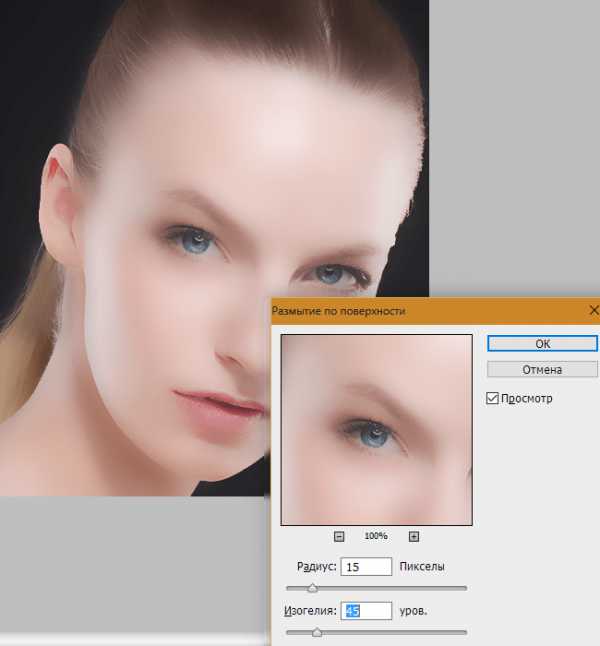
Теперь данное размытие нужно оставить только на коже модели, и то не в полной мере (насыщенности). Для этого создадим черную маску для слоя с эффектом.
Зажимаем ALT и кликаем по значку маски в палитре слоев.
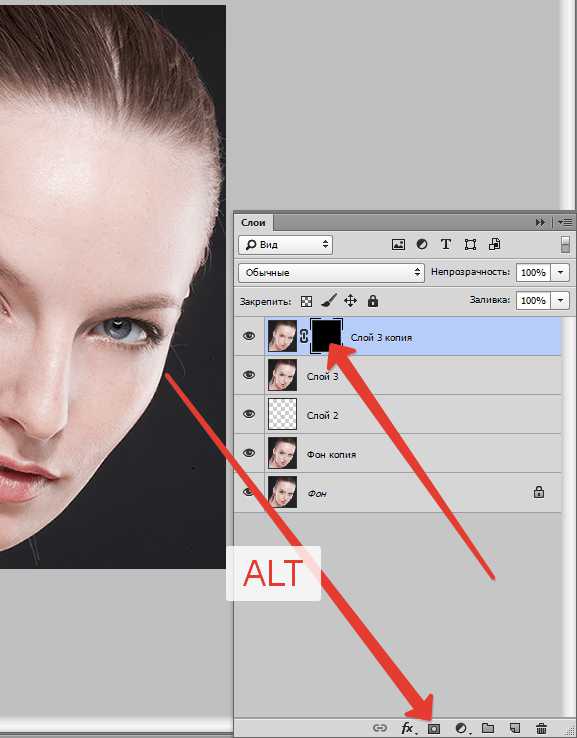
Как видим, созданная черная маска полностью скрыла эффект размытия.
Далее берем кисть с теми же настройками, что и ранее, но цвет выбираем белый. Затем красим этой кистью коду модели (на маске). Стараемся не задевать те детали, которые не требуется размывать. От количества мазков по одному месту зависит сила размытия.
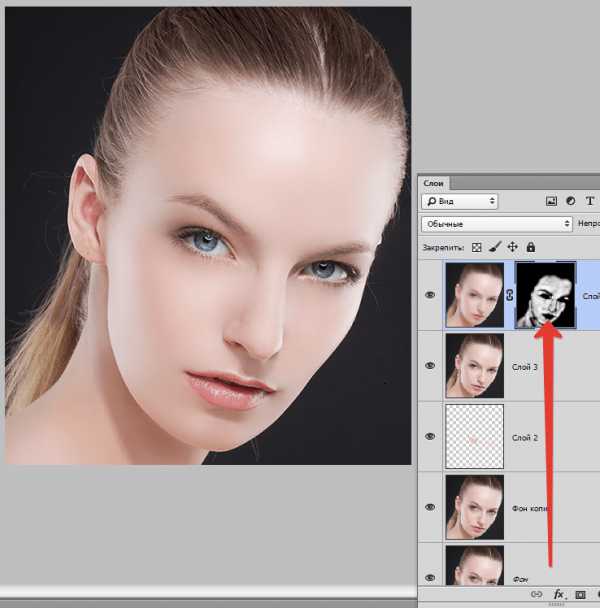
Работа с глазами
Глаза – зеркало души, поэтому на фото они должны быть максимально выразительными. Займемся глазами.
Снова необходимо создать копию всех слоев (CTRL+SHIFT+ALT+E), а затем выделить радужную оболочку модели каким-либо инструментом. Я воспользуюсь «Прямолинейным лассо», поскольку точность здесь не важна. Главное не захватывать белки глаз.

Для того чтобы в выделение попали оба глаза, после обводки первого зажимаем SHIFT и продолжаем выделять второй. После того, как поставлена первая точка на втором глазу, SHIFT можно отпустить.

Глаза выделены, теперь нажимаем CTRL+J, тем самым копируя выделенную область на новый слой.
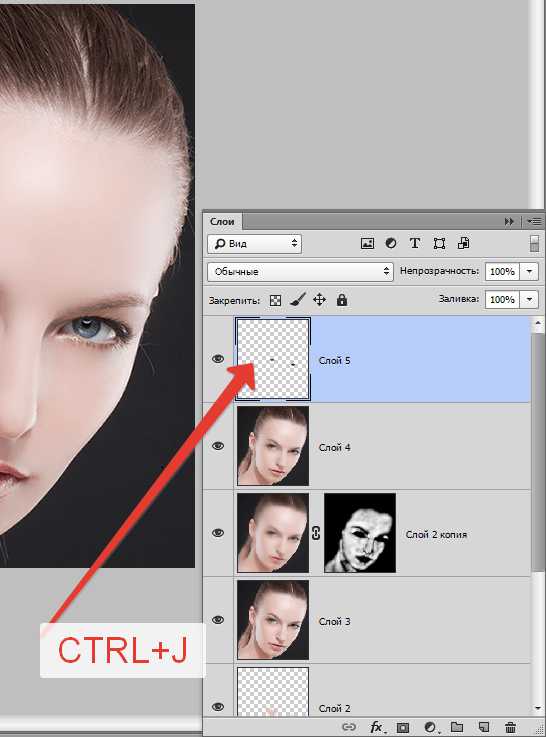
Меняем режим наложения для этого слоя на «Мягкий свет». Результат уже есть, но глаза стали темнее.
Применим корректирующий слой «Цветовой тон/Насыщенность».
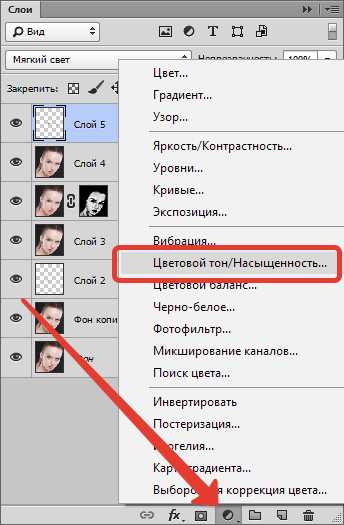
В открывшемся окне настроек привяжем этот слой к слою с глазами (см. скриншот), а затем немного повысим яркость и насыщенность.
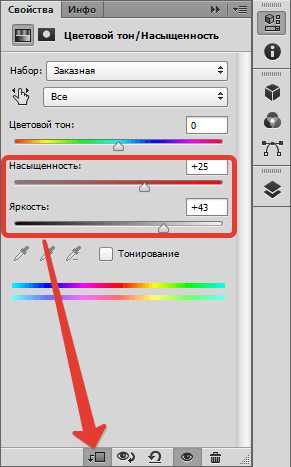
Результат:

Подчеркиваем светлые и темные области
Здесь особенно рассказывать нечего. Чтобы качественно отфотошопить фотографию, мы немного осветлим белки глаз, блеск на губах. Затемним верх глаз, ресницы и брови. Также можно осветлить блеск на волосах модели. Это будет первый подход.
Создаем новый слой и нажимаем SHIFT+F5. В открывшемся окне выбираем заливку 50% серого.
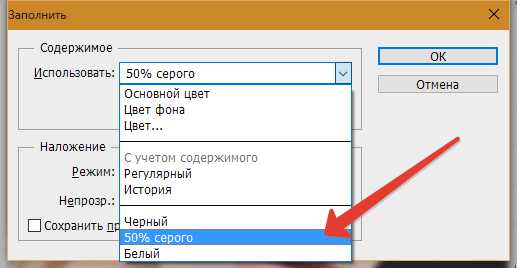
Меняем режим наложения для этого слоя на «Перекрытие».
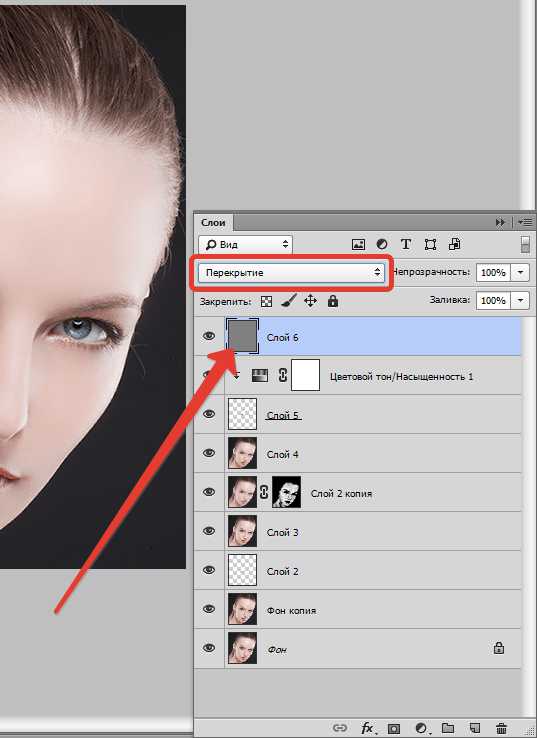
Далее, используя инструменты «Осветлитель» и «Затемнитель» с экспонированием 25% и проходимся по участкам, указанным выше.
Промежуточный итог:
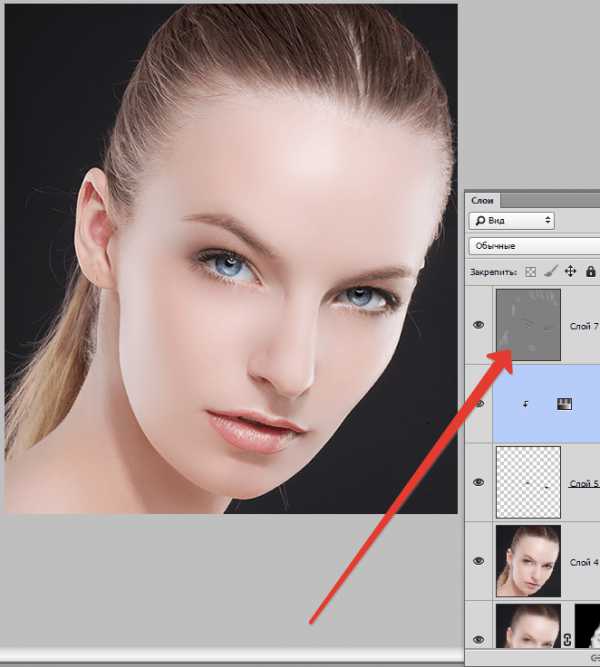
Второй подход. Создаем еще один такой же слой и проходимся по теням и светам на щеках, лбу и носу модели. Также можно немного подчеркнуть тени (макияж).
Эффект получится очень выраженным, поэтому нужно будет размыть данный слой.
Идем в меню «Фильтр – Размытие – Размытие по Гауссу». Выставляем небольшой радиус (на глаз) и нажимаем ОК.
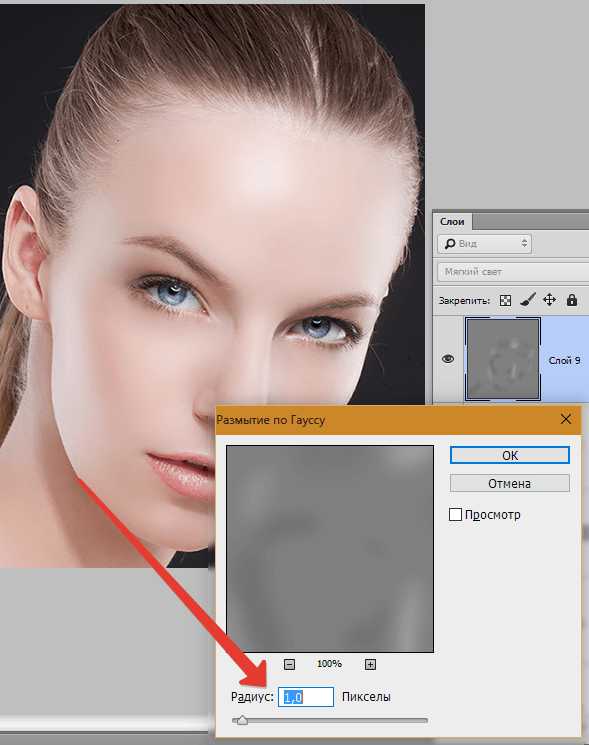
Цветокоррекция
На этом этапе немного поменяем насыщенность некоторых цветов на фото и добавим контраста.
Применяем корректирующий слой «Кривые».
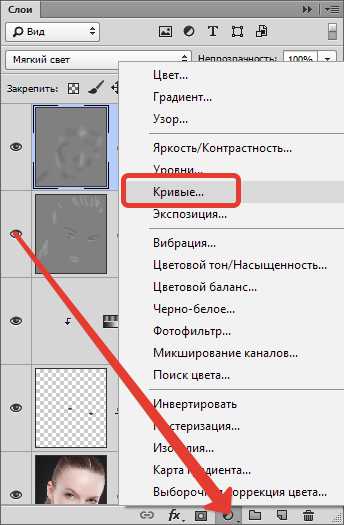
В настройках слоя вначале немного потянем ползунки к центру, усиливая контраст на фото.
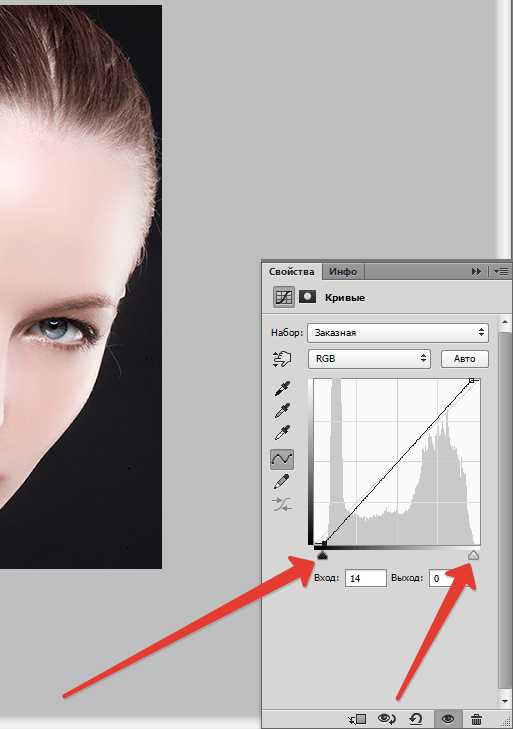
Затем перейдем в красный канал и потянем черный ползунок влево, ослабляя красные тона.
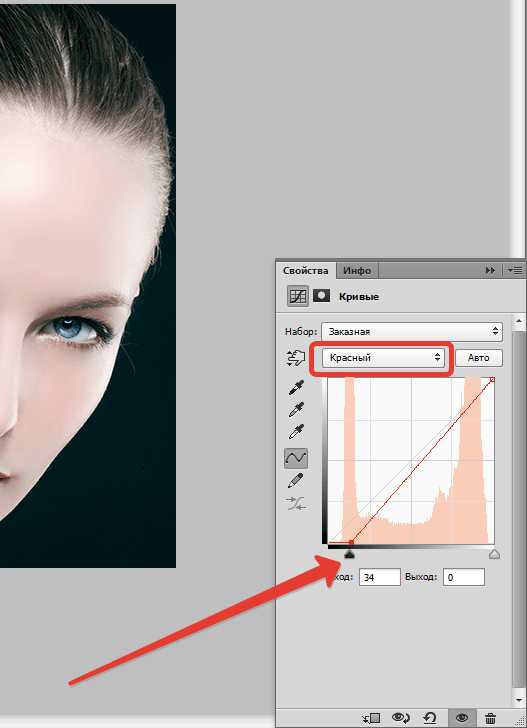
Посмотрим на результат:

Усиление резкости
Заключительный этап – усиление резкости. Можно усилить резкость на всем снимка, а можно выделить только глаза, губы, брови, в общем, ключевые участки.
Создаем отпечаток слоев (CTRL+SHIFT+ALT+E), затем идем в меню «Фильтр – Другое – Цветовой контраст».
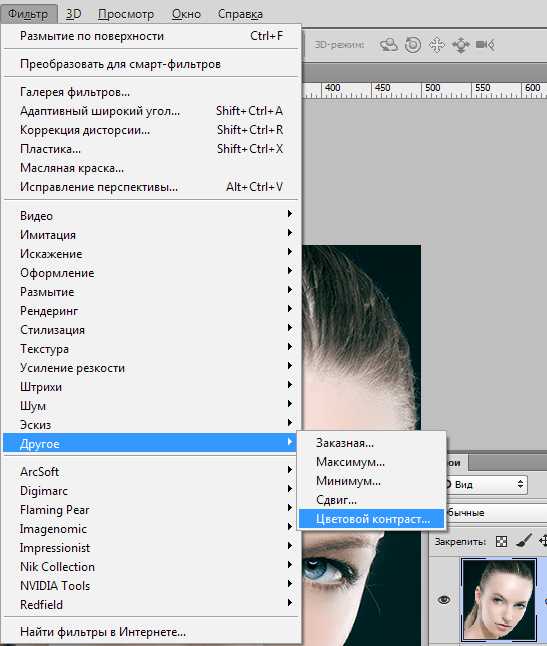
Настраиваем фильтр так, чтобы остались видны только мелкие детали.
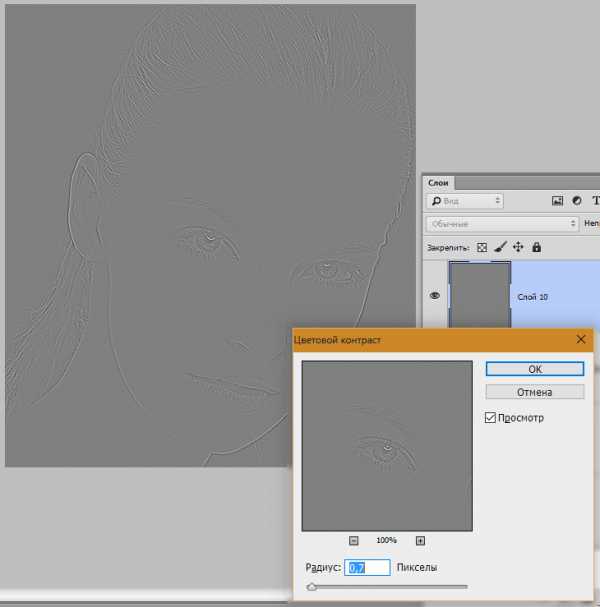
Затем данный слой необходимо обесцветить сочетанием клавиш CTRL+SHIFT+U, а затем поменять режим наложения на «Перекрытие».
Если хотим оставить эффект только на отдельных участках, то создаем черную маску и белой кистью открываем резкость там, где нужно. Как это делается, я уже говорил выше.
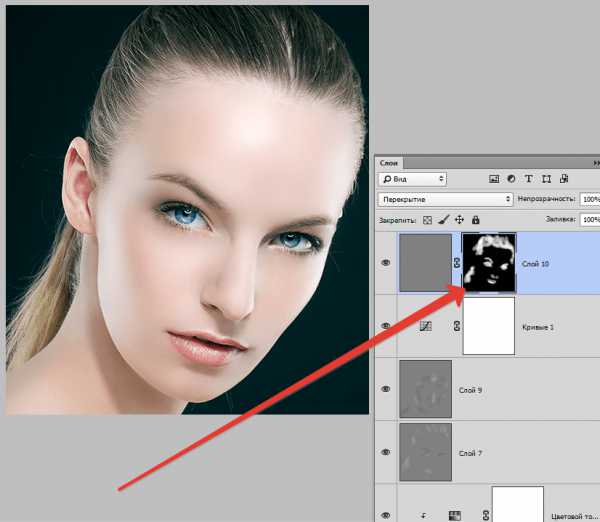
На этом наше знакомство с основными приемами обработки фото в Фотошопе закончено. Теперь Ваши фотографии будут выглядеть гораздо лучше. Мы рады, что смогли помочь Вам в решении проблемы. Опишите, что у вас не получилось. Наши специалисты постараются ответить максимально быстро.
Помогла ли вам эта статья?
ДА НЕТ10 уроков по обработке фотографий в Adobe Photoshop
Урок
Подборка видео-уроков по обучению обработки фотографий в лучшем фоторедакторе — Adobe Photoshop.
Из представленных в топике 10 уроков вы научитесь правильно ретушировать фотографии, накладывать на них эффекты и создавать удивительные эффекты для ваших снимков.
1. 7 хитростей и полезностей Photoshop
2. Винтажный эффект
3. Бьюти ретушь фотографии
4. Всё о работе с кистью в Lightroom
5. Эффект рассеянных звезд
6. Профессиональный метод ретуши
7. Обработка портретов
8. Эффект кино
9. Мягкий винтажный эффект
10. Частотное разложение для начинающих
Уроки профессиональной фотообработки. Обработка фото в фотошопе.
В этом разделе собраны полезные уроки по постобработке фотографий. Полезные практические советы и рекомендации помогут Вам обрабатывать фотографии более качественно и профессионально.
Обработка фото в фотошопе – это отдельная большая тема, которой посвящена львиная доля уроков данной рубрики. Все материалы представлены в максимально простой и доступной форме и будут понятны даже абсолютному новичку.
Усилия команды авторов нашего сайта направлены на то, чтобы Вы могли найти исчерпывающие ответы на все Ваши вопросы, связанные с постобработкой и ретушью фотографий.
В предыдущей статье мы с вами рассмотрели, как с помощью планшета значительно повысить эффективность работы при ретуши. Сегодня мы поговорим о первых шагах после покупки планшета...
Читать дальше →21/08/2018. Обработка фото - Photoshop и Lightroom. Автор: Евгений Карташов
10 086
15Рано или поздно фотограф, занимающийся съемкой людей, сталкивается с необходимостью ретуши кожи на своих работах. И это вполне объяснимо, так как люди хотят видеть себя красивыми...
Читать дальше →20/08/2018. Обработка фото - Photoshop и Lightroom. Автор: Евгений Карташов
14 909
23Обсуждения многих тем, касающихся фотографии, рискуют перейти к сложной технической терминологии, которая будет ближе ученым, но не творческим людям. Теория цвета – отличный...
Читать дальше →06/08/2018. Обработка фото - Photoshop и Lightroom. Перевод: Алексей Шаповал
10 898
4Улучшение снимков во время постобработки – важный финальный шаг в рабочем процессе каждого фотографа. Некоторые ограничиваются легкими правками экспозиции и контраста...
Читать дальше →04/06/2018. Обработка фото - Photoshop и Lightroom. Перевод: Алексей Шаповал
15 596
7Adobe Lightroom – несомненно один из самых мощных инструментов для постобработки фотографий. Он также помогает организовывать и быстро искать фотографии, если использовать...
Читать дальше →28/03/2018. Обработка фото - Photoshop и Lightroom. Перевод: Алексей Шаповал
7 206
2Создание таймлапса может показаться пугающей задачей. Вы, возможно, думаете, что это очень сложный процесс, требующий специализированного оборудования. Однако ...
Читать дальше →23/03/2018. Обработка фото - Adobe Camera Raw. Перевод: Алексей Шаповал
10 284
2Съемка во время сумерек – моя любимая часть при работе с недвижимостью. Когда клиент говорит: «Да, я хочу фотографии в сумерках», мое сердце на секунду замирает...
Читать дальше →24/02/2018. Обработка фото - Photoshop и Lightroom. Перевод: Алексей Шаповал
8 193
3В основном, в пособиях по ретуши, а также видеоуроках технические приемы демонстрируют на примере молодых девушек с достаточно неплохой кожей. Но ведь фотографы снимают и людей...
Читать дальше →26/01/2018. Обработка фото - Photoshop и Lightroom. Автор: Евгений Карташов
17 234
28В этой небольшой статье я хочу рассмотреть основные ошибки, которые допускают новички (да и не только) при ретуши портретов. Некоторые примеры сознательно утрированы и гротескны...
Читать дальше →23/01/2018. Обработка фото - Photoshop и Lightroom. Автор: Евгений Карташов
25 632
30Выравнивание горизонта кажется одной из простейших задач при работе со снимками. Конечно, большинство фотографов хотят получить прямой горизонт, но этот участок кадра обычно...
Читать дальше →08/12/2017. Обработка фото - Photoshop и Lightroom. Перевод: Алексей Шаповал
10 203
10Универсальный экшен Skitalets Landscape Card v.1.0 для нормализации изображения. Прежде чем рассказать об этом экшене, хочу сразу оговориться. Естественно, это не панацея. Нельзя...
Читать дальше →15/11/2017. Обработка фото - Photoshop и Lightroom. Перевод: Владимир Калюжный
33 215
67Так как экшен продолжает модернизироваться и усовершенствоваться, в этой теме будут обновляться актуальные версии экшенов и инструкция по их применению. Сам экшен можно скачать...
Читать дальше →08/11/2017. Обработка фото - Photoshop и Lightroom. Автор: Владимир Калюжный
39 450
60Базовая панель Lightroom в модуле Develop на ряду с Adobe Camera Raw обладают слайдерами с невероятно простыми названиями, среди которых есть Свет (Highlights), Тени (Shadows)...
Читать дальше →30/08/2017. Обработка фото - Photoshop и Lightroom. Перевод: Алексей Шаповал
9 061
0Постобработка занимает примерно 40-50% времени, которое я трачу на каждое фото. То, как обрабатывается снимок, имеет огромное влияние на то, как он воспринимается. Я не говорю о...
Читать дальше →17/08/2017. Обработка фото - Photoshop и Lightroom. Перевод: Алексей Шаповал
41 194
14