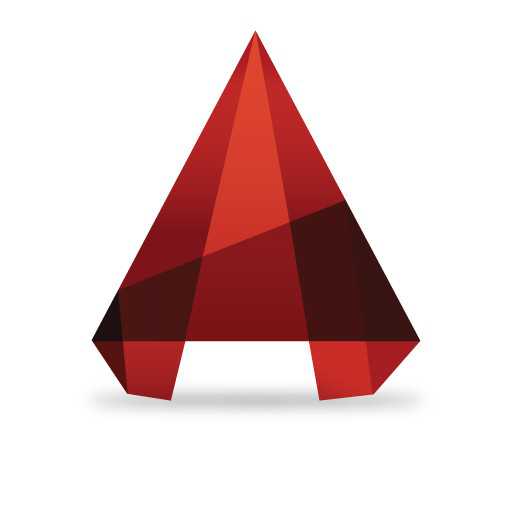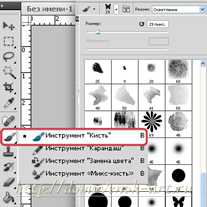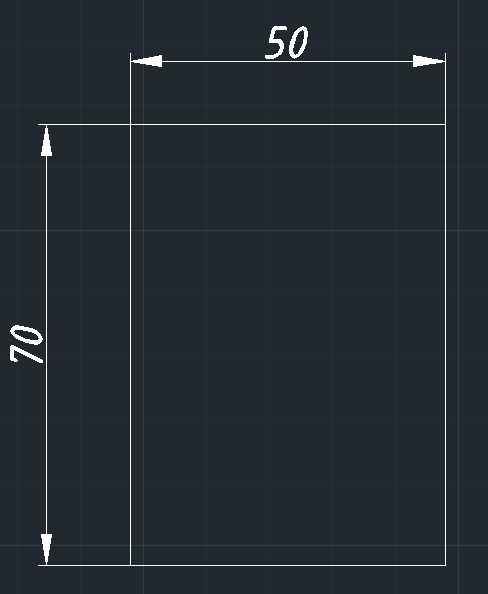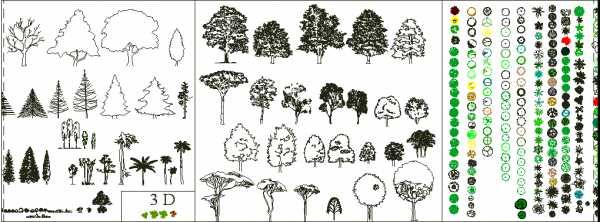Мы принимаем к оплате:
«Подарочный сертификат» от нашего Учебного Центра – это лучший подарок для тех, кто Вам дорог! Оплате обучение и подарите Вашим родным и близким обучение по любому из курсов!!!
«Сертификат на повторное обучение» дает возможность повторно пройти обучение в нашем Учебном Центре со скидкой 1000 рублей!
А также:
Научиться чертить в автокаде
Как научиться работать в Автокаде 2014, 2015?
Вы здесь
Оглавление:
Автоматизированное черчение и проектирование с использованием компьютера переводится с английского, как AutoCad. Появилась эта программа еще в начале 90-х годов, однако, и по настоящее время она работает на одинаковых принципах. В более новых версиях больше дополнительных функций, дополняющих и улучшающих механизмы старых версий.
Общие сведенья о работе с Автокадом
Выполнение чертежей, проектирование схем, конструкций, подготовка технологических документов и спецификаций возможно спроектировать в Автокад. Как работать в этой программе?
- Сначала необходимо установить Автокад на компьютер. Существует много версий Автокада, однако, все же, рекомендуется использовать последнюю русифицированную версию.
- Далее требуется выбрать проект, с которым планируется работать. Конечно, можно использовать специальные учебники по проектированию, однако, работа над собственным проектом поможет быстрее научиться чертить.
- Обычно, открывая программу, появляется окно, которое и является полем для чертежа. По умолчанию открытому файлу присваивается имя «Чертеж 1.dwg». Ему лучше дать имя своего проекта – для этого из меню «Файл» следует выбрать вкладку «Сохранить как», выбрать папку, в которой будет храниться файл. Для чертежей лучше всего, конечно, завести отдельную папку.
- Теперь следует внимательно изучить меню программы. Задайте типы линий, которыми планируете нарисовать чертеж. Выбрать линии можно в меню «Формат» в пункте «Слой». Теперь можно попробовать создавать слои, задавая цвета, толщину и цвет линий. В дальнейшем процессе работы такие навыки помогут лучше ориентироваться в размерных линиях.
Интерфейс программы «Автокад» 2014/2015
После того как программа будет открыта, в версии 2015 года появится окно приветствия и вкладка, состоящая из трех вертикальных панелей:
- Для того чтобы начать работу, необходимо в первом окне кликнуть по изображению «Начало построения», в результате чего откроется новый файл. В списке внизу выберите шаблон. Следует отметить, что шаблонacadiso.dwt имеет основную единицу измерения — мм, а шаблон acad.dwt —дюймы, поэтому лучше использовать первый шаблон.
- Вторая колонка содержит последние документы, которые открывались.
- Правая колонка содержит разделы «Уведомления» (где можно скачивать и устанавливать обновления Автокада) и «Подключения» (в этом разделе можно войти в облачную систему Autodesk 360).
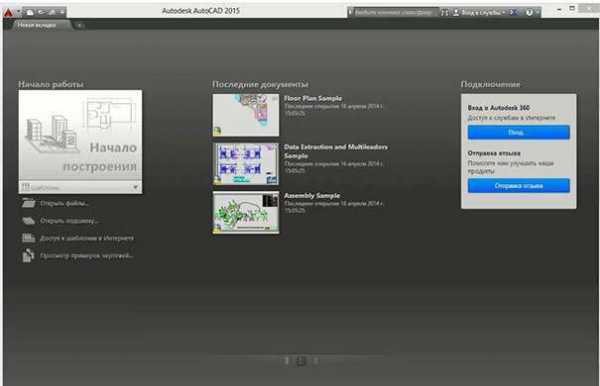
Как располагаются основные элементы интерфейса Autocad 2014?
Для того чтобы лучше понять, как работать в Автокаде 2014, необходимо ознакомиться с расположением основных элементов программы.
- Меню приложений — Если нажать на красную пирамиду, раскроется меню с командами для работы с файлами. Здесь можно сохранить, открыть файл, экспортировать его в другие форматы и т. д. Кроме этого, в меню приложений есть списки с последними документами и строка поиска.
- Панель быстрого доступа расположена вверху экрана и содержит команды, которые чаще всего используются. Эту панель очень легко настраивать, для настройки следует кликнуть правой клавишей мыши на любой команде, выбрать и добавить её в панель быстрого доступа. Это позволит, при необходимости, быстро и легко использовать команду.
- Файловые вкладки позволяют переходить от одного чертежа к другому.
- Лента. Это главный элемент интерфейса программы. Она позволяет получить визуальный доступ к открытию команд. Вид ленты можно изменять.
- Вызов справочной системы Автокада и окно поиска.
- Декартова система координат XY. Поскольку Автокад является векторным редактором, то все примитивы определяются на основе его координат в пространстве. Если включить изометрическую проекцию, система координат станет трехмерной благодаря добавлению оси Z.
- Пространство модели и листа — переключаются при помощи этой панели.
- Командная строка — введение команд, опций, системных переменных. Кроме этого, командная строка — это средство обратной связи, посылающей сообщения и запросы пользователю по командам, которые выполняются. Каждый продвинутый пользователь пользуется для вызова команд именно этой строкой.
- Строка состояния отображает различные геометрические режимы, облегчающие построение и настройку внешнего вида пространства модели. При включении режима появляется синяя подсветка, в то время как при выключении — серая.
- Панель навигации, при помощи которой чертежи перемещаются по пространству, поворачивается текущий вид в трехмерном пространстве и выбираются масштабы отображающихся объектов.
- Видовой куб. Этот инструмент позволяет переключаться между изометрическим и ортогональным видом посредством кликов на гранях, стрелках или углах куба.
- Облачная система Autodesk 360.
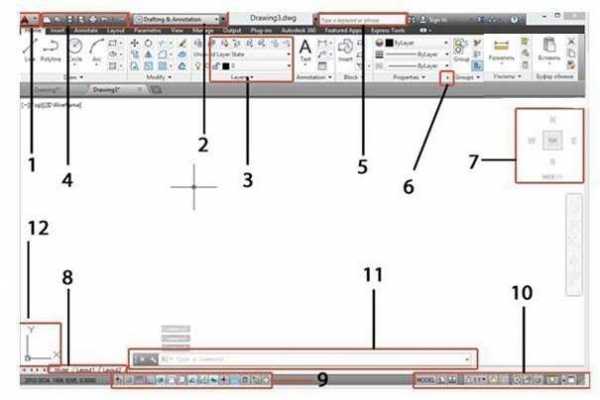
Обучение работе в Автокаде с азов
Ознакомившись с интерфейсом Автокада, можно приступать к выполнению проекта. Как работать в программе Автокад?
- Для начала набросайте чертеж на бумаге, и далее, пошагово, можно переводить его в электронный вид (на первых этапах это поможет вам освоиться с программой). Для удобства рекомендуется включить функцию «ОРТО», которая находится на нижней панели инструментов привязки.
- На панели рисования находится основная команда «Отрезок», которая используется в работе чаще всего в связи с тем, что практически все чертежи состоят из отрезков линий. Для того чтобы создать отрезок, нужно нажать на иконку, на которой изображен отрезок, переместить курсор на чертеж и щелкнуть левой клавишей мыши. Так создается начало отрезка. После этого можно провести курсор в любую сторону, еще раз щелкнуть мышью, в результате чего обозначится конец отрезка.
- Теперь можно попробовать подвести курсор к любой точке отрезка. Обычно в программе курсор изображается в виде перекрестия, но при подведении его к области отрезка, будут появляться значки привязок. Используя эти значки, можно построить как перпендикулярный, так и параллельный отрезок, на конечных точках которых также будут изображены привязки под названием «Конточка». Для отмены команды «Отрезок» необходимо нажать клавишу «Esc».
- Теперь можно приступать к черчению другого типа линий. Для этого используется также панель инструментов с командами. При использовании команды «Редактирование» можно осуществлять правку, зеркальное отображение, удлинение или укорочение отрезков.
- Используя меню «Размеры» можно нанести на чертеж размеры, которые чаще всего бывают линейными.
- Если возникает любой вопрос, можно использовать справку программы, которая подробно разъясняет, как научиться работать в Автокаде.
Видео о том, как научиться работать в Автокаде самостоятельно
Как работать в Автокаде 2014
Как научиться чертить в Автокаде?
Для освоения любой компьютерной программы необходима концентрация внимания и сосредоточение на поставленной задаче. Для того чтобы понять, как работать в Автокаде 2015, необходимо ознакомиться с основными принципами выполнения чертежей, составления планов и создания трехмерных моделей объектов.
Для работы потребуется программа Автокад и подключение к сети Интернет:
Объектная привязка
Для того чтобы правильно определить середину линии, разделить её пополам, провести перпендикулярную линию к этой точке, используется режим объектной привязки, режим которой может быть как текущий, так и разовый.
В разовом режиме можно указать положение точки (разово).
В текущем — режим привязки будет работать, пока его не отключит пользователь.
Разовую привязку можно вызвать, использовав следующую панель, которая находится в пункте «Сервис»:
Кроме этого, режим объектной привязки вызывается при помощи контекстного меню щелчком правой клавиши мыши и нажатой кнопке Shift: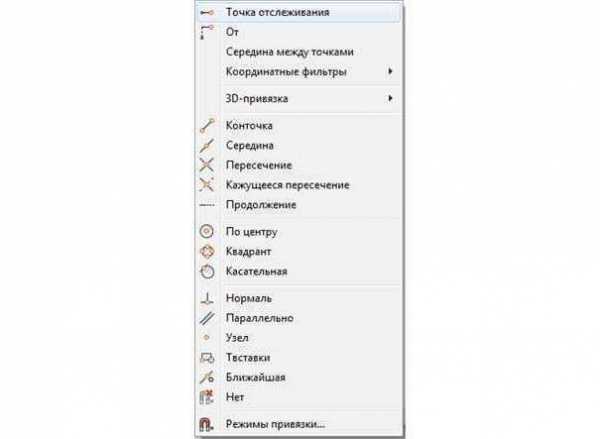
Лимиты чертежа в Автокаде
Для вызова команды «Лимиты» щелкните по пункту «Формат» и выберите «Лимиты чертежа»:
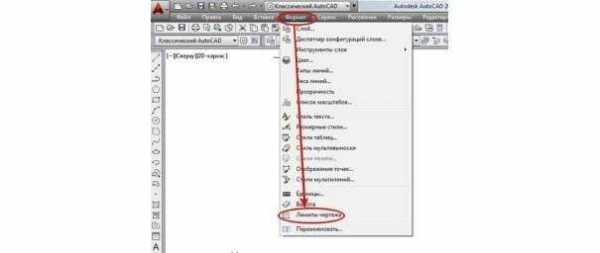
Координаты нижнего левого угла в командной строке — x =0 и y=0:
Для того чтобы подтвердить данные координаты, необходимо нажать Enter. Так, например, если требуются координаты для формата А3, то необходимо просто подтвердить координаты, нажав Enter, а если требуются координаты для другого формата, то вводятся другие координаты, к примеру, А2 (594, 420):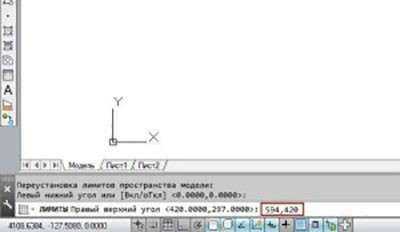
А Вы умеете работать в Автокаде? Где и как Вы этому научились? Расскажите об этом в комментариях.
Как научиться работать в AutoCAD
Инструкция
Установите на своем рабочем или домашнем компьютере программу AutoCAD. Существует большое количество версий этой программы, обновления выходят практически каждый год, но предпочтительнее идти в ногу со временем и пользоваться последней версией (желательно русифицированной), поскольку в программу добавляются новые возможности, а проектирование становится более удобным. Выберите проект, над которым собираетесь начать работу в AutoCAD. Конечно, вы можете взять какой-либо учебник по проектированию в этой программе или воспользоваться справкой в меню программы. Но быстрее вы научитесь чертить, работая над собственным проектом. При открытии программы, как правило, возникает окно, которое и будет полем вашего чертежа. По умолчанию открытый файл сохраняется под именем «Чертеж1.dwg». Назовите его именем своего проекта. Для этого в выпадающем меню «Файл» выберите вкладку «Сохранить как…», выберите папку, где будет храниться файл и его имя. Желательно завести отдельную папку для чертежей AutoCAD. Внимательно изучите меню программы. Не лишним будет сразу задать типы линий, которыми будет нарисован чертеж. Для этого в выпадающем меню «Формат» выберите пункт «Слой…» и создайте несколько слоев, указав цвет линии, ее тип и толщину. В дальнейшем это поможет вам не путаться с размерными и основными линиями, а при выводе чертежа на плоттер или принтер, линии будут отображаться в соответствии с их толщинами. Начните выполнять проект. Если вам сложно представить чертеж, попробуйте для начала набросать его на бумаге, а потом постепенно переводите в электронный вид. Включите на нижней панели инструментов привязки и функцию «ОРТО». Так вам будет удобнее, поскольку в основном чертежи деталей или сборочных единиц изображаются в виде отрезков, соединенных под прямыми углами. В том случае, если необходимо провести отрезок, который не будет перпендикулярен ни одной из осей координат, просто отключите «ОРТО» нажатием на нее левой клавишей мыши.Поскольку любой чертеж состоит из отрезков линий, пользуйтесь основной командой «Отрезок» панели рисования. Для этого нажмите на иконку с изображением отрезка, переместите курсор в область чертежа и щелкните левой клавишей мыши. Это будет начало вашего отрезка. Далее ведите курсор в любую сторону, снова щелкните левой клавишей мыши. Вы обозначили конец отрезка.
Теперь попробуйте навести курсор на любую точку полученного отрезка. На курсоре (который в программе изображен, как правило, в виде перекрестия) будут отображаться значки привязок. С помощью них вы сможете построить перпендикулярные и параллельные отрезки. На конечной точке вашего отрезка также будет изображена привязка под названием «Конточка», из этой точки проведите линию дальше, перпендикулярно вашему отрезку. Если вам нужно отменить команду «Отрезок», просто нажмите клавишу «Esc». Попробуйте начертить другой тип линии (дугу или сплайн), используя также команды панели рисования. Для правки, зеркального отражения, удлинения или укорочения отрезков или уже готовых объектов пользуйтесь командами панели «Редактирование».Нанесите на чертеж размеры с помощью меню «Размеры». Чаще всего используются линейные размеры, от точки до точки, проставленные параллельно осям координат.
При возникновении любых вопросов пользуйтесь справкой программы. В ней вы найдете руководство пользователя, где разъяснены основные понятия AutoCAD и базовые операции, а также дан справочник команд, поскольку не все операции программы можно выполнить только щелчком мыши.
Источники:
- как работать с линиями
- AutoCAD 2017 скачать бесплатно автокад Русская версия
АвтоКАД первое видео. Учимся чертить простую деталь.
В данном видео мы научим делать простые чертежи. Постигнем самые азы, такие как: рисовать линию, увеличение и уменьшение чертежа, перемещение чертежа мышью. Если вы новичок, то посмотреть данное видео вам просто необходимо!!!