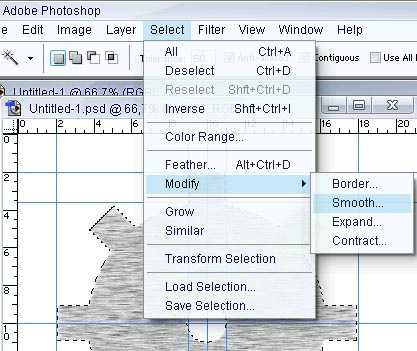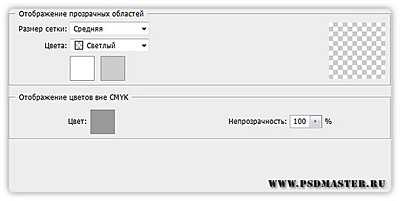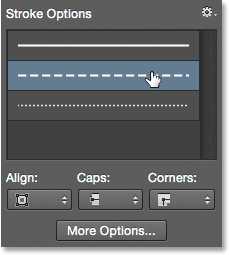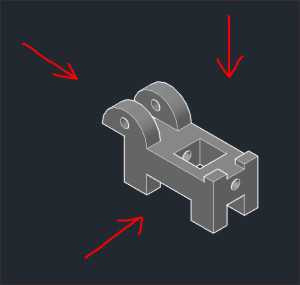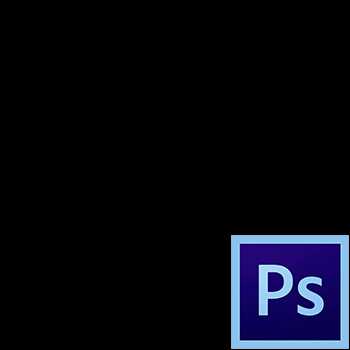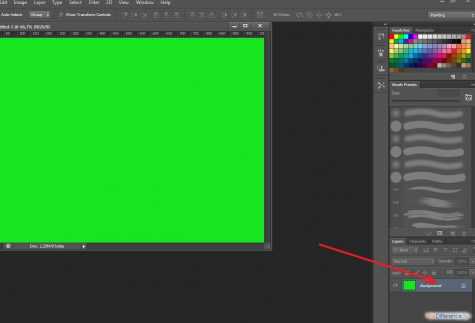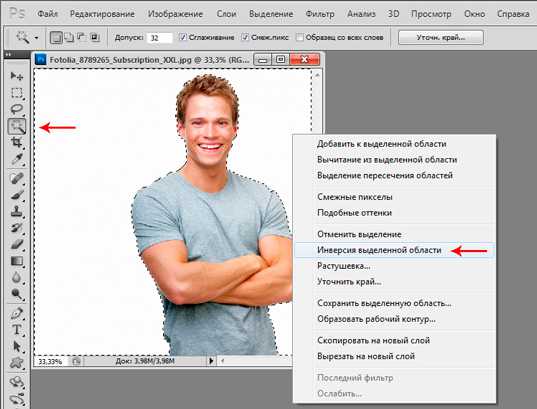Мы принимаем к оплате:
«Подарочный сертификат» от нашего Учебного Центра – это лучший подарок для тех, кто Вам дорог! Оплате обучение и подарите Вашим родным и близким обучение по любому из курсов!!!
«Сертификат на повторное обучение» дает возможность повторно пройти обучение в нашем Учебном Центре со скидкой 1000 рублей!
А также:
Как продлить в фотошопе фон
Как дорисовать фон в Photoshop?
Порой на фотографиях чего-то не хватает, согласитесь? Мы пытаемся что-то добавить, в поисках лучшего решения можно использовать фон. Решить эту проблему можно несколькими встроенными инструментами. Мы расскажем вам вкратце о каждом из них.
Первое о чем подумает начинающий любитель фотошопа. Для того чтобы воспользоваться, нужно в левой панели выбрать значок в виде штампа. Его принцип в том, что вы можете скопировать определенный фрагмент картинки и вставить его. Для этого зажимаете Alt и щёлкаете на нужную часть. После чего вставляете в любое место.

Неплохой способ продлить фон. Для того чтобы была возможность это сделать, нужен хороший остаток полей. Выберете инструмент прямоугольное выделение. Теперь зажимаем комбинацию клавиш Ctrl + T. На изображении появятся точки, вот их мы и растягиваем. Следите за тем, чтобы в итоге не вышло плоское изображение.
И еще один способ - автозаполнение. Функция появилась относительно недавно. С помощью неё можно автоматизировать весь процесс. Выделяете изображение с помощью любого инструмента выделения. Теперь щёлкаем на область правой кнопкой мыши и выбираем заполнить выделенную зону. Иногда получается криво, но штамп в этом деле помогает.
Растягивание фона изображения с сохранением на нем пропорций определенного объекта
Обнаружил данный урок на одном канале youtube. Очень полезная фишка для веб-дизайнера на мой взгляд.
Иногда ширины оригинального изображения недостаточно для какой-либо дизайнерской задумки, а его растягивание по ширине искажает нужные объекты. Чтобы сохранить эти объекты в целости и при этом растянуть фон изображения, PhotoShop предоставляет нам определенные инструменты. И так, в конечном итоге у нас из оригинального изображения:
Должно получиться вот что:

Приступим. Открываем наше изображение в PhotoShop и выделяем необходимый нам объект:
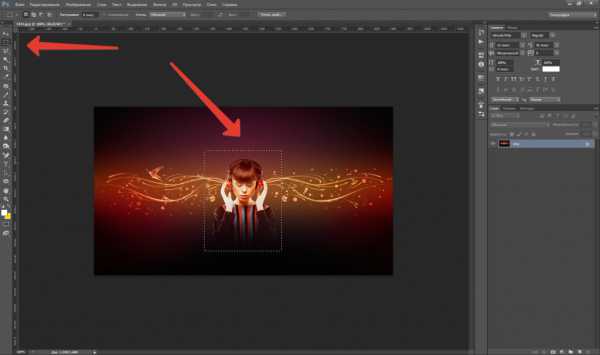 Далее переходим на вкладку Выделение >> Сохранить выделенную область
Далее переходим на вкладку Выделение >> Сохранить выделенную область
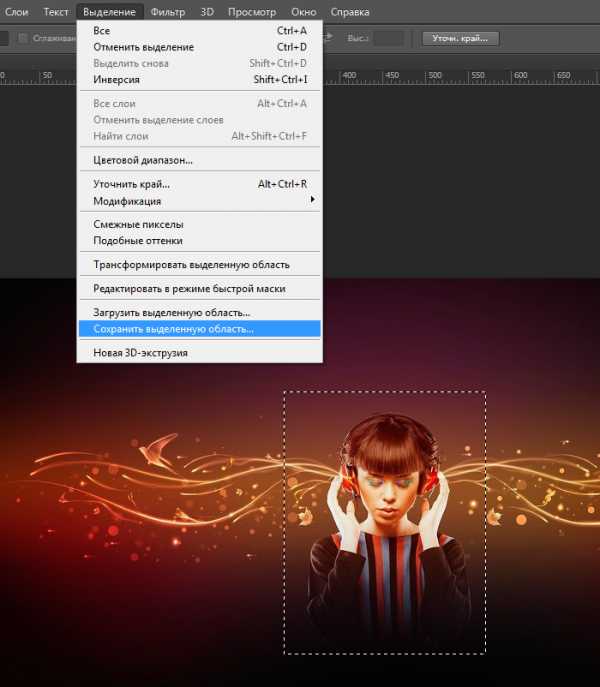 И задаем какое-нибудь произвольное имя для данного выделения:
И задаем какое-нибудь произвольное имя для данного выделения:
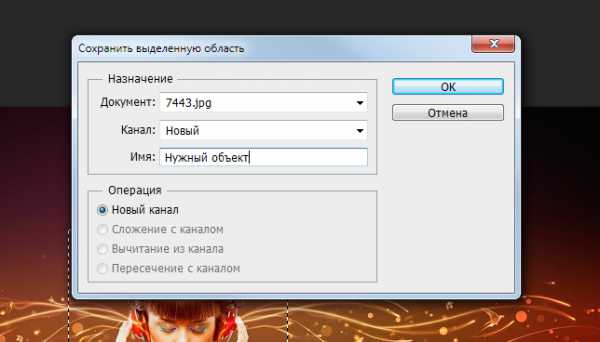 Таким образом, мы создали область, которая в последствии будет защищена от изменений. Следующим шагом переходим в Редактирование >> Масштаб с учетом содержимого:
Таким образом, мы создали область, которая в последствии будет защищена от изменений. Следующим шагом переходим в Редактирование >> Масштаб с учетом содержимого:
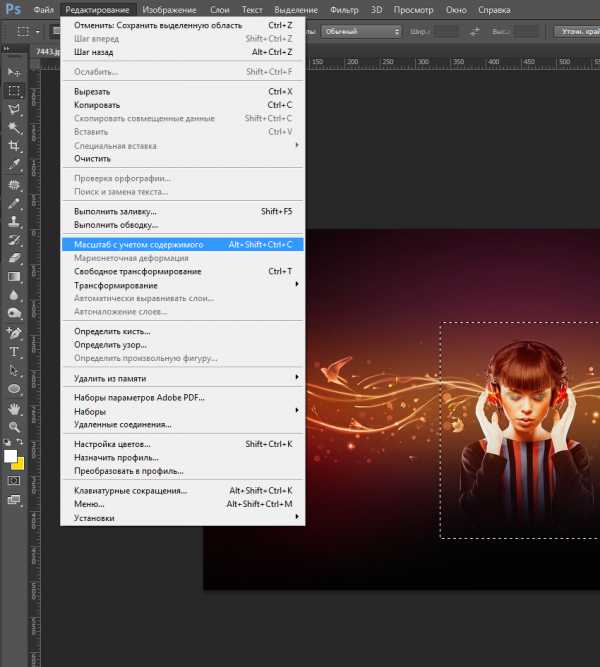 И обязательно указываем защищаемый объект:
И обязательно указываем защищаемый объект:
Все. Остается только изменить ширину изображения с помощью стандартных инструментов (либо в верхней панели путем изменения процентовки по ширине, либо просто потянуть за изображение). Важно перед этим (или на самом первоначальном этапе) изменить размер холста, чтобы границы изображения не ушли за его область видимости:
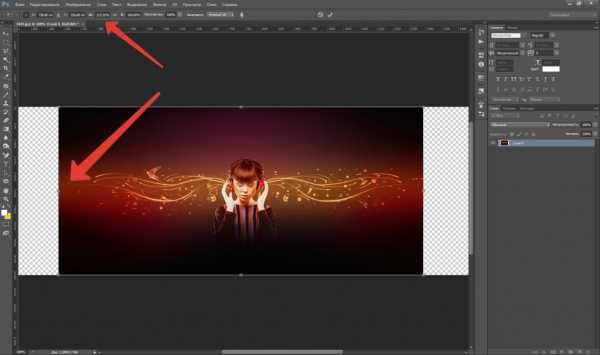 После чего сохраняете полученное изображение и с удовольствием добавляете его в свой проект.
После чего сохраняете полученное изображение и с удовольствием добавляете его в свой проект.
Как продлить фоновый рисунок в Photoshop?
У меня есть изображение, но в верхней части изображения там просто недостаточно места, чтобы сделать его применимым для моего желаемого приложения. Поэтому я хотел бы расширить шаблон, который хорошо заметен в фоновом режиме. Структура и изображения являются следующие:
Я попытался с помощью содержимого осведомленный фильтра, и это дает мне следующий результат:
Он просто не знает, как обращаться с поперечная часть. Поэтому я также попробовал инструмент клон, и это выглядит хорошо, но выглядит как наложение спектров произошло, если смотреть с большого расстояния:
Что нужно сделать, чтобы выпрямить линии в последнем изображении из или переделать его полностью чтобы получить хороший расширенный шаблон?
adobe-photoshop background patterns texture535
Как в Фотошопе сделать прозрачный фон для картинки
Нередко пользователи используют изображения с прозрачным фоном. Например, такие фото можно увидеть на различных сайтах. Создать эти картинки можно в редакторе Photoshop, для этого понадобится:
— Компьютер;
— Редактор Photoshop;
— Исходная картинка.
Инструкция
- Запустите программу Photoshop и раскройте меню File, выберите пункт Open, укажите место хранения картинки на жестком диске и нажмите кнопку «Открыть». Разблокируйте загруженное изображение двойным щелчком и кликните ОК.
- Далее вам следует отделить нужный объект изображения от фонового слоя. Выбор инструмента для данной операции зависит от характеристик фона и самого объекта: для однотонного объекта подойдет опция Magic Wand или инструмент Color Range. Опция Magic Wand
Если на изображении четко отделен контур объекта, то лучше всего использовать опцию Polygonal Lasso.
Опция Polygonal LassoСмешанные изображения со сложными границами контура можно отделять фильтром Extract или самостоятельно нарисовать маску.
- Если вы решите использовать Magic Wand, то настройте для него параметр Tolerance. Для выделения одноцветного объекта данному параметру достаточно присвоить значение равное десяти единицам. Увеличение этого параметра приведет к увеличению количества выделяемых цветов.
- Подобными возможностями обладает инструмент Color Range из раздела Select. Активируйте эту опцию и нажмите на цвет объекта, на который будет ссылаться инструмент при выделении. Если на объекте остались не отмеченные места, то увеличьте параметр Fuzziness.
- Для отделения сложных объектов нужно выполнить ряд дополнительных операций: сделайте копию слоя комбинацией клавиш Ctrl+J и откройте меню Filtr, выберите опцию Extract.
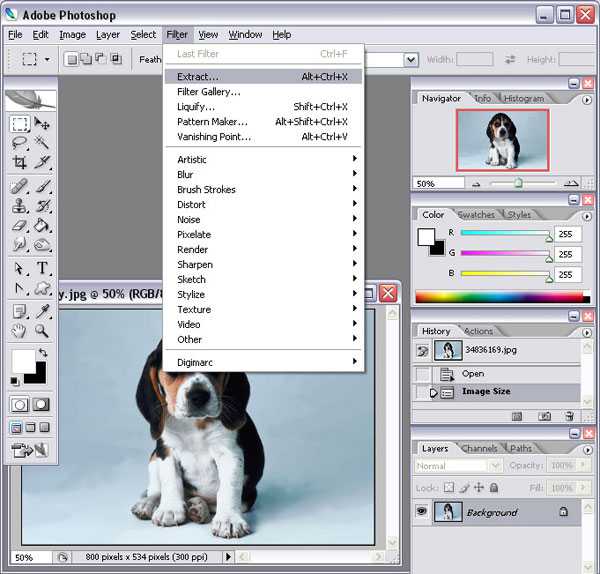 Опция Extract в меню Filtr
Опция Extract в меню Filtr Активируйте функцию Edge Highlighter и обозначьте контур объекта. Внутреннюю область изображения заполните инструментом Fill. Подтвердите действие командой ОК, зажмите кнопку Ctrl и щелкните по иконке обработанного слоя.
- Неважно, каким способом вы выделяли объект, все дальнейшие действия будут одинаковы: выполните команду в редакторе Add layer mask, будет создана маска слоя. Если вы создавали выделение фильтром Extract, то вам нужно переключиться на слой с исходным изображением.
- Маска должна скрыть фон, если пропал предмет, то откройте меню Image и в разделе Adjustments укажите Invert. Подредактируйте маску функцией Brush. Черным цветом зарисуйте лишние фрагменты на маске, а белым зарисуйте места, которые должны остаться видимыми.
- Для сохранения откройте меню File и нажмите Save As. Сохраненный файл должен иметь расширение png.