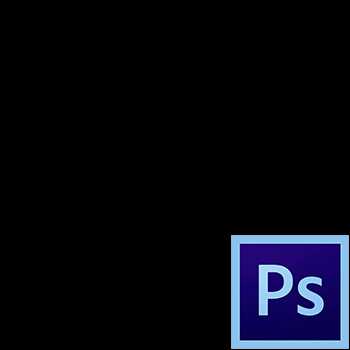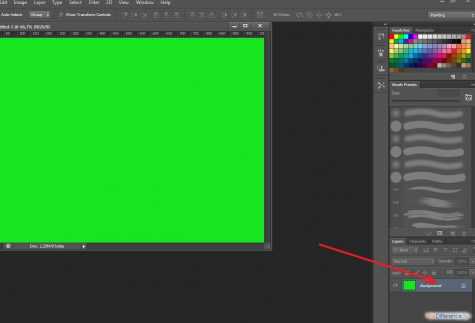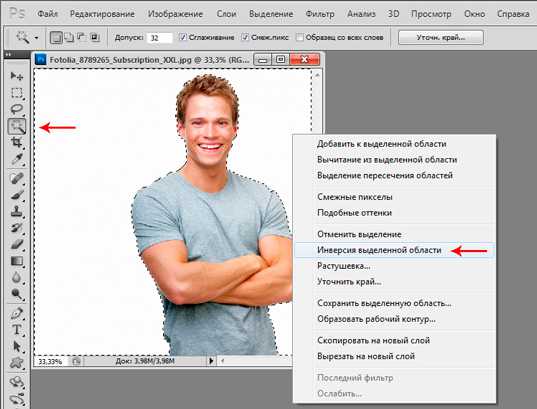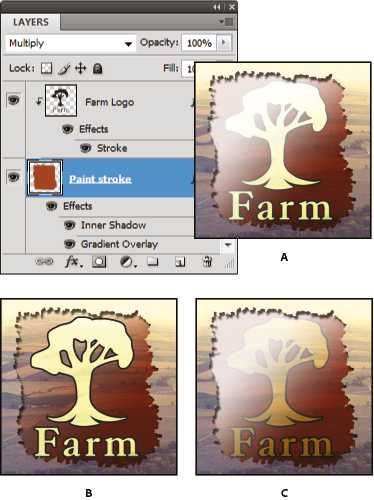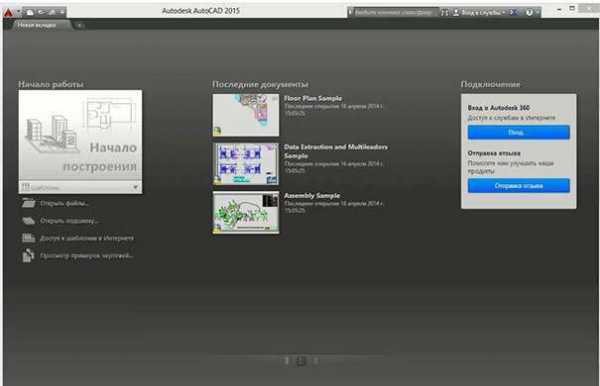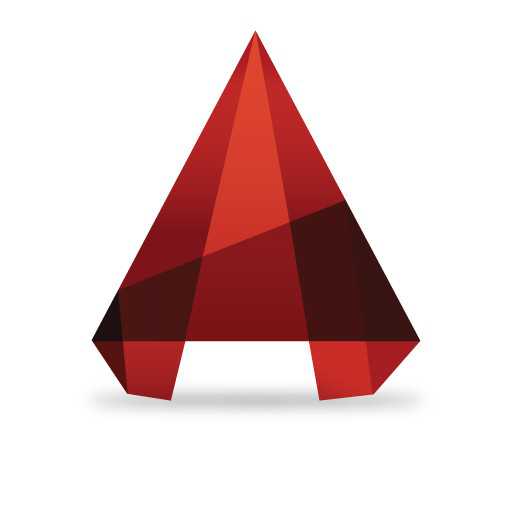Мы принимаем к оплате:
«Подарочный сертификат» от нашего Учебного Центра – это лучший подарок для тех, кто Вам дорог! Оплате обучение и подарите Вашим родным и близким обучение по любому из курсов!!!
«Сертификат на повторное обучение» дает возможность повторно пройти обучение в нашем Учебном Центре со скидкой 1000 рублей!
А также:
Как в фотошопе поменять цвет глаз
Как изменить цвет глаз в Фотошопе (Photoshop)
2014-12-07 / Вр:21:17 / просмотров: 4471
Более простого урока по изменению цвета глаз вы в интернете не найдете! Я постарался просто и доступно описать весь процесс шаг за шагом. И шагов-то всего 6.
Итак, что нам понадобится? Конечно же, программа фотошоп и любая фотография человека с глазами . Я для примера буду использовать вот эту фотографию симпатичной девушки с глазами цвета неба:

Пожалуй, зеленый цвет глаз ей будет к лицу.
Шаг №1. Откройте фотографию через программу Photoshop. Для этого в меню нажмите «Файл» => «Открыть».
Укажите фотографию и жмите «Открыть».
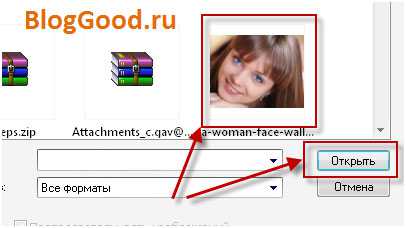
Шаг №2. Теперь нажмите в меню на «Слой» => «Новый» => «Слой…»
Шаг №3. На новом слое выберите режим «Цветовой тон».

Шаг №4. В панели инструментов нажмите на цвет переднего плана. Появиться окно, в котором нужно найти необходимый цвет для глаз. Когда выберите, жмите на кнопку «ОК»:
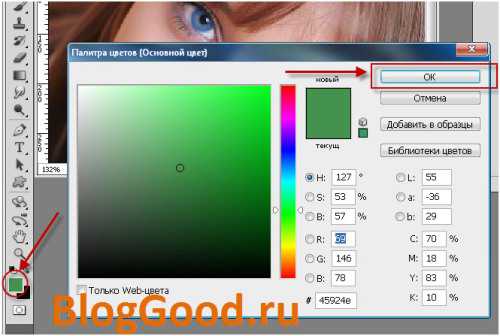
Шаг №5. Увеличьте фото, для этого нажмите «Alt» и вращайте колесико мышки. В панели слева нажмите на инструмент «Кисть» . Установите Жесткость на 50 %. Размер кисти установите так, чтобы она была чуть меньше, чем половина радужной оболочки.
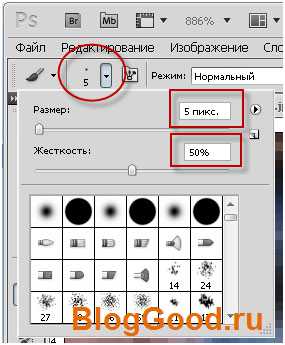
Шаг №6. Теперь кисть ведите по радужной оболочке глаза. То, что случайно выйдет за нужные пределы, уберите Ластиком

А вот и результат:

А так девушка выглядит с карими глазами:

Ах, так хорошо получилось, будто это настоящий цвет ее глаз
Чтобы сохранить картинку, в меню нажмите на «Файл» => «Сохранить как», определите формат сохранения файла (в основном это JPG), и нажмите «OK».
Понравился пост? Помоги другим узнать об этой статье, кликни на кнопку социальных сетей ↓↓↓
Последние новости категории:
Похожие статьи
Популярные статьи:
Добавить комментарий
Метки: фотошоп
Как изменить цвет глаз в фотошопе?
В этой статье я расскажу вам о том, как изменить цвет глаз в фотошопе. Все очень просто, справится и новичок.
Совет.
Будет лучше, если вы начнете обучение фотошопу с английской версии. Качественных авторских уроков по фотошопу на русском языке в сети не так уж и много, в основном это переведенные уроки с английского. Пункты меню программы в переведенных уроках остаются с первоначальными названиями, поэтому будет лучше, если вы запомните «родные» названия инструментов. К тому же русские версии перевода инструментов и команд бывают очень и очень далеки от семантического значения узкоспециализированных терминов, и это может сбить новичка с толку.
Итак, приступаем к работе.
Запускаем фотошоп.
Чтобы открыть исходную фотографию, выбираем в меню «File» — «Open» (Ctrl+O). Ищем на компьютере нашу фотографию, выбираем ее и нажимаем «Открыть».
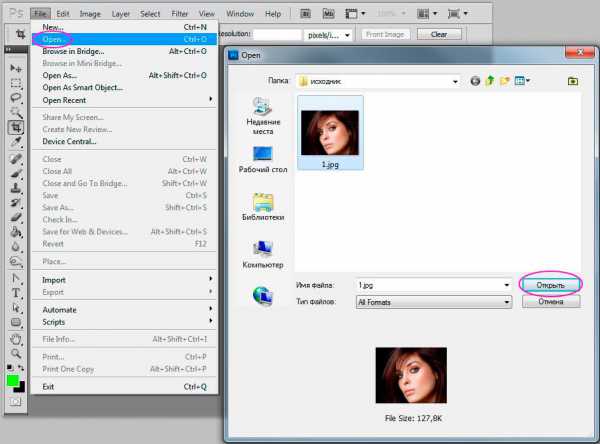
После того, как наша фотография открылась, переходим к палитре слоев «Layers», вызвать ее можно, нажав клавишу F7.
Первоначально, самый первый слой заблокирован (на нем стоит замочек), это значит, что мы не можем его редактировать.
Чтобы начать работу с нижним слоем, необходимо его разблокировать, дважды щелкнув на нем левой кнопкой и, в появившемся окне нажав «Ок».
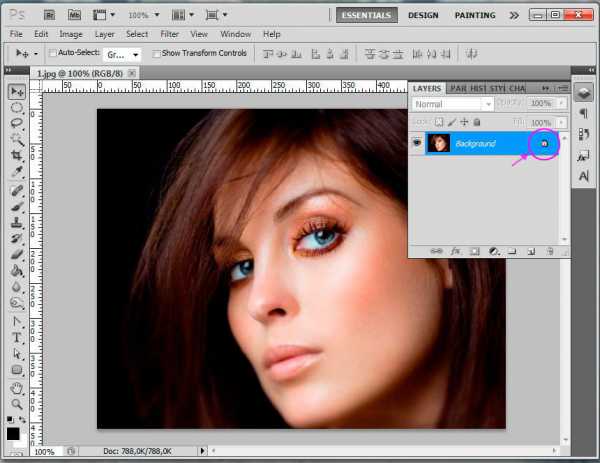
После этого слой станет доступен для редактирования, иконка замочка пропадет.
В своей работе мне часто приходится редактировать изображения. Некоторые из них я изменяю в фотошопе до неузнаваемости, другие — слегка корректирую. Но, в любом случае, я для себя взяла за правило оставлять копию первоначального изображения на нижнем слое – чтобы всегда была возможность сравнить начальный и конечный вариант, либо просто начать сначала.
Это значит, что мы должны производить манипуляции не на самом изображении, а на его копии.
Как скопировать слой:
1. Способ. Удерживая слой левой кнопкой мыши перетащите его на значок нового слоя
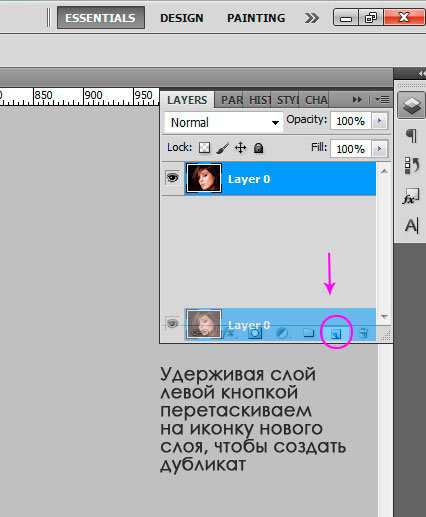
2. Способ. Вызовите контекстное меню, кликнув правой кнопкой мыши на слое и выбрав пункт «Duplicate layer…» В появившемся окне можете сразу ввести название нового слоя, либо переименовать слой после, дважды щелкнув на его названии в списке слоев.
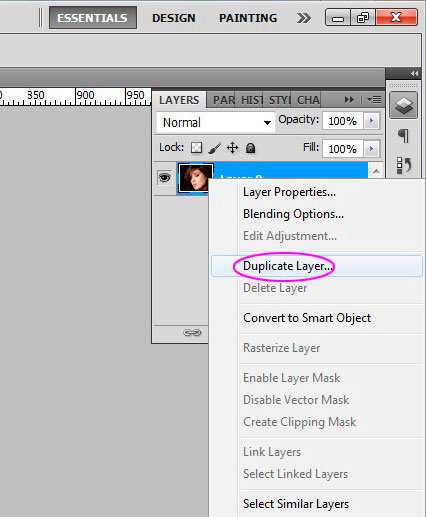
Хорошо, теперь начинается самое интересное. Мы переключаемся на слой-копию и для удобства приближаем изображение (менять масштаб вы можете с помощью сочетания клавиш «Ctrl +» и «Ctrl -»).
Теперь нам необходимо аккуратно выделить области, цвет которых мы хотим изменить.
Для этого существует несколько способов, о которых я расскажу отдельно в следующих статьях.
В этом уроке же мы будем выделять глаза при помощи инструмента
«Polygonal Lasso Tool». Выбираем его в палитре инструментов.
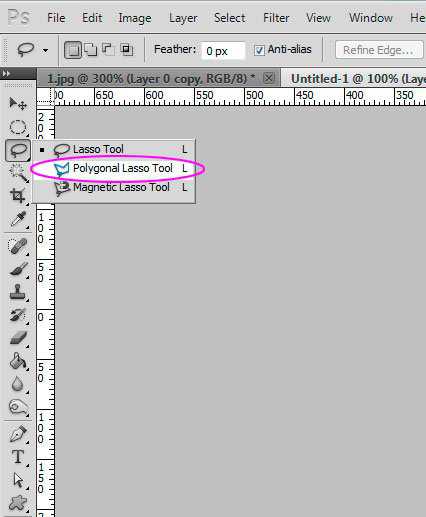
Выбрав произвольно начальную точку, я маленькими отрезками двигалась по касательной к окружности радужки, стараясь как можно более точно очертить ее выделением.
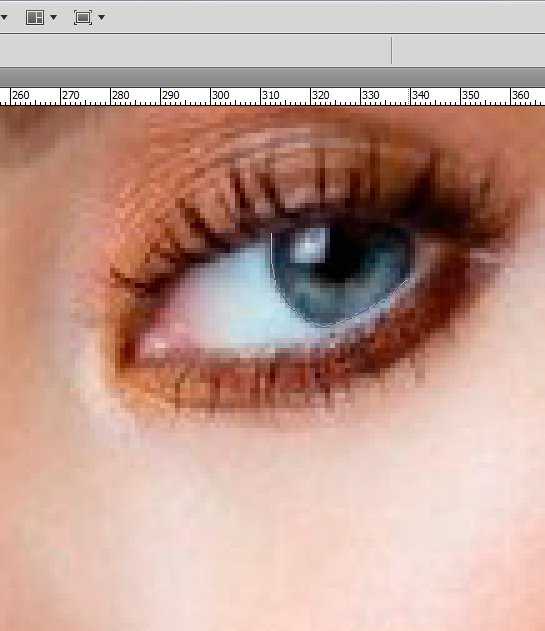
Небольшие погрешности все же будут, весь инструмент предназначен для работы скорее с прямыми углами и линиями, но тут ничего страшного нет, этого будет не заметно.
Когда вы пройдете по кругу и вернетесь к точке, с которой начали, рядом со значком появится маленький кружок, означающий замыкание контура.
Отлично, один глаз выделили, остался еще один. Чтобы добавить к текущей выделенной области еще одно выделение, необходимо в верхнем меню при выделенном инструменте «Polygonal Lasso Tool» нажать на иконку «Add to selection» вторую слева.

После этого обводим по контуру радужку второго глаза по аналогии с первым. Теперь оба глаза выделены. Вот что получилось у меня:

Теперь осталось только откорректировать цвет выделенных областей. Я хочу, чтобы у моей девушки были зеленые глаза.
Идем в меню «Image» — «Adjustments» — «Hue/Saturation». Меню можно вызвать сочетанием клавиш «Сtrl+U».
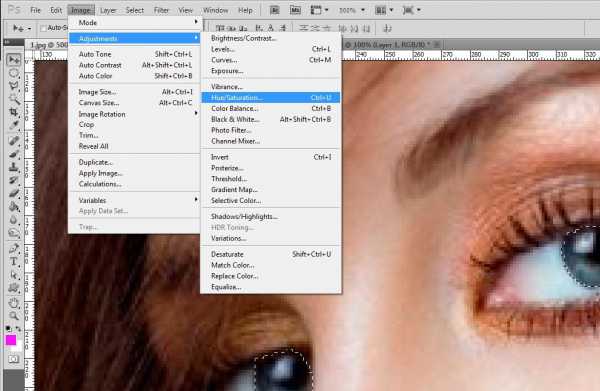
Ставим галочку в строке «Colorize». Выставляем следующие настройки:
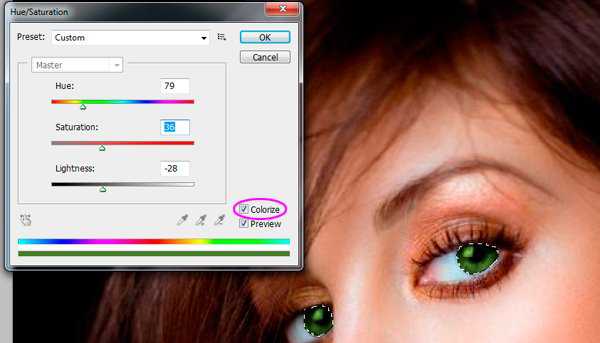
Первый ползунок отвечает за цвет (нужный мне находится в теплом зеленом диапозоне), второй – степень насыщенности цвета, третий – светлота тона.
После того, как мы довольны результатом, жмем «Ок».
Чтобы снять выделение, нажмите сочетание клавиш «Ctrl+D». Готово!
Конечный результат:
До

После

Итак, сегодня мы с вами узнали как изменить цвет глаз в фотошопе. Надеюсь, урок оказался для вас полезен.
Как изменить цвет глаз в Фотошопе
На примере изображения с девушкой, где хорошо видно глаза, мы покажем можно ли поменять цвет глаз, а точнее, как поменять цвет глаз в Фотошопе. Как изменить цвет глаз в Фотошопе:
- Добавьте фото в Фотошоп и создайте копию слоя
- Теперь создайте пустой слой и выберите его
- Возьмите инструмент «Кисть» (этим инструментом легко можно изменять цвет глаз в Фотошопе), выберите цвет, который вас интересует, и аккуратно обрисуйте всю область, на которой вам нужно заменить цвет
- Получается слишком ярко и неестественно, но на данном этапе это нам и нужно. Теперь нажмите правой кнопкой мышки на текущем слое (на котором рисовали кистью) и выберите пункт «Параметры наложения»
- Выбираем режим наложения «Цветность». Теперь глаза приобрели красивый зеленый цвет. Теперь можно поиграть ползунком «Непрозрачность» и выбрать, с какой интенсивностью будет наложен зеленый оттенок
Изменить цвет рисунка или картинки можно многими способами. Наложение слоёв — самый простой способ, заменить цвет на картинке. Чтобы изменить цвет фото:
- Откройте в Фотошопе изображение
- Создайте новый слой
- Выставьте режим наложения «Цветовой тон» для созданного слоя
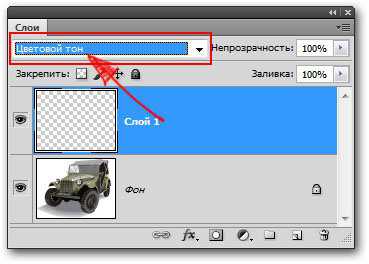
- Настройте необходимый цвет в индикаторе цвета переднего плана
- Активируйте инструмент «Кисть» и рисуйте на новом слое поверх объекта
Вы можете изменять цвет на фото с помощью этого метода для любого элемента. Но, обратите внимание, что чёрный цвет или белый — не изменятся. Вот что получилось в результате нашей попытки заменить цвет в рисунке:
Давайте по шагам разберём, как заменить цвет одежды в Фотошопе. Для примера выберем фотографию девушки в платье сиреневого цвета и поменяем его на зеленый, а потом на красный.
Как поменять цвет одежды на фото в Фотошопе:
- Откройте фотографию и создайте копию слоя (кликните правой кнопкой мыши по слою картинки и выберите «Создать дубликат слоя»)
- Нажмите левой кнопкой мыши на копию слоя, чтобы выбрать этот слой для работы. Откройте окошко замены цвета, делается это так:
- Перейдите в пункт меню «Изображение»
- Нажмите «Коррекция»
- Выберите инструмент «Заменить цвет»
- В верхней части окна на черном фоне будет показан тот объект, который вы выберите пипеткой. Пипетка уже выбрана по умолчанию, вам нужно просто навести ее на открытое изображение и нажать на ту его часть, цвет которой хотите заменить. Нажмите пипеткой на платье, на черном фоне вы увидите его контур
- Теперь в нижней части окошка выберите цвет, на который будете «перекрашивать» платье. Мы выбираем ярко-зеленый
- Платье на картинке практически полностью поменяло цвет на зеленый, но на некоторых участках остались фиолетовые тона. Так происходит потому, что мы выбрали пипеткой сиреневый цвет платья, но на некоторых его частях цвет немного отличается из-за теней. Нам нужно выбрать пипетку с символом «+» и нажать на все участки, в которых эти фиолетовые тона остались
Как видите, теперь платье полностью стало зеленого цвета. Теперь давайте заменим его на ярко-красный, для этого просто выберите его в нижней части окошка замены цвета.
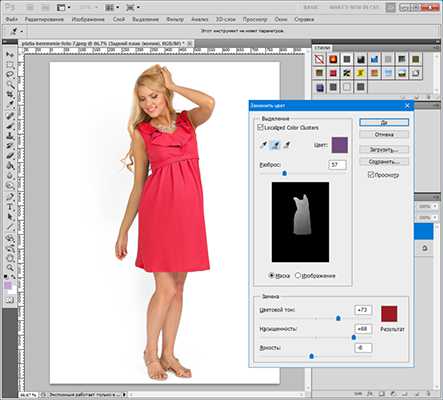
Теперь вы знаете, как заменить цвет одежды в Фотошопе.
Как изменить цвет цветов в Фотошопе или другого объекта:
- Чтобы изменить цвет в Photoshop, загрузите фото в редактор
- Выделите на нём часть картинки, которую надо отредактировать
- Настройте выделение в «Выделение» — «Уточнить край»
- Теперь необходимо заменить цвет в Фотошопе. Выберите «Изображение» — «Коррекция» — «Цветовой тон/Насыщенность». Этой настройкой можно в Photoshop заменить цвет на другой
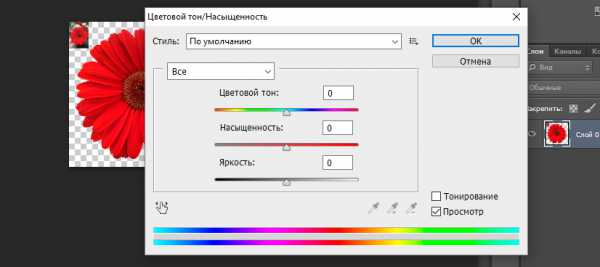
- Настройте цвет и нажмите ОК, чтобы исправить цвет в Фотошопе
Как изменить цвет волос онлайн на фото в Фотошопе:
- Перейдите на сайт
- Загрузите фото
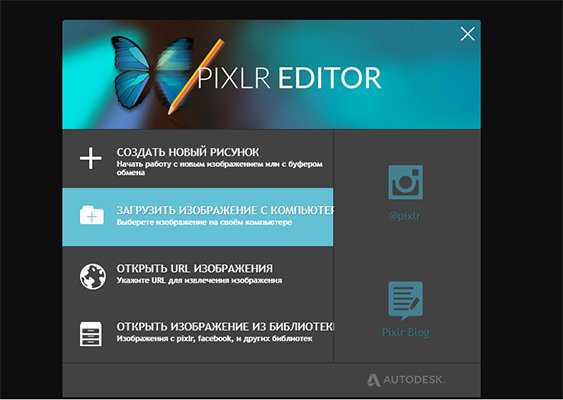
- Создайте копию слоя
- С помощью инструмента «Быстрое выделение» выделите волосы (используйте любой другой инструмент выделения, который вам нравится) на дублированном слое
- Закрасьте любым удобным инструментом выделенную область волос на дублированном слое
- Укажите режим наложения «Перекрытие» (Overlay) и настройте уровень непрозрачности слоя
Какие способы, как поменять цвет волос на фото онлайн в Фотошопе знаете вы? Расскажите в комментариях.
Как бесплатно изменить цвет фото онлайн:
- Перейдите на сайт IMGOnline
- Загрузите фото
- Выберите цвет, который надо изменить
- Выберите цвет, на который будет выполнена замена
- Настройте остальные настройки для фото
- Выберите формат полученного изображения
- Нажмите ОК, чтобы заменить цвет на фото онлайн
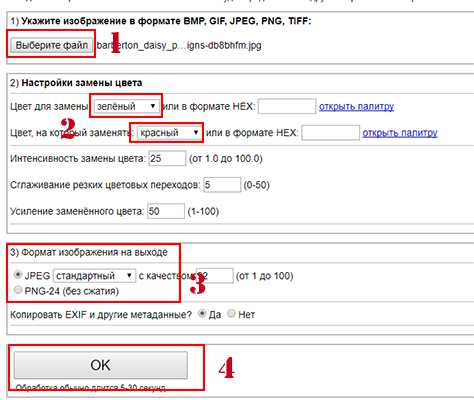
- Подождите несколько секунд, а затем откройте картинку в браузере или скачайте на компьютер
Заменить цвет картинки онлайн достаточно просто. Вот что получилось в результате:
Мы всегда отвечаем на вопросы. Спрашивай!❶ Как менять цвет глаз в фотошопе в 2018 году
Вам понадобится
- - фотошоп;
- - выбранная фотография.
Инструкция
Откройте в фотошопе выбранное изображение и при необходимости увеличьте его до нужных вам размеров. Это можно сделать путем нажатия на клавиши Ctrl+ «+» или в настройках масштаба, подвинув ползунок в правую сторону.
Включите режим быстрой маски, нажав на клавишу Q. При помощи инструмента «Кисть» закрасьте радужку глаз и снова нажмите Q. Если глаза выделились вместе с общим фоном, зайдите в меню «Выделение» и выберите функцию «Инверсия». Кроме этого, выделить глаза можно и другим методом, используя инструмент «Лассо».
Скопируйте выделение путем нажатия клавиш Ctrl+C и вставьте его в новый слой. В главном меню найдите «Изображение», зайдите в опцию «Коррекция» и выберите «Цветовой баланс». Начните двигать ползунки в разные стороны до тех пор, пока полученный результат вас не удовлетворит.
Придайте реалистичность полученному цвету, уменьшив непрозрачность слоя до необходимого значения, и сохраните готовую фотографию.
Изменить цвет глаз можно и совершенно другим способом. Для начала добавьте глазам немного выразительности. Сделайте дубликат слоя и обведите каемку вокруг радужки глаз инструментом «Затемнитель».
Создайте новый слой и при помощи инструмента «Кисть» начните закрашивать глаза в желаемый цвет. Делайте это аккуратно, чтобы не задеть лишние участки изображения. Лучше всего применять кисть с мягкими краями. Для придания реалистичности зайдите в меню «Фильтр» - «Размытие» и примените опцию «Размытие по Гауссу». Установите радиус в промежутке от двух до трех пикселей, но не больше.
Поэкспериментируйте с режимами наложения слоев и оставьте наиболее подходящий вариант. Для улучшения применяемого эффекта уменьшите непрозрачность верхнего слоя до 30%, а в дубликате слоя – до 40%.
Попробуйте поменять цвет глаз при помощи насыщенности. Для этого выделите глаза инструментом «Быстрое выделение» и зайдите в меню «Изображение» - «Коррекция» - «Цветовой тон/насыщенность». Регулируйте ползунки и наблюдайте за тем, как меняются глаза на фотографии. Чтобы применить изменение нажмите на кнопку «Да» и сохраните изображение.
Видео по теме
Источники:
- как изменить фотошопом цвет глаз в 2018