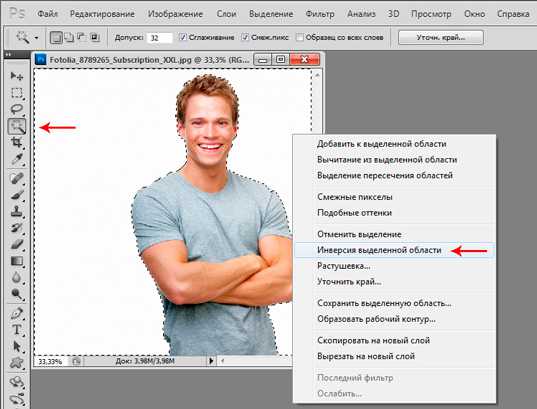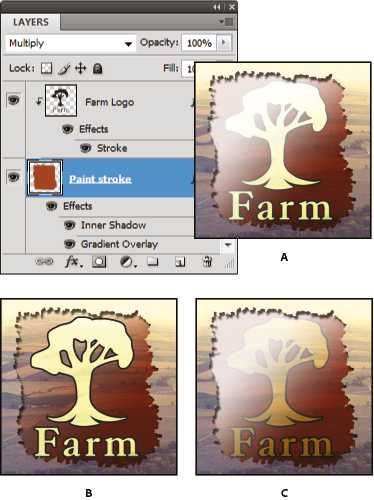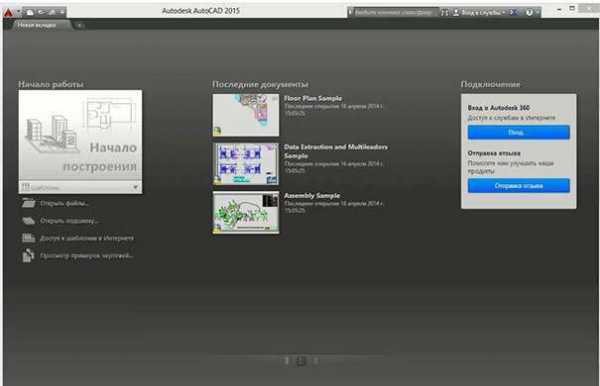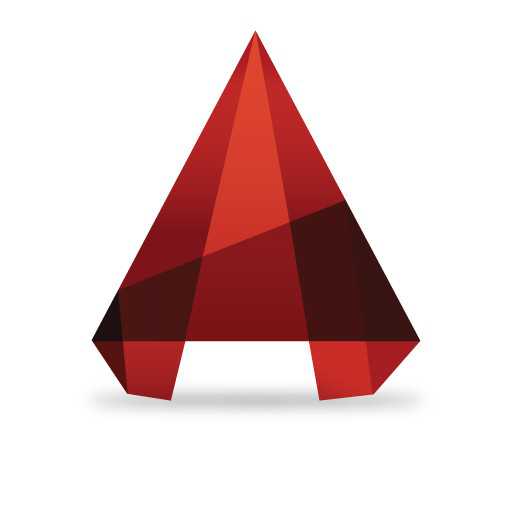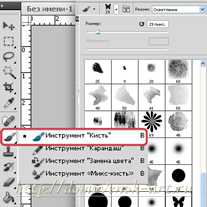Мы принимаем к оплате:
«Подарочный сертификат» от нашего Учебного Центра – это лучший подарок для тех, кто Вам дорог! Оплате обучение и подарите Вашим родным и близким обучение по любому из курсов!!!
«Сертификат на повторное обучение» дает возможность повторно пройти обучение в нашем Учебном Центре со скидкой 1000 рублей!
А также:
Как в фотошопе увеличить размер слоя
Как увеличить слой в фотошопе?
Одним из ключевых элементов структуры медиапроектов в фотошопе считаются слои. Практически любая картинка или текст, открытые в данной программе, представляют собой слой либо размещаются на нем. В ряде случаев может возникнуть необходимость в увеличении соответствующего элемента. Есть достаточно много способов сделать это. Как увеличить слой в фотошопе?
Рассмотрим специфику соответствующих операций в Photoshop версии CS6 с английским интерфейсом.
Под термином «слой» – Layer – в фотошопе может пониматься:
- фон редактируемого изображения (располагается непосредственно на холсте – Canvas);
- картинка, используемая в качестве фона (фиксируется над холстом);
- другое изображение, расположенное над указанными графическими элементами.
В каждом случае увеличение слоя имеет особенности. Изучим их.
Содержание статьи
Как увеличить слой, являющийся фоном?
Итак, рассмотрим то, как увеличить размер слоя в фотошопе, если таковой является фоном редактируемого изображения. Он образуется, в частности, при создании нового проекта в фотошопе либо при открытии какого-либо графического файла в данной программе.
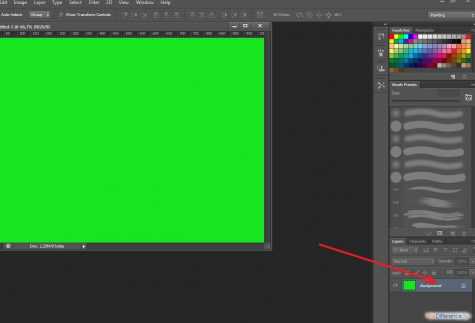
В списке слоев – Layers – он имеет обозначение Background. Для того чтобы увеличить его, нужно активизировать окно холста, затем – выбрать пункт меню Image, после – Image Size. В открывшемся окне надо будет ввести требуемый размер слоя. Например, если мы хотим увеличить его на 120 %, то настройки могут выглядеть так:
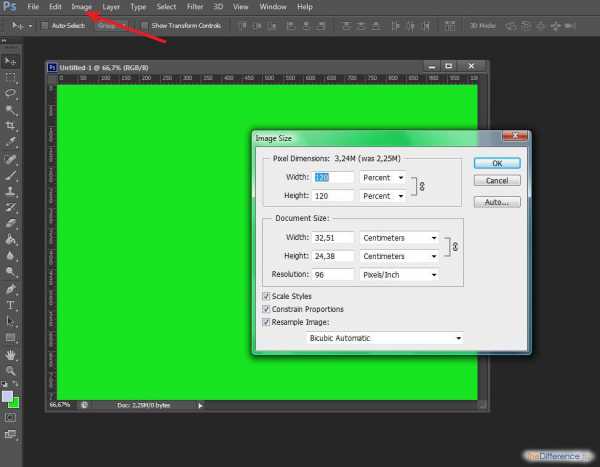
Также можно при необходимости осуществлять более тонкую настройку размера фонового слоя – например, в пикселях.
Особенность рассматриваемого графического элемента – в невозможности перемещать картинку, являющуюся фоном, относительно холста. Поэтому если увеличить или уменьшить холст (для этого есть отдельная функция – Image – Canvas Size), то вслед за ним пропорционально изменит размеры также и фоновый слой.
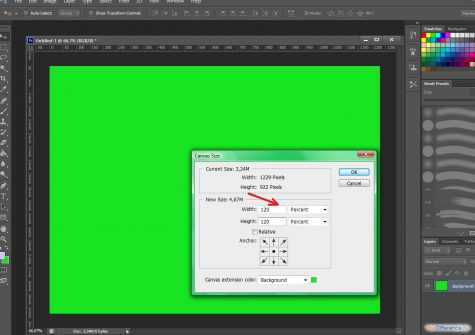
Но данную особенность легко обойти, если превратить фоновый слой в «стандартный». Для этого нужно кликнуть два раза мышкой на его названии – Background – и нажать OK. После этого в списке слой Background переименуется в Layer. В свою очередь, его структура позволяет отделять фоновую картинку от холста.
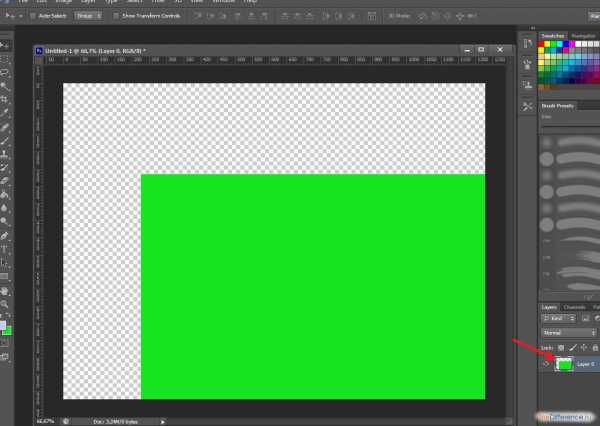
Который, в свою очередь, способен становиться дополнительным элементом фона. Его можно, к примеру, залить цветом с помощью инструмента Paint Bucket Tool.

При этом изначальная фоновая картинка – та, что на скриншоте окрашена в зеленый цвет, – объединится с «холстовым» цветом. После этого при желании можно вновь увеличить холст.
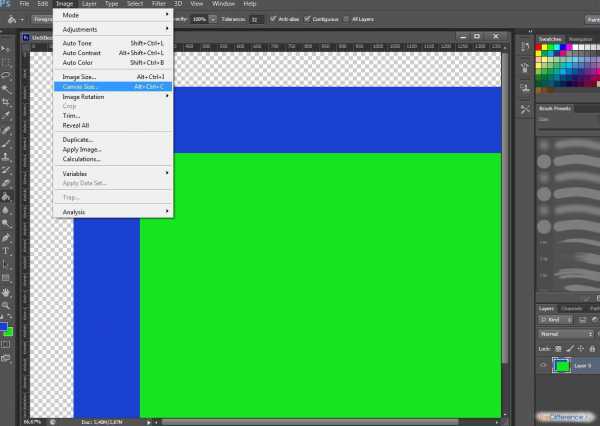
Картинка, которая используется в качестве фона и располагается над холстом (в данном случае это изображение зеленого цвета, дополненное синими элементами), формирует собой, таким образом, самостоятельный слой. Его величину тоже можно корректировать. Изучим же то, как увеличить слой в фотошопе, который является картинкой, применяемой в качестве фона.
к содержанию ↑Как увеличить слой в виде картинки на фоне (либо на холсте)?
Для наглядности можно немного увеличить холст.

Изменить размер слоя в виде картинки, которая используется как фон – или его главный участок, – допустимо несколькими способами.
Первый вариант – задействовать группу опций Free Transform. Для того чтобы открыть ее, нужно выбрать инструмент Rectangular Marquee Tool на панели слева, кликнуть на картинке правой кнопкой мыши, после – нажать на Free Transform.
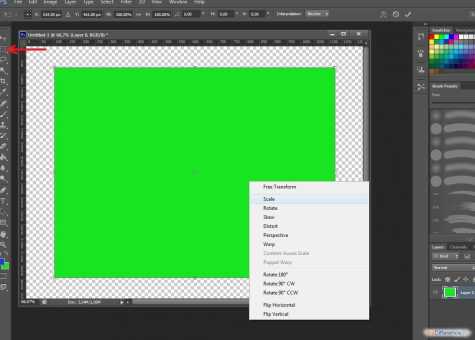
Для того чтобы изменить конкретно размер слоя-картинки, надо выбрать пункт Scale. После – с помощью ползунков по краям картинки подобрать оптимальную величину изображения. Если удерживать при этом клавишу Shift, его изначальные пропорции будут сохраняться при увеличении или уменьшении соответствующего графического объекта.
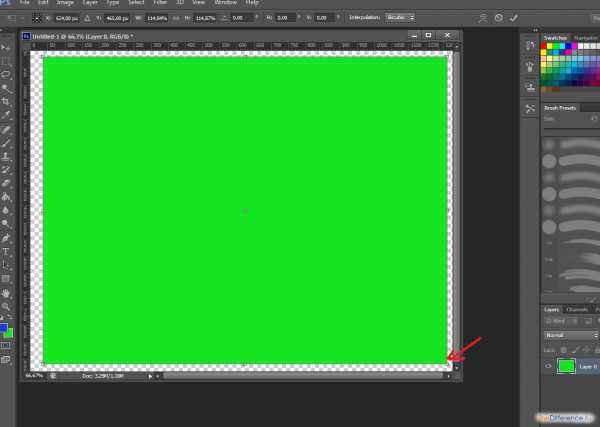
Есть и альтернативный вариант корректировки размера слоя-картинки. Дело в том, что сразу после открытия группы опций Free Transform в верхней части интерфейса фотошопа откроется дополнительное меню, в котором можно выставить оптимальный масштаб изображения – в пикселях или процентах.
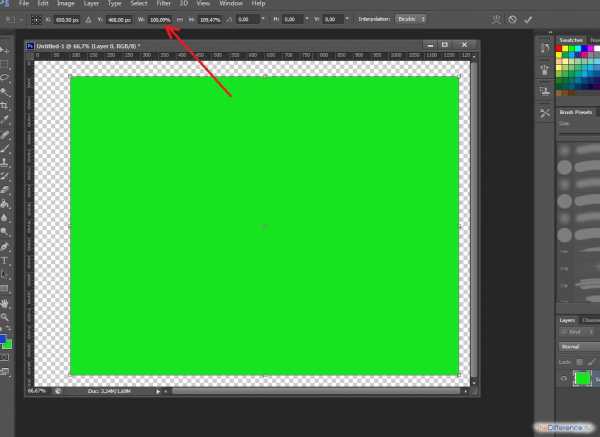
После того как корректировка величины слоя-картинки завершена, получившийся размер следует закрепить, нажав Enter.
Еще одна разновидность слоя в фотошопе – картинка, размещенная на другом изображении. Подобный эффект возможен, если, например, скопировать в открытое окно программы (в котором в данном случае отображается холст с зеленым изображением) еще один графический файл.
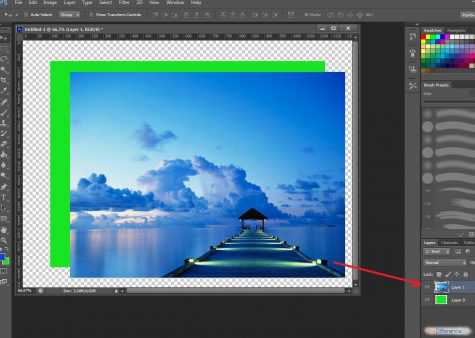
Добавленная картинка сформирует новый слой – в данном случае Layer 1. Рассмотрим, в свою очередь, то, как увеличить слой в Photoshop, представленный в этой разновидности.
к содержанию ↑Как увеличить слой в виде отдельной картинки?
В принципе, в отношении слоя в виде отдельной картинки применимы те же процедуры, что мы рассмотрели в предыдущем сценарии. Можно, таким образом, задействовать группу опций Free Transform – в двух вариантах (с использованием ползунков либо при задействовании меню, которое открывается в верхней части интерфейса фотошопа).
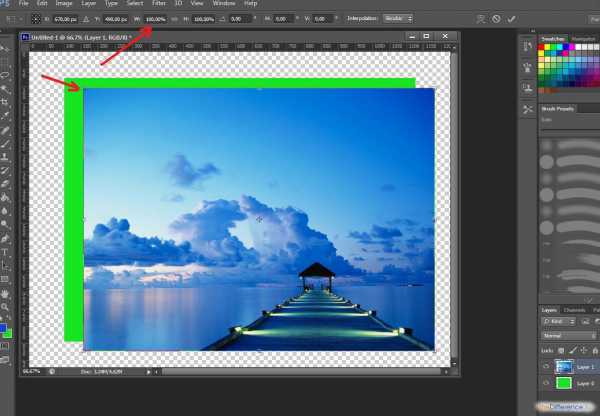
Достаточно удобной можно назвать еще одну, не отмеченную пока что нами опцию Photoshop CS6, а именно – Show Transform Controls. Она активизируется посредством выставления галочки напротив соответствующего элемента интерфейса фотошопа, который появляется при выбранном инструменте Move Tool.

При включенной опции Shot Transform Controls можно, в частности, оперативно менять размеры слоев, представленных в виде отдельных изображений. Как только выделяется слой – на соответствующей ему картинке появляются ползунки. Данный инструмент, соответственно, особенно удобен, если ведется работа с большим количеством изображений одновременно.
Кстати, при работе с несколькими картинками — как, впрочем, и с той, что представлена на фоне холста, можно задействовать первый способ увеличения слоя, который мы рассмотрели выше.

Если, таким образом, выделив окно текущего холста, выбрать пункт Image, затем — Resize и выставить необходимые значения, все картинки, располагающиеся в соответствующей области интерфейса фотошопа, изменят свой размер пропорционально.
❶ Как изменить размер слоя
Вам понадобится
- Графический редактор Adobe Photoshop
Инструкция
Чтобы иметь возможность выбрать слой, с которым нужно проделать какую-то операцию, следует открыть палитру слоев. Для этого в меню надо раскрыть раздел «Окно» и щелкнуть пункт «Слои». Этому действию соответствует нажатие «горячей клавиши» F7. В палитре слоев выделите щелчком мышки тот, размеры которого надо изменить.
В палитре слоев выделите щелчком мышки тот, размеры которого надо изменить. Теперь включите режим трансформирования изображения. Ссылки на него помещены в раздел «Редактирование» меню редактора. Но можно воспользоваться сочетанием клавиш CTRL + T.
В результате вокруг картинки этого слоя появится прямоугольник, обозначающий ее размеры. В каждом его углу и на середине каждой стороны квадратиками отмечены узловые точки, перемещая которые мышкой можно менять величину и форму выделенного изображения. Чтобы изменить размер слоя нажмите клавишу SHIFT и, не отпуская ее, переместите любую из четырех узловых точек в углах прямоугольника.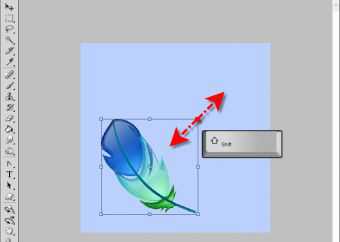 Это же можно сделать другим способом - с помощью панели параметров. Сначала щелкните пиктограмму с изображением звеньев цепи между полями «Ш» и «В», чтобы Фотошоп при изменении, например, ширины, менял пропорционально и высоту. Затем щелкните число 100% в любом из этих полей («Ш» или «В») и с помощью клавиш со стрелками вверх и вниз уменьшайте или увеличивайте размер картинки этого слоя.
Это же можно сделать другим способом - с помощью панели параметров. Сначала щелкните пиктограмму с изображением звеньев цепи между полями «Ш» и «В», чтобы Фотошоп при изменении, например, ширины, менял пропорционально и высоту. Затем щелкните число 100% в любом из этих полей («Ш» или «В») и с помощью клавиш со стрелками вверх и вниз уменьшайте или увеличивайте размер картинки этого слоя. 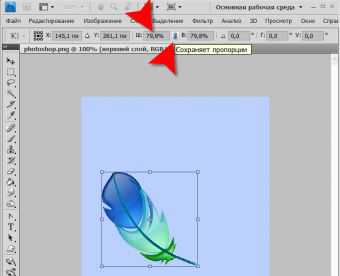 Меняя таким же способом значения в других полях панели параметров, вы можете перемещать содержимое выделенного слоя по горизонтали («X») и вертикали («Y»), наклонять изображение по горизонтали («Г») и вертикали («V»). Кроме того, картинку в этом слое можно поворачивать вокруг центральной точки. По умолчанию она помещена в центр прямоугольника, но вы можете перетащить ее мышкой в любое место как внутри картинки, так и за ее периметром.
Меняя таким же способом значения в других полях панели параметров, вы можете перемещать содержимое выделенного слоя по горизонтали («X») и вертикали («Y»), наклонять изображение по горизонтали («Г») и вертикали («V»). Кроме того, картинку в этом слое можно поворачивать вокруг центральной точки. По умолчанию она помещена в центр прямоугольника, но вы можете перетащить ее мышкой в любое место как внутри картинки, так и за ее периметром. Видео по теме
Как в Фотошопе изменить размер слоя?
Размер видимой части слоя файла, открытого в программе Photoshop, равен площади холста документа и может быть изменен уменьшением или увеличением размера документа или холста. Однако в графическом редакторе существует возможность поменять размер находящегося на любом слое объекта при помощи инструментов трансформации.
Вам понадобится
- - программа Photoshop;
- - файл, состоящий из нескольких слоев.
Инструкция
Как увеличить размер слоя в фотошопе — Кто знает, как увеличить размер слоя в фотошопе? например размер вырезанного крыла… — 22 ответа
В разделе Фотография, Видеосъемка на вопрос Кто знает, как увеличить размер слоя в фотошопе? например размер вырезанного крыла... заданный автором -=LEOPARD=- лучший ответ это сохрани его как отдельный рисунок, а затем жми правой кнопкой на окне рисунка в фотошопе и выбирай размер картинки (image size) изменение этих параметров и приведет к увеличению или уменьшению, ну а затем измененный рисунок опять переноси вовнутрь другого как слой.еще вариант нажать Ctrl+t и растянуть изображение (так же делается через функции трансформаций)
Ответ от GF[эксперт]Редактирование - трансформация, или если стоит галка автоматического выбора слоя, и огранич. прямоугольник, то просто потяни за край при нажатой правок кнопке мыши.Ответ от Острословить[гуру]Произвольная трансформация. Если нужно сохранять пропорции-при нажатом шифте.Ответ от Проголосовать[гуру]Выделить, правой кнопкой мыши Уровень через копировать, потом тянуть в любую сторону за стрелочки при автоматическом распозновании слоёв и показе границ активного слоя.Ответ от Евровидение[гуру]Я нашла для себя сайтик по урокам фотошопа- очень доступный! Мне понравился! Делюсь с тобой.Ответ от Vladimir Kurochkin[активный]выбери слой, ctrl+TОтвет от Вадим Попов[новичек]пп