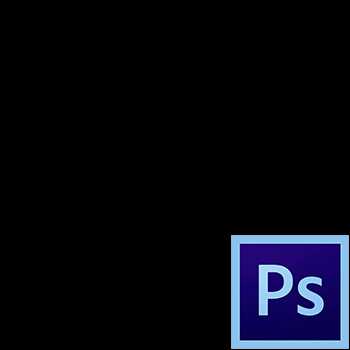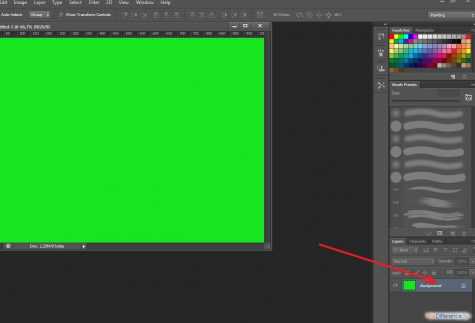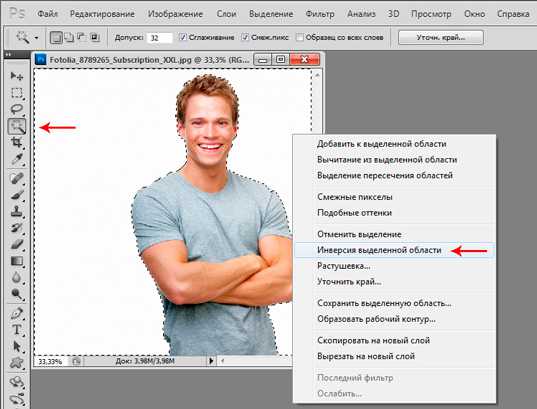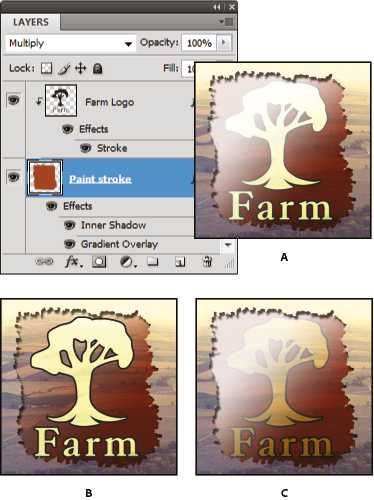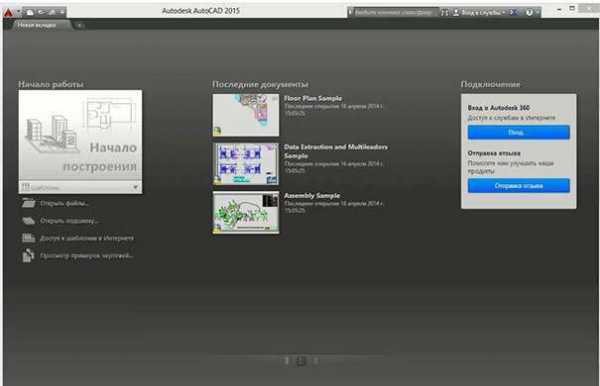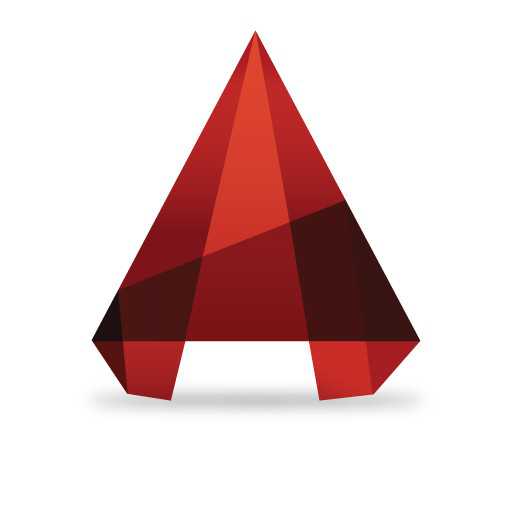Мы принимаем к оплате:
«Подарочный сертификат» от нашего Учебного Центра – это лучший подарок для тех, кто Вам дорог! Оплате обучение и подарите Вашим родным и близким обучение по любому из курсов!!!
«Сертификат на повторное обучение» дает возможность повторно пройти обучение в нашем Учебном Центре со скидкой 1000 рублей!
А также:
Как создать чертеж из 3д модели в автокаде
ПОИНТ | Как из 3D сделать 2D в AutoCAD | ПОИНТ
Проектирование в 3D-пространстве давно уже стало стандартом де-факто практически во всех областях. В отличие от проектирования в 2D-пространстве, когда пользователь работает с плоскими чертежами, трехмерная модель дает возможность наглядно оценить проект, провести расчеты, выполнить визуализацию, автоматически сформировать 2D-документацию и многое другое.
Пользователи AutoCAD имеют полный набор инструментов для 3D-проектирования и оформления 2D-чертежей, в том числе для автоматического формирования плоских чертежей по трехмерным моделям.
Так как из 3D сделать 2D в AutoCAD?
В AutoCAD получить плоское (2D) изображение по трехмерной модели (3D) можно двумя способами: воспользоваться командами формирования ассоциативных видов чертежа или использовать команду создания плоского изображения с модели.
Ассоциативные виды чертежа (Базовый вид)
Этот способ построения 2D-проекций подходит в том случае, если вам необходимо получить плоский чертеж по трехмерной модели с сохранением ассоциативной связи, т.е. чтобы при изменении модели также обновлялись проекции. С помощью этой команды возможно получить стандартные проекции чертежа (вид сверху, вид слева и пр.).
Команда создания видов находится на ленте «Главная» – «Базовый» – «Из пространства модели»
Диалог команды зависит от того, в каком пространстве ее запустить.
Если запустить команду в пространстве модели, то:
- Сначала необходимо указать те тела, для которых будут сформированы проекции. Если есть необходимость построить проекции по всей модели, то выберите опцию «Вся модель».
- Указать лист, на котором будет размещена проекция. Если ввести имя нового листа, то он создастся автоматически.
- После автоматического перехода AutoCAD в пространство указанного листа необходимо определить положение проекционного вида и нажать клавишу Enter.
- После этого можно переместить курсор для построения проекционных видов.
Если запустить команду из пространства листа, то система сразу предложит разместить вид по модели на листе. После подтверждения также можно сформировать и проекционные виды.
Обратите внимание, что созданные проекционные виды имеют ассоциативную связь с моделью, т.е. при ее изменении чертеж автоматически изменится. Кроме того, графику этих проекций нельзя редактировать привычными способами, виды представляют из себя единые неделимые объекты.
Создание плоских проекций
Быстро получить 2D-проекцию по 3D-модели в AutoCAD можно с помощью команды «ПЛОСКСНИМОК» (_FLATSHOT). Этот вариант идеально подходит в том случае, когда необходимо сформировать единичную проекцию с возможностью ее дальнейшего редактирования, при этом ориентация модели для формирования проекции может быть абсолютно любой.
Для построения проекции выполните следующие действия:
- В пространстве модели сориентируйте 3D-модель. Например, для получения плоской проекции вида сверху расположите модель соответствующим образом.
- Запустите команду «ПЛОСКСНИМОК» (_FLATSHOT).
- В появившемся окне выберите способ формирования проекции: «Вставить в виде нового блока» или «Экспортировать в файл». Вариант «Заменить существующий блок». предназначен для обновления уже существующих блоков при изменении модели
- В разделе «Фоновые линии» установите цвет и тип линий для видимых контуров проекции, в разделе «Погашенные линии» установите видимость и параметры скрытых линий проекции. По умолчанию все линии являются сплошными.
- После нажатия кнопки ОК укажите точку вставки блока, масштабы по осям X и Y и угол поворота.
Полученная проекция будет вставлена в пространство модели в виде обычного блока, который можно переместить в нужное место чертежа, расчленить и доработать при необходимости.
Если в процессе формирования проекции выбрать опцию «Экспортировать в файл», то необходимо указать имя и расположение создаваемого файла. В результате выполнения операции AutoCAD создаст новый файл, в котором будет находиться 2D-проекция, полученная по 3D-модели в виде набора отрезков, окружностей и дуг.
Заключение
Как вы смогли убедиться, в AutoCAD нет никакой проблемы с тем, чтобы 3D-модели сделать 2D-чертеж. Использование ассоциативных видов, построенных по трехмерной модели, позволяет оформить полноценную документацию на изделие и проект, а создание плоских снимков по моделям дает возможность использовать полученные проекции для дальнейшего проектирования.
Опубликовано 08 Октября 2017 2017-10-08 13:41:00
Как в Autocad из 3d модели сделать 2d чертеж (виды)
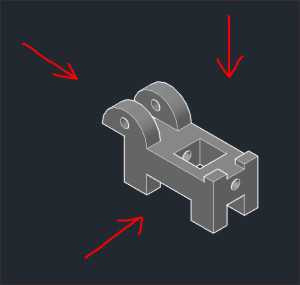
Мы как-то тут с вами рисовали 3d модель кронштейна Штмаймлеха-Блонского. Получилось вроде неплохо. Ну а теперь нам необходимо из 3d модели сделать 2d чертеж со стандартными видами. Ведь в конструкторской документации должен быть именно он, 3d моделью не обойдешься.
Вероятно в автокаде существует какой-то более продвинутый способ проделывать эту операцию, и профессионалы немного повоняют, по поводу моего дилетантизма. Я, заткнув нос, вынужден буду признать, что умею только так, как рассказал. Возможно этот способ покажется кому-то вполне уместным и простым. Ну а если кто-то может поделиться той самой, продвинутой методикой – делитесь, с удовольствием посмотрю. Ну а пока – мой способ в текстово-картиночном и виде, а также в виде видеоурока.
1. Определяемся (в голове) какие виды будем использовать – я обозначил их стрелками, для данного случая.
2. Включаем главный вид – вид спереди. Пишем в командной строке команду «ПЛОСКСНИМОК». В появившемся окне говорим “создать”. Жмем масштаб по осям выбираем 1, угол поворота 0 – То есть просто жмем поочередно: 1, enter, 1, enter, 0, enter.

Получиться должна примерно такая картинка
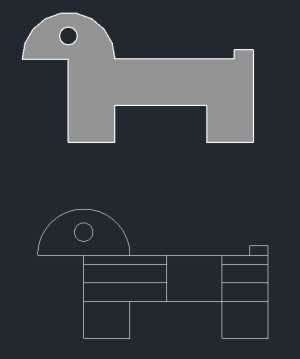
4. Повторяем эту операцию для оставшихся двух видов – слева и сверху.
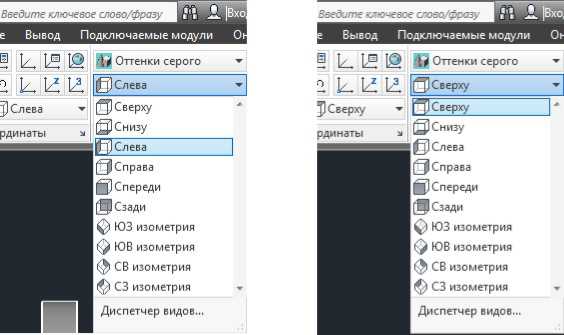
получаем соответственно
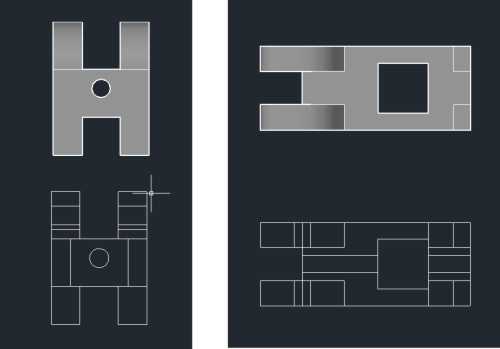
5. Полученные проекции будут лежать в разных взаимо перпендикулярных плоскостях

Поворачиваем их и располагаем на одну плоскость.
Для этого – выбираем команду 3d поворот, выбираем объект (одну из проекций) , жмем enter, выбираем ось вращения, задаем угол 90, жмем enter.

в результате все три вида должны расположиться в параллельных плоскостях.
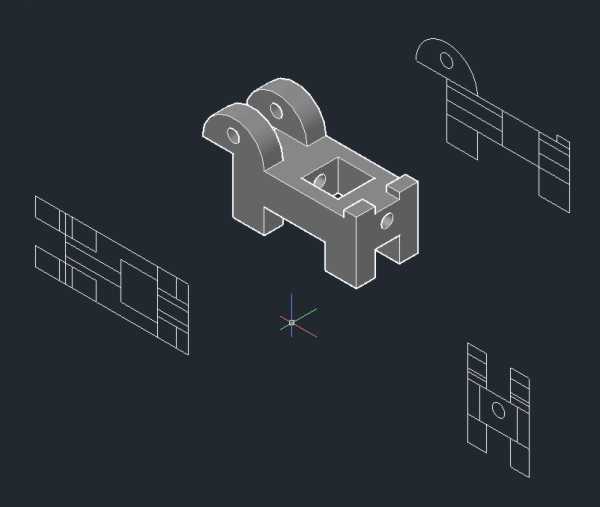
6. Выравниваем виды слева и сверху относительно главного, располагая их в одной с ним плоскости. Для этого – выбираем команду “выровнять”, выбираем объект (одну из проекций), выбираем базовую точку на объекте, выбираем точку на плоскости главного вида, куда должна прийти базовая точка, жмем enter.
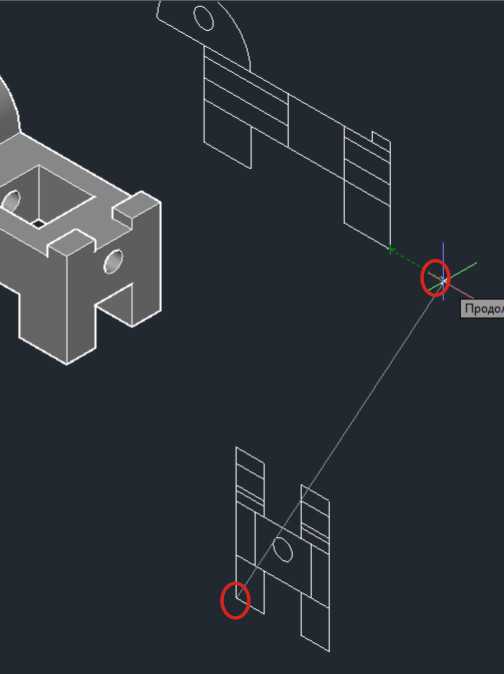
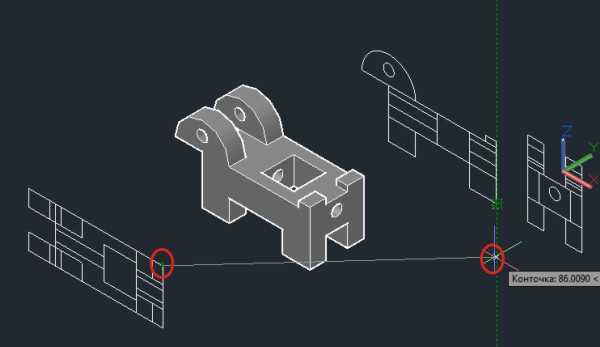
7. Включаем вид спереди и смотрим результат.
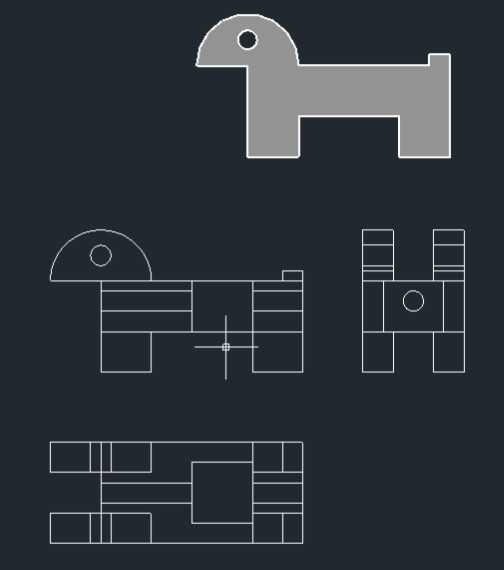
Полученные проекции будут в виде блоков, поэтому для их редактирования нужно будет применить команду “разорвать”, или что-то типа того. Впрочем, посмотрите еще видео на тему как в Autocad из 3d модели сделать 2d чертеж. Сдается мне что там немного более подробно и понятно изложено. Но судить конечно вам. Удачного просмотра!
Оставляйте пожалуйста комментарии и вопросы! Жмите пожалуйста на кнопки социальных сетей!
с уважением, Agor
Метки 3d, autocad, видео. Закладка постоянная ссылка.
Простое получение двумерных проекций с 3D-моделей в AutoCAD
Одна из основных целей построения трехмерной модели изделий — автоматическое получение его плоских чертежей. В последних версиях AutoCAD (2013 и выше) есть специальные средства работы с проекциями, но они не всегда удобны по нескольким причинам.
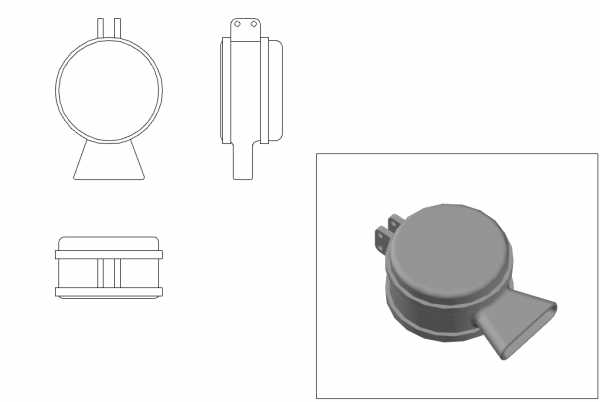
Для быстрого создания проекции с модели очень удобно использовать команду ПЛОСКСНИМОК (_FLATSHOT). Ее удобство в том, что она может создать проекцию с модели с любой ориентацией в пространстве, результат выполнения (плоская проекция) может быть сохранена как блок или записана во внешний dwg-файл. Немаловажно, что команда позволяет обновлять созданные ранее блоки с проекциями, что позволяет строить чертежи, полностью ассоциативные с трехмерной моделью.
Как сделать проекцию? Ориентируем модель так, как нам нужно. Например, если мы хотим получить главный вид чертежа, то и модель ориентируем соответственно
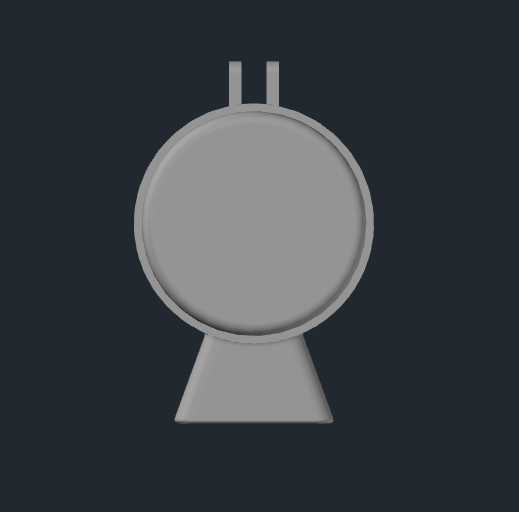
После вызова команды ПЛОСКСНИМОК на экране появляется окно (замечу, что команда работает только в пространстве модели)
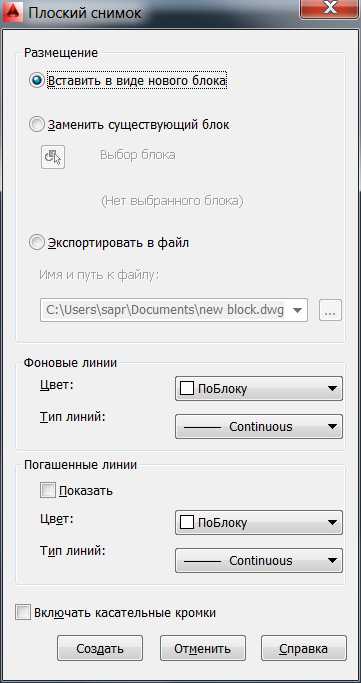
В области Размещение устанавливаем следующие параметры:
- Вставить в виде нового блока — команда создаст блок, содержащий плоский проекцию текущего вида нашей модели. Важно, что блок после вставки можно расчленить.
- Заменить существующий блок — команда позволяет заменить существующий блок новым. Это нужно делать тогда, когда вы уже построили проекцию, но потом доработали модель. Чтобы не переделывать чертеж, вы можете создать новую проекцию с включенной опцией замены и обновить чертеж! Команда запросит Выбор блока — нужно указать, какой блок вы хотите заменить новым. Важно, что обновятся все вхождения этого блока
- Экспортировать в файл — вы можете сохранить проекцию в отдельный файл dwg, пополняя таким образов свою библиотеку блоков.
В области Фоновые линии устанавливаем цвет и тип линий для видимых контуров проекции.
В области Погашенные линии устанавливаем цвет и тип линий для невидимых линий. Также можно включить или выключить их отображение установкой галочки Показать
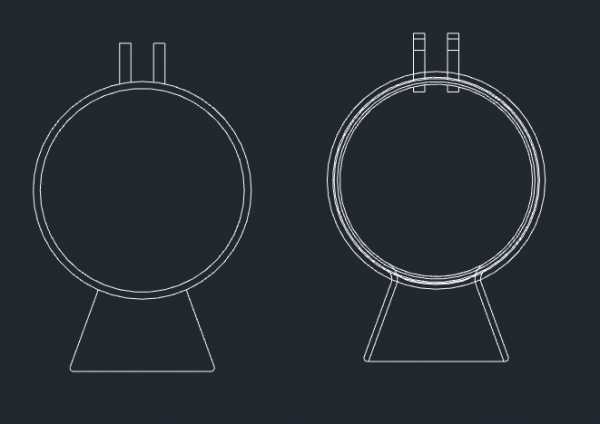
Опция Включать касательные кромки позволяет создать ребра силуэта (их еще называют линиями перехода) на криволинейных поверхностях
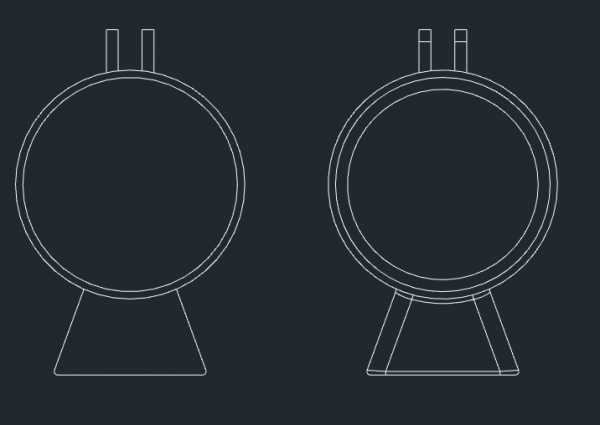
После нажатия кнопки Создать на экране появится изображение нашей проекции, и в командной строке отобразиться запрос на ввод точки вставки, масштаба и угла поворота (не забываем, что команда создает блок)
Указав все необходимые параметры, получаем проекцию (имя блока присваивается автоматически)
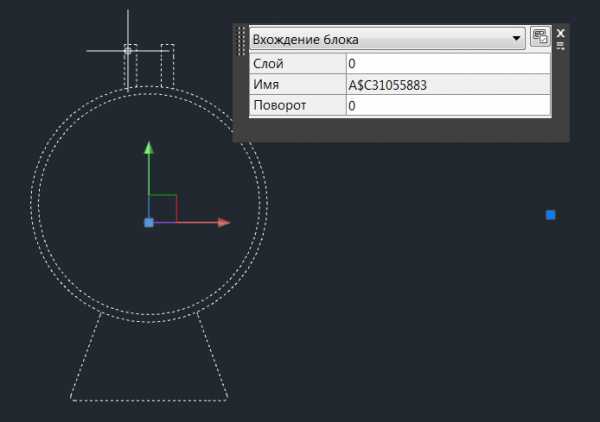
Далее с этим блоком можно делать все что угодно — перенести на лист для получения чертежа и нанесения размеров, расчленить и дорисовать необходимые документы.
Команда будет полезна всем, кто строит трехмерные модели в AutoCAD.
Создание видов по 3D-модели
Здесь мы опишем методику генерирования стандартных видов и сечений по трехмерной модели. Часто этот способ изображения изделия на чертеже является оптимальным. При трехмерном моделировании конструктор зачастую лучше представляет себе будущее изделие или деталь и имеет в своем распоряжении больше средств для проектирования и сопоставления его/ее с другими элементами конструктивного узла или сборки. Однако на рабочих чертежах детали принято изображать набором стандартных «плоских» видов. В Autocad есть способы быстрого и точного «превращения» объемной модели в набор таких видов, один из которых мы и рассмотрим.
1. Исходной моделью для урока послужит трехмерная модель фланца, которую мы создали в уроке №14. Откроем соответствующий файл и сохраним его под другим именем (вы можете создать другую модель – методика является общей для любых твердотельных объектов Autocad). Вот исходная модель:
Перейдем к интерфейсу 3D Modeling, если до этого был активирован другой. Включим опцию Layout/Model, которая позволяет быстро переключаться между пространством листа и модели. Опция управляется из экранного меню, открывающегося по правому клику на строке состояния:

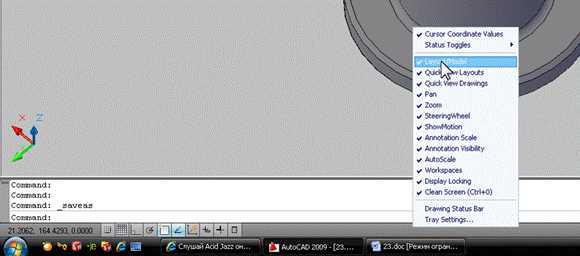
2. Кратко о пространстве модели и пространстве листа: первое предназначено непосредственно для моделирования и черчения, основным назначением второго является оформление и подготовка чертежа к печати. Пространство модели содержит проектируемый объект, пространство листа может включать один или несколько независимых видовых экранов (Viewports), которые позволяют на одном листе разместить требуемые виды, разрезы и сечения одного и того же объекта. Также в пространстве листа обычно располагают стандартный формат, основную надпись, технические требования и т.д. В одном файле может быть несколько листов, пространство модели всегда одно.
Мы будем работать в листе, поэтому перейдем к листу Layout1, нажав соответствующую кнопку строки состояния:
Мы увидим нечто подобное:

Это видовой экран, который задан по умолчанию. Нам он не подходит, поэтому просто удалим его, как любой другой объект.
3. Создадим первый из стандартных видов – вид сверху. Для этого служит команда Solid View панели 3D Modeling:
Команда позволяет создавать стандартные виды разными способами. Сейчас нам нужен вариант UCS, в котором вид создается на базе системы координат модели. Выбираем его из экранного меню, открывающегося по правому клику. Таким же образом выбираем UCS, которая будет являться основой для вида, в данном случае – мировую, т.е. World.
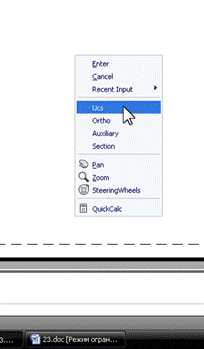
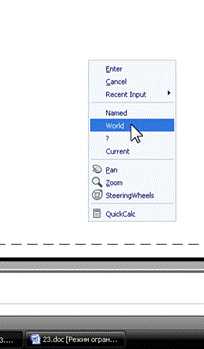
На запрос масштаба вида либо соглашаемся с предложенной единицей, т.е. 1:1, либо вводим свой вариант масштаба. Затем команда попросит указать центр будущего вида, причем его можно указывать несколько раз, чтобы подобрать наилучший вариант. Когда такой вариант выбран, жмем Enter и по запросу команды указываем границы видового экрана:

Наконец, команда запрашивает имя экрана – вводим произвольное имя и жмем Enter. Первый видовой экран почти готов. Нужно только переключиться к каркасному отображению. Для этого делаем двойной клик «на территории» вида и переходим к отображению 2D Wireframe (панель View).
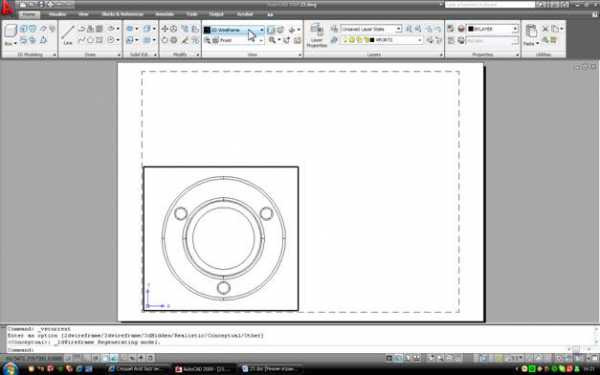
Чтобы выйти из видового экрана в лист, делаем двойной клик на чистом пространстве листа. В итоге получаем первый стандартный вид:
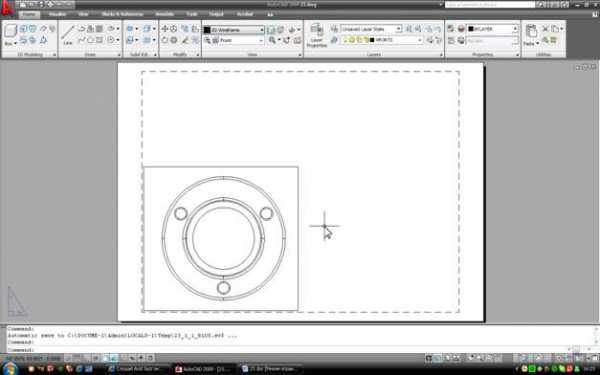
Если при масштабе 1:1 изображение детали слишком мало или слишком велико, масштаб можно скорректировать. Для этого выделяем видовой экран, как обычный объект, и выбрав любую из ручек переходим к экранному меню. Там выбираем Properties и в появившемся окне свойств выбираем масштаб из стандартного ряда в поле Standard Scale (в некоторых случаях может понадобиться нестандартный масштаб – он задается в поле Custom Scale).
[adsense1]
4. Первый видовой экран готов для дальнейшей работы. Теперь на его базе можно создать другие виды на объект. Используем ту же команду, что и для первого экрана – Solid View (3D Modeling). Только теперь вместо опции UCS выбираем опцию Ortho – она строит ортогональные виды на базе уже созданных экранов. После этого команда запросит сторону проекции. Фронтальный вид получается из вида сверху при проецировании «снизу вверх» (по чертежу). Поэтому указываем нижнюю сторону вида сверху:
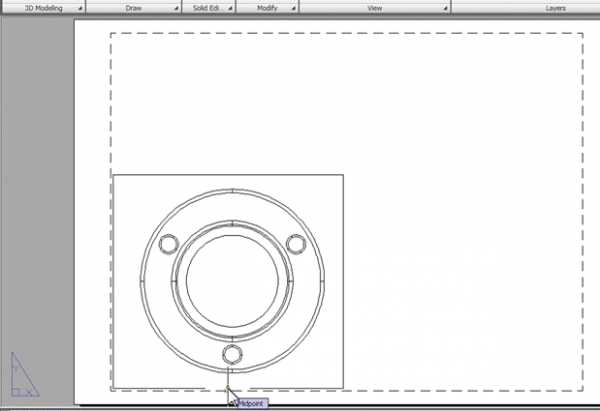
Затем уже известным нам способом указываем центр будущего вида, его границы и задаем имя. В итоге мы получаем на чертеже второй вид – вид спереди, или фронтальный. Заметим, что порядок создания видов не связан с их важностью и выбирается из соображений удобства построения. Итак, вот два вида:

5. Теперь построим разрез, который пройдет через ось фланца. Разрезы тоже строятся на базе существующих видовых экранов, и для их построения служит та же команда Solid View. В экранном меню выбираем опцию Section. Строить разрез мы будем на основе фронтального вида, он должен выделиться после выбора Section. Если выделился другой вид, просто кликаем курсором на нужном нам видовом экране. Команда попросит Specify first point of cutting plane: ,то есть указать первую точку линии разреза. Выбираем точку, лежащую на оси фланца. При этом обязательно должна быть включена объектная привязка, а в ее опциях – привязка к центру. Тогда при наведении на ось фланца в районе отверстия загорится желтая окружность – значок привязки к центру. Вторую точку указываем произвольно на той же вертикальной оси.
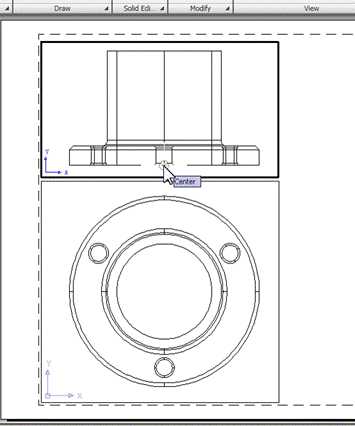
Затем указываем «сторону, с которой смотреть», масштаб разреза, центр изображения, границы видового экрана и его имя –как и в предыдущие разы. В итоге видим все видовые экраны чертежа:

6. Теперь самое интересное – воспользуемся возможностью Autocad создавать контурные изображения твердых тел и их разрезов в автоматическом режиме (напомним, что сейчас мы видим исходный объект, только «снятый» с разных ракурсов, со всеми видимыми и невидимыми линиями). Для того, чтобы привести виды к стандартам инженерной графики, воспользуемся командой Solid Drawing с той же панели 3D Modeling. На запрос команды просто укажем все три видовых экрана. Она автоматически скроет модель в каждом из них, а вместо этого появятся видимые линии и штриховка, расположенные в соответствующих слоях:
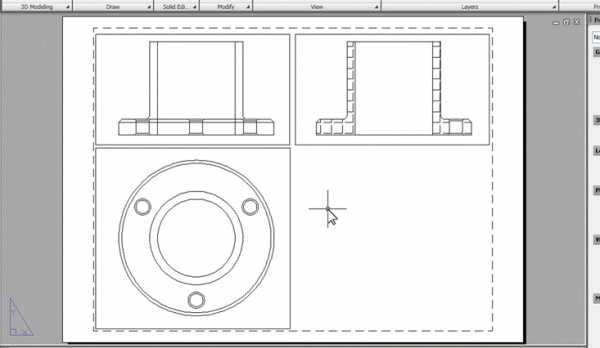
Осталось исправить некоторые огрехи. Во-первых, скроем невидимые линии на фронтальном виде. Заходим в этот вид двойным кликом, затем в окне управления слоями «замораживаем» соответствующий слой в текущем видовом экране. Слои с невидимыми линиями обозначены «HID», с видимыми – «VIS», а со штриховкой – «HAT». Символы до дефиса – имя видового экрана, при создании которого появился слой.

Чтобы сделать штриховку на разрезе правильной, заходим в видовой экран №3 и делаем двойной клик по штриховке. В открывшемся окне редактора штриховки изменяем ее параметры (рисунок и, если нужно, масштаб и наклон). Должен получиться такой чертеж:

7. Как видим, практически все в порядке – виды соосны, невидимые линии не видны, штриховка изображена правильно. Теперь вы можете довести мелочи: управляя свойствами слоев, сделать видимые линии «жирными», погасить слой VPORTS, в котором находятся рамки видов, добавить текстовые надписи, размеры и т.д. Вот промежуточный этап оформления чертежа:
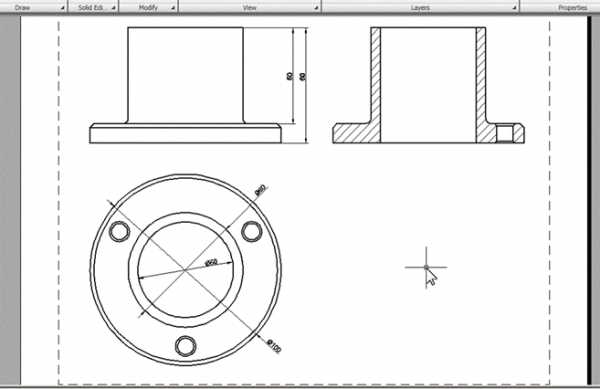
Мы изучили очень полезный инструмент среды Autocad, перекладывающий рутинную работу с конструктора на машину. Эффект станет особенно ощутимым, когда вам придется проектировать сложные детали и узлы – вы сможете сэкономить время, обезопасить себя от ошибок и уделить большую часть времени именно процессу проектирования.