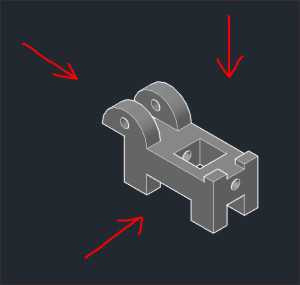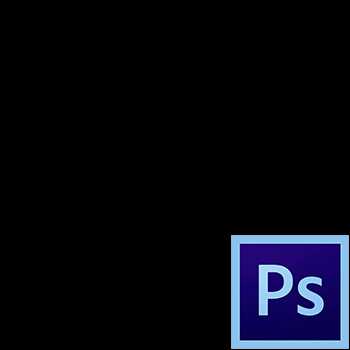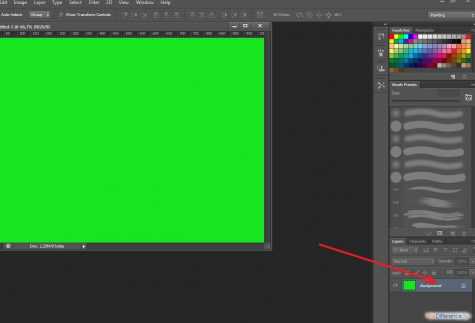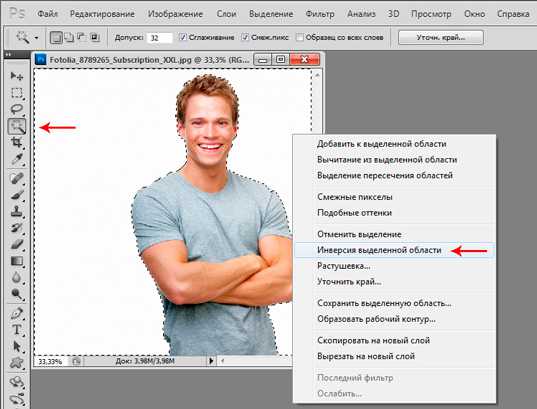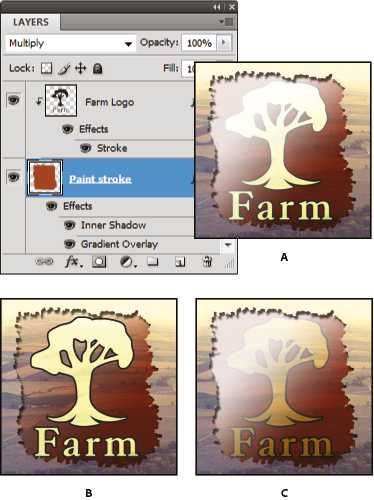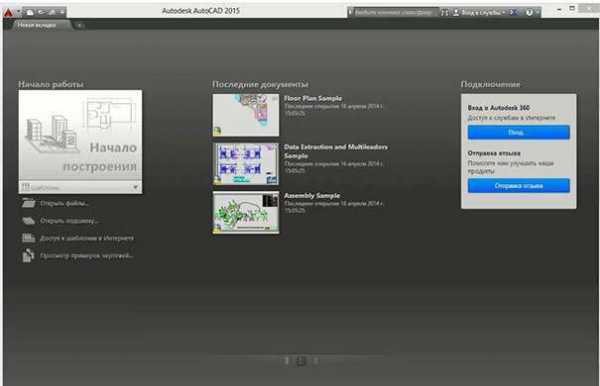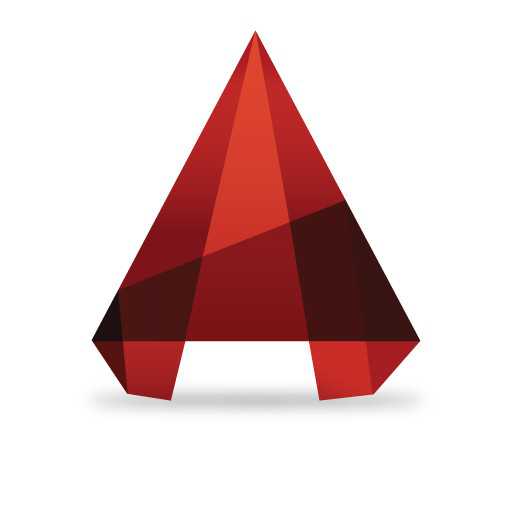Мы принимаем к оплате:
«Подарочный сертификат» от нашего Учебного Центра – это лучший подарок для тех, кто Вам дорог! Оплате обучение и подарите Вашим родным и близким обучение по любому из курсов!!!
«Сертификат на повторное обучение» дает возможность повторно пройти обучение в нашем Учебном Центре со скидкой 1000 рублей!
А также:
Как в фотошопе включить заливку
Как залить цветом объект в фотошопе. Заливка фонового слоя в фотошопе. Способы заливки слоя цветом.
В Фотошоп предусмотрено два инструмента заливки: Paint Bucket (Заливка) и Gradient (Градиент). Эти инструменты призваны выполнять заливки трех типов:
- равномерная - раскраска области заливки одним цветом;
- шаблонная - заполнение области заливки мозаичным узором, составленным из элементов выбранного шаблона;
- градиентная - заливка плавным переходом цвета (градиентом), по заданному правилу.
Paint Bucket («Заливка; Ковш») () - щелчок этим инструментом приводит к заливке однородной области сплошным цветом переднего плана, или заранее заданным узором (т. е. равномерная и шаблонная заливка). Все параметры данного инструмента устанавливаются на панели параметров.
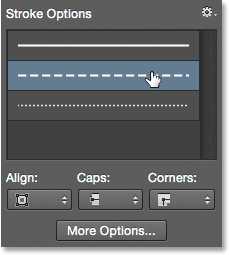 Менее 6 шагов мы можем создать приятный эффект, и вы можете использовать его в качестве фона для своих веб-проектов. Вы можете смешивать технику для разных моделей металлических эффектов. Для разных размеров документа вам может потребоваться изменить входные значения фильтра.
Менее 6 шагов мы можем создать приятный эффект, и вы можете использовать его в качестве фона для своих веб-проектов. Вы можете смешивать технику для разных моделей металлических эффектов. Для разных размеров документа вам может потребоваться изменить входные значения фильтра.
Детали и ресурсы учебника
Расчетное время завершения: 5-10 минут.Заливка части фонового слоя
Выберите инструмент «Градиент» на панели инструментов и создайте 5-точечный градиент, похожий на. Затем, заполните горизонтально фон. Градиентные заливки - это быстрый способ добавить несколько разновидностей в пустые фоны и сплошные цвета. Добавление заливки градиентом к фону - это просто перетаскивание курсора над холстом. Чтобы применить градиент только к части изображения, сначала выберите область, используя один из инструментов выбора. Если вы хотите добавить градиент в текст, используйте слой заливки градиента и обтравочную маску.
Рис. 147. Панель параметров для инструмента Paint Bucket
Fill (Заливка) - в этом раскрывающемся списке можно выбрать тип заливки: цветом переднего плана (Foreground) и шаблоном (Pattern) . Если выбран именно этот способ заливки (Шаблонный), то тогда становится активным следующий параметр: Pattern . В этом меню можно выбрать шаблон, который предлагается по умолчанию Фотошопом, либо созданный самим. Этот узор можно задать командой меню Edit>Define Pattern (Редактирование>Определитьузор).
Используйте обтравочную маску, чтобы применить градиентную заливку к тексту. Используйте инструмент «Градиент», расположенный в панели инструментов. Выберите «Инструмент градиента» из панели инструментов. Выберите стиль градиента, используя панель параметров.
Перетащите курсор на холст. Перетащите курсор на холст, чтобы указать, в каком направлении должен появиться градиент. Короткая стрелка расширяет градиент, а длинный - уплотняет градиент. Независимо от того, как долго стрелка, градиент будет охватывать весь холст.
Использование заливки градиента в выбранной области
Градиентная заливка появляется, когда вы поднимаете кнопку мыши. Отпустите кнопку мыши, и градиент будет применен к слою. Перетащите курсор по выбранной области. Перетащите курсор на область выбора. Отпустите кнопку мыши, чтобы применить заливку градиента к выбранной области. Область вне вашего выбора не изменяется.

Рис. 148. Заливка шаблоном (Pattern)

Рис. 149. Заливка цветом переднего плана (Foreground)
Кроме всего прочего, для данного инструмента можно задать режим смешения цветов (Mode) , уровень непрозрачности (Opacity) и т.д.
Gradient («Градиент») (). Заливает выделенную область плавным переходом цветов, который обычно и называется градиентом. Плавный переход цветов генерируется автоматически редактором, необходимо задать только крайние (ключевые) цвета. Эти цвета устанавливаются как цвет переднего плана и цвет фона.
Выберите размер шрифта и стиль, который вы хотите, на панели параметров. Добавьте новый слой для слоя заполнения градиента. Вставьте новый слой над слоем «Текст» на панели «Слой». Выберите «Инструмент градиента» на панели инструментов и создайте любую градиентную заливку, которую вы хотите, используя панель параметров.
Заливка всей области или выделенной с помощью инструмента «Заливка»
Примените обтравочную маску для создания градиентного текста. Выберите «Создать обтравочную маску» в меню «Слой». Градиент привязан к форме текста, что приводит к заполнению градиентом букв для вашего проекта. Самый быстрый способ увеличения и уменьшения масштаба одним нажатием клавиши.
Чтобы задать градиентную заливку, нажимаем левую кнопку мыши, установив указатель в том месте, где будет начало градиента и, неотпуская ее, протягиваем в направлении распространения градиента. Точка начала линии определяет положение основного цвета. Точка конца линии - соответственно, положение цвета фона.
В отличие от инструмента заливки Paint Bucket , данный инструмент заливает весь рисунок, независимо от значения параметра Tolerance . Если же необходимо залить градиентом какой-то определенный участок изображения, то предварительно создаем выделение этого участка и применяем инструмент внутри этой области. Если есть несколько выделенных областей, то протягивание инструмента по всем областям создает непрерывную заливку для всех этих областей.
Великолепный выбор цвета с цветным колесом. Настройки находятся на вкладке «Общие». Прекрасно работает с большими изображениями, когда вам нужно работать в тесном контакте. Быстрый способ подгонки изображения к экрану, а затем быстрый переход в другую область с предыдущим коэффициентом масштабирования.
Панорамирование и масштабирование одновременно во всех документах
Работает практически с каждым инструментом рисования. Самый быстрый способ быстро переместить что-то, а затем вернуться к предыдущему инструменту. Лучший способ сравнения или работы над изображениями одновременно.
Полноэкранный просмотр файлов с мини-моста
Он не работал, только выбрав текстовый слой.
Рис. 150. Здесь мы использовали инструмент Gradient, протянув его из левого верхнего угла в правый нижний
Чтобы успешно пользоваться инструментом Gradient , необходимо освоить панель его параметров. Она очень похожа на аналогичные панели для других инструментов заливки.
Быстрый способ переключения между строчными и прописными буквами. Полезный способ сделать выравнивание расстояния между символами. Если вы выберете слово, строку или целый абзац, вы измените отслеживание. Быстрое изменение расстояния между выбранными линиями.
Простой способ использовать один текстовый слой, но имеет разные позиции для текста. Отличный способ для заполнения цвета в выборе или изменения цвета текста и слоев векторной формы. Вместо отмены диалогового окна и возврата к нему попытайтесь сбросить и сэкономить время и силы.
Рис. 151. Панель параметров для инструмента Gradient
Однако оригинальными параметрами этого инструмента являются те, которые задают вид и стиль градиента.
Рис. 152. Вид градиента (поле просмотра) - здесь отображается выбранный тип градиента цветов. Если щелкнуть по самому полю вида градиента, то откроется окно редактирования вида градиента (Gradient Editor)
Цифровые клавиши, Смещение цифровых клавиш. Это изменит непрозрачность и заливку выбранного слоя, и это изменит прозрачность и заливку инструмента, если вы выберете инструмент рисования. Это быстрый способ инвертировать видимые части слоя, если вы инвертируете цвета маски слоя.
Переключиться на точные курсоры для инструментов рисования
Быстрый способ переключения между выбранным цветом. Отличный способ очистки маски после сохранения ее из выделения. Снова снова вернется к нормальному виду. Вы можете быстро показать исходное содержимое слоя с помощью этой комбинации клавиш. Повторное использование этого параметра снова позволит маске.
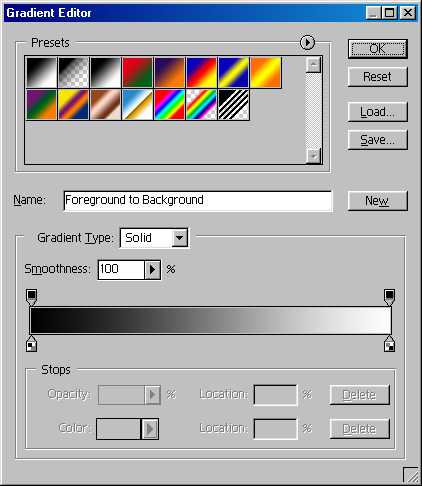
Рис. 153. Окно Gradient Editor
Здесь можно, изменяя различные параметры, создать в Фотошопе свой, оригинальный градиент. А можно просто модифицировать уже имеющийся.
Возможно задание одного из пяти типов (стилей) градиента: линейный, радиальный, угловой, отраженный и ромбический.
Легкий способ сохранить только определенную часть выбора.
Бонусная клавиатура
Любой, кто работает творчески, пытается, делает частые исправления и корректировки и отклоняет решения, возможно, через день. Чтобы быть эффективными, несмотря на внезапный процесс, вы должны уничтожить как можно меньше пикселей как можно бесповоротно. Исправления можно сделать так быстро и легко. Этот принцип называется неразрушающей или беспроблемной работой и является основой профессионального рабочего процесса.Рис. 154. Возможные стили градиента
Для чего нужен градиент? С помощью этого инструмента в Фотошопе можно создавать эффект тени, что имитирует объемность какой-то фигуры. Кроме того, градиенты широко используются совместно с масками, для создания, например, плавного перехода из одного рисунка в другой.
Классификацией неразрушающих методов является уровень настройки или заполнения.
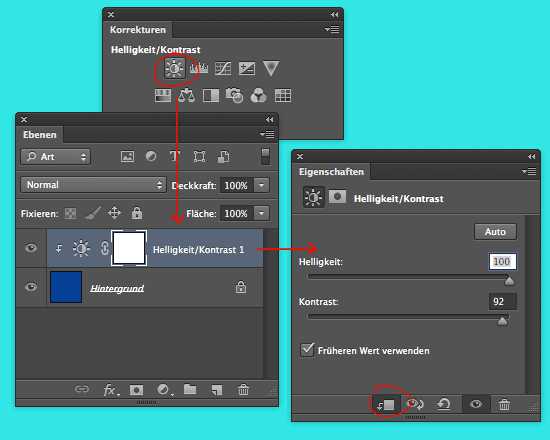
Для заполнения доступны следующие варианты. Через «Уровень → Новый уровень настройки» Через значок «новый уровень заполнения или уровень настройки» внизу панели управления уровнем.


Рис. 155. Этот коллаж создан с использованием быстрой маски. Прозрачная область маски как раз задается с помощью градиента
Самым популярным редактором графических изображений является Фотошоп. Он имеет в своем арсенале большой объем различных функций и режимов, предоставляя тем самым бесконечные ресурсы. Нередко в программе применяется функция заливки.
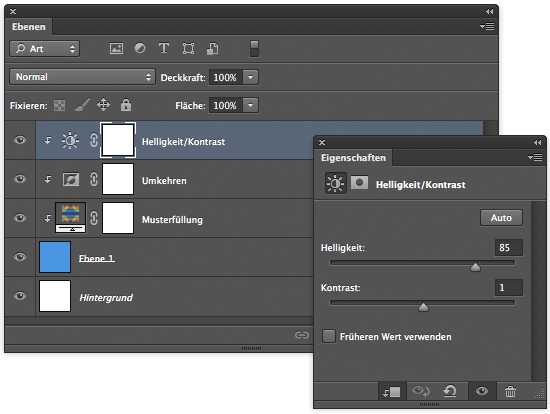
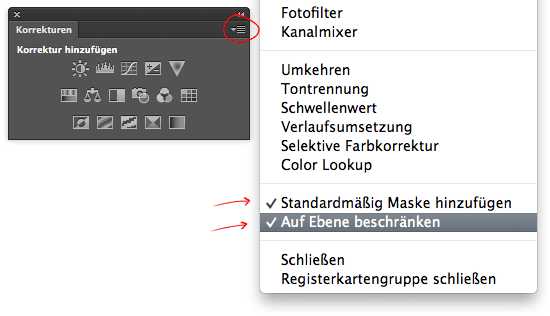
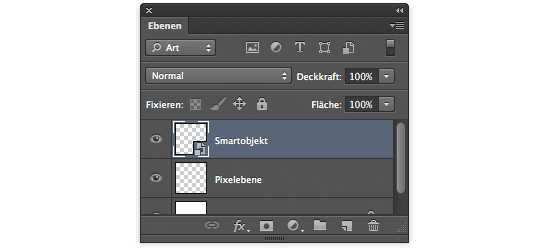
Для нанесения цвета в графическом редакторе действует две функции — «Градиент» и «Заливка» .
Эти функции в Фотошопе можно отыскать, кликнув на «Ведерко с каплей». Если необходимо выбрать одну из заливок, нужно правой кнопкой мыши кликнуть по пиктограмме. После этого появится окно, в котором и располагаются инструменты для нанесения цвета.
Щелкните правой кнопкой мыши по выбору панели управления слоем и выберите «Преобразовать в интеллектуальный объект».
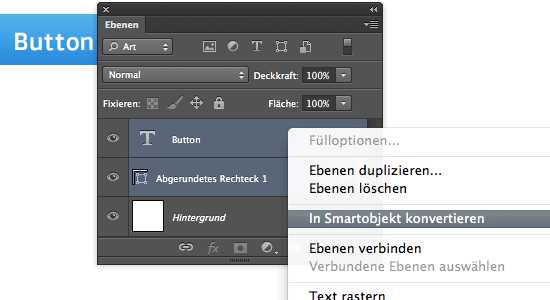
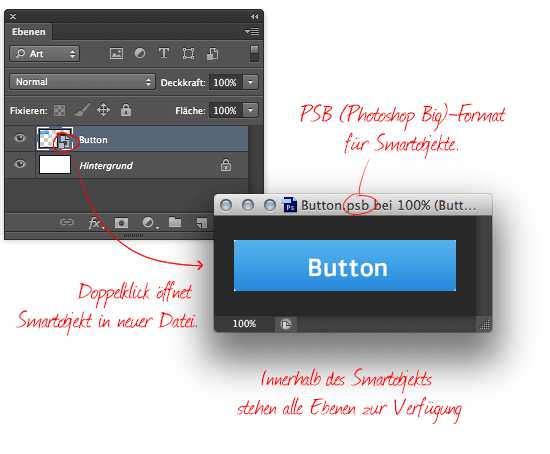
«Заливка» отлично подойдет для нанесения колера на изображение, а также для добавления узоров или геометрических фигур. Так, данный прибор можно применять при закраске фона, предметов, а также при нанесении замысловатых рисунков или абстракций.
Изменения влияют на все кнопки. В следующем диалоговом окне вы выбираете сохраненный файл.
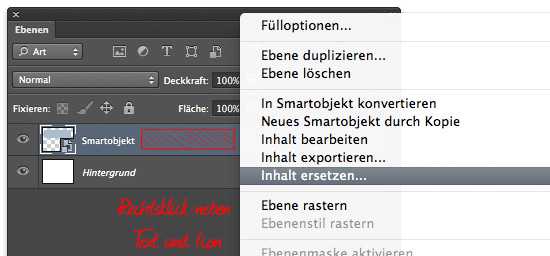
Видео: вложенные интеллектуальные объекты и интеллектуальные фильтры
Однако недостатком фильтров является то, что вы постоянно меняете пиксели слоя. Только смягчающие инструменты и размытие объектива не поддерживаются. После того как вы применили фильтр, вы увидите новую запись в палитре слоев.
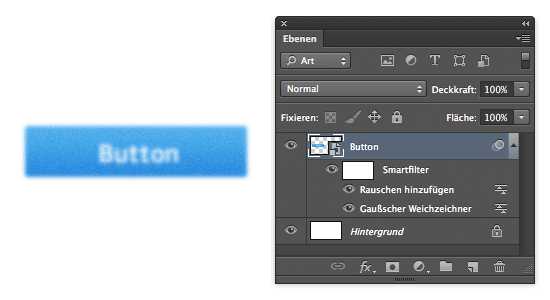
«Градиент» используется, когда необходимо выполнить заливку с двумя или несколькими цветами, причем эти цвета плавно переходят из одного к другому. Благодаря данному инструменту граница между цветами становится незаметной. Еще Градиент применяют для подчеркивания цветовых переходов и обрисовки границ.
Параметры заливок можно с лёгкостью настроить, что дает возможность подобрать необходимый режим при заливке изображения или находящихся на нем предметов.
Режим смешивания можно отрегулировать в головке панели управления уровнем. Режимы смешивания «Чересстрочный», «Мягкий свет», «Жесткий свет», «Сияющий свет» и «Линейный свет» обладают тем свойством, что 50% серых пикселей становятся невидимыми. Более светлые пиксели подсвечивают плоскости ниже, темные пиксели затемняют плоскости ниже.
Таким образом, 50% уровней серого оптимальны для рисования света и тени на отдельном уровне. Чтобы заполнить самолет средним серым тоном, всегда есть разные способы. В следующем диалоговом окне один из вышеуказанных режимов микширования должен быть выбран в качестве режима.
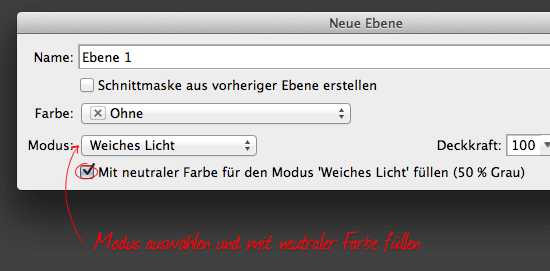
Делаем заливку
Работая с цветом, в Фотошопе важно принимать во внимание используемый вид заливки. Чтобы добиться желаемого результата, нужно правильно выбрать заливку и оптимально отрегулировать ее настройки.
Применяя инструмент «Заливка» , необходимо отрегулировать следующие параметры:
1. Источник заливки — это функция, при помощи которой регулируются режимы заливки главной области (например, ровное покрытие цветом или орнаментом);
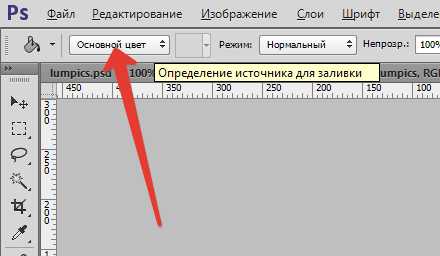
2. Чтобы найти подходящий узор для нанесения на картинку, нужно воспользоваться параметром Узор .
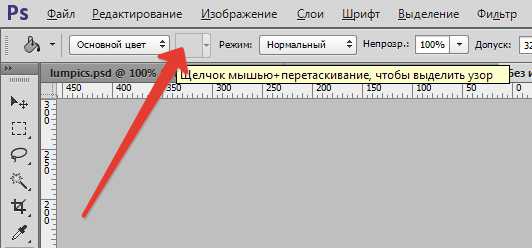
3. Режим заливки — позволяет настроить режим нанесения цвета.
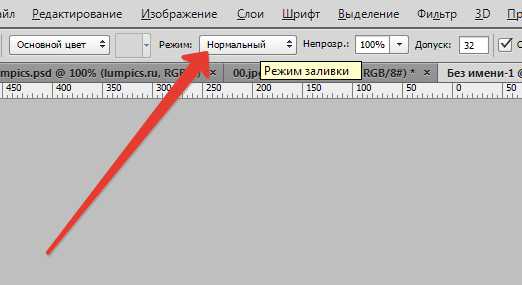
4. Непрозрачность — данный параметр регулирует уровень прозрачности заливки;

5. Допуск — устанавливает режим близости цветов, которые требуется нанести; при помощи инструмента «Смежные пиксели» можно залить близкие промежутки, включенные в Допуск ;
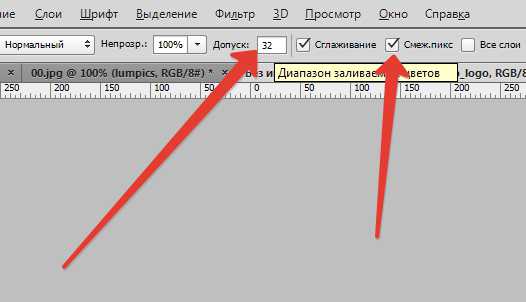
6. Сглаживание — образует наполовину закрашенную грань между залитыми и не залитыми промежутками;

7. Все слои — наносит цвет на все слои в палитре.
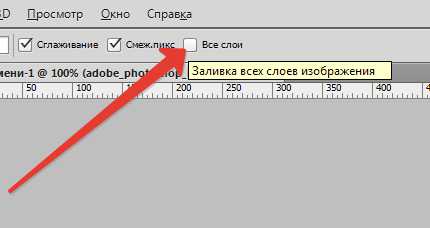
Для настройки и применения инструмента «Градиент» в Фотошопе, нужно:
— определить нуждающуюся в заливке область и выделить ее;
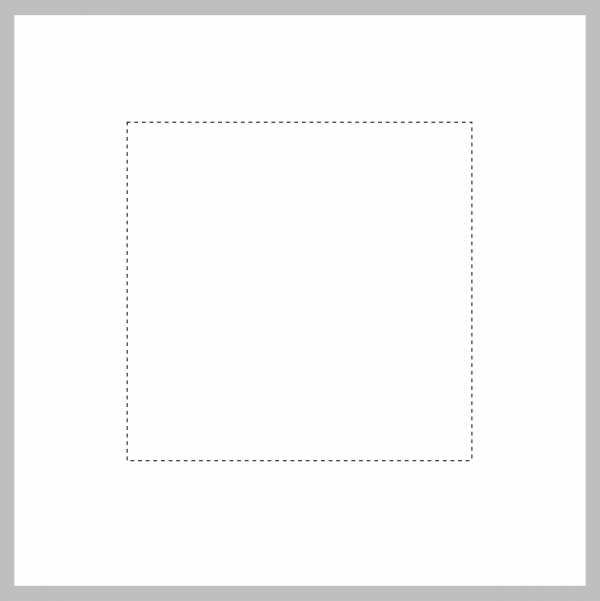
— взять инструмент «Градиент» ;
— подобрать нужный цвет для закрашивания фона, а также определиться с основным цветом;
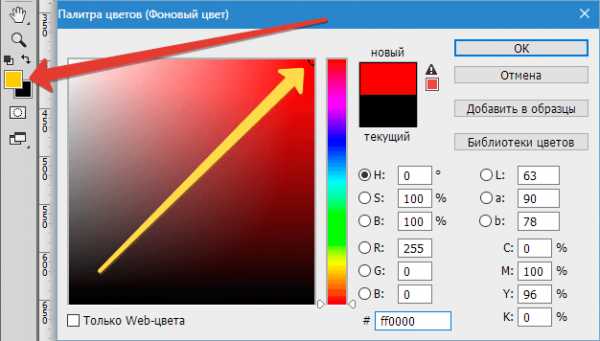
— расположить курсор внутри выделенной области;
— с помощью левой кнопки мыши нарисовать прямую; степень цветового перехода будет зависеть от длины линии — чем она длиннее, тем меньше видно цветовой переход.
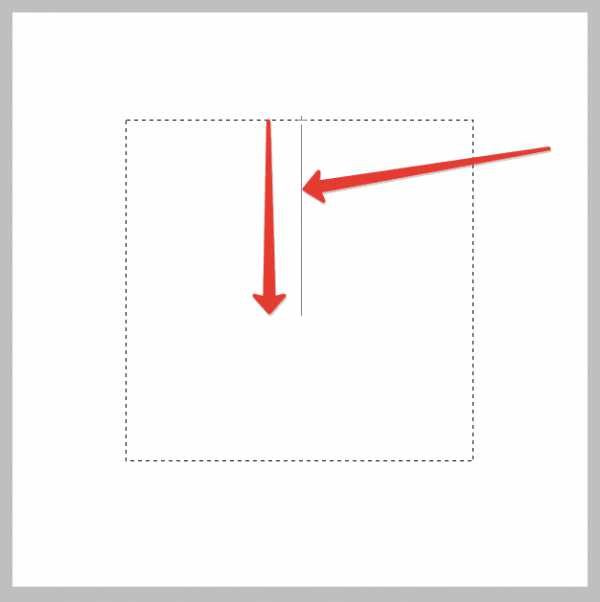
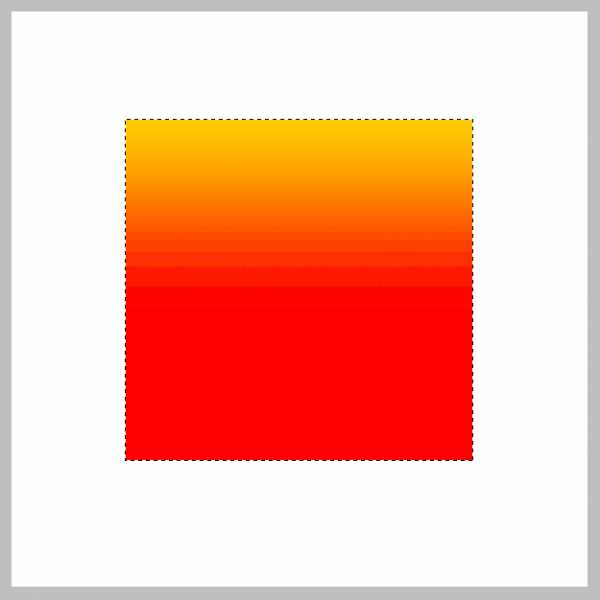
На панели инструментов в верхней части экрана можно настроить необходимый режим заливки. Так, можно отрегулировать уровень прозрачности, метод наложения, стиль, область заливки.
При работе с цветовыми инструментами, используя разные виды заливки, можно достичь оригинального результата и очень качественной картинки.
Заливку используют практически в каждой профессиональной обработке изображений, вне зависимости от поставленных вопросов и целей. Вместе с этим, предлагаем использовать при работе с изображениями редактор Фотошоп.
Как сделать заливку в Фотошопе?
Фотошоп – один из мощнейших инструментов обработки фотографий. Предлагает своим пользователям огромное количество функций и возможностей. Одной из часто пользуемых возможностей является инструмент заливка в Фотошопе. Этот инструмент позволяет работать с цветом и корректировать фотографии, изменяя цвета, делая их насыщеннее и ярче. Также применение заливки позволяет заменять одни цвета в фотографии на другие, что помогает выразить художественный замысел более ярко.
Типы заливок
В Фотошопе существует два типа заливок – «Заливка» и «Градиент». Чтобы посмотреть, где в Фотошопе заливка, необходимо нажать на пиктограмму «Ведерко с каплей», появится вкладка заливок. Оба инструмента, «Заливка» и «Градиент», находятся на одной вкладке. Для выбора того или иного типа заливки, следует нажать правой кнопкой мышки на пиктограмму и выбрать из всплывающего окна нужный инструмент.
Инструмент «Заливка» используется для заливки цветом в Фотошопе, или узорами, основных форм. Применяется для закрашивания фонов, объектов, создания узоров или орнаментов. Инструмент «Градиент» применяется для заливки с плавным переходом от одного цвета к другому. Позволяет сглаживать переход цветов, делая границу перехода практически незаметной. Также может применяться для выделения переходов цвета и прорисовки границ перехода. Существующие типы заливок настраиваются различными параметрами, которые позволяют выбирать различные условия при заливке объектов.
Делаем заливку
При работе с цветом, в Фотошопе необходимо учитывать выбираемый тип заливки. Для того чтобы заливка в Фотошопе была сделана правильно, необходимо выбрать её тип и настроить параметры. Так, для заливки с использованием инструмента «Заливка» настраиваются следующие параметры:
- Fill – задается параметр заполнения основной области (сплошным цветом или узором);
- Pattern – выбирается вид узора для заливки;
- Mode – режим наложения заливки;
- Opacity – устанавливается степень прозрачности заливки;
- Tulerance – устанавливается степень близости цветов, которые будут заливаться;
- Contiguous – закрашиваются близкие области, попадающие под значение Tulerance;
- Anti-aliased – создает полупрозрачную границу между закрашенными и не закрашенными областями;
- All Layers – заливка осуществляется на активном, в момент заливки, слое.
Как сделать заливку в Фотошопе, с использованием инструмента «Градиент» и настраиваемыми опциями инструмента:
- Выделить область заливки.
- Выбрать инструмент «Градиент».
- Выбрать основной цвет и цвет фона.
- Выбрать опции и настройки на панели настроек.
- Поместить курсор внутри выделенной области.
- Нажав левую кнопку мыши, двигая курсор, обозначить прямую линию. Чем короче линия, тем сильнее заметен переход между цветами.
На вкладке «Опции» настраиваются параметры заливки. Настраиваемые параметры позволяют изменять степень прозрачности, режимы наложения, стили, границы начала и конца заливки. Работая с цветом и применяя различные типы заливок, можно добиться уникальных решений и качественных изображений. Применение заливки необходимо практически во всех видах обработки изображений, независимо от сложности решаемой задачи и поставленных целей обработки. В связи с чем, предлагаем использовать это руководство в работе с Фотошопом.
Учебник. Инструменты заливки в Adobe Photoshop.
Инструменты заливки - это инструменты, которые позволяют заполнить цветом (залить, закрасить) выбранный объект, часть изображения или слой. В Adobe Photoshop для заливки предусмотрены инструменты Paint Bucket/Заливка и Gradient/Градиент.
Инструменты Paint Bucket/Заливка и Gradient/Градиент на панели инструментов занимают одну ячейку, отображается же всегда пиктограмма последнего выбранного инструмента. Для того чтобы выбрать другой инструмент, необходимо нажать правой кнопкой мыши на стрелке рядом с данной пиктограммой и выбрать нужный инструмент из всплывающего меню. Так же всплывающее меню может быть вызвано на экран, если нажать на пиктограмму и удерживать ее нажатой некоторое время.
Инструмент Paint Bucket/Заливка используется для заполнения основным цветом или выбранным узором области с цветами, близкими (в пределах допуска) к цвету пикселя, по которому пришелся щелчок. Например, если необходимо заменить все красные пикселы изображения на синие, то требуется в качестве основного цвета задать синий, а затем щелкнуть мышью на одном из красных пикселей изображения.
Параметры для инструмента Paint Bucket/Заливка задаются на панели Options.
Fill. В данном параметре указывается, чем будет заполняться предполагаемая область: основным цветом (Foreground) или узором (Pattern).
Pattern. В том случае если для параметра Fill указано значение Pattern, то при щелчке по треугольной стрелке в параметре Pattern на экране отобразится палитра узоров, любой из узоров может быть выбран для заполнения области.
Mode. Данный параметр определяет режим наложения заливки. Например, если выбрать режим Darken, то инструмент Paint Bucket/Заливка будет закрашивать только те пиксели, цвет которых светлее, чем цвет основного цвета.
Opacity. Параметр задает степень непрозрачности заливки.
Tolerance. Данный параметр задает степень близости цветов пикселей, подлежащих заливке. Параметр может принимать значения от 0 до 255. Чем меньше значение параметра Tolerance, тем уже диапазон оттенков смежных пикселей, цвет которых будет изменяться на цвет заливки. С другой стороны, чем больше значение данного параметра, тем большее число пикселей, имеющих сходные цветовые оттенки, будет залито новым цветом.
Contiguous. При выставленном флажке Contiguous закрашиваются только непрерывные области, т.е. области, попадающие в диапазон Tolerance и соприкасающиеся между собой. Если необходимо заливать не только соседние области, то опцию Contiguous необходимо отключить.
Anti-aliased. При выставленном флажке Anti-aliased между окрашенными и неокрашенными пикселями изображения создается полупрозрачная граница. Если необходимо выполнить заливку без сглаживания перехода цветов, то данную опцию необходимо отключить.
All Layers. Выставленный флажок All Layers дает возможность заливки на всех видимых слоях, на которых изображение удовлетворяет значению допуска. Иначе заливка происходит только на активном слое.
Также для заливки можно воспользоваться командой Fill в меню Edit. Для этого сначала необходимо выделить область закрашивания с помощью любого из инструментов выделения, а затем выбрать команду Edit - Fill. Если же необходимо залить слой целиком, то выделение создавать не надо. После выбора команды Fill на экран выводится диалоговое окно данной команды, в котором можно задать те же параметры, что задаются для инструмента Paint Bucket/Заливка на панели Options.
Инструмент Gradient/Градиент позволяет создавать градиентную заливку, т.е. заливку, которая представляет собой постепенный переход одного цвета в другой.
Для того чтобы задать градиентную заливку, необходимо:
- Шаг 1. Выделить область, которую необходимо залить градиентом. Если необходимо залить слой целиком, то выделение создавать не надо.
- Шаг 2. Выбрать на панели инструментов инструмент Gradient/Градиент.
- Шаг 3. Задать основной цвет (начальный цвет градиента) и цвет фона (конечный цвет градиента).
- Шаг 4. Задать на панели Options параметры для инструмента.
- Шаг 5. Переместить курсор мыши внутрь выделенной области.
- Шаг 6. Нажать левую кнопку мыши и, продолжая удерживать кнопку мыши нажатой, провести прямую линию. Точка начала линии определяет положение основного цвета, а точка конца линии определяет положение цвета фона. Длина проведенной линии определяет плавность перехода из одного цвета в другой: чем короче проведенная линия, тем резче переход между цветами.
На панели Options для инструмента Gradient/Градиент задаются следующие параметры.
Gradient. В поле просмотра параметра Gradient отображается выбранный тип градиента. Чтобы выбрать другой тип градиента, необходимо открыть палитру доступных градиентов, нажав на треугольную стрелку в поле Gradient, а затем щелкнуть по образцу готовой градиентной заливки.
Стиль градиента. Для задания стиля градиента необходимо нажать на одну из кнопок: Linear/Линейный, Radial/Радиальный, Angle/Угловой, Reflected/Отраженный, Diamond/Ромбический.
Mode. Данный параметр задет режим наложения цвета.
Opacity. Параметр задает степень непрозрачности заливки. Чем меньше значение параметра Opacity, тем цвета более прозрачные.
Reverse. Если этот флажок установлен, то градиент начинается с цвета фона, а заканчивается основным цветом.
Dither. При создании градиентных заливок, состоящих из большого количества цветов, иногда могут быть отчетливо видны переходы между цветными полосам. Для того чтобы сгладить эти переходы, необходимо выставить флажок Dither.
Transparency. В состав градиента может входить прозрачность. Для того чтобы определенная в градиенте прозрачность работала, необходимо установить флажок Transparency.
Для создания сложного градиента (градиента, который содержит переходы между тремя и более цветами) или редактирования существующего типа градиента используется редактор градиентов Gradient Editor, для открытия которого необходимо щелкнуть в поле просмотра параметра Gradient.
Вконтакте
Google+
Заливка выделенной области / заливка с учетом содержимого
Заливка цветом выделенной области — отличный способ создания фигур и добавления к изображению цветных красочных фоторамок. После того, как вы создадите выделение, вы сможете заполнить ее цветом несколькими способами.
Один из вариантов — выбрать команду меню Редактирование => Выполнить заливку (Edit => Fill) и подобрать цвет из раскрывающегося списка Использовать (Use) в появившемся диалоговом окне. Выберите цвет из открывшегося диалогового окна Палитра цветов (Color Picker), а затем дважды нажмите кнопку ОК, чтобы закрыть диалоговые окна. Фотошоп заполнит выделенную область указанным цветом.
Другой вариант более гибкий способ — это создать корректирующий слой с цветной заливкой (этот слой векторный, по сути, так что он не увеличит размер файла). Создав выделение с помощью инструмента Прямоугольная область, нажмите кнопку Создать новый корректирующий слой или слой-заливку (Create new fill or Adjustment layer), которая находится в нижней части палитры слоев (значок с изображением наполовину черного, наполовину белого круга) и выберите вариант Цвет (Solid Color). Затем подберите цвет из появившейся палитры и нажмите кнопку ОК. В примере ниже я инвертировал котанов в середине, чтобы заливка была с краев изображения. Для дополнительного шика можно добавить разные стили слоя, такие как тень, свечение и другие.
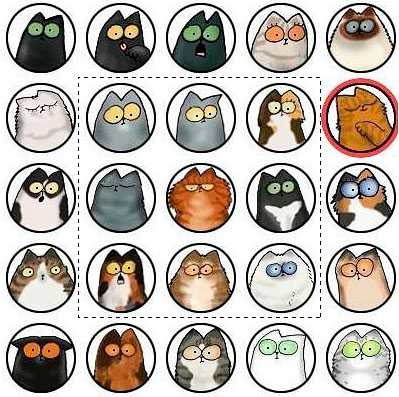
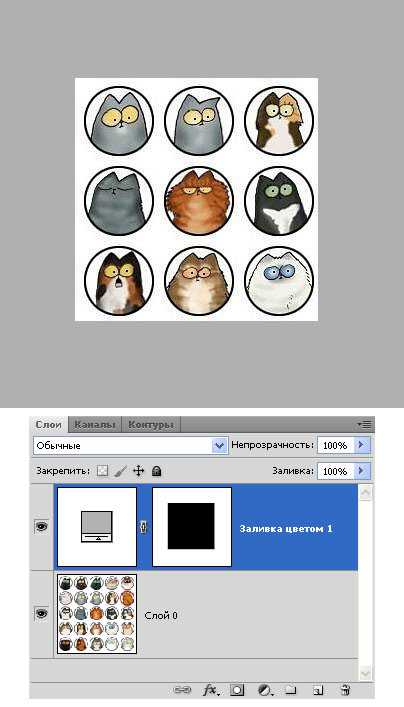
Использование заливки Content-Aware (С учетом содержимого)
В программе Photoshop CS5 существует еще один вариант заливки, который называется С учетом содержимого. Он работает с командой Выполнить заливку и инструментом Точечная восстанавливающая кисть. Сравнивая мазки кисти с соседними пикселами, программа затем выполняет заливку соседней области так, чтобы она плавно сочеталась с фоном.
Когда использовать каждый из вариантов, спросите вы? Если у вас много хороших пикселов с обеих сторон от пикселов, которые вы хотите удалить, попробуйте применить инструмент Точечная восстанавливающая кисть. Если вы хотите более точно убрать пикселы, скажем, если объект, который требуется удалить, находится совсем рядом с чем-то, что вы хотите сохранить, — создайте выделенную область, а затем примените заливку С учетом содержимого (если это возможно, лучше добавить немного фона).

Создав выделенную область, вы можете использовать новый параметр заливки — С учетом содержимого — для заливки выделенных пикселов соседними.

Несколько быстрых мазков кистью и выделенная слева лисица становится почти незаметна.

Магия, используемая фотошопом для заполнения выделенной области, случайная и меняется при каждом использовании команды. Другими словами, если не получилось с первого раза, попробуйте выбрать команду меню Редактирование => Выполнить заливку повторно. Скорее всего, вы получите разные результаты.
Теперь то же самое, но подробно:
1. Откройте изображение и продублируйте фоновый слой, нажав сочетание клавиш Ctrl+J.
2. Выделите лисицу слева. Великолепно справится инструмент Магнитное лассо, так как между лисицей и фоном существует значительный контраст. Выберите его на панели инструментов или несколько раз нажав сочетание клавиш Shift+L. Установите указатель мыши на изображение и щелкните мышью один раз, чтобы установить отправную точку, а затем обведите вокруг лисы, щелкая кнопкой мыши для добавления опорных точек.
3. Выберите команду меню Редактирование => Выполнить заливку и укажите вариант С учетом содержимого в раскрывающемся списке Использовать, ЛИБО выберите инструмент Точечная восстанавливающая кисть, установите в параметрах соответствующий флажок, выберите размер кисти и закрасьте все что было выделено. Фотошоп заполнит все место соседними пикселами.
Для устранения оставшегося контура, переключитесь на инструмент Точечная восстанавливающая кисть (убедитесь, что на панели параметров переключатель установлен все в том же положении). Быстрыми мазками вы можете достаточно хорошо очистить конечное изображение, и на это не уйдет несколько часов, как было в предыдущих версиях программы. Новый инструмент замечательно подойдет, пока не потребуется полностью удалить объект с фотографии.

Заметили ошибку в тексте - выделите ее и нажмите Ctrl + Enter. Спасибо!