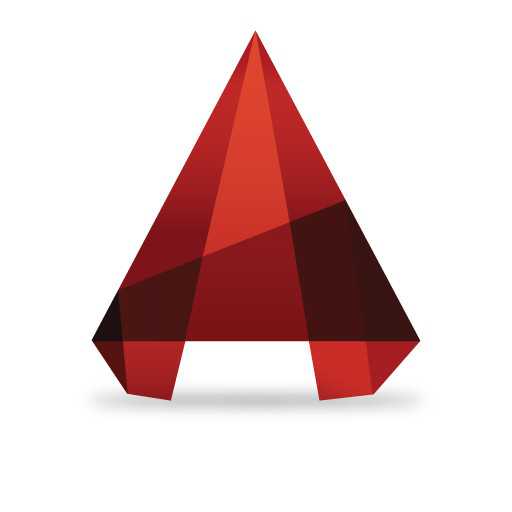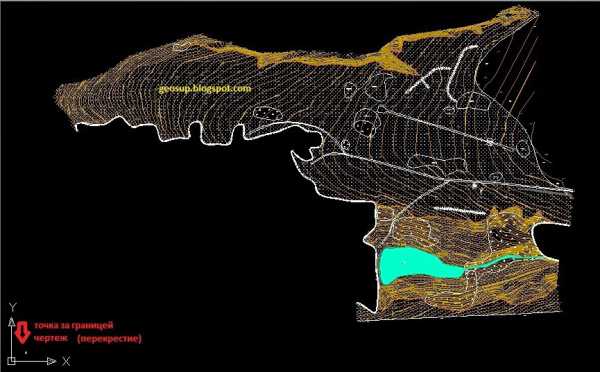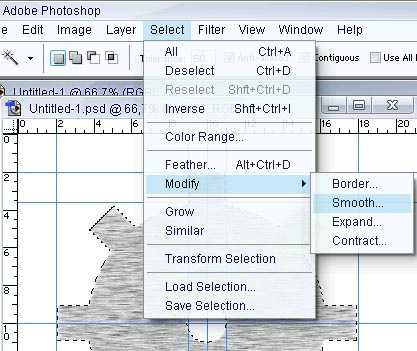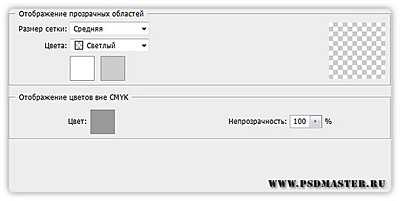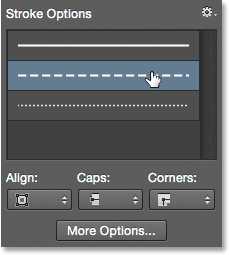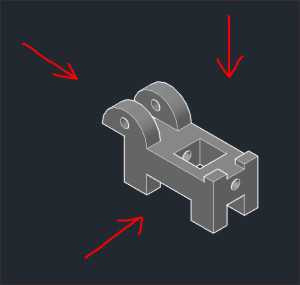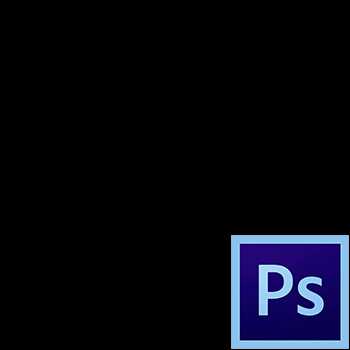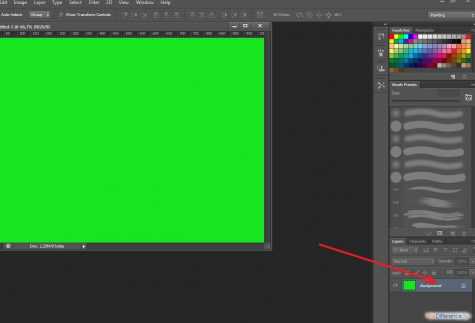Мы принимаем к оплате:
«Подарочный сертификат» от нашего Учебного Центра – это лучший подарок для тех, кто Вам дорог! Оплате обучение и подарите Вашим родным и близким обучение по любому из курсов!!!
«Сертификат на повторное обучение» дает возможность повторно пройти обучение в нашем Учебном Центре со скидкой 1000 рублей!
А также:
Простановка размеров в автокаде 2015
Нанесение размеров в AutoCad - Скачать Автокад РУ
27.06.2016 | Полезные советы |
Как быстро проставить размеры в Autocad.
Рассмотрим несколько основных способов измерения расстояний. Панель с инструментами для работы с размерами находится во вкладке аннотации.
1. Ставим размер с помощь команды линейный размер.
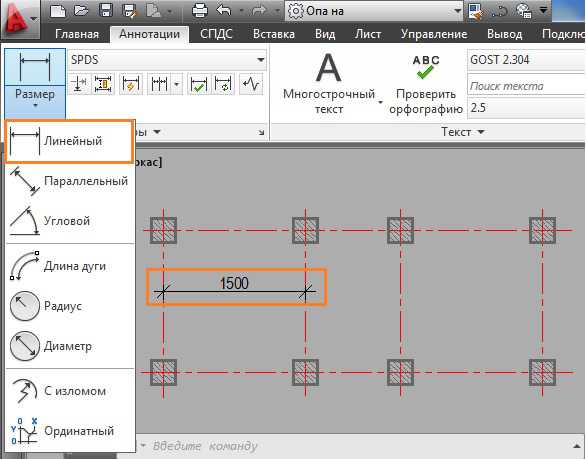
2. Используем команду цепь для автоматического продолжения размерной цепочки.
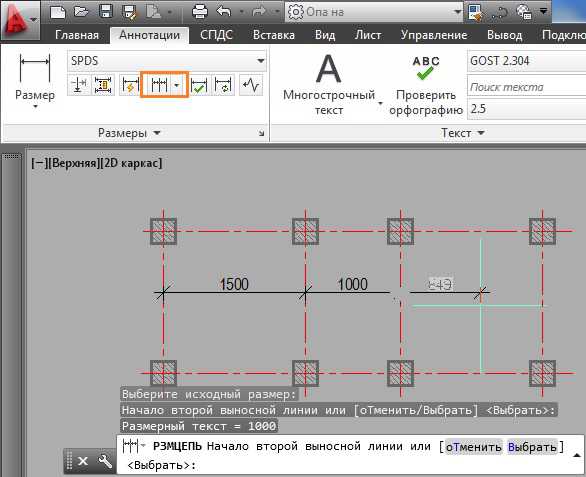
3. Для продолжения размерной цепочки в другую сторону вызываем команду цепь (1), далее параметр выбор (2), кликаем лкм (3) на размерной линии ближе к той стороне, в которую следует продолжить цепочку.
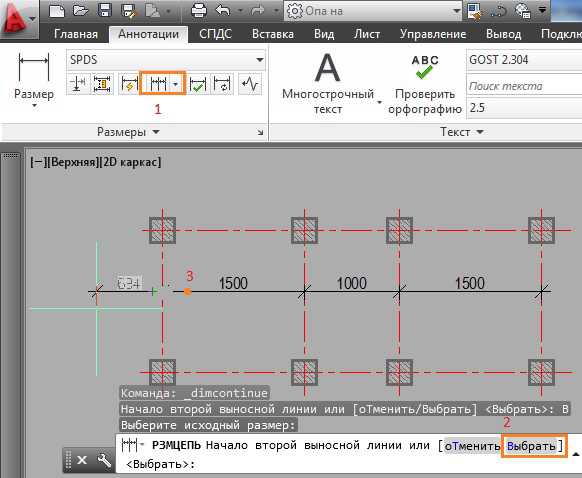
4. Создадим размеры по базовым точкам. Команда быстрый размер, выделяем объекты для построения цепочки размеров.
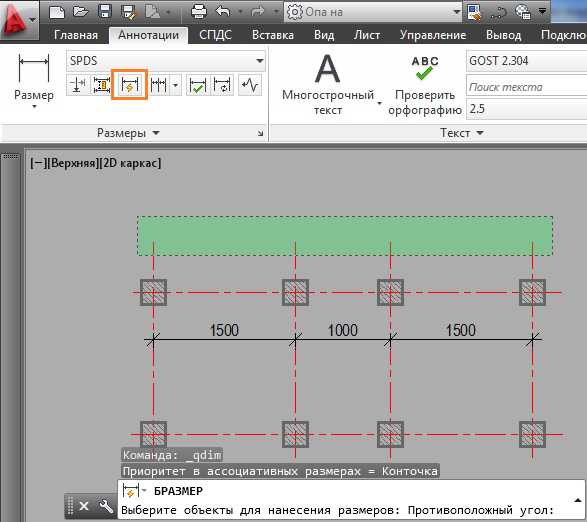
5. Выставляем получившуюся размерную цепочку на необходимом расстоянии.
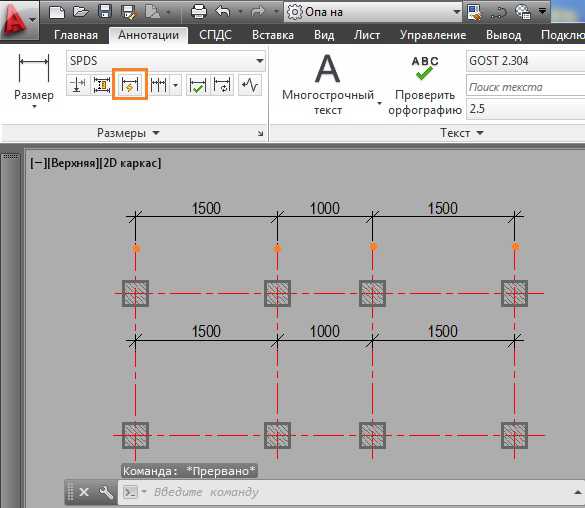
Важно знать о инструментах параллельный и угловой размер. Команда параллельный измерит длину объекта, который находится под наклоном, например диагональ прямоугольника. Команда угловой необходима для измерения угла между линиями. Это наиболее используемые команды при нанесении размеров на чертеже.
Размеры являются неотъемлемой частью чертежа, нанесение которых займет определенное время. Наша задача упростить работу с размерами, тем самым ускорить выполнение работы в Автокаде 2015. Из опыта работы видно, что многие не используют все возможности программы или просто не знают о их существовании.
Сохраните ссылку себе, пригодится ;) Ctrl+D - добавить в закладкиCopyright © 2016 90 запр, 1,258 сек, 32.63 Мб
Создание размерного стиля в AutoCad - Скачать Автокад РУ
06.10.2016 | Полезные советы |
Как создать и настроить размерный стиль в Автокаде.
Размеры и стрелки не видны на чертеже? Разбираем проблему в инструкции масштаб размеров.
Нанесение размеров, создание размерного стиля - важная тема для работы в Автокаде. Например, имеется сетка осей, которую надо образмерить. Перейдем непосредственно к инструкции.
1. Панель Размеры находятся во вкладке Аннотации. Нажимаем стрелку внизу панели.
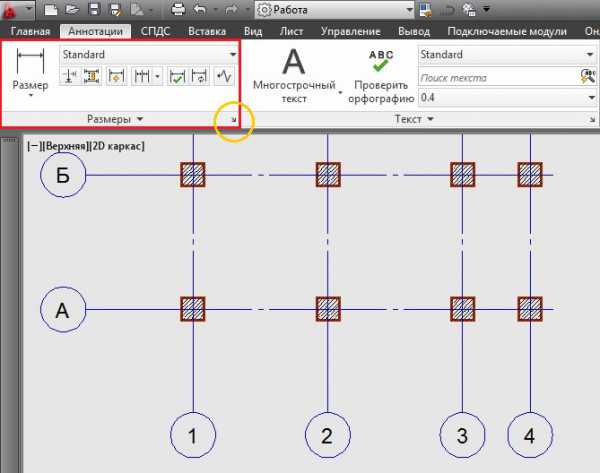
2. Открылся диспетчер размерных стилей. Нажимаем на кнопку Новый…
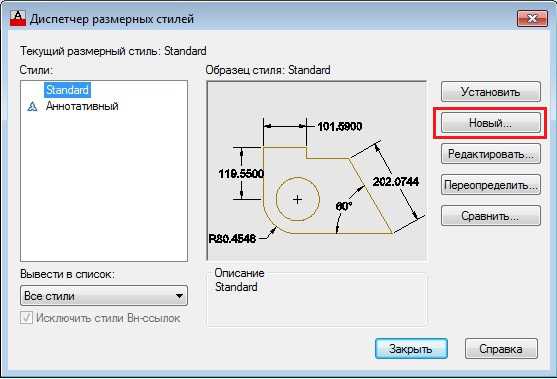
3. Придумываем имя нового стиля. Я назвал – рабочий стиль. Далее.
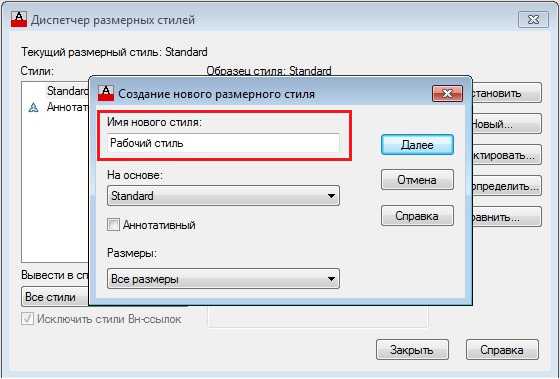
4. Необходимые настройки, которые устанавливаем во вкладке Основные единицы. Это точность (0.0), округление (1.0), подавление нулей – выставляю хвостовые.
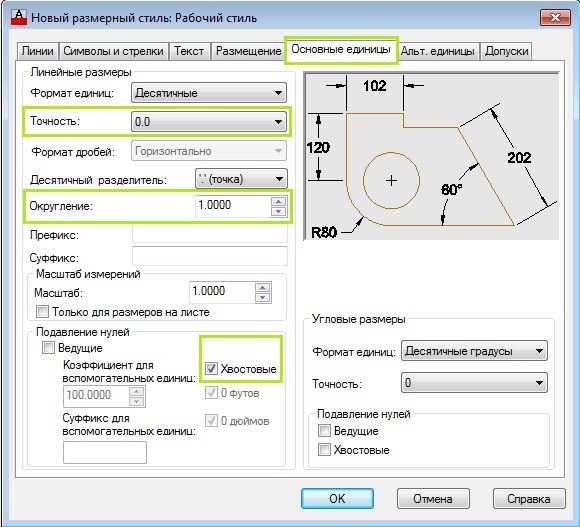
5. Дальше забиваем необходимые параметры во вкладке Текст. Высота - 2.5, выставляю пункт Согласно ISO, размещение текста – над линией.
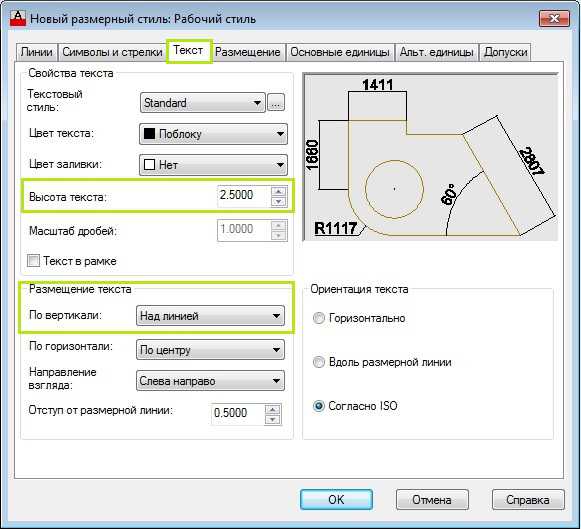
6. Выставляем настройки во вкладке Символы и стрелки. Стрелки – закрашенная замкнутая, размер стрелки – 2.5, маркер центра – 2.5. Нажимаем ОК.
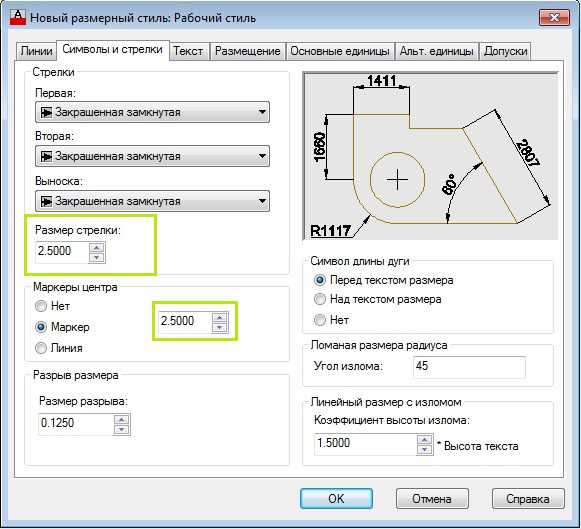
7. Наш размерный стиль должен быть – текущим. Нажимаем установить и закрыть.

8. Наносим линейные размеры в созданном стиле.
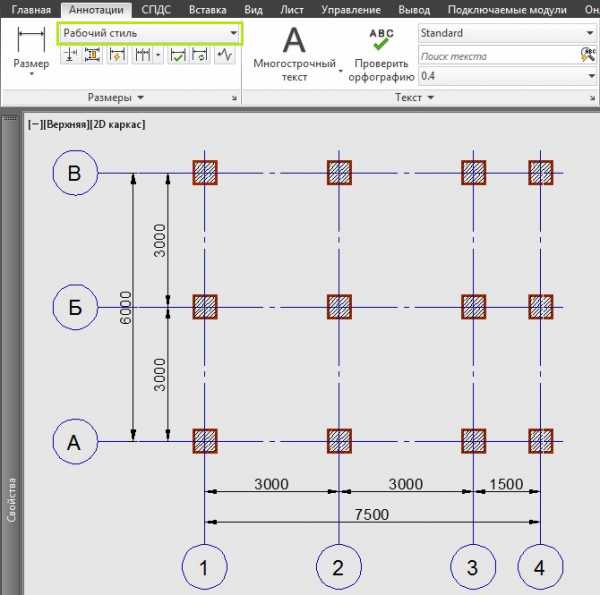
В дополнение, во вкладке текст можно настроить стиль, цвет текста и т.д. Образец стиля, который находится рядом в диспетчере, всегда сразу показывает вносимые изменения в настройки. Я разобрал основные моменты при создании размерного стиля. Существует ряд параметров для более более основательной настройки. Освоить их также будет интересно. На самом деле, создание размерного стиля не займет много времени. Размеры легко нанести с помощью модуля СПДС для AutoCad.
Сохраните ссылку себе, пригодится ;) Ctrl+D - добавить в закладкиCopyright © 2016 86 запр, 1,309 сек, 32.66 Мб
Простановка размеров в AutoCAD
Неотъемлемая часть почти любой работы с чертежами — простановка размеров в AutoCAD, если, конечно, используется именно эта программа, а она одна из самых популярных. Дело в том, что любой чертеж должен содержать необходимое количество технической информации, нанесенной определенным образом, и для этого следует использовать соответствующие инструменты, которые, конечно, имеются в программе. Чтобы это сделать, нужно сделать несколько подготовительных шагов.
Для простановки размеров в AutoCAD имеется набор инструментов, которые находятся на панели «Размеры». Чтобы увидеть её в классическом интерфейсе, достаточно кликнуть правой кнопкой мышки на пустой области любой панели и выбрать эту панель из списка, а потом разместить её в удобном месте.
Затем нужно попробовать нанести на чертеж какое-нибудь обозначение, например, линейный размер, и посмотреть. Обычно простановка размеров в AutoCAD с настройками по умолчанию смотрится не так, как требуется, так как не совпадает масштаб чертежа и надписи. Поэтому надо обратиться к «Редактору размерных стилей» и создать собственные стили для стрелок, надписей и прочих элементов, чтобы они выглядели правильно.
В видеоуроке подробно рассказано, как выполняется простановка размеров в AutoCAD, и как нужно настраивать все параметры, чтобы разметка получилась такой, какая требуется.