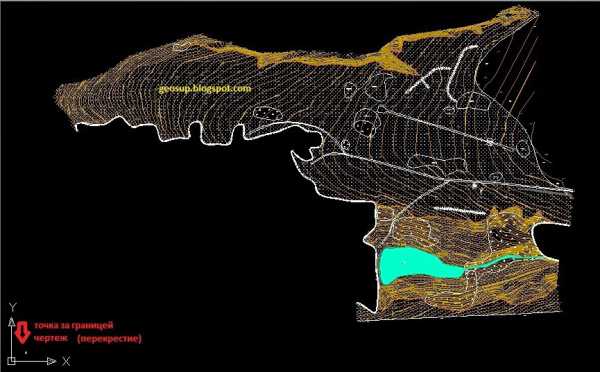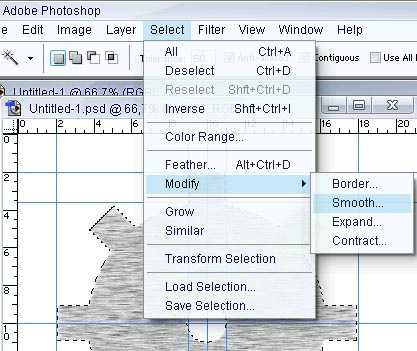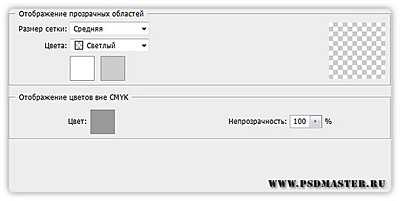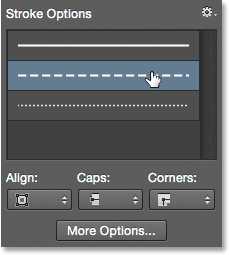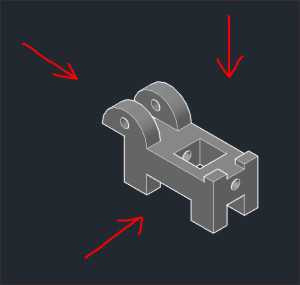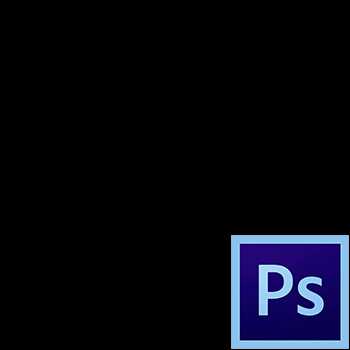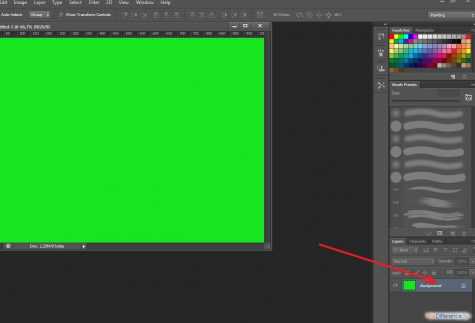Мы принимаем к оплате:
«Подарочный сертификат» от нашего Учебного Центра – это лучший подарок для тех, кто Вам дорог! Оплате обучение и подарите Вашим родным и близким обучение по любому из курсов!!!
«Сертификат на повторное обучение» дает возможность повторно пройти обучение в нашем Учебном Центре со скидкой 1000 рублей!
А также:
Как в автокаде взорвать блок
Как разбить блок в AutoCAD
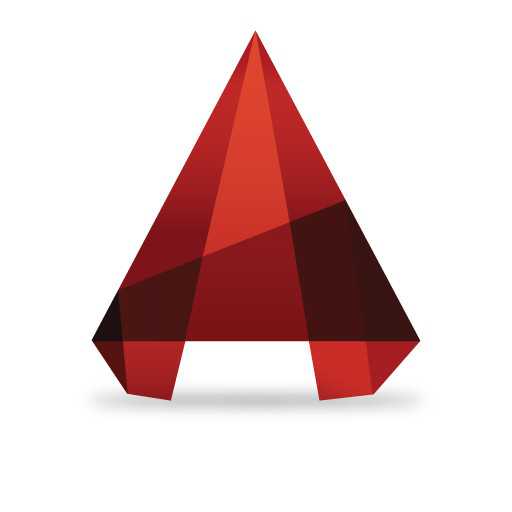
Разбивание блоков на отдельные элементы — очень частая и нужная операция при выполнении чертежа. Предположим, пользователю необходимо внести изменения в блок, но при этом удалять его и рисовать новый — нерационально. Для этого существует функция «взрывания» блока, которая позволяет редактировать элементы блока по отдельности.
Скачать последнюю версию AutoCADВ данной статье опишем процесс разбивания блока и нюансы, связанные с этой операцией.
Разбивание блока при вставке объекта
Взорвать блок можно сразу при его вставке в чертеж! Для этого, нажмите на строке меню «Вставка» и «Блок».
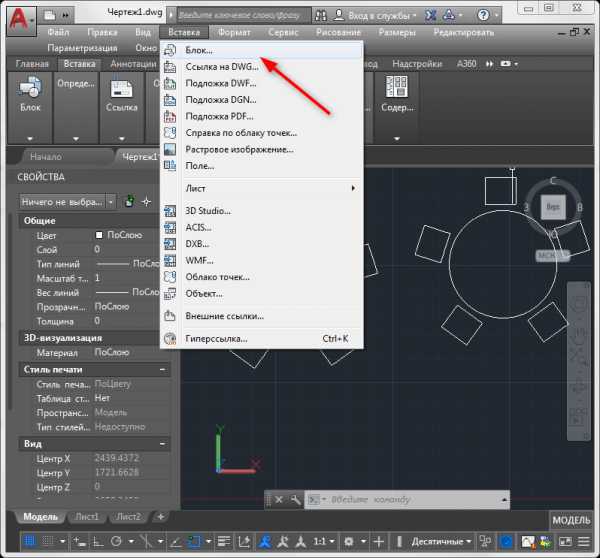
Далее, в окне вставки установите галочку напротив «Расчленить» и нажмите «ОК». После этого нужно лишь поместить блок в рабочее поле, где он будет моментально разбит.
Читайте также: Применение динамических блоков в AutoCAD

Разбивание начерченных блоков
Советуем прочитать: Как переименовать блок в AutoCAD
Если вы хотите взорвать уже помещенный в чертеж блок, просто выделите его и в панели «Редактирование» нажмите кнопку «Расчленить».
Команду «Расчленить» можно также вызвать с помощью меню. Выделите блок, зайдите в «Редактировать» и «Расчленить».
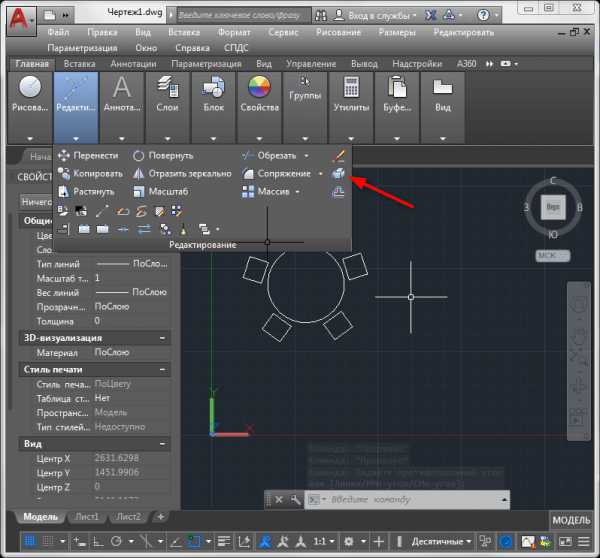
Почему не разбивается блок?
Существует несколько причин, по которым блок может не разбиться. Кратко опишем некоторые из них.
Более подробно: Как создать блок в AutoCAD
Читайте еще: Как пользоваться AutoCAD
Мы показали несколько способов разбивания блока и рассмотрели проблемы, которые могут возникать при этом. Пусть эта информация положительно повлияет на скорость и качество выполнения ваших проектов.
Мы рады, что смогли помочь Вам в решении проблемы. Опишите, что у вас не получилось. Наши специалисты постараются ответить максимально быстро.Помогла ли вам эта статья?
ДА НЕТРазбивка блока в Автокаде — простые и эффективные команды от практиков
Блоки в работе с Автокадом по праву считаются очень нужным и полезным инструментом. Многие специалисты называют их венцом автоматизации черчения, они гарантируют оперативность результата и сохранность данных. Но при их несомненной пользе порой к ощутимым сложностям приводит вопрос, как разорвать блок в Автокаде.

Как выполнить разделение блока в Автокаде.
Поэтому рассмотрим в статье подробнее, как разделить блок в Автокаде. Что делать в ситуации, если программа не даёт выполнить данную операцию.
Разбить блок в Автокаде 2015 — крайне востребованная и необходимая операция в ходе создания чертежей. К примеру, пользователь планирует внесение определенных изменений в его составе. Но в его планы абсолютно не входит создание нового или удаление уже имеющегося — ведь это будет совершенно нерациональным, дополнительным действием с ощутимой тратой времени и сил.
Чтобы сделать такую операцию без дополнительных усилий, как раз и была предусмотрена возможность разделения блока, редактируя его отдельные элементы индивидуально.
Как расчленить блоки в Автокаде 2015 — от теории к практике
Конечно, заново обрисовывать его мы не будем — поэтому рассмотрим эффективные способы корректного разделения. Прежде всего, когда мы вставляем блок в свой чертёж, можем отметить галочкой «Расчленить».

Если работаем с тем блоком, который на чертеже уже находится, воспользуемся командой редактирования «Расчленение». Достаточно её активизировать и выбрать блок, нужный нам для разделения на отдельные элементы. При этом само описание сохраняется прежним, а объект при разделении становится исходным набором примитивов.
Но мы вынуждены констатировать — при всей пользе и удобстве этой команды срабатывает на практике она не всегда. Проблема может быть вызвана несколькими основными причинами, о которых мы поговорим подробнее.
Почему же он не разбивается?
Следует выделить четыре возможных причины, которые мешают нам провести необходимую операцию:
- Когда мы создавали его для своего чертежа, то не отметили «Разрешить расчленение».
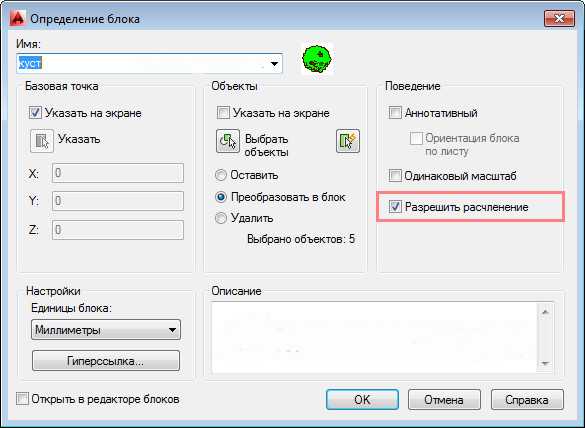
- В ходе команды «Расчленить» не выбрали сам объект, который требуется разбить.
- В его состав входят другие. Фактически предпринимаете попытки расчленения мн. блок.
- Наличие в составе твердотельного объекта.
Не разбивается блок — где разрешить расчленение
Как мы уже отмечали, при каждом добавлении нужно проверять — не забыли ли отметить галочкой пункт «Разрешить расчленение». Но что делать в ситуации, когда он уже создан, регулярно использовался на чертеже и не может быть сейчас удален.
К счастью, у нас есть эффективный рецепт для решения и этой проблемы. Особых сложностей возникнуть не должно — просто последовательно выполните ряд действий:
- Открываем редактор блоков.
- Ничего на своём чертеже выделять не стоит. Просто следует открыть палитру «Свойства». Или воспользоваться для этого комбинацией клавиш Ctrl+1.
- Внизу этой палитры нам нужно найти пункт «Разрешить расчленение» и поставить галочку.

- Остаётся лишь закрыть редактор, не забыв сохранить внесённые изменения.
Мы рассмотрели эффективные способы, которые подойдут для всех случаев такого разрыва. Вряд ли даже авторы AutoCAD могут утверждать, что им удалось предвидеть абсолютно все ситуации — но мы постарались это сделать, собрав актуальную информацию из рекомендаций и отзывов надёжных специалистов.
Как взорвать блок с атрибутом в Автокаде
При попытке взорвать блок с атрибутом воспользовавшись командой РАСЧЛЕНИТЬ (__EXPLODE) произойдет потеря данных определения атрибута, поэтому тут надо действовать иначе.
Интересно. Как создать блок с атрибутом для определения в нем различных данных читайте здесь.
Как расчленить блок с атрибутов в AutoCAD
В общем, ничего сложного нет в том, чтоб расчленить блок c сохранением значений атрибутов, необходимо просто воспользоваться командой BURST. Вызвать ее можно из верхнего меню Express инструментов Express → Blocks → Explode Attributes to Text.
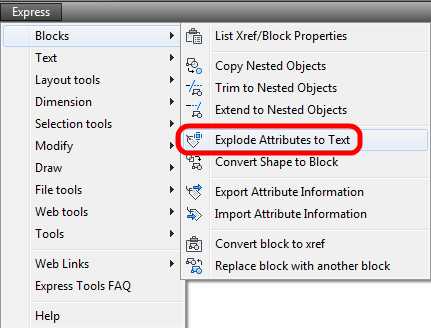
Далее необходимо указать блоки, которые требуется расчленить на примитивы и все.
Полезно. Как создать блок с динамическими параметрами, к примеру единый блок рамки чертежа для разных форматов читайте здесь.
Как разорвать блок в Автокаде. Видео
Видео к уроку будет записано чуть позже. Вопросы и отзывы оставляйте в форме для комментариев ниже…
- ВКонтакте
Download SocComments v1.3
Особенности использования, разбивка и работа с атрибутами блоков в AutoCAD - СтройМетПроект
Главная » Самоучитель » Обучение AutoCAD » Особенности использования, разбивка и работа с атрибутами блоков в AutoCAD
Что такое блоки в AutoCAD? Чтобы ответить на этот вопрос сразу же дадим определение. Блок – это набор примитивов (отрезков, полилиний, окружностей и т.п.) и отдельных элементов, которые сгруппированы в единый цельный объект.
Применение блоков в Автокад
Использование блоков в Автокад существенно облегчает повторное их применение как внутри одного чертежа, так и в других проектах.
Блоки бывают статическими и динамическими. Динамичность блока может заключаться, например, в изменение его размера, формы, масштаба и т.д. Забегая вперед, хочется отметить, что динамические блоки в Автокаде позволяют решить более широкий ряд задач, чем статические.
Применение блоков в Автокад
Когда речь заходит про блоки, нужно четко понимать, что такое вхождение блока в Автокаде, а что такое определение.
Определение блока Автокад
После того как вы начертили графические элементы, вам нужно преобразовать их в блок. Для этого выбирается команда «Создать блок», а затем задается имя, базовая точка и указываются сами элементы чертежа (читать подробнее, про создание блоков в AutoCAD). Определение блока AutoCAD – это информация об имени, базовой точке и геометрических объектах, входящих в блок.
Вхождение блока в Автокаде
Вхождение блока – это вставленный в чертеж блок, который представляет собой цельный объект и отображает данные определения блока. За вхождение блока отвечает команда «Вставка» (читать подробнее, про вставку блоков в AutoCAD).
Блоки для AutoCAD – очень важная особенность!
Существуют очень важные особенности блоков Автокад. Чтобы их понять, рассмотрим пример.
Представим ситуацию: с помощью блока создали элемент, вхождение которого на чертеже повторится очень большое количество раз (например, окна на фасаде многоэтажного здания). После завершения проекта, по просьбе заказчика, возникла необходимость изменить внешний вид данного элемента.
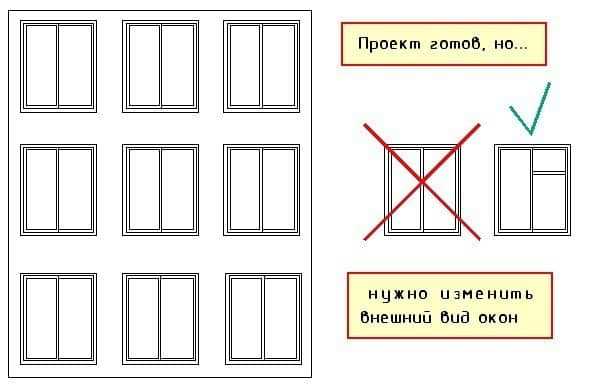
Так вот, самым большим преимуществом блоков является то, что достаточно отредактировать только лишь одно определение блока (т.е. основное его описание), а все остальные вхождения автоматически изменятся. В противном случае пришлось бы редактировать каждый объект отдельно или же вносить изменения для одного элемента, копировать его и заново вставлять.
Таким образом, можно коллективно управлять свойствами блоков. Нужно понимать, что блоки для AutoCAD — это всего лишь графические ссылки в область данных файла, где лежит само описание блока. Именно поэтому использование блоков в Автокад существенно сокращает размер файла.
Подведем итог. Теперь вы знаете, для чего нужны блоки в Автокаде. Главное, чтобы вы осознали всю важность их применения, т.к. это экономит ресурсы компьютера, ваше время и нервы!
Читайте в других статьях, как выполняется создание и вставка блоков AutoCAD. Вы узнаете несколько способов, как сгруппировать элементы в Автокаде в блок и научитесь создавать собственные наборы объектов, которыми чаще всего пользуетесь.
Блоки для AutoCAD – инструмент полезный и нужный! В данной статье освещены основные нюансы и часто задаваемые вопросы, связанные с разделение блоков на составные части. Здесь речь пойдет о том, как взорвать блок в Автокаде.
Команда, позволяющая разбить блок в Автокаде
Что делать если вдруг нужно, чтобы блок, который уже используется в чертеже, снова превратился в отдельные элементы? Ведь заново обрисовывать не рационально.
Итак, давайте более подробно рассмотрим, как расчленить блок в Автокаде. Во-первых, при вставке блока, можно поставить галочку «Расчленить»

Учтите, что при последующей вставке блока данная настройка сохраняется.
Если блок уже присутствует на чертеже, то необходимо применить команду редактирования «Расчленить»

Достаточно активизировать данную команду и выбрать блок, который следует разбить на составные элементы. Поэтому вопрос, как разрушить блок в Автокаде, не должен вызывать у вас трудностей. К тому же, само описание блока остается неизменным, а расчлененный объект превращается в исходный набор примитивов.
Однако данная команда не всегда может выполняться корректно. И на это есть свои причины. Давайте их рассмотрим более подробно.
Почему не взрывается блок в Автокаде?
Существует 4 основные причины, почему блок AutoCAD может не взрываться вышеописанным способом:
- При создании блока не было выбрано свойство «Разрешить расчленение» (см. рис. 3).
- При выполнении команды «Расчленить» не был выбран сам объект, т.е. блок, который нужно разбить.
- Блок состоит из других блоков. Вы пытаетесь расчленить Мн-блок (читайте про Мн-блоки Автокад).
- В состав блока входит твердотельный объект.
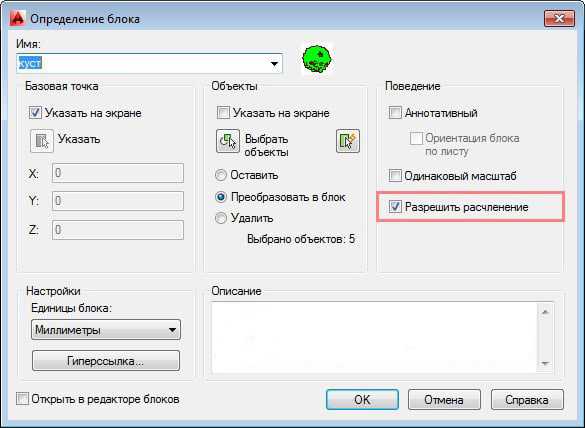
Как было сказано ранее, при создании блока следует убедиться, что установлена галочка напротив свойства «Разрешить расчленение», как показано на рис. 3. Но что делать, если блок уже создан и неоднократно используется на чертеже?
В этом случае нужно сделать следующее:
- Перейти в Редактор блоков.
- Ничего не выделяя из объектов блока на чертеже, вызвать палитру «Свойства» (сочетание клавиш Ctrl+1).
- В самом низу данной палитры в разделе «Блок» найти свойство «Разрешить расчленение» и установить значение «Да».
- Закрыть редактор блоков, сохраняя внесенные изменения.
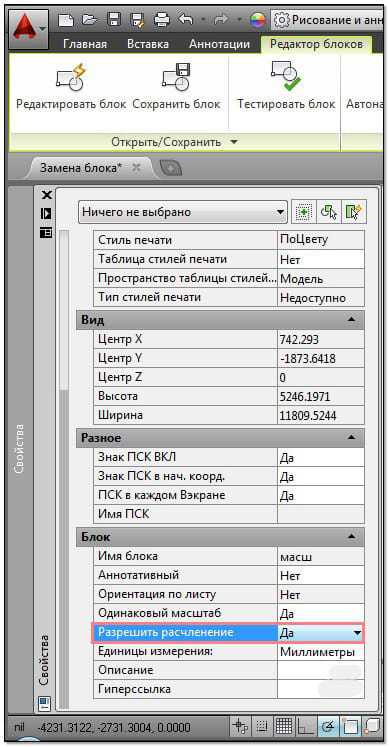
К сожалению, не все поставленные задачи удается решить стандартными инструментами. Но благодаря дополнительным Lisp-приложениям можно создавать уникальные команды для AutoCAD, которые могут существенно оптимизировать работу в программе.
Так программистами разработан специфический набор команд для работы с блоками, в частности, для их разбиения на отдельные элементы. На следующем рис. представлен перечень некоторых из них:
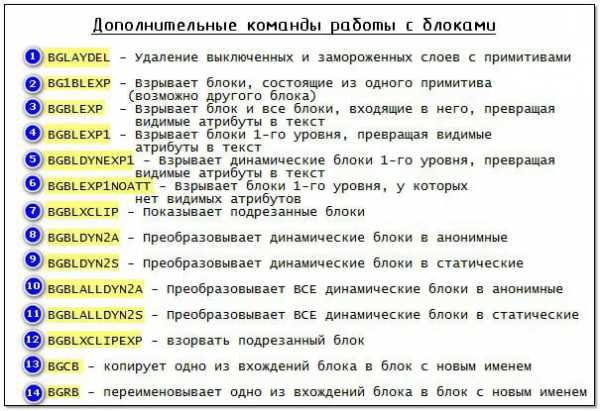
Чтобы данные команды были вам доступны, скачайте Lisp-приложение и загрузите его в AutoCAD. Про то, как загружать и работать с такими файлами, подробно рассмотрено в статье «Замена блоков в Автокаде». После того как файл успешно загружен, просто введите в командной строке наименование команды и выполните соответствующие запросы.
Чтобы расчленить Мн-блоки AutoCAD скачайте Lisp-приложение ux.lsp и загрузите его в Автокад. Вызовите команду «ux» (через командную строку или динамический ввод). Укажите многовариантный блок. Этот объект будет расчленен.
Примечание: команда «ux» эффективна не всегда! Многое зависит от принципа создания Мн-бока.
Что же, коллеги, мы рассмотрели основные аспекты, связанные с взрыванием блоков. Теперь вы знаете причины, почему блок в Автокаде не разбивается и можете с легкостью справиться с этой проблемой!
Блоки для AutoCAD – очень мощный и полезный инструмент, а использование атрибутов является необходимым связующим звеном исполнителя с заказчиком. Как правило, атрибуты в Автокаде следует включать в набор объектов, когда создается определение блока. При вставке блока с атрибутами появляется запрос, в котором требуется конкретизировать значение атрибутов для конкретного вхождения блока.Но как быть, если при создании блока не создали атрибуты, а в дальнейшем их использование необходимо? Тут на помощь придет Редактор блоков Автокад.
Как создать атрибут в Автокаде для существующего блока?
Дважды щелкните по блоку ЛКМ или выберите команду «Редактор блоков» (читать более подробно про редактирование блоков в Автокаде). Находясь в редакторе, следует перейти на вкладку «Вставка» — панель «Определение блока». В AutoCAD атрибуты присваиваются командой «Задание атрибута», как показано на рис.
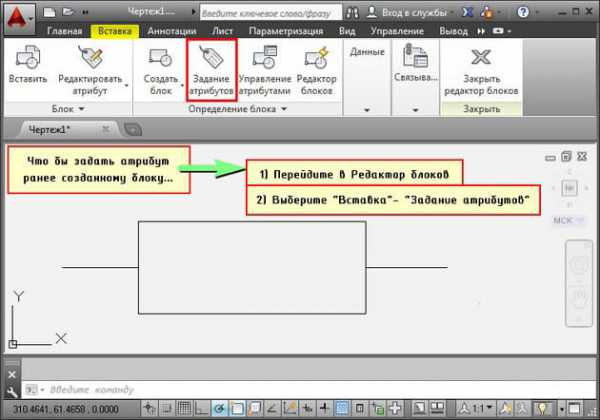
В открывшемся диалоговом окне «Определение атрибута» зададим такие параметры, как Тег, Подсказка и По умолчанию (читать подробнее про создание атрибутов блока в Автокаде). Режим оставим «Фиксированное положение» и укажем точку вставки атрибута графически.

После нажатия «ок» в редакторе блока отобразится тег атрибута (его имя), а не само значение.
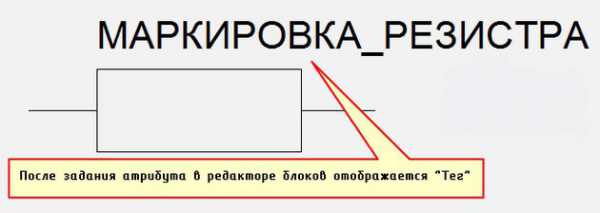
Однако после сохранения всех внесенных изменений и закрытия Редактора в графическом пространстве возле блока не отображается никакая информация, несмотря на то, что атрибут не скрытый. Поэтому обратимся к команде «Управление атрибутами».
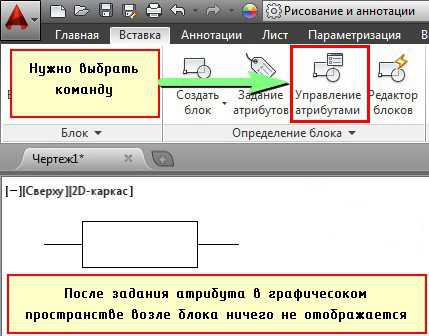
В диспетчере атрибутов блока нужно выбрать «Обновить».

После проделанных действий возле блока появится значение, которое было установлено «По умолчанию».
За редактирование атрибутов блоков отвечает соответствующая команда, расположенная во вкладке «Вставка» на панели «Блок». Причем вы можете отредактировать либо один, либо сразу несколько блоков.
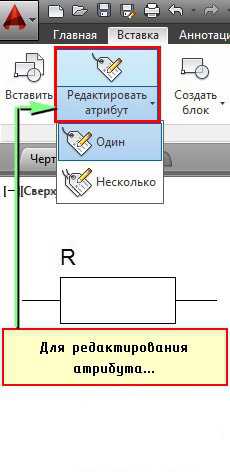
После выбора команды (мы рассмотрим на примере редактирования одного блока), откроется диалоговое окно «Редактор атрибутов блоков», в котором изменим значении атрибута. Также можно менять параметры текста и свойства. В данных вкладках все интуитивно понятно, поэтому нет смысла рассматривать их детально.После внесения нужных изменений следует нажать «Применить».

Атрибут после изменения примет вид, как показано
Рассмотрим еще один нюанс работы с атрибутами, а именно каким образом можно изменить исходное расположение атрибута. Для этогонужно перейти в Редактор блоков и с помощью простейших команд редактирования, таких как «ПЕРЕНЕСТИ», «ПОВЕРНУТЬ» и др. подкорректировать место размещения и ориентацию текстового описания блока. Для наглядности изменим местоположение атрибута, переместив его в противоположную сторону. Не забудьте сохранить внесенные изменения в Редакторе блоков. После закрытия Редактора никаких внешних изменений не произойдет. Нужно обязательно вызвать команду «Управление атрибутами» и нажать обновить.
Как просмотреть скрытые атрибуты?
В Автокад атрибуты блока могут быть скрытыми, т.е. в графическом пространстве никакой текстовой надписи возле блока отображаться не будет. Однако иногда возникает необходимость просмотреть скрытые атрибуты. Для этого нужново вкладке «Вставка» в панели «Блок» нажать на маленький треугольник рядом с надписью, как показано на рис. Список развернется. Его также нужно будет раскрыть, а затем выбрать команду «Показать все атрибуты».
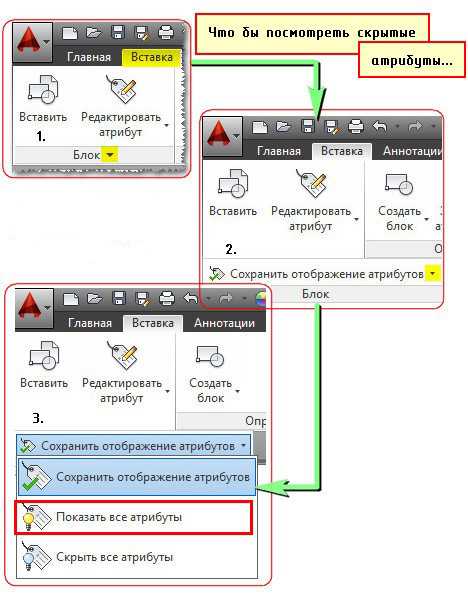
Таким образом, в AutoCAD атрибуты блока используются, чтобы автоматически добавлять аннотации при вставке блока в чертеж. К тому же эту информацию потом можно извлекать в удобном виде (читать про извлечение данных AutoCAD и формирование таблиц). Старайтесь использовать блоки с атрибутами как можно чаще. Это существенно сэкономит ваш временной ресурс, а работа в Автокаде станет рациональной и быстрой.
Источник данного материала: http://autocad-specialist.ru