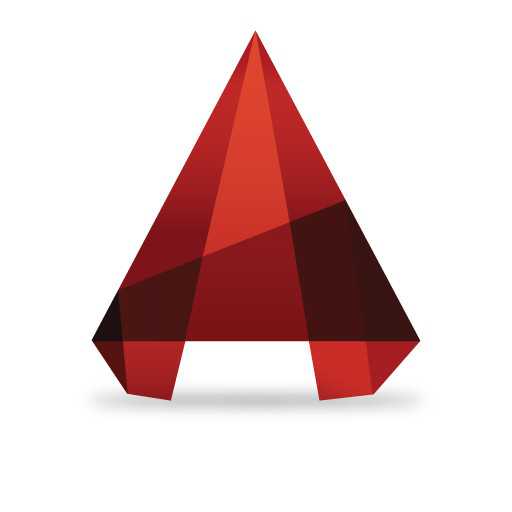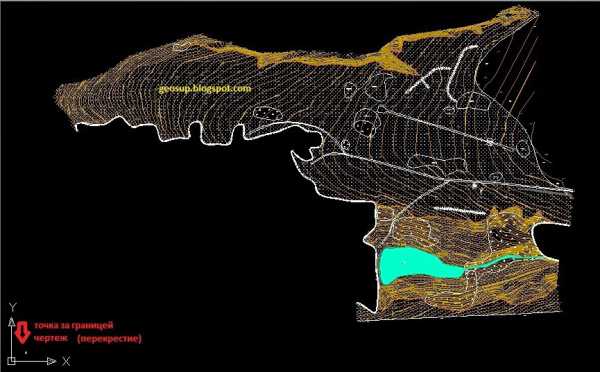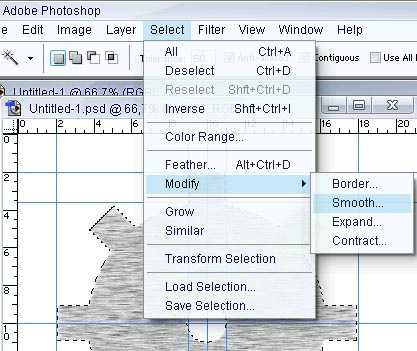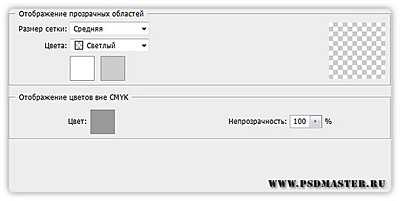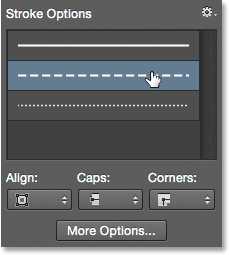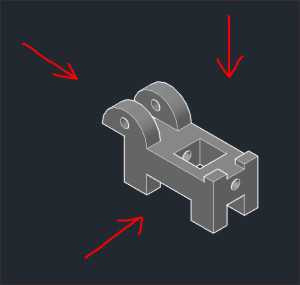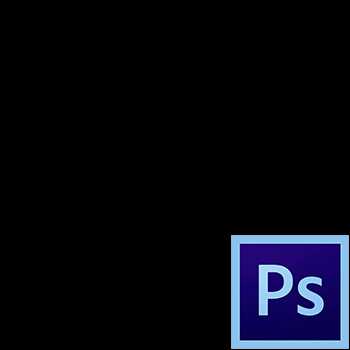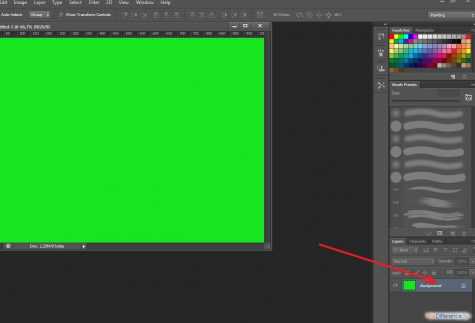Мы принимаем к оплате:
«Подарочный сертификат» от нашего Учебного Центра – это лучший подарок для тех, кто Вам дорог! Оплате обучение и подарите Вашим родным и близким обучение по любому из курсов!!!
«Сертификат на повторное обучение» дает возможность повторно пройти обучение в нашем Учебном Центре со скидкой 1000 рублей!
А также:
Как в фотошопе сделать цвета более насыщенными
Учимся делать цвета более яркими и насыщенными
В этом уроке вы научитесь делать цвета более яркими и насыщенными.
На самом деле способов это сделать масса. В сегодняшнем уроке мы рассмотрим только один — при помощи корректирующего слоя Микширование каналов. Это, к тому же, быстрый способ улучшить фотографии, которые получились недостаточно хорошими из-за плохого освещения или недостаточно качественного оборудования.
Приступим к работе!
Шаг 1
Откройте изображение, цвета которого кажутся вам недостаточно яркими и насыщенными. Проследите за тем, чтобы фотография находилась в режиме RGB, иначе дальнейшая работа будет невозможна. Для этого перейдите в меню в Изображение – Коррекция и поставьте галочку около RGB.
Я возьму для примера фотографию, сделанную в недавней моей поездке на море:

Шаг 2
Для повышения цвета мы будем использовать корректирующий слой Микширование каналов. Для этого перейдите в меню Слой — Новый корректирующий слой – Микширование каналов.
Шаг 3
В появившейся палитре настроек выберите красный канал (Red) и увеличьте красный канал до 150%. Чтобы его сбалансировать, уменьшите синий и зеленый на 25%. Таким образом, настройки красного канала должны получиться следующими:
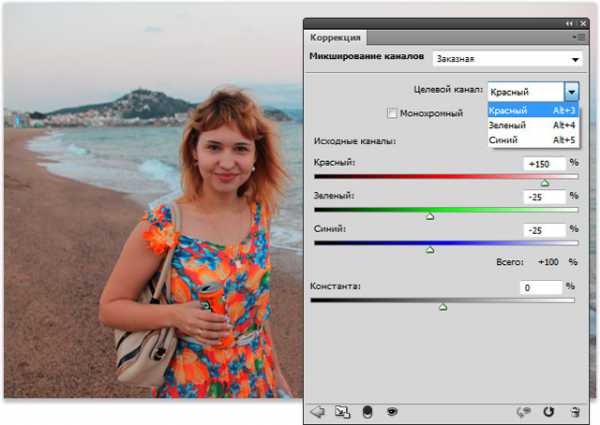
Шаг 4
С остальными двумя каналами мы поступим аналогичным образом.
Перейдем к настройкам зеленого канала (Green). Установите следующие значения: Красный -25%; Зеленый 150%; Синий -25%. Вот как это выглядеть:
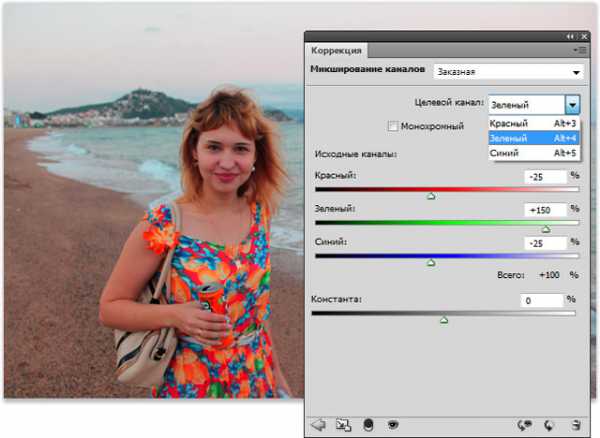
Шаг 5
И, наконец, настройки для синего канала (Blue) выглядят следующим образом: Красный -25%; Зеленый -25%; Синий 155%. Смотрим:
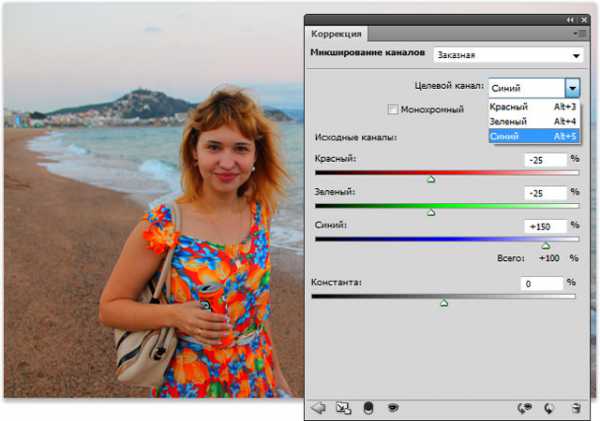
Шаг 6 Все!
Можете закрыть Микширование каналов. Обратите внимание, что фотография стала более яркая и насыщенная, в сравнении с тем, что было. Но, мне кажется, что оранжевый цвет платья слишком яркий и неестественный. В таких случаях можно понизить уровень непрозрачности корректирующего слоя. Я снижу до 40%. А теперь посмотрим, что получилось:
До:

После:

Как видите, изображение стало более ярким и насыщенным.
Заметили ошибку в тексте - выделите ее и нажмите Ctrl + Enter. Спасибо!
Добавляем насыщенность цвета в Фотошоп
В этом уроке вы узнаете, как добавить к изображению яркие краски за несколько простых шагов.
Итоговый результат
Исходные материалы:
Архив
Шаг 1
Откройте стоковое изображение с лаймом.
Шаг 2
Вначале вырежьте изображение лайма. Для этого, с помощью инструмента Лассо (lasso tool) или инструмента Перо (pen tool), создайте выделение вокруг изображения лайма, а затем скопируйте выделение на новый слой.
Примечание переводчика: назовите слой с лаймом ‘лайм’.
Далее, создайте новый слой ниже слоя с лаймом. Назовите этот слой ‘задний фон’. Находясь на слое с задним фоном, примените Радиальный градиент (radial gradient), цвета градиента от # 292C2F до # 0F1010. Это первый шаг к созданию насыщенности цвета, путём расположения элемента вашей фотографии на тёмном заднем фоне, что придаст ещё больше контраста к вашей фотографии и сделает яркие цвета вашей фотографии ещё более выразительными.
Шаг 3
Далее, создайте ещё один новый слой ниже слоя с лаймом, но выше слоя с задним фоном. Назовите этот слой ‘световые блики на заднем фоне’. Примените Радиальный градиент (radial gradient), цвета градиента от белого цвета к прозрачному, за каждым изображением лайма. Далее, уменьшите непрозрачность данного слоя с бликами до 40%.
Шаг 4
К слою с бликами, добавьте стили слоя Наложение цвета (color overlay), цвет: #83BFDE.
Шаг 5
Создайте новый слой, назовите этот слой ‘тени на заднем фоне’. Примените Радиальный градиент (radial gradient), цвета градиента от чёрного цвета к прозрачному. Нарисуйте тени под каждым лаймом, а также между двумя лаймами.
Шаг 6
Продублируйте слой с лаймом, поменяйте режим наложения для дубликата слоя на Жёсткий свет (hard light). Уменьшите непрозрачность дубликата слоя до 50%. Далее, продублируйте слой с режимом наложения Жёсткий свет (hard light), а затем поменяйте режим наложения для дубликата слоя на Мягкий свет (soft light), сохраняя непрозрачность слоя на уровне 50%. Далее, объедините оба дубликата с оригинальным слоем с лаймом.
Шаг 7
Далее идём Изображение – Коррекция – Цветовой тон / Насыщенность (image>adjustments>hue/saturation). Примените следующие настройки, которые указаны на скриншоте ниже:
Шаг 8
Далее идём Фильтр – Резкость – Резкость (filter>sharpen>sharpen), чтобы акцентировать детали на лайме.
Шаг 9
Далее идём Изображение – Коррекция – Цветовой Баланс (image>adjustments>color balance). Примените настройки, которые указаны на скриншотах ниже, чтобы уменьшить оттенки зелёного цвета, а также добавить желтоватый оттенок, чтобы подчеркнуть серый задний фон.
Шаг 10
Создайте новый слой поверх всех остальных слоёв. Назовите этот слой ‘затемнение’. Выберите мягкую кисть большого размера, режим: Затемнение основы (color burn), Жёсткость (hardness): 0%, Непрозрачность (opacity) 10%. Прокрасьте кистью поверх тёмных зелёных участков лайма, чтобы выделить тени. Я уменьшил непрозрачность слоя с затемнением до 50%, чтобы эффект был слегка нежным.
Шаг 11
Создайте новый слой, назовите этот слой ‘затемнение оранжевым оттенком’. Далее, мы затемним края жёлтой мякоти лайма, чтобы придать им насыщенный оранжевый оттенок. Поменяйте цвет кисти на оранжевый оттенок (FF6C00) и с помощью мягкой кисти среднего размера, прокрасьте вокруг краёв жёлтой мякоти лайма. Затем, уменьшите размер кисти, на это раз прокрасьте ещё ближе к краю жёлтой мякоти, добавляя этой области более насыщенный оттенок.
В заключение, поменяйте режим наложения для данного слоя на Затемнение основы (color burn). Данный режим наложения поможет выделить оранжевый оттенок, а также скроет наложение оранжевого оттенка с тёмным задним фоном.
Шаг 12
Создайте новый слой поверх всех остальных слоёв. Назовите этот слой ‘белые световые блики’. С помощью белой кисти, прокрасьте поверх жёлтой области. Далее, уменьшите размер кисти, кистью маленького диаметра, несколько раз пройдитесь по белым линиям мембран мякоти лайма. Далее, увеличьте размер кисти и с помощью данной кисти, пройдитесь по светлым участкам зелёной цедры лайма. Если вы случайно прокрасили кистью поверх участка заднего фона, то с помощью инструмента Волшебная палочка (magic wand tool), выделите внешнюю область изображения лайма, далее, вернитесь на слой со световыми бликами и, не снимая активного выделения, нажмите клавишу (delete).
В заключение, я уменьшил непрозрачность данного слоя до 40%, чтобы световые блики выглядели более нежно и реалистично.
И мы завершили урок.
Результат на скриншоте ниже! Очень простой урок, в котором я показал вам, как создать насыщенную картинку. Если сравнить изображения до и после коррекции, вы можете увидеть, как с помощью данной простой техники вы можете внести реальные изменения в изображение.
Итоговый результат
Автор: Tom Ross
06.07.11При фотографировании,большинство из нас сталкивается с такой проблемой,как блеклые,ненасыщенные цвета,да что там говорить,все фотографии так или иначе подвергаются пост-обработке в той или иной степени. Это может быть простая коррекция,цвет,тени,контраст и т.п,так и вплоть до дорисовывания отдельных элементов,неба например.Могу смело утверждать что все фотографии чуть-ли не принудительно должны подвергаться обработке,и не особо важно на какую фототехнику сделан снимок,будь то Canon EOS-1D Mark за четверть миллиона или компакт Canon A3100IS за 4 с чем-то тысячи,как у меня(тут я не сравниваю ж*** с пальцем!).Почему так можно утверждать?А просто возьмите и сравните исходники и результат любого фотографа,и будет видно,что всё корректируется.Только “недофотографы” утверждают,что если фото обрабатывается,то фотограф-лох.Это не так и этому есть масса примеров. Ладно,чего-то увлёкся…
Есть огромное количество способов как вернуть фотографии настоящий насыщенный цвет.Самое простое,это через команду Ctrl+U и просто добавить насыщенности.А есть и более хитрые методы.Об одном из них и пойдёт речь.В чём различия простого и хитрого,просто проведите эксперимент с одной фотографией и результат будет виден.
Есть у меня такая фотография,как раз снятая на мой компакт,как мы видим,цвет достаточно тусклый,сейчас и будем это исправлять.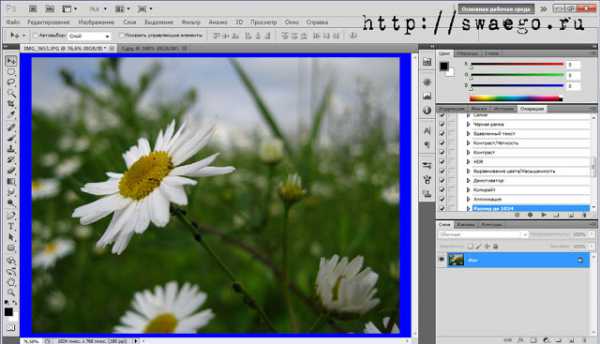
Открываем фото,обязательно делаем копию слоя Ctrl+J. Теперь,идём в меню Изображение-Режим-Lab.Тут Фотошоп спросит “выполнять сведение”,отвечаем “не выполнять!“,это важно.
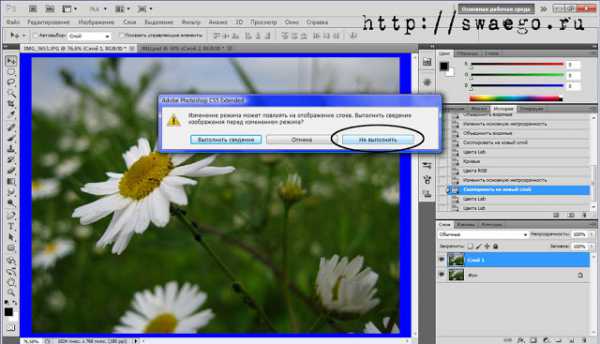
Теперь вызываем Кривые,с помощью Ctrl+M. Тут настройка достаточно тонкая,но смысл один,надо чтобы кривая в каналах a и b пересеклась посредине,для этого сдвигаем кривую слева и справа пропорционально,на одинаковое расстояние.Метод почти что универсальный,поэтому настройки для разных фото примерно одинаковы.
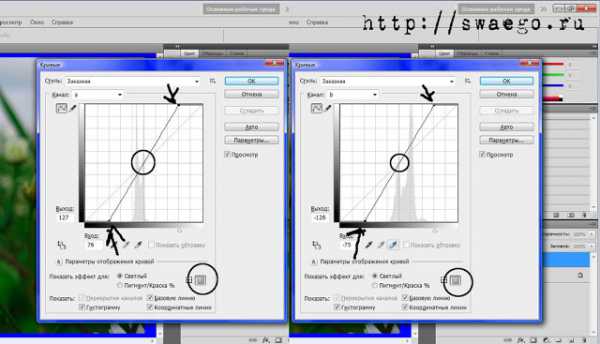
Если фото выглядит ужасно,с неестественными цветами,то не пугайтесь,это исправимо. Теперь возвращаем нужный режим,меню Изображение-Режим-RGB,и тут также отвечаем “не выполнять сведение слоёв”. В моём случае дальнейших действий не требуется.Если с вашей фоткой не всё гладко,то просто меняйте непрозрачность изменённого слоя (верхнего),можно попробовать менять режим наложения,например Мягкий свет,Перекрытие и подобные.Но в большинстве случаев ничего делать не надо,если конечно фото вообще не безнадёжно.
Вот что получилось у меня,до и после соответственно.

Данный способ не является единственно правильным! Да,и не переусердствуйте со цветом,иногда глаз в процессе “замыливается” и ручонки так и тянутся накрутить цвета побольше. The Конец.
Скачать экшен
Вообще,фотография очень интересное увлечение.Повысить свои знания можно,например на ресурсе снимаю.нет,информация будет полезна как для фотографа ,так и начинающего увлекающегося любителя.Коррекция тона и насыщенности в Photoshop
Команда «Цветовой тон/насыщенность» позволяет регулировать тон, насыщенность и яркость определенного цветового диапазона или одновременно всех цветов изображения. Эта коррекция особенно хорошо подходит для точной настройки цветов изображения в режиме CMYK, чтобы все они входили в цветовой охват устройства вывода.
Настройки цветового тона/насыщенности можно сохранять на панели «Свойства» и загружать для повторного использования с другими изображениями. Дополнительно см. Сохранение корректировок и Применение настроек.
Дополнительные сведения о коррекции изображений см. в разделе Коррекция цвета и тона изображений.
- Выполните одно из следующих действий.
- Щелкните значок «Цветовой тон/насыщенность» на панели «Коррекция».
- Выберите команду меню «Слой» > «Новый корректирующий слой» > «Цветовой тон/насыщенность». В диалоговом окне «Новый слой» нажмите кнопку «ОК».
Две цветные полосы в открывшемся диалоговом окне представляют цвета в порядке, в котором они следуют на цветовом круге. Верхняя цветная полоса — это цвет до коррекции; нижняя цветная полоса показывает, как коррекция влияет на все тона при полном насыщении.
Примечание.
Выберите команду меню «Изображение» > «Коррекция» > «Цветовой тон/насыщенность». Но обратите внимание, что в данном методе коррекции вносятся непосредственно в слой изображения и определенная часть исходной информации при этом удаляется.
-
На панели «Свойства» выберите нужный элемент в меню справа от инструмента прямой коррекции .
- Чтобы одновременно корректировать все цвета, выберите «Все».
- Для параметра «Цветовой тон» введите нужное значение или перетаскивайте ползунок до тех пор, пока цвета не будут исправлены.
Значения в текстовом поле отражают, на какое число градусов осуществляется поворот цветового колеса относительно исходного цвета пиксела. Положительное значение указывает, что поворот происходит по часовой стрелке; отрицательное значение — это поворот против часовой стрелки. Допустимые значения — от ‑180 до +180.
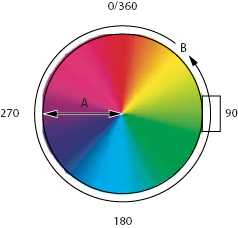 A. Насыщенность B. Тон
A. Насыщенность B. Тон Примечание.
Инструмент прямой коррекции изображения также можно выбрать из панели «Свойства», а затем щелкнуть мышью на цвете, удерживая клавишу «Ctrl» (Windows) или «Command» (Mac OS). Перетащите указатель влево или вправо, чтобы изменить значение цветового тона.
- Для параметра «Насыщенность» введите нужное значение или перетащите ползунок вправо, чтобы усилить насыщение, или влево, чтобы уменьшить его.
При этом значение цвета сдвигается от центра или к центру цветового круга. Допустимые значения — от ‑100 (процентное уменьшение насыщения, более тусклые цвета) до +100 (процентное увеличение насыщения).
Примечание.
Инструмент прямой коррекции изображения также можно выбрать из панели «Свойства», а затем щелкнуть мышью на цвете. Перемещайте курсор вправо или влево по изображению, чтобы уменьшить или увеличить насыщенность цветового диапазона, в котором находится выбранный пиксель.
- Для параметра «Яркость» введите нужное значение или перетащите ползунок вправо, чтобы усилить осветление (добавить белый ко всем цветам), или влево, чтобы уменьшить его (добавить черный ко всем цветам). Допустимые значения — от ‑100 (процентное содержание черного цвета) до +100 (процентное содержание белого цвета).
Примечание.
Для отмены настроек цветового тона/насыщенности нажмите кнопку «Сброс» на панели «Свойства».
-
Примените настройку «Цветовой тон/насыщенность».
-
На панели «Свойства» выберите цвет в меню справа от инструмента прямой коррекции .
На панели «Свойства» показаны четыре значения цветового круга (в градусах). Они соответствуют ползункам, которые находятся под цветными полосами. Два внутренних вертикальных ползунка определяют цветовой диапазон. Два внешних треугольных ползунка показывают, где коррекции цветового диапазона «спадают» («спадание» — это размывка или ослабление коррекции вместо четко определенного применения или неприменения коррекции).
- Для модификации диапазона цветов используйте либо инструменты «Пипетка», либо ползунки.
- Щелкните или перетащите указатель по изображению, выбрав инструмент «Пипетка» , чтобы выделить цветовой диапазон. Чтобы расширить диапазон, щелкните или перетащите указатель по изображению, выбрав инструмент «Пипетка+» . Чтобы сузить диапазон цветов, щелкните или перетащите указатель по изображению, выбрав инструмент «Пипетка-» . Выбрав инструмент «Пипетка», можно также увеличивать диапазон, удерживая клавишу «Shift», или уменьшать его, удерживая клавишу «Alt» (Windows) или «Option» (Mac OS).
- Перетащите один из белых треугольных ползунков, чтобы отрегулировать степень спадания цвета (ослабления коррекции), не меняя размер диапазона.
- Перетащите область между треугольным и вертикальным ползунками, чтобы отрегулировать размер диапазона, не меняя степень спадания.
- Перетащите центральную область, чтобы переместить набор ползунков коррекции целиком (и треугольные, и вертикальные ползунки) и выбрать другую область цвета.
- Перетащите один из белых вертикальных ползунков, чтобы отрегулировать диапазон цветового компонента. При перемещении вертикального ползунка от центра набора ползунков коррекции ближе к треугольному ползунку цветовой диапазон увеличивается, а спадание уменьшается. При перемещении вертикального ползунка к центру набора ползунков коррекции и дальше от треугольного ползунка цветовой диапазон уменьшается, а спадание увеличивается.
- Цветную полосу можно перетаскивать, удерживая клавишу «Ctrl» (Windows) или «Command» (Mac OS), чтобы в центре оказывался другой цвет.
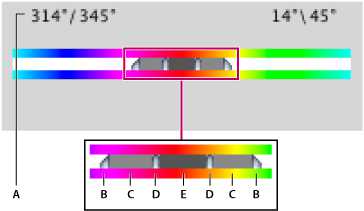 Набор ползунков коррекции «Цветовой тон/Насыщенность» A. Значения ползунка «Цветовой тон» B. Коррекция спадания без изменения диапазона C. Коррекция диапазона без изменения степени спадания D. Коррекция цветового диапазона и спадания E. Перемещение набора ползунков целиком
Набор ползунков коррекции «Цветовой тон/Насыщенность» A. Значения ползунка «Цветовой тон» B. Коррекция спадания без изменения диапазона C. Коррекция диапазона без изменения степени спадания D. Коррекция цветового диапазона и спадания E. Перемещение набора ползунков целиком Если переместить набор ползунков так, что он попадет в другой цветовой диапазон, имя в меню «Редактировать» изменится, отразив это перемещение. Например, если выбрать пункт «Желтые» и изменить диапазон так, что набор ползунков попадет в красную часть цветной полосы, имя в списке изменится на «Красные 2». Можно преобразовать до шести индивидуальных цветовых диапазонов в вариации одного цветового диапазона (например, от «Красные» до «Красные 6»).
По умолчанию при выборе компонента цвета выделяется диапазон цвета шириной 30° со спаданием в размере 30° с каждой стороны. Слишком низкое значение спадания может привести к появлению полос на изображении.
-
(Необязательно) Чтобы сделать цветным изображение в оттенках серого, выберите команду меню «Изображение» > «Режим» > «RGB», для того чтобы преобразовать его в режим RGB.
-
Примените настройку «Цветовой тон/насыщенность».
-
На панели «Свойства» выберите «Тонирование». Если цвет переднего плана черный или белый, то изображение преобразуется в изображение в тонах красного (0°). Если цвет переднего плана не белый и не черный, то в изображение добавляются тона цвета, который в данный момент выбран для переднего плана. Значение осветления каждого пиксела не меняется.
- (Необязательно) Если необходимо, при помощи ползунка «Цветовой тон» выберите новый цвет. Используйте ползунки «Насыщенность» и «Яркость» для коррекции насыщения и осветления пикселов.
Команда «Вибрация» позволяет корректировать насыщенность, чтобы уменьшить потери от приближения цветов к полному насыщению. Эта коррекция увеличивает насыщенность мало насыщенных цветов в большей степени по сравнению с уже насыщенными цветами. Коррекция «Вибрация» также предотвращает избыточное насыщение поверхностных тонов.
- Выполните одно из следующих действий.
- На панели «Коррекция» щелкните значок «Вибрация» .
- Выберите команду меню «Слой» > «Новый корректирующий слой» > «Вибрация». В диалоговом окне нового корректирующего слоя введите имя слоя «Вибрация» и нажмите кнопку «ОК».
Примечание.
Можно также выбрать команду меню «Изображение» > «Коррекция» > «Вибрация». Но обратите внимание, что в данном методе коррекции вносятся непосредственно в слой изображения и определенная часть исходной информации при этом удаляется.
-
На панели «Свойства» перетащите ползунок «Вибрация», чтобы увеличить или уменьшить насыщенность цвета без усечения, когда цвета становятся более насыщенными. Затем выполните одно из следующих действий:
- Для применения большей коррекции к менее насыщенным цветам и предотвращения отсечения цветов при достижении полной насыщенности передвигайте ползунок «Вибрация» вправо.
- Для применения коррекции насыщенности ко всем цветам в одинаковой степени не зависимо от их текущей насыщенности передвигайте ползунок «Насыщенность». В некоторых случаях это приводит к меньшему расслоению, чем при использовании ползунка «Насыщенность» панели коррекции или диалогового окна «Цветовой тон/Насыщенность».
- Для уменьшения насыщенности передвигайте ползунок «Вибрация» или «Насыщенность» влево.
Инструмент «Губка» едва заметно изменяет насыщенность цвета обрабатываемой области. При работе с изображениями в градациях серого инструмент увеличивает или уменьшает контрастность, смещая уровни серого относительно среднего уровня.
- Выберите инструмент «Губка» .
- На панели выбора параметров выберите кончик кисти и настройте параметры кисти.
- В меню «Режим» на панели выбора параметров укажите, каким образом следует изменять цвет:
Увеличивает насыщенность цвета.
Уменьшает насыщенность цвета.
- Задайте количество краски для инструмента «Губка».
- Выберите параметр «Вибрация», чтобы свести к минимуму отсечение абсолютно насыщенных или ненасыщенных цветов.
- Перетащите курсор мыши над изображением, которое нужно изменить.