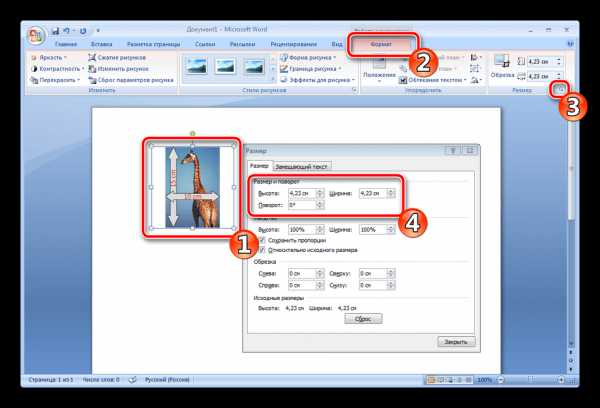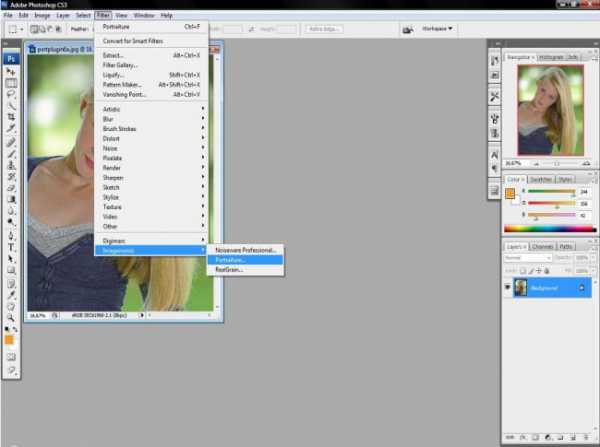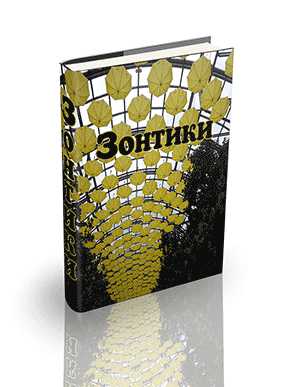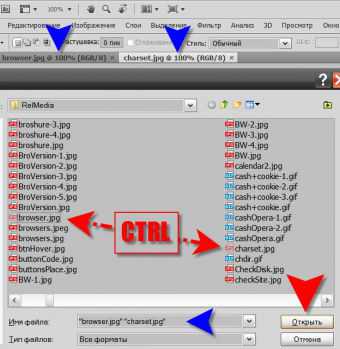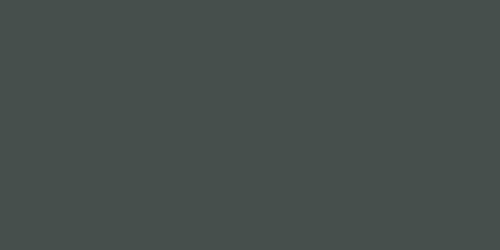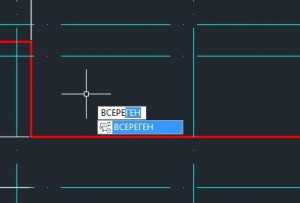Мы принимаем к оплате:
«Подарочный сертификат» от нашего Учебного Центра – это лучший подарок для тех, кто Вам дорог! Оплате обучение и подарите Вашим родным и близким обучение по любому из курсов!!!
«Сертификат на повторное обучение» дает возможность повторно пройти обучение в нашем Учебном Центре со скидкой 1000 рублей!
А также:
Как в фотошопе ресницы увеличить
Как в фотошопе сделать ресницы?
Программа Adobe Photoshop предоставляет широчайшие возможности не только для улучшения качества изображений, но и для корректировки внешности людей, запечатленных на снимках. Измените прическу, наложите макияж, подберите шаблон по своему вкусу, и вас на фото не узнать.
Многие женщины страдают от того, что природа не так щедро одарила их пушистыми, длинными ресницами, подчеркивающими красоту и выразительность «зеркала души» - глаз. Вам достаточно просто знать, как в Фотошопе сделать ресницы, и все ваши страдания по этому поводу останутся в прошлом.
Если хотите, чтобы на фотографии ваши глаза обрамляли ресницы, как у моделей с обложек глянцевых журналов, воспользуйтесь одним из предложенных ниже алгоритмов их создания и корректировки.
Сделать ресницы в Фотошопе с помощью готовых кистей
- Самый простой и удобный способ – нарисовать ресницы с помощью готовых кистей. Скачать их можно здесь. Инструкцию по установке кистей в программу Adobe Photoshop вы найдете здесь.
- Откройте изображение - Меню File/Open/Файл/Открыть.
- Увеличьте его, чтобы удобно было работать (Масштаб).
- Цвет для ресниц, которые будете дорисовывать, лучше использовать натуральный. Для этого выберите инструмент «Пипетка» и щелкните ею в месте, где цвет ресниц на фото самый насыщенный.
- Создайте новый слой - Layer (Слои) New (Новый) Layer (Слой).
- На панели инструментов выберите Brush (Кисть), откройте палитру кистей и подберите подходящую.
- Наложите кисть на глаз и опытным путем подберите размер кисти.
- Далее вам нужно скорректировать форму кисти по форме глаза - Edit (Редактирование) Transform (Трансформация) Warp (Деформация).
- Аккуратно перетягивая направляющие, расположите ресницы по веку. Если они получились слишком длинные, слегка переместите их кончики вниз.
- То же самое проделайте со вторым глазом.
- Уменьшите изображение до нормальных размеров и оцените результат.
- Если в реальном масштабе ресницы будут слишком тяжелыми, можно уменьшить непрозрачность слоя - Opacity (Непрозрачность).
Как в Фотошопе сделать ресницы: инструмент Smudge Tool (Палец)
- Откройте и увеличьте изображение.
- Добавьте новый слой.
- Пипеткой выберите цвет ресниц.
- Жесткой кистью нарисуйте дугу по верхнему веку. Густота ресниц будет зависеть от толщины кисти.
- Выберите инструмент Smudge Tool (Палец). Настройте его диаметр (от 2 до 5 пикселей).
- Размазывайте нарисованную дугу вверх, начиная с внутреннего уголка глаза и определяя форму ресниц малыми штрихами и длинными мазками.
- Корректируете положение готовых ресниц путем перемещения слоя.
- Чтобы ресницы выглядели естественно, изменяете насыщенность слоя. Чтобы уменьшить насыщенность цвета, изменяете прозрачность слоя. Или же создаете дубликат слоя - LayerNewLayer via Copy (СлойНовыйСлой путем копирования) - чтобы увеличить насыщенность цвета ресниц.
- Те же действия повторите с нижним веком.
- Уменьшите изображение. Если результат вас удовлетворил, можно приступать к работе над вторым глазом.
Конечно, ресницы в Adobe Photoshop можно нарисовать и с помощью пера, чтобы впоследствии контур обвести кистью. Но эта работа уже более трудоемкая и требует большей точности исполнения. Так что, для начала, освойте предложенные методы. В большинстве случаев, результат получается очень впечатляющим.
И помните, в Фотошопе всегда можно отменить действие (в меню Истории (History) или Редактирования (EDIT)), если что-то в процессе работы у вас не получилось. Не бойтесь экспериментировать с инструментами, которых в программе целый арсенал. И, спустя некоторое время, вы уже можете делиться своими творческими свершениями с друзьями.
❶ Как увеличить ресницы в фотошопе
Вам понадобится
- - программа Adobe Photoshop;
- - фотография, на которой изображены ресницы.
Инструкция
Запустите программу Adobe Photoshop. Затем откройте фотографию, которую собираетесь редактировать. Это можно сделать несколькими способами. Наиболее простой – щелкните дважды левой клавишей мышки на серой рабочей области программы и в появившемся окне выберите ваше фото. Другой способ вызвать это окно – нажать «горячие клавиши» Ctrl+O или выбрать в пункте меню «Файл» подпункт «Открыть». Чтобы приблизить участок с изображением глаза, выберите на панели инструментов значок «Увеличить» с изображением увеличительного стекла или нажмите клавишу Z на клавиатуре. Установите курсор мыши чуть левее глаза, с которым собираетесь работать и растяните рамку вокруг него. Изображение глаза увеличится и заполнит большую часть рабочей области программы. Если увеличить слишком сильно, программа может исказить изображение. Для увеличения ресниц мы будем использовать инструмент «Burn tool». Изображение этого инструмента напоминает руку. Если вы не видите эту кнопку, щелкните правой клавишей мыши на значок «Dodge tool», который выглядит как черный кружок с отходящей от него черточкой. Некоторые иконки панели инструментов дают несколько вариантов действий на выбор. В выпавшем меню выберите нужный инструмент. Отрегулируйте размер кисти. Установите размер не больше 10 пикселей, в зависимости от качества фотографии. Твердость выставьте на 0%. Рисуйте мышкой продолжение естественных ресниц, соблюдая направление их роста.Увеличьте размер кисти на несколько пикселей и сделайте несколько мазков по краю век. Это сымитирует эффект подводки для глаз и сделает взгляд глубже.
После того как вы прорисуете все ресницы и будете удовлетворены результатом, увеличьте изображение до исходного масштаба и еще раз оцените качество проделанной работы. Если все устраивает, нажимайте пункт меню «Файл» и подпункт «Сохранить как». Введите новое имя для файла и подтвердите кнопкой «Сохранить».
Видео по теме
Обратите внимание
Если вы вдруг сделали неосторожное движение, вы всегда можете вернуться на шаг назад, нажав сочетание клавиш Ctrl+Alt+Z.
Как удлинить ресницы в фотошопе?
Вам понадобится:
- Adobe Photoshop CS5
- кисти для фотошопа
- кисти для Photoshop
#1
Как удлинить ресницы в фотошопе? Есть мнение, что только профессионалы способны справиться с такой мощной программой, как Photoshop. Простым пользователям, а особенно девушкам, она как будто и не по зубам. Но на самом деле многие вещи в фотошопе сделать может даже начинающий. Когда девушки задумываются о том, как удлинить ресницы и подчеркнуть глаза на отснятых фотографиях, им вовсе не обязательно искать кого-то, кто умеет профессионально владеть программой. Можно попробовать сделать это самостоятельно! Итак, программа установлена.
#2
Чтобы открыть необходимую фотографию нужно нажать Ctrl+O и первым делом создать новый слой. Для этого существует комбинация клавиш Shift+Ctrl+N. Новый слой поможет не испортить исходную фотографию, все, что на нем нарисовано, можно будет легко удалить. Этот слой дает простор для экспериментов. Есть несколько способов, как удлинить ресницы в фотошопе. Самый простой – выбрать инструмент «Кисть» (а названия каждого инструмента подсвечиваются, когда на них наводят курсор мыши) и, сильно увеличив фотографию, аккуратно подрисовать ресницы необходимой длины.
#3
Чтобы они казались более натуральными нужно, во-первых, зажав клавишу Alt, выбрать тот же цвет, который имеют настоящие ресницы на фотографии, во-вторых, после того, как ресницы нарисованы - отрегулировать прозрачность слоя, сделав ее не 100%, а немного меньше. Окошко для таких настроек обычно располагается справа. Есть и другой способ – можно воспользоваться специальными кистями для фотошопа, которые очень легко скачать в Интернет. Кисти сразу представляют собой ресницы разной формы и нужно только отрегулировать их размер – потом один клик мышкой и получается нужный результат! Если ресницы немного не на месте, то их можно «подвигать» и подогнать с помощью трансформации (Ctrl+T) . Вот так немного аккуратности и труда придадут фотографиям совсем иной вид!
Как сделать ресницы в фотошопе (часть 1)

Длинные пушистые ресницы — мечта каждой девушки, но даже если вы не являетесь обладательницей такого богатства, на фотографиях ваши глаза могут выглядеть безупречно и очень выразительно с помощью фотошопа.
В этом уроке я расскажу, как сделать ресницы в фотошопе тремя способами.
Я разбила урок «Как сделать ресницы в фотошопе» на две смысловые части, чтобы не перегружать вас информацией. Таким образом, этой теме будет посвящен не один урок, а целых два.
Возможно, вы остановитесь на первом методе удлинения ресниц, но я советую вам ознакомиться со всеми методами, прежде чем пользоваться каким-то одним, ведь для каждого конкретного случая подойдет свой способ фотообработки.
В первой части урока вы узнаете, как сделать ресницы в фотошопе с помощью готовых кистей.
Во второй части я расскажу какими программными инструментами пользуются профессионалы, чтобы добиться естественного увеличения объема ресниц. Вторая часть включает в себя два гибких метода обработки, которые позволяют пользователям полностью регулировать процесс наращивания ресничек.
I способ. Как сделать ресницы в фотошопе при помощи кистей
Самый легкий и доступный способ для новичков, не требует никаких глубоких знаний программы. Буквально за пару минут вы сможете украсить ваши глаза на фотографии шикарными ресницами.
На ваше усмотрение, вы можете добиться натурального эффекта обычных накрашенных тушью ресниц, либо добавить глазами особую глубину и драматичность с помощью фантазийных, кукольных или других необычных экстравагантных ресниц, с перьями, стразами и т.п.
Несмотря на то, что способ очень прост, профессиональные дизайнеры или фотографы вряд ли им пользуются. Это связано с тем, что профессиональная обработка требует индивидуального подхода в каждом конкретном случае, здесь не место шаблонам.
А вот для обработки домашних фотографий и просто развлечения ради способ очень хорош.
Приступаем к работе
Открываем фотографию – Ctrl+O.
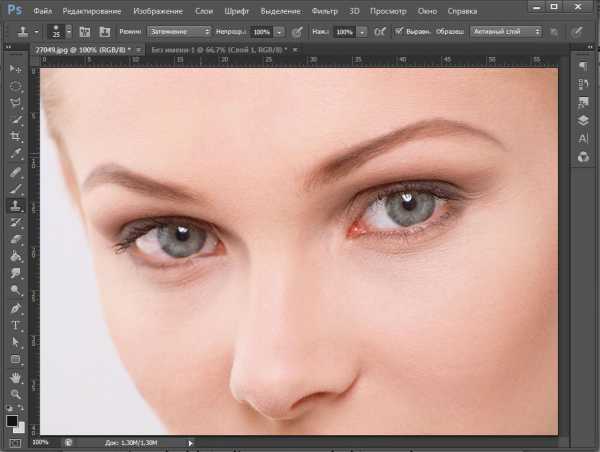
У девушки на фотографии, которую я взяла в качестве примера, не очень выразительные ресницы даже в накрашенном виде. Давайте посмотрим, что можно с этим сделать.
Заходим в палитру слоев «Layers» – F7.
Сейчас в палитре только один слой с исходником.
Создаем дубликат слоя – Ctrl+J, чтобы работать с копией фотографии, не внося изменений в оригинал, позже он нам понадобится, чтобы сравнить с ним результат обработки.
Создаем новый пустой слой – Ctrl+Shift+N (либо щелкаем по иконке нового слоя внизу палитры слоев).
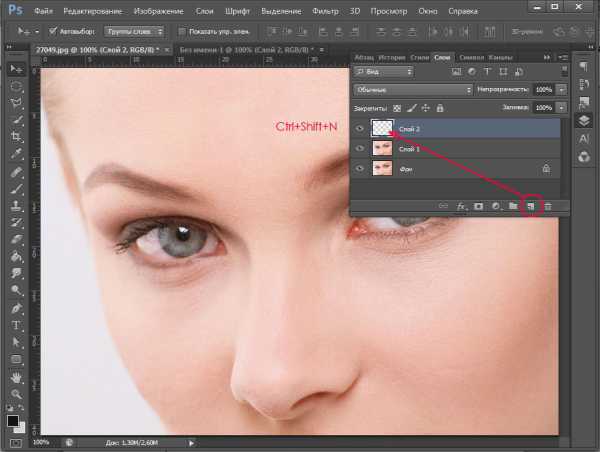
На панели инструментов выбираем инструмент кисть Brush Tool(B).
Приближаем изображение, чтобы удобнее было работать с глазами – «Ctrl+» (отдалить — «Ctrl-» ).
Загружаем готовые кисти с ресничками, устанавливаем. Как установить кисти в фотошоп я уже рассказывала в этом уроке.
Чтобы было лучше видно отпечатки кистей, поставьте в настройках отображения кистей «Большие миниатюры» (Large Thumbnail). Для этого в верхней панели настроек кисти нажмите на маленькую черную стрелочку, а затем на значок шестеренки в правом верхнем углу развернувшегося окна.
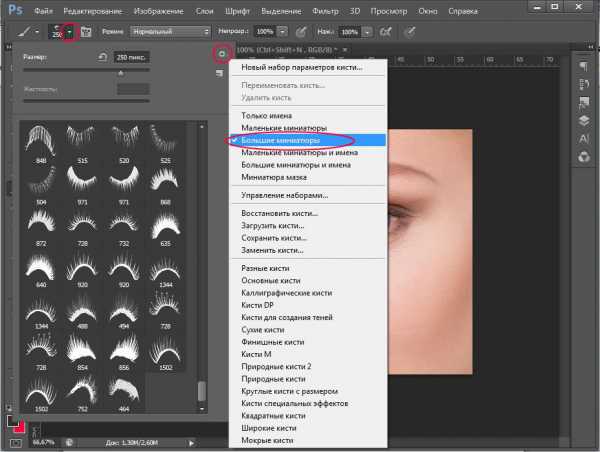
Выберите отпечаток кисти, который максимально подходит вашим задачам.
Я хочу добиться эффекта натуральных ресниц, накрашенных обычной тушью. Сначала выбираем кисть для верхних ресниц.
Возможно, кисть, которую вы выбрали, будет не парной, ничего страшного, достаточно одного ракурса, потом мы сможем его отразить зеркально.
Чтобы ресницы выглядели естественно, зажмите Alt и возьмите пипеткой образец цвета ресниц с исходной фотографии. Я взяла темно-коричневый цвет #2c191b.
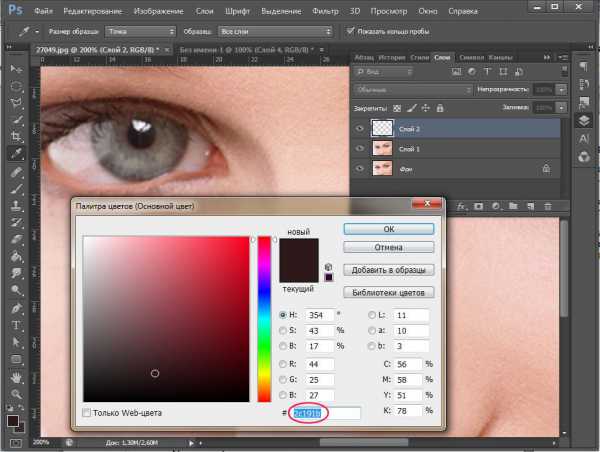
Если хотите добиться более сильного эффекта, можете взять цвет потемнее.
После того, как выбрали саму форму ресничек, подгоняем размер кисти под размер глаза, для этого удобно использовать горячие клавиши « [ » — уменьшает диаметр кисти и « ] » — увеличивает.
Если направление кисти немного не совпадает с формой глаза, не беда — в дальнейшем мы сможем повернуть ресницы.
Подводим кисть к линии роста натуральных ресниц и кликаем.
Вот что получилось у меня.
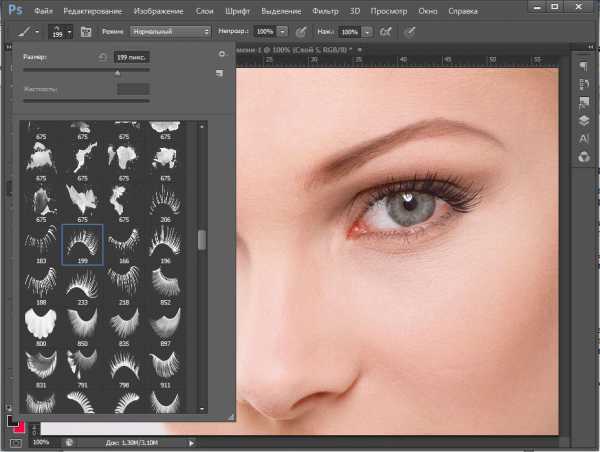
Немного повернем ресницы, чтобы они совпали с формой глаза — Ctrl+T (Свободная трансформация). При активном инструменте вокруг изображения появятся квадратные маркеры.
Подводим курсор к одному из угловых маркеров. После того как курсор превратится в полукруглую двухстороннюю стрелку, начинаем вращать изображение.
Вы также можете подгонять размер изображения, двигая боковые маркеры. Чтобы сохранять пропорции при трансформации, зажмите Shift.
После того как полностью подгоните реснички по форме и направлению, нажмите Enter, чтобы применить трансформацию.
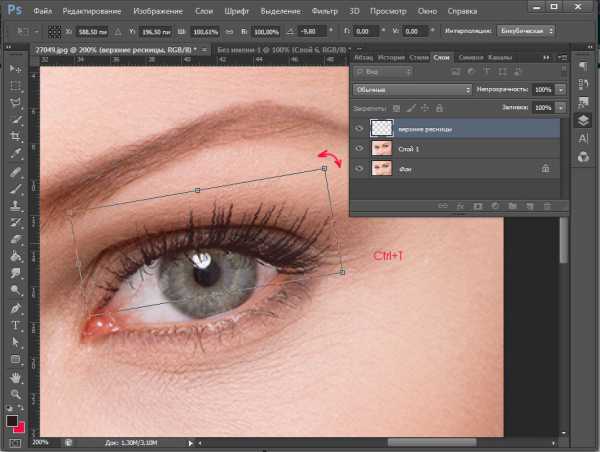
Берем ластик Eraser Tool(E), стираем лишние реснички в случае необходимости.
Один глаз готов. Делаем второй. Поскольку парной кисти для левого глаза в наборе нет, будем работать с дубликатом ресниц для первого глаза.
Создаем копию верхнего слоя – Ctrl+J.
Трансформируем слой – Ctrl+T, щелкаем правой кнопкой, в выпадающем меню выбираем «Отразить по горизонтали» (Flip horizontal).
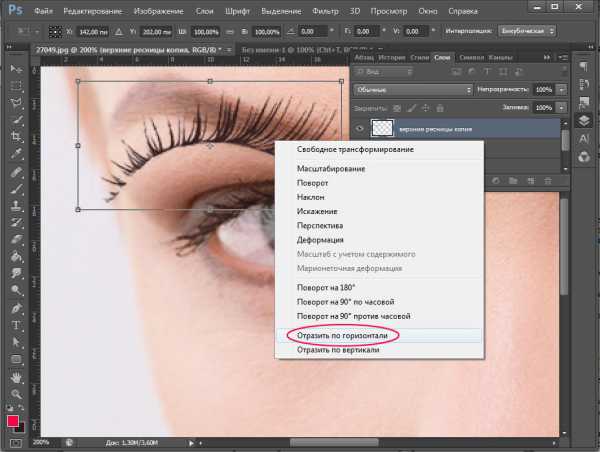
Не применяя пока трансформации, сразу поворачиваем изображение и подгоняем по размеру, затем нажимаем Enter, чтобы применить трансформацию.
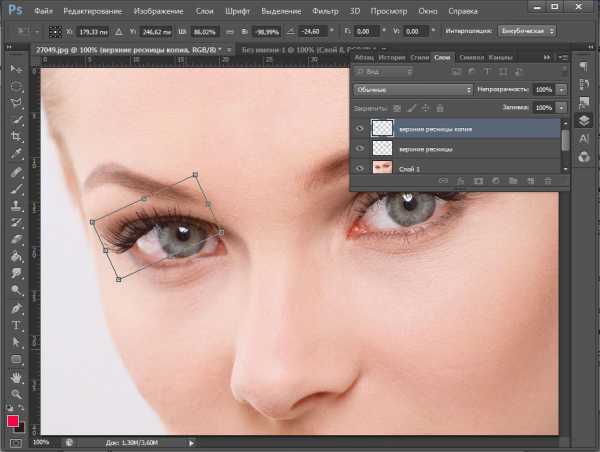
Необходимо понимать, что при каждой трансформации первоначальное качество редактируемого объекта ухудшается, поэтому лучше применять все изменения в рамках одной трансформации.
Теперь выделяем верхний слой, и нажимаем Ctrl+E (комбинация клавиш сливает текущий слой с нижним), чтобы слить два слоя с верхними ресницами в один.
Чтобы результат выглядел более естественно, я снизила непрозрачность (Opacity) общего слоя с ресницами до 70% вверху палитры слоев.
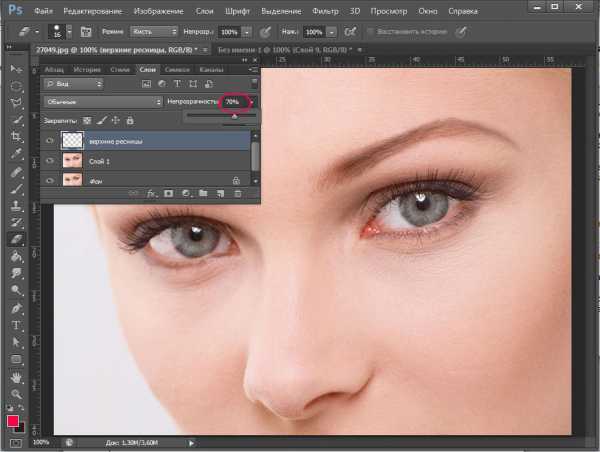
Создаем новый слой — Ctrl+Shift+N.
Аналогичным способом рисуем нижние ресницы: подбираем подходящий оттиск, выбираем размер кисти с помощью «[ »и «]», трансформируем изображение Ctrl+T.
Делаем дубликат слоя – Ctrl+J, отражаем изображение по горизонтали Ctrl+T – правой кнопкой «Отразить по горизонтали» (Flip horizontal).и подгоняем по размеру.
Для нижних ресниц я снизила непрозрачность еще больше, до 60%.
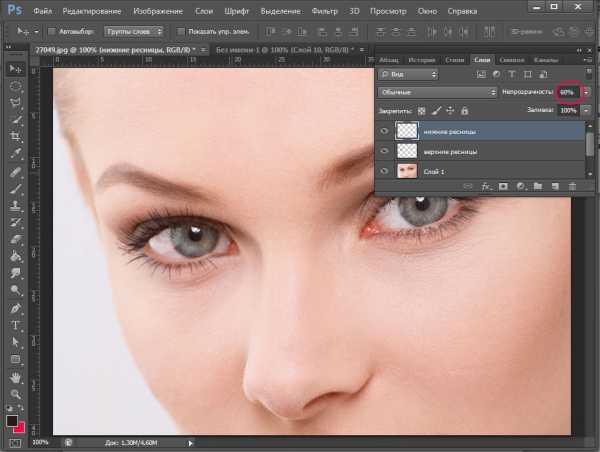
Все готово, теперь выделяем все слои с ресницами (добавить дополнительный слой к выделению можно при помощи клавиши Ctrl) и слой с копией исходника, щелкаем правой кнопкой по выделению и выбираем «Преобразовать в смарт-объект» (Convert to smart-object). Это позволит нам объединить все слои в один с возможностью дальнейшего редактирования плюс сохранятся все параметры непрозрачности.
В палитре теперь осталось только два слоя: исходник и результат обработки. Отключайте видимость верхнего слоя, щелкнув по значку глаза напротив миниатюры слоя, чтобы сравнить полученное изображение с первоначальным.
Вот что получилось у меня:

В этом уроке для новичков мы посмотрели как сделать ресницы в фотошопе с помощью готовых кистей. Надеюсь, вы узнали что-то новое и полезное для себя.
Продолжение темы читайте в следующем уроке «Как сделать ресницы в фотошопе (часть 2)».