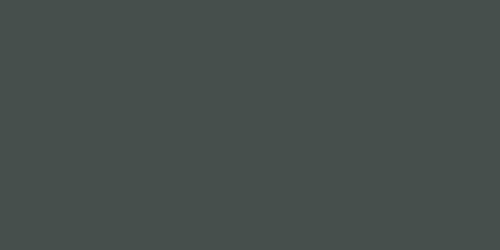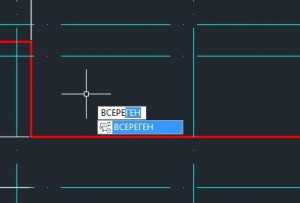Мы принимаем к оплате:
«Подарочный сертификат» от нашего Учебного Центра – это лучший подарок для тех, кто Вам дорог! Оплате обучение и подарите Вашим родным и близким обучение по любому из курсов!!!
«Сертификат на повторное обучение» дает возможность повторно пройти обучение в нашем Учебном Центре со скидкой 1000 рублей!
А также:
Как в фотошопе просвечивать одежду
Рентген нижнего белья в фотошопе (10 фото)
А вы знали, что с помощью фотошопа можно увидеть то, что скрыто для невооруженного взгляда?Я имею в виду, что можно просветить нижнее белье на фотографии, как-будто с помощью рентгена.Смотрим далее, и осторожно - НЮ.



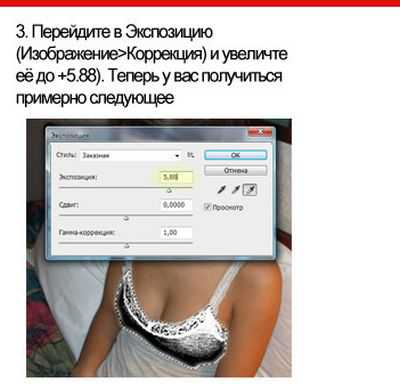



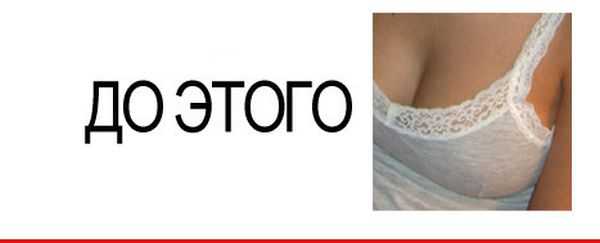

Комментарии (40)
Старые Новые C наибольшим рейтингом C наименьшим рейтингом
Показать сначала комментарии:
Информация
Пожалуйста, зарегистрируйтесь или авторизуйтесь, чтобы оставлять комментарии на сайте.Эффект прозрачной одежды в Фотошоп
В этом уроке я покажу вам, как создать интересный креативный эффект прозрачной одежды на женском теле.
Итоговый результат
Исходные материалы:
Архив
Шаг 1
Откройте стоковое изображение ‘Пляж’, уменьшите размер данного изображения до 400 x 600px. Для этого идём Изображение – Размер Изображения (Image > Image Size).
Шаг 2
Далее, откройте изображение ‘Модель в бикини’, также уменьшите размер данного изображения через опцию Изображение – Размер Изображения(Image > Image Size).
Выберите инструмент Прямолинейное Лассо (Polygonal Lasso Tool (значение Растушёвки (Feather): 1px), чтобы отделить изображение модели от заднего фона.
При выделении участков заднего фона между руками и телом, удерживайте клавишу Alt, чтобы добавить участки выделения к основной выделенной области.
Нажмите клавиши Ctrl+C, чтобы скопировать выделенную область, далее, идём на наш рабочий документ с подготовленным задним фоном и нажимаем клавиши Ctrl+V, чтобы вклеить скопированное изображение модели.
Идём Редактирование – Свободная трансформация (Use Edit > Free Transform), чтобы немного уменьшить размер изображения модели, а также применяем опцию Отразить по горизонтали (flip it horizontally), как показано на скриншоте ниже.
Шаг 3
Т.к. задний фон, куда мы переместили нашу модель, ярче самой модели, то мы должны провести коррекцию яркости слоя с моделью. Находясь на слое с моделью, идём Изображение – Коррекция – Яркость контрастность (Image > Adjustments > Brightness/Contrast).
Шаг 4
Откройте изображение ‘Розовая Маргаритка’ и с помощью инструмента Прямолинейное Лассо (Polygonal Lasso Tool), отделите изображение цветка от заднего фона.
Нажмите клавиши Ctrl+C, чтобы скопировать выделенное изображение цветка, далее, идём на наш рабочий документ и нажимаем клавиши Ctrl+V, чтобы вклеить скопированное изображение цветка.
Идём Редактирование – Свободная трансформация (Use Edit > Free Transform), чтобы уменьшить размер изображения цветка, как показано на скриншоте ниже.
Продублируйте слой с цветком несколько раз, чтобы создать верхний и нижний контур платья.
Ещё раз продублируйте последний слой с цветком, а затем нажмите Ctrl+T, чтобы немного уменьшить размер дубликатов цветков. Нам нужны эти цветки для создания лямок на платье.
Далее, создайте ещё дубликаты слоёв с цветами различного размера, расположив цветки по всему платью в качестве орнамента.
Перейдите на слой с моделью и с помощью инструмента Прямолинейное Лассо (Polygonal Lasso Tool), создайте выделение, как показано на скриншоте ниже.
После этого, нажмите клавиши Ctrl+Shift+J, чтобы скопировать выделенную область на новый слой. Далее, установите значение непрозрачности Заливки (fill) до 0% и примените стили слоя Внутреннее свечение (Inner Glow) и Наложение цвета (Color Overlay) к созданному слою:
У нас небольшой дефект в нижней части платья, чтобы удалить данный дефект, с помощью инструмента Прямолинейное Лассо (Polygonal Lasso Tool), создайте выделение, как показано на скриншоте ниже. Залейте выделенную область любым цветом.
Снимите активное выделение, нажав клавиши Ctrl+D. Объедините все слои вместе, за исключением слоя с задним фоном и слоя с девушкой. Продублируйте объединённый слой, а затем к дубликату слоя, примените Фильтр- Размытие- Размытие по Гауссу (Filter > Blur > Gaussian Blur).
Поменяйте режим наложения для данного слоя на Мягкий свет (Soft Light).
Надеюсь, вам понравился урок, и он оказался полезным.
Итоговый результат
Автор: Photoshop Star
Просвечивание одежды в GIMP
Попытался перевести и адаптировать для Гимпа нашумевший американский урок, в котором делали что-то такое с фотографиями:

Сразу хочу сказать, что результаты просвечивания с непристойным содержанием будут удаляться Гермесом (это отражается на рейтинге). Запикивайте, закрывайте квадратами или чем там ещё…
Адаптацию урока делал именно для GIMP 2.6.11 (или новей), если у вас не он — скачайте свежую версию.
Пара слов про выбор фотографии
Для того, что бы хорошо получилось просветить одежду нужно выбирать фото на котором будет достаточно светлая (лучше белая) одежда. Естественно, если под одеждой ничего не видно — результата не будет, свитер в не просветишь.
Размер фотографии должен быть достаточно большим. Чем лучше видно текстуру ткани — тем лучше.
А теперь, сам урок
Это старая фотография моей знакомой. Она согласилась быть подопытной только в том случае, если её фото будет сильно уменьшено и всё самое интересное будет скрыто черными квадратами. Сказано-сделано (линия идет поверх всех слоёв и не участвует в преобразованиях).
Открывайте фото в Гимпе и сразу создавайте его дубликат.

Дубликат нужно инвертировать и задать ему режим смешивания «разница».

После этого нужно создать копию из видимого и отключить (или удалить, он больше не нужне) слой с разницей. На «видимом» инвертировать обратно и включить режим смешивания «Перекрытие».
После этого примените инструмент «Кривые». Алгоритма для любых фотографий я не нашел, но точно нужно работать только на двух каналах: «Значение» и «Красный».
Отступление. Как я думаю, в теории эти действия каким-то образом влияют на текстуру ткани. Именно из-за того, что я работал с большим изображением у меня и получилось это сделать. Пробовал с этим же изображением, но меньшего размера — просвечивания нет.
Крутил каналы не как так, как сказано в оригинале урока (ибо не подошло) и делал это достаточно долго. Но в конце концов у меня получилось с такими настройками:
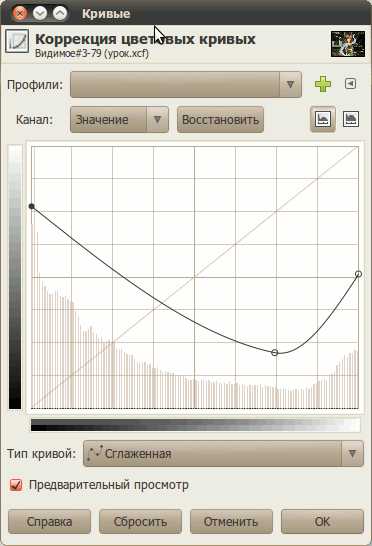

В результате получилось хорошо. Стер ненужные части фотографии, которые получились совершенно другого цвета и вот результат:

В оригинале на этом и останавливаются, но я захотел сделать одежду еще прозрачней. Так как текстуры одежды для просвечивания уже нет — второй раз применять ту же систему бессмысленно.
Тут я вспомнил урок про удаление пересвета с фотографий. Аккуратно выделил самые светлые части на кофте с помощью Выделения по цвету, скопировал их на новый слой, обесцветил и задал режим смешивания «Умножение» с низкой непрозрачностью.
Не скажу, что сразу получилось то, что хотел (и не только одним слоем). Тут пришлось еще повозится с ластиком, но в итоге получилось так:

Картинка есть, но достаточно нечеткая. Как будто потерян цвет. Создаем копию из видимого, открываем Уровни и как в уроке про восстановление цветов на покрасневшей фотографии берем пробы со светлой и темной части тела под одеждой. Из-за того, что кожа получилась слишком темной — я понизил непрозрачность.

Копия из видимого. Теперь осталось покрутить цветовой баланс. И подтереть ластиком ненужные детали. В итоге получилось так:

Потом можно всё объединить и пройтись большой кистью инструмента «Резкость или размывание».

Только на этот маленький кусок я потратил 3 часа. Те, у кого времени много — могут попробовать.
UPD
Этот урок лишь первоапрельский розыгрыш. Те, кто пытался его выполнить — молодцы, но жаль, что потратили своё время.
Как убрать одежду на фотографиях
Вам понадобится
- - Русифицированная версия Adobe Photoshop CS5
Инструкция
К сожалению или, скорее, к счастью, при фотографировании невозможно запечатлеть скрытые от объектива элементы гардероба, которые человек имеет счастье носить во время снимка. В противном случае в тех местах, где у среднестатистического представителя человеческого рода имеется, образно говоря, рельефность, у вас будет находиться противоестественно гладкий и ровный кожный покров. Поэтому в самом начале убедитесь, что у вас есть, чем заполнить те места, в которых вы хотите убрать одежду. Первое что просится на ум – пускай это будет другая одежда. Или, если вы задумали немного похулиганить и оставить персонажа на фотографии в неглиже, найдите правдоподобный образец «рельефности для замены.Теперь запустите Photoshop и откройте необходимую фотографию: нажмите Ctrl+O, выберите файл и кликните «Открыть .
То место, в котором на фотографии находится одежда, вам необходимо закрасить цветом кожи. Выберите инструмент «Штамп , настройте его (размер кисти можно менять клавишами «[ и «] ), зажмите Alt и кликните левой кнопкой мыши на незакрытом участке кожи. Это будет образец для закрашивания. Отпустите Alt и, зажав левую кнопку мыши, закрасьте те места, на которых изображена одежда. Как вы заметили, закрашиваемый участок принимает очертания того места, на которое вы указали, зажав Alt. Если что-то не получается, используйте меню «История (пункт меню «Окно > «История ), чтобы отменить неверные действия.
Чтобы сохранить результат нажмите Ctrl+Shift+S, выберите путь для файла, напишите имя, тип файла сделайте Jpeg и кликните «Сохранить .
Полезный совет
В некоторых случаях может не потребоваться доскональное удаление всего, что на одето на персонажа, к примеру, если образец для замены достаточно велик для того, чтобы закрыть проблемные участки. Представьте, что персонаж на фото одет в шорты и футболку, - не обязательно стирать с него эту одежду перед тем, как одеть на него глухую шубу.
Источники:
- как снять одежду на фотографии