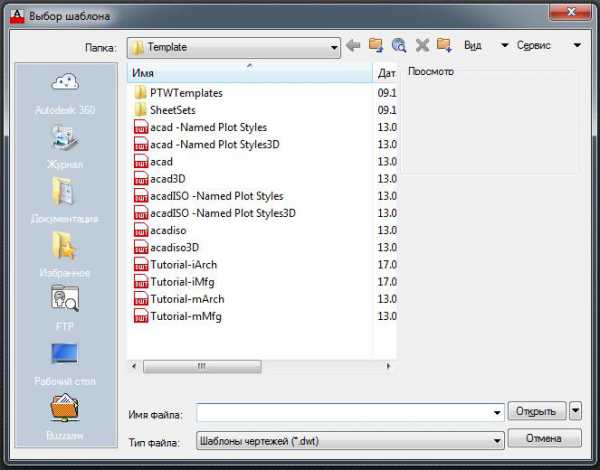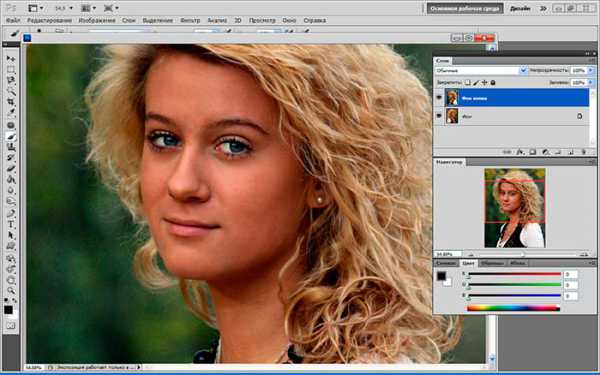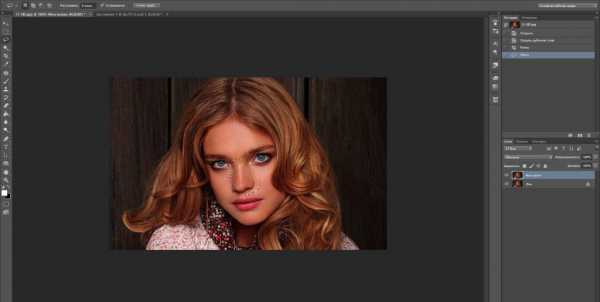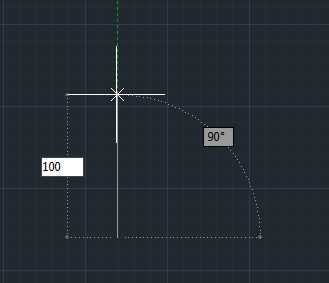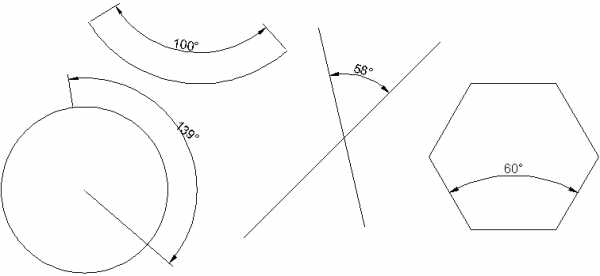Мы принимаем к оплате:
«Подарочный сертификат» от нашего Учебного Центра – это лучший подарок для тех, кто Вам дорог! Оплате обучение и подарите Вашим родным и близким обучение по любому из курсов!!!
«Сертификат на повторное обучение» дает возможность повторно пройти обучение в нашем Учебном Центре со скидкой 1000 рублей!
А также:
Как в фотошопе наложить небо
Меняем небо на фотографии в Фотошоп
В этом уроке мы научимся с легкостью заменять изображение неба на фотографии. Сначала мы воспользуемся одним из основных инструментов выделения и слоем-маской для того, чтобы отделить небо от остального изображения на фотографии, а затем научимся, как работать с ползунками параметров наложения для скрытия исходного изображения неба и появления на его месте нового.
Вот фотография, с которой я начну работу. Я намеренно выбрал это изображение, поскольку небо здесь проглядывает сквозь многочисленные ветви деревьев с листьями. Вы, возможно, подумаете, что в данном случае для выделения всего неба подойдут инструменты «Волшебная палочка» (Magic Wand) или «Диапазон цветов» (Сolor range), но я в этом уроке покажу, как использовать ползунки параметров наложения в диалоговом окне «Стиль слоя» (Layer Style), чтобы сразу и выделить исходное изображение неба, и спрятать его из вида:
Исходное изображение
Вот фотография неба, которую я буду использовать для замены исходного изображения неба на выше представленной фотографии. Одно небольшое отступление – обе фотографии у меня имеют одинаковые размеры в пикселях (в высоту и ширину). Проще говоря, вы должны сначала удостовериться, что ваши фотографии одного размера, в противном случае вам придется изменить размер одной из фотографий, прежде чем продолжать работу:
Изображение неба
А вот как будет выглядеть конечный результат после добавления нового неба:
Конечный результат
Я буду работать в версии Фотошоп CS5, но и более поздние версии тоже подойдут. Давайте начнем!
Шаг 1: Выделяем и копируем исходное изображение
Первое, что нам нужно сделать – поместить обе наши фотографии в один и тот же документ, чтобы впоследствии мы смогли их наложить одна на другую. Открыв обе фотографии в отдельных окнах в Фотошоп, убедитесь, что активно окно исходной фотографии с домом. Затем нажмите сочетание клавиш Ctrl+A / Command+A для выделения всего изображения, после чего по внешнему краю изображения появится рамка выделения. Как только наше изображение будет выделено, нажмите Ctrl+C / Command+C для копирования изображения во внутренний буфер обмена:
Для выделения и копирования изображения сначала нажмите Ctrl+A / Command+A, затем Ctrl+C (Win) / Command+C
Шаг 2: Помещаем исходное изображение на фотографию с небом
Сделайте активным окно с фотографией неба, затем нажмите сочетание клавиш Ctrl+V / Command+V для вставки исходного изображения с домом. Если мы посмотрим на панель слоев, то увидим, что исходное изображение разместилось на отдельном слое (Слой 1) (Layer 1) поверх слоя заднего фона с изображением неба, из-за чего изображение неба в данный момент не видно:
Исходное изображение размещено на новом слое – поверх слоя с изображением неба
Шаг 3: Копируем Слой 1
Ползунки параметров наложения, с которыми в скором времени мы будем работать, позволяют выделять и скрывать области изображения в зависимости от их цвета. Таким образом, используя эти ползунки, мы сможем без проблем выделить и скрыть синее небо в нашем случае, не затрагивая зелень деревьев. Однако когда мы говорим, что ползунки скроют область синего цвета, это не означает, что они поработают только с небом – они скроют все области на изображении, содержащие синий цвет.
Следует помнить, что другие цвета тоже могут содержать синий оттенок, особенно серый или белый цвет, поэтому применение ползунков повлияет и на другие места на изображении. В таком случае, прежде чем работать с небом нам надо будет как-то защитить нужные области на фотографии от влияния ползунков, и этим мы сейчас и займемся.
Для начала мы сделаем копию исходного изображения с домом. Убедитесь, что на панели слоев активен Слой 1 (Layer 1) (он будет выделен синим цветом), затем нажмите сочетание клавиш Ctrl+J / Command+J для быстрого создания копии слоя. На самом изображении вроде бы ничего не изменилось, но на панели слов появился слой с копией исходного изображения поверх слоя 1:
Слой с копией исходного изображения появился на панели слоев.
Шаг 4: Делаем верхний слой невидимым
Сейчас нам не нужен для просмотра верхний слой (копия Слоя 1), поэтому нажмите на иконку видимости слоя (в виде глаза), расположенную слева от его названия, чтобы временно сделать слой невидимым:
Нажмите на иконку видимости слоя, чтобы сделать верхний слой невидимым.
Шаг 5: Выбираем Слой 1
Нажмите на Слой 1 на панели слоев, чтобы сделать его активным еще раз:
Нажмите на Слой 1, чтобы выбрать его.
Шаг 6: Выделяем область, расположенную под небом
Далее мы выделим область, расположенную под изображением неба. Другими словами, мы выделим ту область, которую хотим защитить от воздействия ползунков параметров наложения. Для выделения вы можете воспользоваться простым инструментом «Лассо» (Lasso), если захотите. Я предпочитаю поработать с инструментом «Многоугольное Лассо» (Polygonal Lasso), который выберу, нажав на значок инструмента «Лассо» на панели инструментов и удержав кнопку мыши до тех пор, пока не появится всплывающее окно, где мне останется только выбрать инструмент «Многоугольное Лассо»:
Выбираем инструмент «Многоугольное Лассо».
Выбрав инструмент «Многоугольное Лассо», я обведу ту область, которую хочу сделать защищенной от дальнейших изменений. При выделении деревьев я могу допустить незначительные погрешности. Единственное место, где мне надо использовать инструмент «Лассо» достаточно точно - крыша дома, особенно область вокруг трубы, которая вплотную соприкасается с небом. Труба и небо очень похожи по цветовой гамме, что в дальнейшем может вызвать затруднения при работе с ползунками параметров наложения, поэтому мне нужно быть очень внимательным и выделить только трубу, не захватывая небо выше нее:
Убедитесь, что выделена только труба на доме без куска неба.
В других частях изображения сделать выделение достаточно просто. Теперь все, что я хотел защитить от влияния ползунков параметров наложения, выделено:
Нижняя часть изображения, расположенная под небом, теперь выделена.
Шаг 7: Добавляем слой-маску
Выделив область, которую мы хотим защитить, преобразуем выделение в слой-маску. Для этого кликнем мышкой по иконке слоя-маски (Layer Mask) в нижней части панели слоев:
Кликните мышкой по значку слоя-маски.
Фотошоп добавит новую слой-маску на Слой 1, и если мы посмотрим на миниатюру слоя-маски на панели слоев, то увидим, что выделенная нами область окрашена в белый цвет, что означает видимость изображения, в то время как невыделенная область окрашена в черный цвет и соответственно спрятана из вида:
Выделение преобразовано в слой-маску.
Если мы посмотрим на само изображение в окне документа, то заметим, что область, которую я ранее выделил, все еще видна на фотографии, в то время как исходное изображение неба теперь спрятано из вида, и на его месте проглядывает новое небо, расположенное на слое заднего фона. Мы заменили небо на нашем исходном изображении с домом, но новый фон выглядит пока достаточно неестественно:
Изображение после добавления слоя-маски.
Шаг 8: Выбираем и делаем видимым верхний слой
Сделайте верхний слой (копия Слоя 1) активным, кликнув мышкой по нему, затем нажмите на иконку видимости слоя, чтобы вернуть верхнему слою видимость на изображении:
Нажмите на иконку видимости верхнего слоя после повторного выбора слоя.
Исходное изображение вновь стало видно в окне документа целиком:
Исходное изображение вновь стало видно целиком.
Шаг 9: Открываем параметры наложения и меняем значение параметра «Наложение, если» на синий цвет
Дважды кликаем мышкой по миниатюре верхнего слоя, расположенной на панели слоев:
Дважды кликаем мышкой по миниатюре слоя.
Это действие откроет диалоговое окно «Стиль слоя» (Layer Style) с дополнительными параметрами наложения для слоев. Нам нужны две градиентные шкалы с ползунками в нижней части диалогового окна в дополнительных настройках параметров наложения. Прямо над шкалами расположен параметр «Наложение, если» (Blend If), у которого по умолчанию задан серый цвет. Нажмите на слово «серый» (Gray) и из появившегося перечня выберите «синий» (Blue):
Поменяйте значение параметра «Наложение, если» с серого на синий цвет.
Шаг 10: Передвигаем верхний правый ползунок влево
Как только вы измените значение параметра «Наложение, если» на синий цвет, градиентные шкалы поменяют свои оттенки с черно-белого на черно-синий. Нижняя градиентная шкала нас не интересует. Нам нужна верхняя шкала, которая называется «Данный слой» (This Layer). Кликните мышкой по маленькому ползунку, расположенному с правого края шкалы, и начните передвигать его влево:
Перемещайте правый ползунок шкалы влево.
По мере перемещения ползунка влево, исходное изображение неба на фотографии начнет исчезать, а на его месте станет проявляться новое изображение неба, расположенное на слое заднего фона. Обратите внимание, что область, которую мы выделили в шаге 6, не подвергается воздействию ползунка наложения. Исчезает только небо. Продолжайте передвигать ползунок влево до тех пор, пока исходное изображение небо полностью не скроется из вида:
Перемещение ползунка повлекло за собой исчезновение исходного изображения неба.
Шаг 11: Сглаживаем переход между изображениями для удаления окантовок
Единственная проблема, с которой мы столкнулись при использовании ползунка – появление на фотографии множества четких границ и явной окантовки вокруг деревьев и листьев из-за резкого перехода между двумя изображениями неба. Чтобы решить эту проблему, нам надо смягчить переход между двумя изображениями, и для этого мы разделим ползунок на две части.
Отпустите ползунок и нажмите клавишу Alt / Option. Удерживая клавишу нажатой, снова кликните мышкой по ползунку и продолжите перемещать его влево. Это действие разделит ползунок на две половинки, которые мы сможем двигать независимо друг от друга (к этому моменту вы можете отпустить клавишу Alt / Option). Увеличивая или уменьшая расстояние между двумя половинками ползунка, мы сможем смягчить переход между исходным изображением неба и новым.
По мере перемещения каждой половинки ползунка влево или вправо, следите, как меняется изображение. Перемещайте половинки до тех пор, пока не исчезнут все лишние окантовки вокруг листьев, деревьев и прочих предметов:
Меняйте расстояние между половинками ползунка до тех пор, пока не исчезнут все ненужные окантовки вокруг деревьев.
Когда вы будете довольны результатом, нажмите ОК в правом верхнем углу диалогового окна «Стиль слоя», чтобы выйти из него. Вот мой конечный результат после удаления окантовок:
Конечный результат.
Мы сделали это! Мы научились с легкостью заменять небо на фотографии, используя простое выделение, слой-маску и ползунки параметров наложения в Фотошоп!
❶ Как в Фотошопе заменить небо
Вам понадобится
- - Adobe Photoshop;
- - исходное изображение;
- - изображение с небом для замены.
Инструкция
Откройте изображение, на котором нужно заменить небо. Нажмите Ctrl+O. Появится диалог. Укажите в нем нужный файл и нажмите кнопку «Открыть».
Подготовьте изображение к обработке. Выберите пункт RGB Color в разделе Mode меню Image, если оно полутоновое, индексированное или в оттенках серого. Если текущий слой фоновый, преобразуйте его в основной, выбрав пункт Layer From Background раздела New меню Layer.
Выделите небо. В зависимости от характера изображения используйте соответствующие инструменты. Хорошо подходят Magic Wand с большим параметром Tolerance и Quick Selection Tool. Если на небе имеются объекты, которые надо сохранить (например, птицы), исключите из выделения. Используйте аналогичные в режиме исключения (держите зажатой клавишу Shift или нажимайте кнопки режимов, такие как Subtract from selection, на верхней панели). Если нужно, скорректируйте область выделения в режиме быстрой маски.
Замените небо. Нажмите клавишу Del или в меню Edit выберите пункт Clear. Способом, аналогичным описанному в первом шаге, загрузите изображение, содержащее другую картинку неба. Выделите ее целиком или только нужную часть (фрагмент неба). Нажмите Ctrl+C. Переключитесь в целевой документ. Нажмите Ctrl+V. Будет создан новый слой. В панели Layers перенесите его ниже того слоя, в котором небо было удалено.
Подгоните добавленное изображение неба по размерам и положению, если это необходимо. Нажмите клавиши Ctrl+T. В верхней панели нажмите кнопку Maintain aspect ratio, если нужно сохранить масштаб. Двигайте края рамки вокруг фрагмента изображения для изменения размеров. Также в данном режиме изображение можно переместить.
Объедините слои с удаленным и добавленным небом. Переключитесь на верхний из них. Нажмите Ctrl+E или в меню Layer выберите пункт Merge Down.
Замена неба в Фотошопе · «Мир Фотошопа»
Хорошо, когда на Ваших фотографиях есть голубое небо. Но Вам не избежать серых дней. В этом уроке Вы узнаете, как заменить серое мрачное небо на яркое голубое.
Выбор изображения
Вся прелесть этого метода в том, что можно работать с любым непонравившимся изображением, но лучше выбирать одноцветное небо.
Также нужно обратить внимание на свечение на траве, лужи и другие светящиеся поверхности. Если Вы замените небо на яркое синее, а отражения на земле и объектах останутся серыми, будет очевидно, что Вы что-то делали с фотографией.
Для урока я использовал это изображение.
Ниже показан результат до и после:

Шаг 1 — Выбор неба
Для начала нужно найти подходящий фон. Я использовал это небо. Вам нужно будет вставить его в наш документ и изменить размер, чтобы оно сочеталось с Вашим изображением.

Шаг 2 — Инструмент Волшебная палочка
Скройте слой с небом (кликните на иконке глаза в палитре слоёв). Так как небо на моём изображении было одного цвета, я решил использовать инструмент Magic Wand Tool (W). Сделайте выделение белого фона изображения, создайте новый слой (Ctrl + Shift + N) и залейте его чёрным цветом при помощи инструмента Paint Bucket Tool (G) (или любым другим удобным Вам способом).
Инструмент Magic Wand Tool (W) имеет параметр Tolerance (Допуск), который определяет, какие цвета нужно выделять. Вы можете изменять его значение в настройках инструмента сверху.
Я использовал значение Tolerance (Допуск) — 8. При работе с другими изображениями, мне требовалось значение не меньше 50.
Подробнее об этом инструменте Вы можете прочесть здесь.

Шаг 3 — Обтравочная маска
Расположите слой с небом над слоем с заливкой из предыдущего шага. Перейдите в меню Layer ? Create Clipping Mask или используйте сочетание клавиш Ctrl + Alt + G. В результате небо не будет выходить за пределы слоя с заливкой. Перемещайте небо на холсте при помощи инструмента Move Tool (V) пока не добьётесь желаемого расположения.
Возможно, Вам нужно будет поработать с краями выделения, так как инструмент выделения, которым мы пользовались, создаёт резкие края. Сделайте выделение слоя с заливкой из шага 2: удерживая Ctrl, кликните левой кнопкой мыши на иконке слое в палитре слоёв.
У вас появится выделение на холсте. Выберите любой инструмент выделения, кликните правой кнопкой на холсте и выберите Refine Edges. Используйте эту коррекцию, чтобы смягчить края выделения.

Шаг 4 — Заполнение пустот
Сделайте копию слоя с облаками и скройте её. В этом шаге мы заполним те пустые области, которые не смог выделить инструмент Magic Wand Tool (W). На моей фотографии видны пустоты между деревьями на правой и левой сторонах.
Выберите слой с фотографией и перейдите в меню Select ? Color Range. Пипеткой кликните на пустой области. Попробуйте разные значения параметра Fuzziness, чтобы получить хорошее выделение. В этом же окне установите значение параметра Selection Preview — Quick Mask. Вам будет понятнее, какие области выделены.
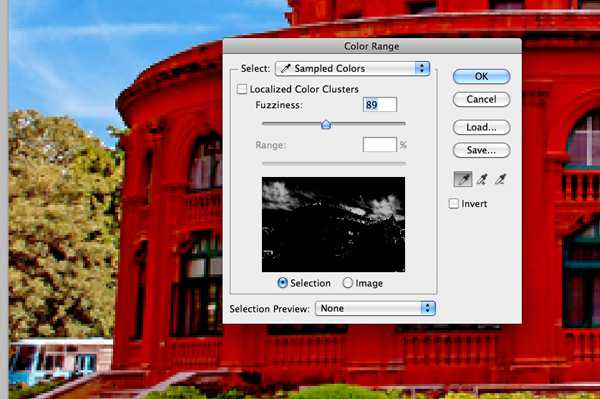
Шаг 5 — Маска слоя
Когда Вы нажмёте ОК, на холсте появится выделенная область. Выберите копию слоя с облаками, сделайте её видимой и кликните на иконке, указанной ниже, в низу палитры слоёв. Эта иконка добавляет слою маску. Вы должны получить такой результат:
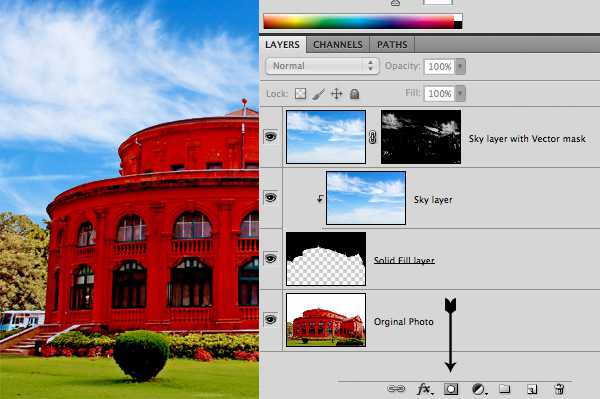
Шаг 6 — Подчищаем изображение
Выберите инструмент Brush Tool (B) чёрного цвета. Обрисуйте те области неба, которые не нужны. Чёрный цвет скроет ненужные области, а белый вернёт их обратно.
Уделите внимание крыше и краям здания. Сейчас изменения будут не так заметны, но на большой фотографии они сыграют свою роль.

Шаг 7 — Проверка ошибок
Остановитесь на несколько минут и внимательно посмотрите на изображение. Основные места — окна и лужи. Чтобы добавить света на объекты, используйте белую кисть с мягкими краями. Обрисовывайте изображение на новом слое и установите его Blend Mode — Overlay и Opacity — 25%.

Шаг 8 — Финальная коррекция
Завершите урок добавлением корректирующего слоя Curves или резкости.
Я создал новый слой, перешёл в меню Image ? Apply Image и потом в меню Filter ? Other ? High Pass. Blend Mode — Overlay и Opacity — 40%. В результате я получил больше резкости и более насыщенные цвета.

Ещё один пример
Это изображение было сделано в Гонконге. Я заменил мрачное небо, используя этот же метод.