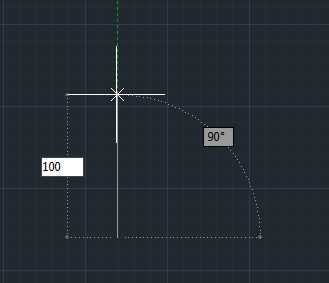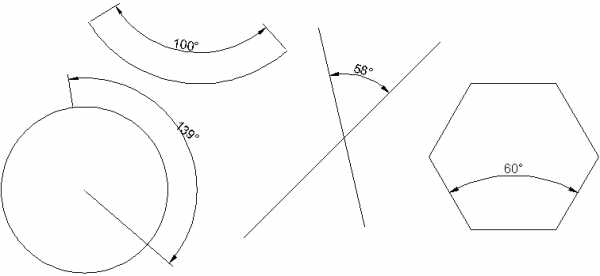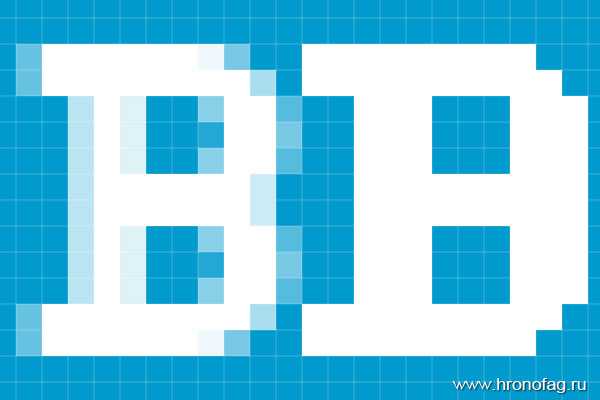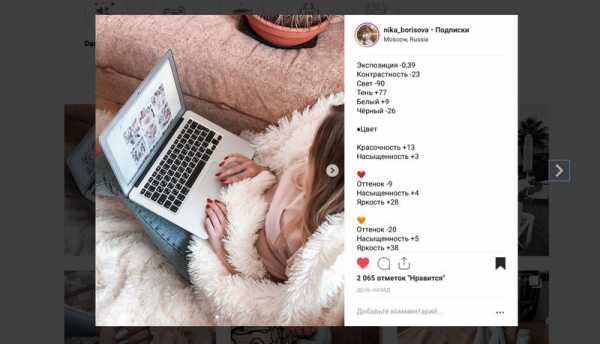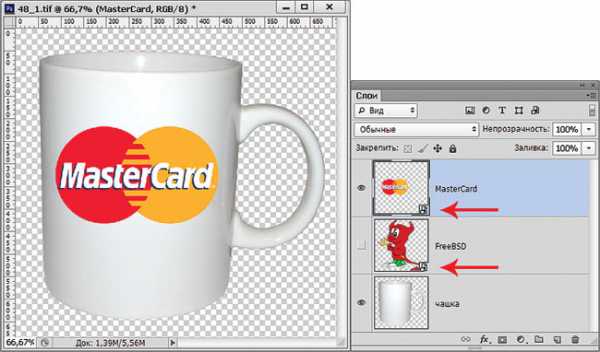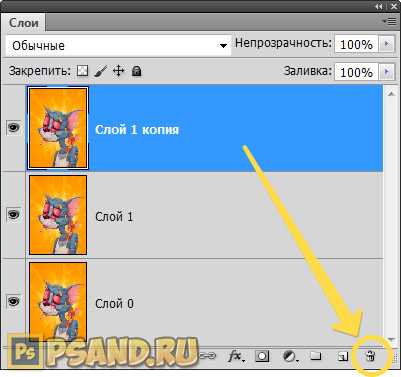Мы принимаем к оплате:
«Подарочный сертификат» от нашего Учебного Центра – это лучший подарок для тех, кто Вам дорог! Оплате обучение и подарите Вашим родным и близким обучение по любому из курсов!!!
«Сертификат на повторное обучение» дает возможность повторно пройти обучение в нашем Учебном Центре со скидкой 1000 рублей!
А также:
Как в фотошопе сделать меньше нос
Как уменьшить нос в «Фотошопе» быстро?
Очень часто фотограф, обрабатывая снимок, замечает непропорциональные черты лица модели. Во время художественной ретуши можно отредактировать не только фон, но и такие детали, как нос. А также многие пользователи «Инстаграма» любят создавать идеальные фотографии. Ответ на вопрос о том, как уменьшить нос в «Фотошопе», и раскрывается в данной статье.
Свободное трансформирование объекта
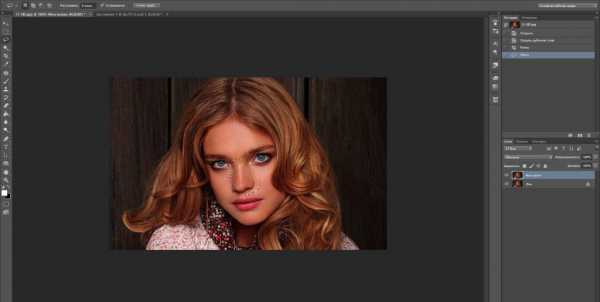
Прежде чем приступить непосредственно к уменьшению носа, нужно подготовить исходную фотографию. Как и для любой обработки, необходимо загрузить снимок и создать его копию. Нажав правой кнопкой мыши на миниатюру снимка, выбираете функцию «Создать дубликат слоя». На нем и будет производиться дальнейшая работа.
После этого необходимо взять инструмент «Произвольное выделение» и обвести весь нос, при этом не стоит захватывать слишком много места, но и точно по контуру не нужно проводить. То же самое можно сделать с помощью любого другого инструмента, на этом шаге неважно — чем, а важно — что выделять. Уменьшить нос в «Фотошопе» как можно естественнее — вот первоначальная задача.
Совет: лучше всего проводить по коже лица так, чтобы были захвачены и темные, и светлые участки рядом с носом. Такое выделение позволит избежать слишком резкой границы, а это значит, что сэкономит время.
Уменьшение носа
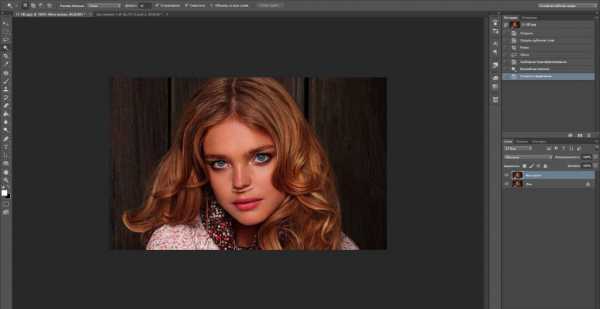
После того как объект проведен полностью, нужно нажать правой кнопкой мыши и выбрать пункт «Деформация». А теперь крылья носа переносят ближе к глазам и друг к другу. Этот шаг творческий, и делать необходимо так, как это подскажет воображение фотографа. Четкой инструкции нет. Но несмотря на все это, снимок должен остаться естественным, стоит переборщить с изменением и уменьшением носа — и фото потеряет привлекательность.
Вам будет интересно: Игра Spore: системные требования и описаниеИ также, чтобы сгладить границы, нужно применить эффект растушевки краев. Для этого нажать комбинацию клавиш Shift + F6 и поставить необходимое значение. В этом случае было выбрано 3 пикселя, но каждый процесс обработки индивидуален. Поэтому и ответ на вопрос о том, как уменьшить нос в «Фотошопе», схематичен.
Сглаживание неровности
Несмотря на все усилия, хоть и не в большом количестве, но несостыковки кожи все же имеются. Убрать их очень просто. Для начала нужно создать объединенный слой, сделать это можно с помощью горячей команды Ctrl + Shift + Alt + У.
Следующим шагом нужно замаскировать переход, сделать это можно несколькими способами.
Как уменьшить нос в «Фотошопе CS6»
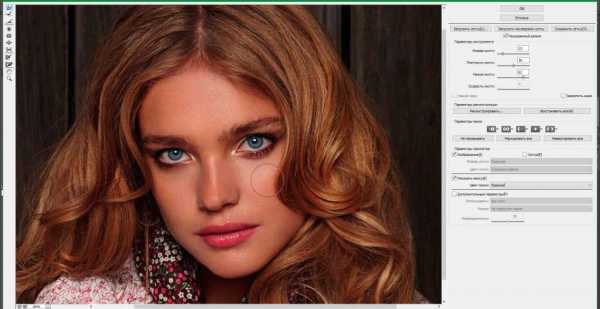
В последних версиях программы появилась новая функция, которая позволяет видоизменять любую часть тела и инструмент. С помощью фильтра «Пластика», можно не только уменьшать нос, но и увеличить губы, выделить скулы и талию. Причем делается это очень быстро, и после такого изменения не надо ничего подправлять.
Чтобы начать работу, необходимо открыть меню «Фильтр» и выбрать пункт «Пластика». Откроется новое окно, в котором и нужно проводить все шаги. Стоит заметить, каждое действие — это творческий момент, поэтому не стоит ориентироваться на какие-то определенные настройки.
Самое главное, не работать с огромными кистями. Лучше приблизить проблемное место и небольшим диаметром инструмента исправить все недостатки. Так работа будет выглядеть намного более натуральной, без волн. Способы, как уменьшить нос в «Фотошопе», есть разные, но самое главное — не то, как сделать такой эффект, важен сам результат.
Улучшение светотеневого рисунка
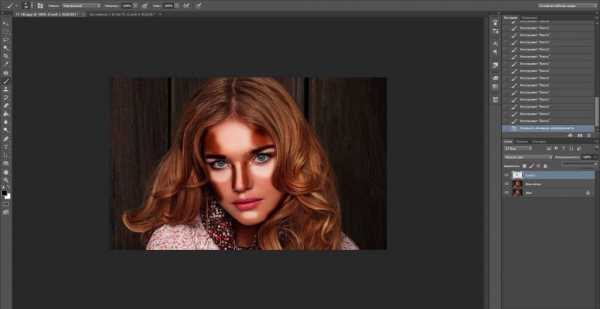
Очень часто при изменении линий на лице пропадают некоторые нюансы, восстановить которые очень легко. Чтобы прорисовать новые тени и свет, для начала необходимо создать новый слой с параметром наложения «Мягкий свет». Взяв мягкую кисть белого цвета, нужно прорисовать на лице все места, где должны быть блики, а черным цветом выделить тени. После того как контуринг завершен, можно изменить ползунок непрозрачности до нужного процента.
На самом деле можно уменьшить нос в «Фотошопе» на телефоне, как и на компьютере, шаги будут точно такими же.
Источник
Как уменьшить нос в фотошопе
Программа Photoshop безусловно является любимицей всех девушек. Кто еще так быстро и легко сможет исправить недостатки и преумножить их красоту на фото - одарить пушистыми ресницами и шикарным волосами. И если в одних случаях спасет визажист и умелый парикмахер, обратиться к коим не составит проблем. То в других недоделки природы исправляются исключительно трудом пластического хирурга? А оно нам надо, под нож ложиться? Тут-то и приходит нам на помощь фотошоп. Сегодня мы почувствуем себя мировыми светилами пластической хирургии и чуть-чуть уменьшим нос . Для своего эксперимента я выбрала Рианну – талантливую певицу и красивую девушку.
Итак, открываем изображение.

Уменьшить нос в фотошопе мы можем воспользовавшись фильтром «Пластика».
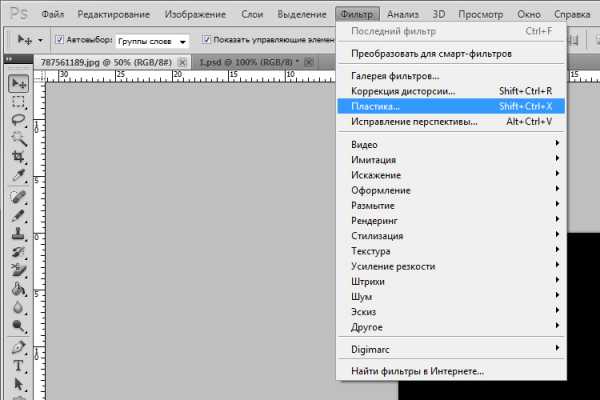
На правой панели выбираем инструмент «Деформация». Устанавливаем следующие настройки:
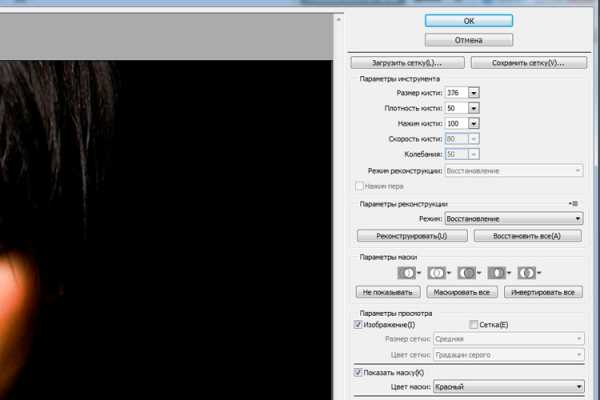
Перемещаем курсор на изображение и уменьшаем нос подталкиванием к центру. Постарайтесь не затронуть глаза и губы, дабы не исказить их форму. Теперь давайте сравним результат:


Этот способ требует некоторой сноровки. Возможно, вам придется не раз корректировать свои действия. Помимо всего прочего, этот способ имеет один недостаток: вместе с носом несколько уменьшается размер лица. Поэтому давайте рассмотрим еще один, более простой метод при котором пропорции лица останутся неизменными. Снова открываем исходное изображение.
Используем инструмент «лассо» для выделения носа и прилегающей к нему области.
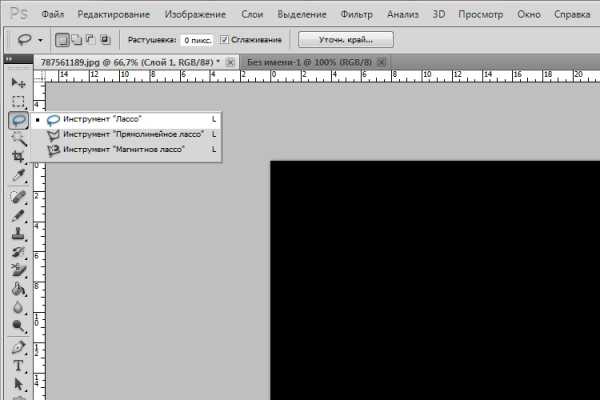

Теперь нам следует растушевать выделенную область, для чего мы нажимаем комбинацию клавиш shift+f6. Радиус растушевки 20-30 пикселей. Ориентируйтесь на размер исходного изображения.
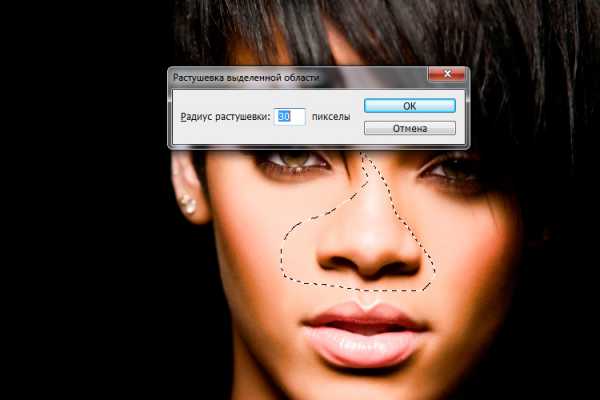
Выделенная область сгладилась. Теперь кликом левой клавишей мыши вызываем контекстное меню и выбираем – скопировать на новый слой.
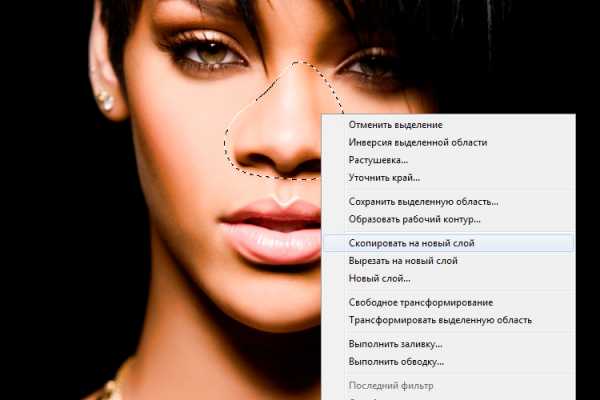
В окне слоев выбираем новый слой и уменьшаем его, потянув за маркеры.
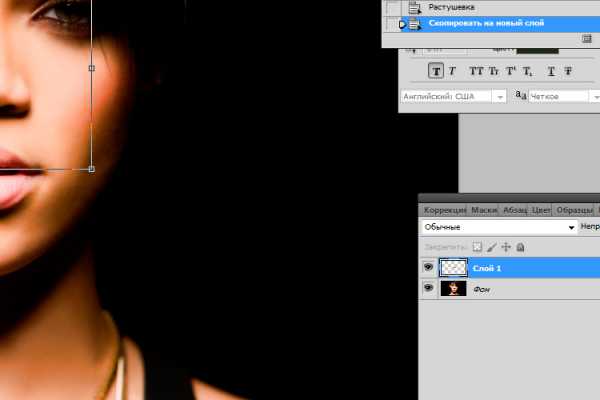
И сравниваем полученные результаты.

Как видите, уменьшить нос в фотошопе очень просто. Выбирайте любой понравившийся способ и экспериментируйте! Таким образом, вы можете увеличить или уменьшить любую часть лица.
Как уменьшить нос в фотошопе?
Не всегда наши фотографии получаются такими, какими мы хотим их видеть, и иногда некоторые части тела или лица визуально слишком выступают. И чаще всего это бывает нос. Исправить это очень просто, достаточно некоторого знания программы Adobe Photoshop и немного творчества.
Вам понадобится
- Компьютер, программа Adobe Photoshop.
Инструкция
Как в фотошопе сделать нос меньше

По запросу как в фотошопе сделать нос меньше имеется видео для просмотра. Просьба к админу не удалять.
Показов: 672952
Категория: как сделать
Пользователь Федериго пишет: не удалять, закрепить в шапке видео для народа.