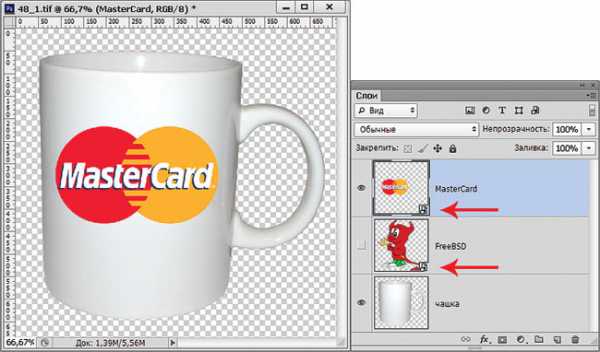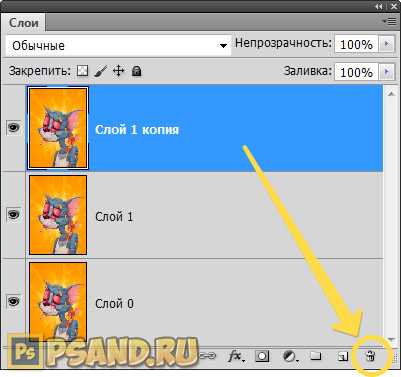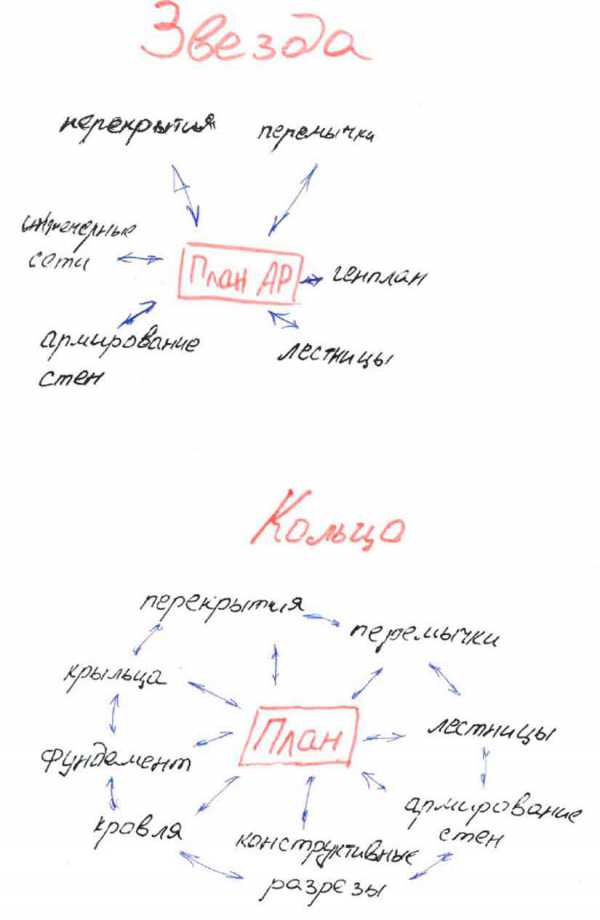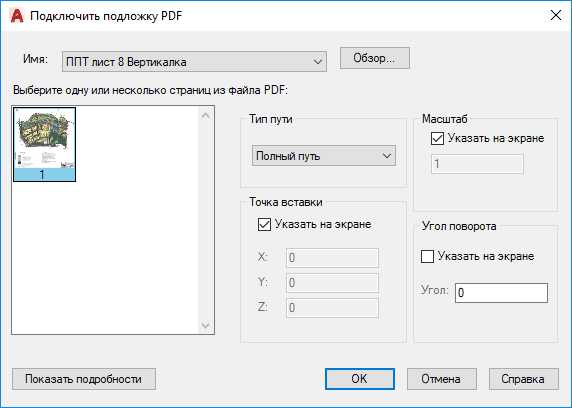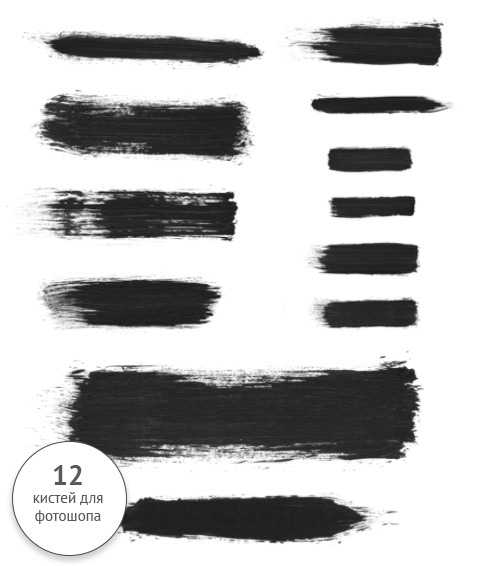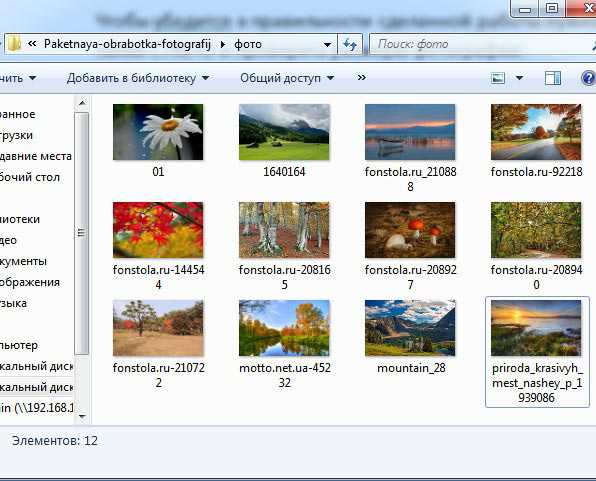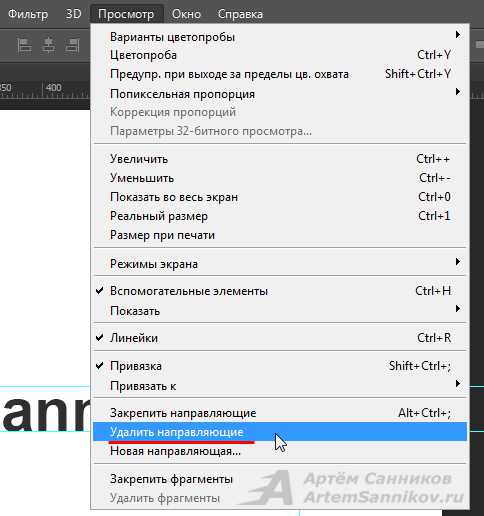Мы принимаем к оплате:
«Подарочный сертификат» от нашего Учебного Центра – это лучший подарок для тех, кто Вам дорог! Оплате обучение и подарите Вашим родным и близким обучение по любому из курсов!!!
«Сертификат на повторное обучение» дает возможность повторно пройти обучение в нашем Учебном Центре со скидкой 1000 рублей!
А также:
Как пользоваться пресетами в фотошопе
Как использовать пресеты для фото в Инстаграм
Вы можете автоматизировать обработку фотографий для Инстаграм — чтобы не только экономить на этом процессе свое время, но и сохранять стиль и гармонию профиля. О том, как это сделать с помощью мобильного приложения Lightroom и как использовать пресеты, рассказывает блогер и куратор курса InstaWomen Нина Зайцева.
Lightroom (Adobe Photoshop Lightroom CC) — это графический редактор компании Adobe c множеством разных возможностей. У программы есть и десктопная, и мобильная версии — последней очень часто пользуются блогеры для редактирования фотографий и оформления сетки в Инстаграм. Особенно они любят возможность работать с пресетами.
Пресет — это файл с набором настроек. То есть вы можете скопировать с него заданные параметры и применить для обработки своей фотографии. В файле могут быть все стандартные настройки: баланс белого, яркость, тени, экспозиция и любые другие.
Благодаря пресету вам не придется каждый раз тратить время на обработку: вы будете просто использовать готовые настройки.
Где взять пресет:
- Вы можете создать свой файл, если разбираетесь в обработке.
- Способ проще: купить или скачать бесплатно в интернете. Распространением пресетов занимаются сами фотографы. Вам нужно поискать пресеты, подходящие вам по стилю обработки.
Мы рассмотрим второй способ.
Например, можно ввести в поисковую строку браузера запрос «Скачать пресеты для Lightroom» (они подходят как для мобильной, так и для десктопной версии программы) и просмотреть выпавшие сайты. Среди них есть группы «ВКонтакте», посвященные соответствующим подборкам. Там пресеты можно скачать в виде одной фотографии или архивом несколько. Архив нужно распаковать.
Или можно поискать в Инстаграм по хэштегу #пресетыбесплатно. Там же можно найти посты просто с описанием настроек — их придется копировать вручную (не «копировать-вставить» в Lightroom, а «заполнять» самостоятельно каждый раздел).
Это выглядит так:
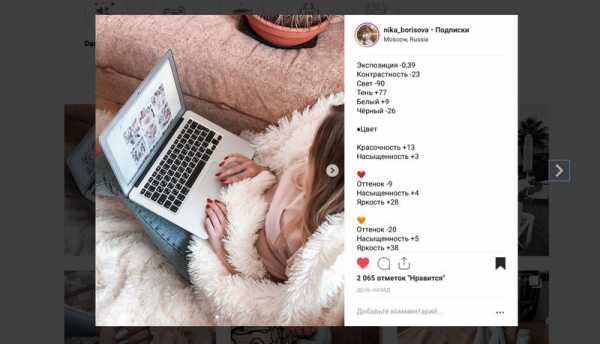
Часто наборы пресетов бесплатно раздают блогеры, которые занимаются мобильной съемкой. Есть также целые аккаунты-магазины, где наборы стоят 100–200 рублей. В этом случае файлы присылают вам на почту в виде архивов, которые также нужно распаковать.
Так выглядит раздача пресетов в Инстаграм:
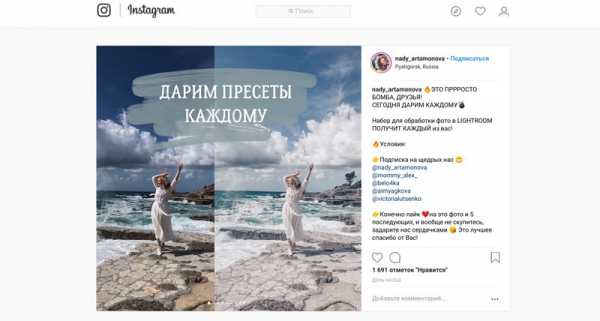
Раздача пресетов в Инстаграм
Когда вы поймете, как использовать пресеты (а это очень просто!), у вас обработка фотографий будет занимать всего минуту времени.
Шаг 1. Скачайте в Play Маркет мобильное приложение Lightroom.
Шаг 2. Скачайте пресеты, подходящие вам по стилю обработки.
Я скачиваю пресеты в виде фотографий. Они и открываются в приложении Lightroom как обычная фотография. К примеру, мне понравился вот этот пресет:

Шаг 3. В приложении Lightroom выберите и откройте файл с пресетом.
Шаг 4. Теперь нужно скопировать с этой фотографии заданные параметры. Нажмите три точки в правом верхнем углу. Там есть вкладка «Скопировать настройки»:

Шаг 5. Теперь откройте свою фотографию, которую хотите обработать. Снова нажмите три точки и выберите «Вставить настройки». Настройки пресета автоматически переносятся на ваше фото.
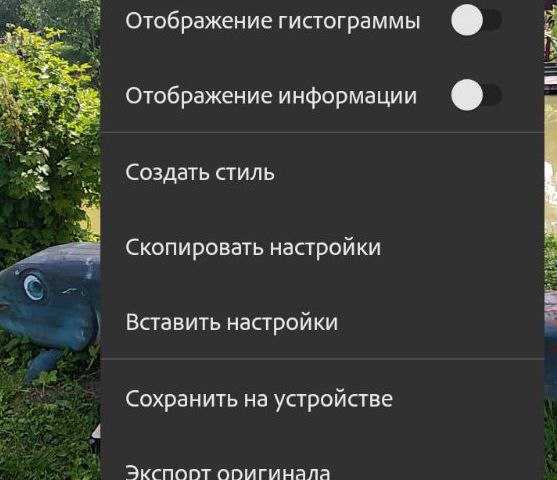
Вот мой результат «до» и «после»:
Шаг 6. По желанию можно добавить яркости, поправить баланс белого, добавить резкости.
Иногда пресет ложится на фотографию не совсем красиво. В этом случае попробуйте поиграть с экспозицией (сделать светлее/темнее), поэкспериментировать с тем или иным цветом — его оттенком, насыщенностью, яркостью.
Важно, что пресеты хорошо ложатся на фото, сделанные при дневном или студийном свете. Так что старайтесь больше внимания уделять исходнику, и тогда процесс обработки фотографии у вас будет автоматизирован.
Что такое пресет в лайтруме
Начал я добавлять паки с пресетами, рассказал как добавить пресет, но так и не рассказал Вам, кто же такой, этот «пресет»! Я мог бы просто дать Вам ссылку на статью, где заумными словами и «тоннами» текста будет объясняться, но в этой маленькой статье я объясню в пару словах и как я это понимаю!
По сути, пресет это сохраненные настройки. Настройки, которые потом можно применить еще раз, но на другие фото.
Вот, допустим, кто-то обрабатывал фото в лайтруме, и ему понравился результат, но не будет же он записывать все эти циферки, запоминать положение ползунков, кривых, галочек, фильтров и тд. Все намного проще, он создает файл уже с сохраненными параметрами. А потом ставит эти параметры одним нажатием кнопки. Это подходит, например, для клубных фотографов, или же свадебных. Так как редактировать тысячи фотографий в ручную, это адская работа, да и зачем? Если все можно сделать одной кнопкой.
Смотреть больше пресетов
Надеюсь, теперь Вы поняли, что такое пресет в лайтруме.
Оцените, мне важно Ваше мнение: (+95 ) Загрузка...Как использовать операции в Photoshop
В этой серии уроков мы рассмотрим все, что нужно знать об операциях в программе Photoshop, чтобы успешно работать с ними. Мы познакомимся с понятием «Операция» (Action) и определим разницу между одной операцией и набором операций. Также мы изучим некоторые операции, представленные в программе по умолчанию, и дополнительные наборы операций, которые изначально установлены в программе Photoshop.
Мы подробно изучим содержимое панели «Операции», рассмотрим, как запускать операцию, как ее редактировать, как просматривать детали операции, как анализировать операцию, разбивая ее на отдельные шаги, как загружать, сохранять и удалять операции и, конечно, как создавать наши собственные операции. Материала для изучения очень много, поэтому давайте начнем!
Ссылки на отдельные уроки…
Если вы хотите изучить весь материал об операциях в программе Photoshop, я настоятельно рекомендую вам прочитать все уроки от начала и до конца, поскольку каждая новая тема урока основана на предыдущих темах. Таким образом, если вы перейдете, например, сразу к уроку по записи операций, то пропустите много полезной информации. Однако если вы все-таки не хотите изучить весь материал, то ниже для удобства представлены ссылки на отдельные темы:
Зачем нужны операции в программе Photoshop
Давайте представим, что Вы - ленивый человек. Нет-нет, не переживайте, кроме нас с вами этого больше никто не узнает! Признайтесь, что Вы любите отлынивать от работы, по крайней мере, когда она довольно скучная. Конечно, когда задание интересное и требует смекалки и находчивости, вас не оторвать от дела. Все любят похвастаться достижениями. Но когда мы сталкиваемся с монотонной, скучной, однообразной работой (известной как «черновая работа»), нам сразу кажется, что она отнимает слишком много нашего времени, и мы отчаянно хотим переложить эту работу на другого, а сами немного отдохнуть, выпив заслуженную чашечку кофе.
А что если вы могли бы переложить часть этих рутинных заданий на программу Photoshop? А что если бы был способ заняться чем-то другим, пока программа будет тщательно отслеживать каждый шаг монотонной операции и выполнять ее за Вас? Хорошая новость! Программа Photoshop, действительно, в состоянии освободить Вас от выполнения скучных повторяющихся действий! И как обычно, за хорошей новостью следует плохая – программа Photoshop не сможет сделать за вас абсолютно все (но может, это и не надо – тогда чем же будете заниматься вы?).
Существуют определенные вещи, которые программа не в состоянии выполнить сама: например, вы не можете выделить какого-либо человека на изображении с помощью инструмента «Лассо», а потом ожидать от программы, что она будет автоматически выделять людей подобным образом на других фотографиях. Не будет (по крайней мере, не в ближайшие годы)! Тем не менее, довольно много действий программа сможет выполнить за вас, если вы укажете, как это делать.
По мере Вашего знакомства с операциями, изучения их свойств и особенностей, выполнения, казалось бы, невозможных действий, вы поймете, насколько полезным и продуманным может быть применение операций. Только представьте – вы закончили работать со сложным, требующим больших временных затрат фотоэффектом, предполагающим выполнение огромного количества отдельных действий (шагов), и теперь вы можете применить этот эффект для обработки другой фотографии или множества фотографий, просто нажав кнопку «Выполнить» на панели операций. Впечатляет?
Конечно, операции в программе Photoshop можно использовать и для решения более простых задач, как мы и увидим далее.
Операции в программе Photoshop - насколько важно их знать
Формально говоря, для работы в программе Photoshop знать операции не обязательно. Я имею в виду, что нет такого действия в программе, которое вы бы не сделали без применения операций. Если захотите, вы можете даже всю жизнь проработать в программе Photoshop и ни разу не воспользоваться панелью операций. Операции были разработаны только для того, чтобы сделать нашу жизнь легче, как и в случае с автомобилем – вещь, безусловно, удобная, но разве жизненно необходимо знать, как его водить (или, по крайней мере, знать кого-либо, кто мог бы вас возить)?
Формально, можно ходить пешком и, в конце концов, все равно проходить в нужное место, но к чему тратить часы на пешие походы, если автомобиль способен доставить вас в пункт назначения в разы быстрее (мы не принимаем во внимание дополнительные финансовые затраты, вред для здоровья и окружающей среды).
Представьте, что у вас есть сотня или даже тысяча фотографий, размер которых вам нужно изменить для размещения в сети Интернет или для печати, и вы вынуждены сидеть перед монитором и изменять размер каждой фотографии по отдельности. В лучшем случае, вы воспользуетесь клавишными комбинациями, но все равно при этом затратите очень много времени, времени, которое вы могли бы провести с большей пользой для себя!
Применяя операции, вы могли бы сначала изменить размер одной фотографии, затем сохранить последовательность действий как операцию, а затем дать команду программе поработать с остальными фотографиями самостоятельно. Или предположим, вы захотели добавить на все фотографии знак авторского права. Опять, вы можете начать проставлять знак на каждую фотографию по отдельности или, добавив знак на одно изображение, сохранить последовательность шагов как операцию и далее расслабиться, позволив программе закончить работу за вас. Я привел всего лишь несколько простых примеров того, как операции в программе Photoshop могут значительно облегчить вам работу. Немного попрактиковавшись, вы сможете применять операции при решении практически любой задачи в программе Photoshop.
Страх, беспокойство и смущение…
Несмотря на то, что операции являются, безусловно, полезным и замечательным параметром, многие пользователи программы Photoshop, даже те, кто работают с программой долгое время, стараются держаться от данного параметра подальше из-за боязни, беспокойства и замешательства. Многие люди нажимают на красную кнопку «Запись» и затем внезапно испытывают чувство смятения, как будто маленькая красная кнопочка на панели «Операции» наблюдает и насмехается над ними. Капли пота начинают стекать по их лицам, руки начинают трястись, и в один миг их охватывает самая настоящая паника!
Причина заключается в следующем: средства управления записью и воспроизведением на панели «Операции» очень сильно похожи на традиционные кнопки записи и воспроизведения на большинстве записывающих устройств. Поскольку большая часть записывающих устройств фиксирует все происходящее в реальном времени, люди ошибочно думают, что после нажатия кнопки «Запись» на панели операций, программа начинает записывать в режиме реального времени абсолютно все. Они начинают записывать порядок действий так быстро, как только возможно, опасаясь, что программа потеряет терпение, в результате чего начинается паника и появляются дальнейшие ошибки, еще больше усугубляющие паническое состояние. Затем внезапно люди понимают, что они пропустили какое-то действие, и вся последовательность неправильная, и прежде чем ошибка будет найдена, идет лихорадочное нажатие кнопки Escape и обещание больше не повторять весь этот кошмар.
Если ваше поведение похоже на вышеописанное, глубоко вдохните и расслабьтесь. Для паники или спешки во время записи операций нет абсолютно никаких причин, потому что запись не происходит в режиме реального времени.
Давайте еще раз уточним данный пункт, чтобы внести ясность – операции не записываются в режиме реального времени! Вы спокойно можете нажать на кнопку «Запись», уйти из дома, сходить в кино или в кафе, вернуться, посмотреть телевизор, принять душ и затем, через много часов, вернуться к экрану компьютера и начать, наконец, работать над последовательностью шагов, которую нужно записать для операции - программе будет все равно. Действительно, все равно.
Все записи в программе Photoshop сами являются шагами операции, независимо от того, как долго вам пришлось их выполнять или сколько времени у вас прошло между шагами. Не стесняйтесь тратить столько времени на запись операции, сколько вам требуется. Даже если вы совершите ошибку, (а это может случиться с каждым, даже с самым опытным пользователем) вы можете с легкостью вернуться к предыдущим действиям и внести изменения, поскольку операции редактировать очень просто. Ведь, прежде всего, они призваны облегчить нам жизнь, а не вывести из себя.
Свойство совместимости операций
Еще одним важным преимуществом операций является их доступность. Формально, вы можете записать операцию в одной версии программы Photoshop, и она будет работать во всех других версиях программы! Более того, операции совместимы с разными операционными средами, то есть вы можете записать операцию на компьютере с операционной системой (ОС) Windows и затем без проблем воспроизвести ее на компьютере с ОС Mac OS и наоборот!
Обратите внимание, что при указании преимущества операций я употребил слово «формально», так как вы можете столкнуться с ситуациями, когда операция, записанная в одной версии программы, не будет работать в другой версии, по крайней мере, без специальной обработки.
Я сейчас объясню, в чем причина с точки зрения здравого смысла. Если вы, например, записываете операцию в версии программы Photoshop CS3 и используете при этом новые черты (параметры) данной версии, то при воспроизведении этой операции в более ранних версиях программы, где эти параметры не доступны, операция не будет работать. Почему? Потому что операция использует параметр, который доступен только в версии программы Photoshop CS3.
В большинстве случаев, вы будете вполне успешно использовать операции, которые были записаны в более ранних версиях программы, так как практически все параметры ранних версий доступны и в более поздних версиях. Но если вы запишите операцию в одной из последних версий программы Photoshop и захотите, чтобы она воспроизводилась в более ранних версиях, то вы, наверняка, будете использовать при записи те команды и параметры, которые также присутствуют и в более ранних версиях. Логично, не так ли?
Панель «Операции»
Немного позже мы рассмотрим, как записать простую операцию, чтобы вы могли понять принцип ее действия. Однако прежде чем мы что-либо запишем, давайте сначала изучим основные команды панели «Операции» (Actions). На данной панели размещается все, что связано с операциями в программе Photoshop, начиная с записи и воспроизведения операций и заканчивая их сохранением, редактированием, удалением и группировкой. По умолчанию, панель «Операции» сгруппирована вместе с панелью «История» (History), хотя ничего общего между данными панелями нет. Также по умолчанию, видимой является панель «История», в то время как панель «Операции» спрятана за ней. Чтобы отобразить панель «Операции», вам необходимо кликнуть по вкладке с названием панели:
Панель «Операции»
Если по каким-то причинам панель «Операции» не открылась на вашем экране, вы можете получить к ней доступ, перейдя в пункт «Окно» (Window) в строке меню в верхней части экрана и далее выбрав «Операции» (Actions). На первый взгляд, панель «Операции» не содержит в себе много элементов, но давайте все-таки рассмотрим ее подробнее.
Кнопки управления
Если вы взглянете на нижнюю часть панели, то увидите ряд значков, похожих на значки большинства других панелей программы Photoshop:
Значки в нижней части панели «Операции»
Обратите внимание, как похожи три значка с левой стороны на традиционные кнопки управления записывающих устройств, и действительно, как я уже упоминал ранее, они отвечают за одни и те же функции. Слева направо на панели расположены значки «Остановка воспроизведения/записи операции» (Stop) (значок в виде квадрата), «Начало записи» (Record), «Воспроизведение активной операции/команды» (Play), «Создание нового набора операций» (New Action Set), «Создание новой операции» (New Action) и, наконец, значок мусорной корзины для удаления операций и наборов операций.
Меню панели «Операции»
Как и все панели программы, панель «Операции» имеет свое всплывающее меню, где мы можем получить доступ к различным параметрам и командам, а также загрузить дополнительные наборы операций. В моем случае, я работаю в версии программы Photoshop CS3, и если у вас та же версия, то вы можете открыть данное меню, нажав на соответствующий значок меню в правом верхнем углу панели «Операции». Если вы работаете в более ранней версии программы, то в правом верхнем углу вы должны увидеть маленькую правостороннюю стрелку. Нажмите на нее, чтобы получить доступ к меню:
Для отображения всплывающего меню кликните по значку меню или по правосторонней стрелке
Все команды, которые мы рассмотрели с вами в нижней части панели («Остановка воспроизведения/записи операции», «Начало записи», «Воспроизведение активной операции/команды», «Создание нового набора операций, «Создание новой операции» и «Удалить»), также представлены и во всплывающем меню, поэтому часть команд меню повторяется (как и во многих других разделах программы), а часть команд – новая, например, команды для редактирования операций, такие как: «Вставить пункт Меню» (Insert Menu Item), «Вставить остановку» (Insert Stop)и «Вставить контур» (Insert Path). Всплывающее меню также содержит команды для загрузки операций, их замены, восстановления и сброса. Эти команды меню вы будете использовать при работе с операциями чаще всего.
В самом низу списка меню расположены дополнительные наборы операций, которые идут вместе с программой Photoshop, такие как «Рамки»(Frames), Эффекты для изображений» (Image Effects), «Эффекты для текста» (Text Effects) и другие. Некоторые из операций, которые вы найдете в этих наборах, могут быть действительно полезны для вас, но в отличие от набора операций, установленных по умолчанию, данные операции не загружены в программу автоматически. Как загрузить эти дополнительные наборы операций, мы рассмотрим более подробно в следующих уроках!
Автор: Steve Paterson
Перевод: Ксения Руденко