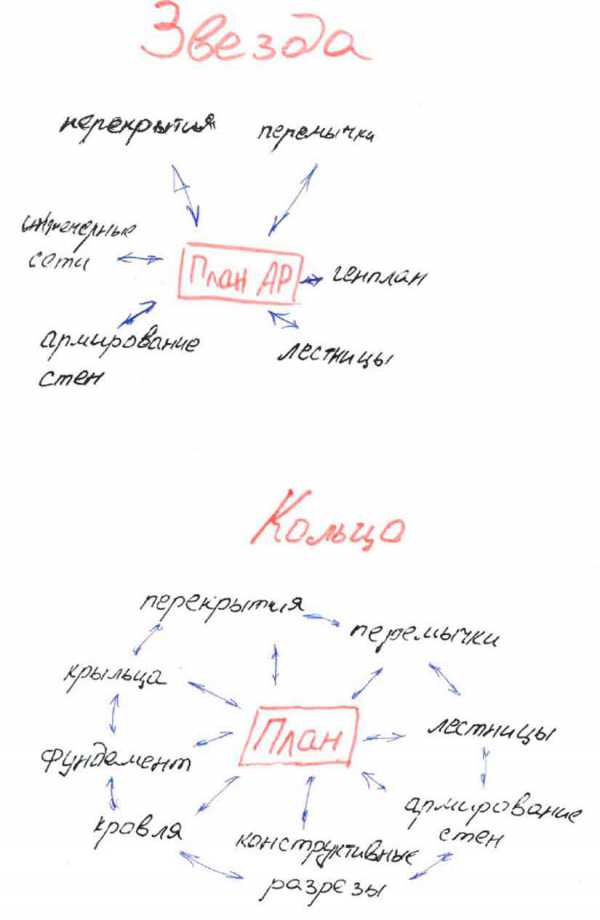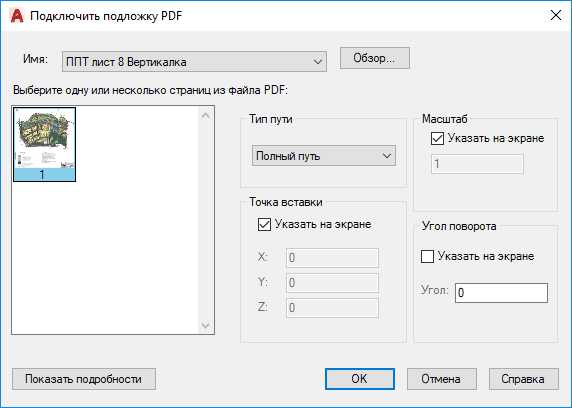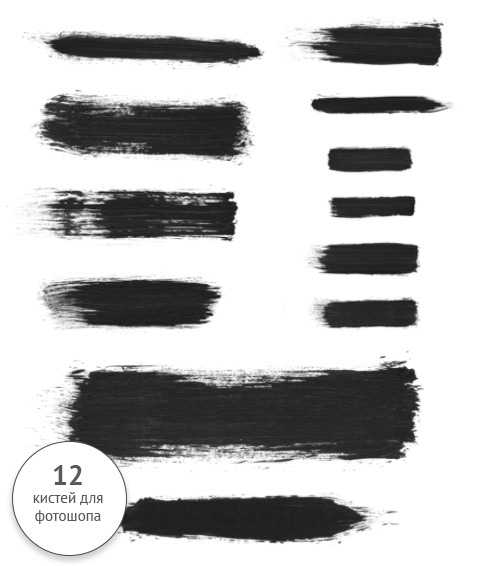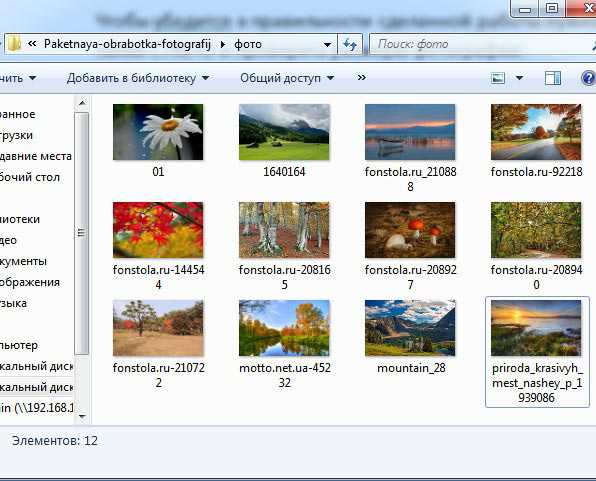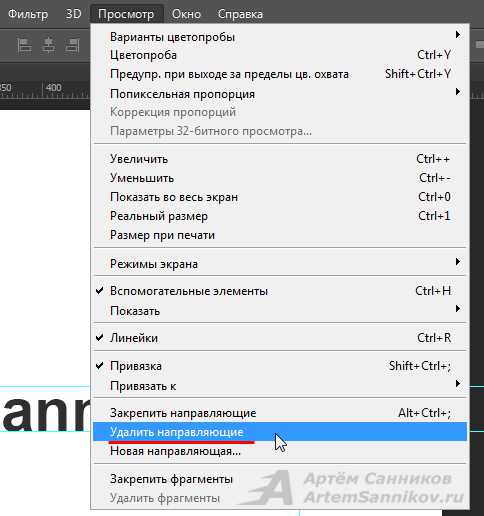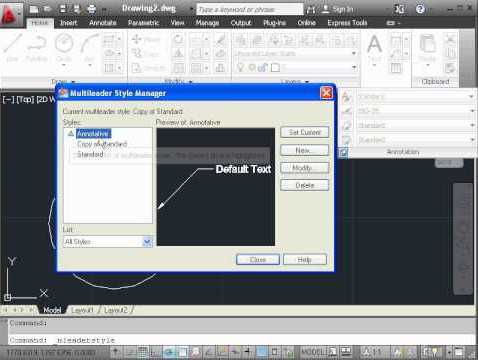Мы принимаем к оплате:
«Подарочный сертификат» от нашего Учебного Центра – это лучший подарок для тех, кто Вам дорог! Оплате обучение и подарите Вашим родным и близким обучение по любому из курсов!!!
«Сертификат на повторное обучение» дает возможность повторно пройти обучение в нашем Учебном Центре со скидкой 1000 рублей!
А также:
Как в фотошопе убрать слой
6 способов как удалить слой в фотошопе
Обучение фотошопу / УЧЕБНИК 22146 Нет комментариевОбратная операция созданию новых слоев — их удаление. Это может потребоваться в разных случаях, к примеру: убрать вспомогательные слои; сделав несколько дубликатов, убрать лишние из них; и вообще, плохое настроение, и как писатель рвет бумагу, можно отправлять в корзину неудавшиеся слои.
Способы удаления
Способ 1 Горячая клавиша
Традиционно, нет ничего проще, чем просто нажать клавишу клавиатуры.
Горячие клавиши удаления слоя: Backspace или Delete.
Способ 2 Иконка на палитре
Если в первом случае нужно задействовать клавиатуру, то во втором способе можно кликнуть мышью на кнопочку с нарисованной корзиной. Она находится в нижней части палитры слоев.
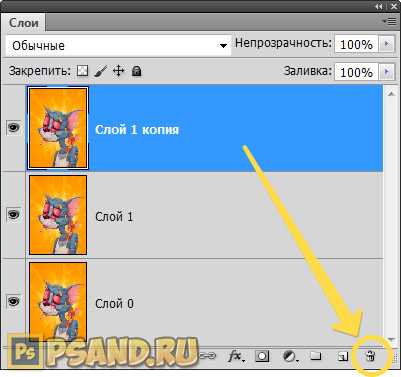
Появится диалоговое окно, в котором фотошоп попросит подтвердить свое решение об удалении слоя. Нажмите Да. Если в дальнейшем вы не хотите, чтобы появлялось это окно, поставьте галочку Не показывать снова (Don’t show again).
Способ 3 Путем перетаскивания в корзину
Немного усовершенствованный второй способ — вместо нажатия, следует перенести слой на кнопку в виде корзины. Для этого нажмите левой кнопкой мыши по слою и, не отпуская нажатую клавишу, потяните слой на иконку корзины. Отпустите клавишу мыши, когда иконка примет слегка надавленный вид.
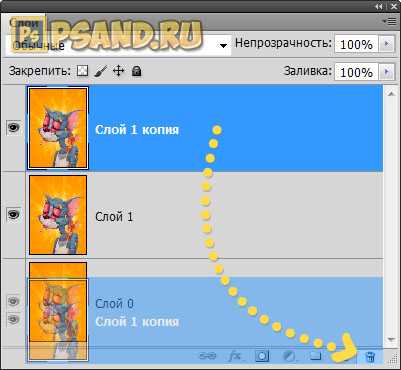
Способ 4 Контекстное меню
Щелкните правой кнопкой мыши по слою, только не на ту часть, где показывается миниатюра, а правее от нее. Появится контекстное меню, в котором нужно выбрать команду Удалить слой.
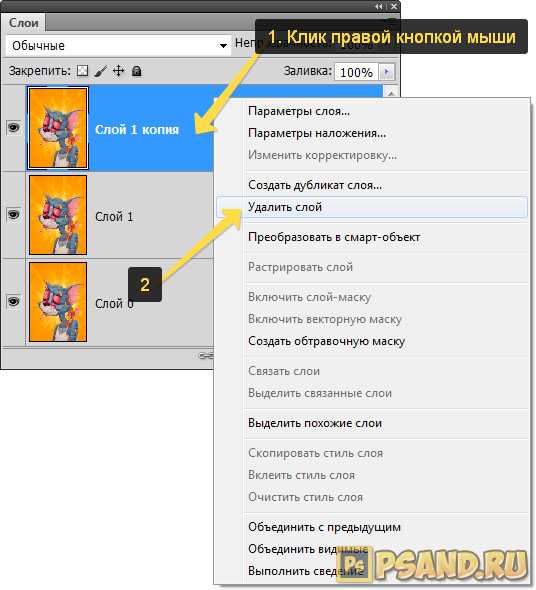
Как и во втором случае, появится диалоговое окно с подтверждением действия (если, конечно, вы ранее не ставили галку Не показывать снова).
Способ 5 Главное меню
Удалить можно и с помощью команды главного меню фотошопа: Слои — Удалить — Слои. И тут придется подтвердить свой выбор в окне.
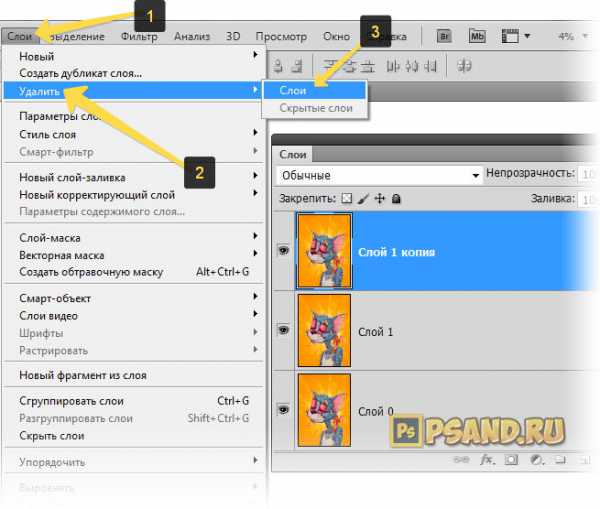
Способ 6 Удаление скрытых слоев
Обратите внимание, что в главном меню во вкладке Удалить еще есть команда Скрытые слои (Hidden Layers). Здесь речь идет о том, что нажатием этой кнопки с палитры будут удалены все слои, у которых отключен индикатор видимости (иконка глаза левее от миниатюры).
Все вышеуказанные способы можно проделать как с одним слоем, так и с более чем двумя, предварительно их выделив на палитре.
Способы удаления слоев в Фотошопе
 Без навыков работы со слоями невозможно полноценно взаимодействовать с Фотошопом. Именно принцип «слоеного пирога» лежит в основе программы. Слои представляют собой отдельные уровни, каждый из которых содержит свой контент.
Без навыков работы со слоями невозможно полноценно взаимодействовать с Фотошопом. Именно принцип «слоеного пирога» лежит в основе программы. Слои представляют собой отдельные уровни, каждый из которых содержит свой контент.
С этими «уровнями» можно производить огромный спектр действий: дублировать, копировать целиком или частично, добавлять стили и фильтры, регулировать непрозрачность и так далее.
Скачать последнюю версию PhotoshopУрок: Работа в Фотошопе со слоями
В этом уроке заострим внимание на вариантах удаления слоев из палитры.
Удаление слоев
Таких вариантов несколько. Все они приводят к одному и тому же результату, отличаясь только способами доступа к функции. Выбирайте наиболее удобный для себя, тренируйтесь и пользуйтесь.
Способ 1: меню «Слои»
Для применения данного метода необходимо открыть меню «Слои» и найти там пункт под названием «Удалить». В дополнительном контекстном меню можно выбрать удаление выделенных, либо скрытых слоев.
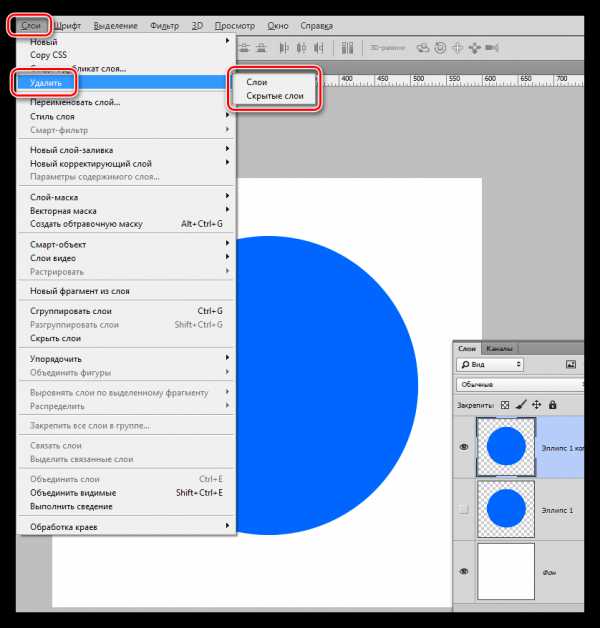
После того, как Вы нажмете на один из пунктов, программа попросит подтвердить действие, показав вот такое диалоговое окно:
Способ 2: контекстное меню палитры слоев
Этот вариант подразумевает использование контекстного меню, которое появляется после клика правой кнопкой мыши по целевому слою. Необходимый нам пункт находится в верхней части списка.
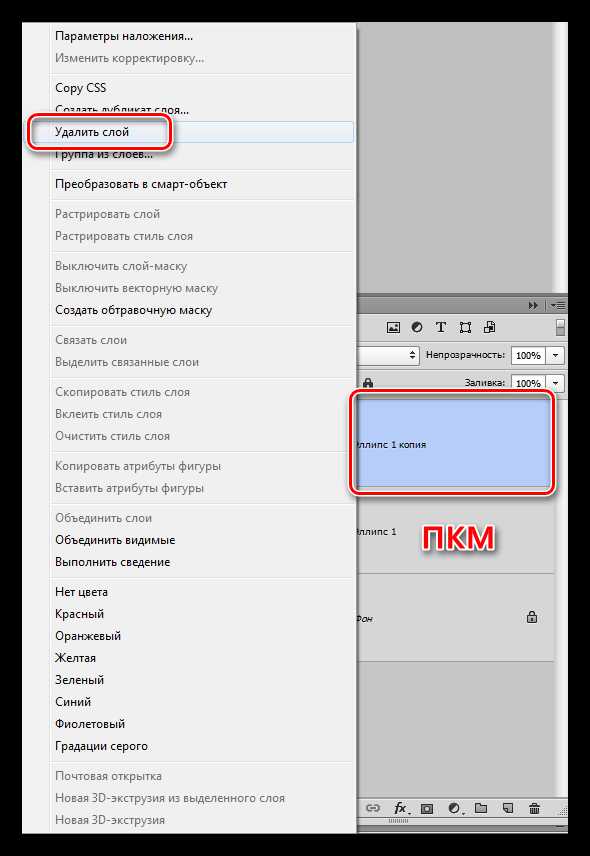
В этом случае также придется подтвердить действие.
Способ 3: корзина
В нижней части панели слоев имеется кнопка со значком корзины, которая выполняет соответствующую функцию. Для совершения действия достаточно нажать на нее и подтвердить свое решение в диалоговом окне.
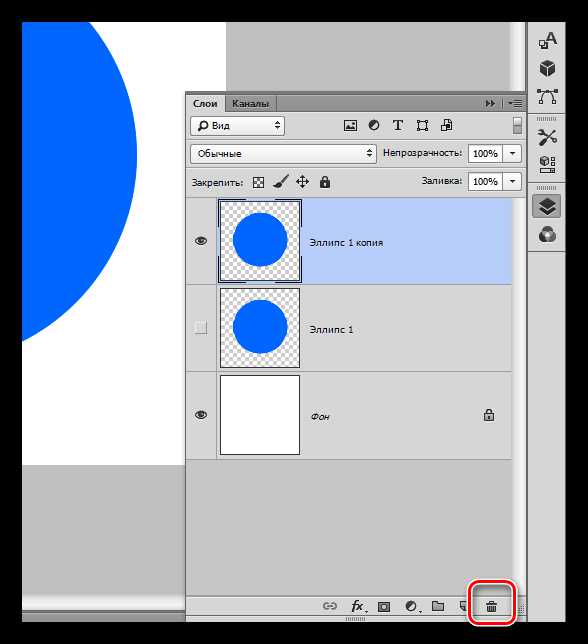
Еще один вариант использования корзины – перетаскивание слоя на ее значок. Удаление слоя в этом случае проходит без какого-либо уведомления.
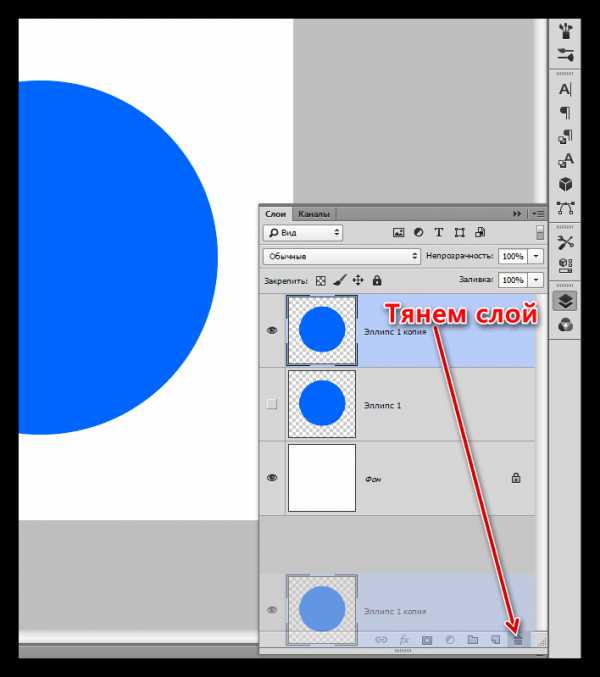
Способ 4: клавиша DELETE
Вы наверняка уже поняли из названия, что в данном случае стирание слоя происходит после нажатия клавиши DELETE на клавиатуре. Как и в случае с перетаскиванием в корзину, никаких диалоговых окон не появляется, подтверждение не требуется.
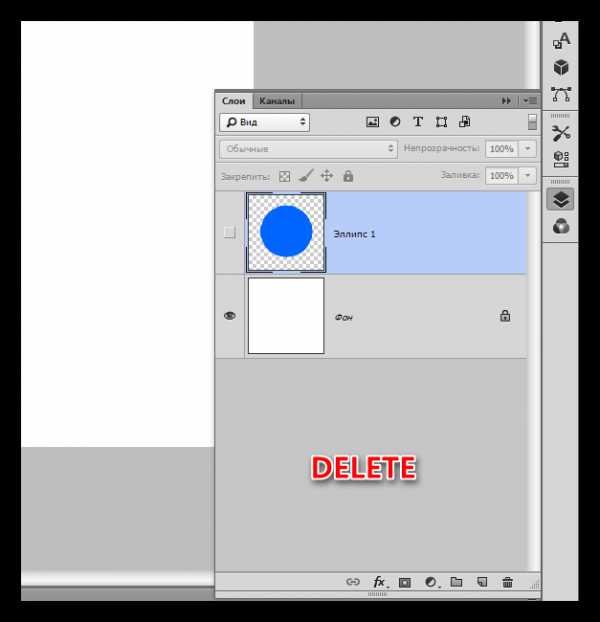
Мы сегодня изучили несколько способов удаления слоев в Фотошопе. Как уже говорилось ранее, все они выполняют одну функцию, вместе с тем один из них может оказаться наиболее удобным именно для Вас. Попробуйте разные варианты и решите, каким будете пользоваться, так как переучиваться потом будет гораздо дольше и сложнее.
Мы рады, что смогли помочь Вам в решении проблемы. Опишите, что у вас не получилось. Наши специалисты постараются ответить максимально быстро.Помогла ли вам эта статья?
ДА НЕТРабота со слоями в фотошопе. Добавить, удалить, растрировать слой
 Почти все новички не могут освоить фотошоп, так как их пугает работа со слоями в фотошопе. Они её не понимают.
Почти все новички не могут освоить фотошоп, так как их пугает работа со слоями в фотошопе. Они её не понимают.
А ведь здесь всё довольно легко - просто надо знать элементарные правила и действия.
Я вам обещаю, что вы их поймёте и начнёте применять на практике! И так — за дело!
Все действия рассмотрим на примере создания видео заставки. Кроме того, что мы создадим заставку для видео — мы узнаем:
- как перемещать слои в фотошопе
- как растрировать слой в фотошопе
- как создать новый слой в фотошопе
- как скопировать слой в фотошопе
Для более наглядного восприятия этой, на первый взгляд, сложной темы — я создала видео, где подробно рассматриваю все перечисленные выше особенности работы со слоями в процессе создания видео заставки. Если вам проще воспринимать видео материал — идите в конец статьи. Но я рекомендую и почитать, и — посмотреть, так как тогда есть вероятность, что вы легко усвоите всё, что здесь будет выложено.
Как выделить слой в фотошопе. Панель слоев
Когда вы откроете программу фотошоп (у меня — фотошоп CS6), по на правой панели инструментов находим надпись «Слои»:
Кликаем на неё левой кнопкой мыши и мы попадаем в панель слоёв, в которой и будем постоянно находится при создании любого рисунка:

Для нормальной работы, вам всегда надо знать на котором слое вы находитесь. Какой слой выделен — там вы и находитесь. Выделенный слой в панели всегда другого цвета — у меня — голубого. Если вам необходимо провести какие-то действия на определённом слое — вы его сначала находите в панели слоёв, становитесь на него и кликаете по нему левой кнопкой мыши — он выделяется цветом и вы можете уже с ним работать (смотрим рисунок выше).
На панели слоёв есть разные кпопки. Самые востребованные мы сейчас выучим (я их пронумеровала красными цифрами). Благодаря им мы можем делать разные действия с выделенным слоем.
Как создать новый слой в фотошопе
Кликаем на панели на надпись слои (рис1), заходим на выделенный слой (рис2). Если нам необходимо к нашему слою добавить стили — нажимаем значёк под номером 1 (надпись на кнопке — fx). Появится окошечко со стилями и мы выбираем тот, который улучшит наш фрагмент картинки.
Если нам необходимо создать новый слой — кликаем на фигуру под номером 2 (в фильме очень подробно я рассмотрела добавление слоя с градиентом). Новый слой всегда появляется сверху над выделенным. Рекомендую называть слои.
 Если вам необходимо, чтобы слой появился ниже выделенного — нажимаем одновременно на клавиатуре кнопку «Ctrl» и кнопку 2, которая называется «Добавить слой».
Если вам необходимо, чтобы слой появился ниже выделенного — нажимаем одновременно на клавиатуре кнопку «Ctrl» и кнопку 2, которая называется «Добавить слой».
Как удалить слои
Если вы поэкспериментировали и поняли, что слой ненужен, убрать его с рисунка можно двумя путями — нажать нарисованный глаз в панели рядом со слоем — он тогда станет просто невидимым или зажать левой кнопкой мыши о потянуть к корзине (под номером 3). Слой будет удалён.
Есть ещё некоторые нюансы работы с текстовыми слоями, но мы их рассмотрим в отдельной статье.
Перед тем, как начать просмотр видео, внесу небольшое уточнение для чайников: если вам надо перенести картинку с компьютера на поле фотошопа — прижмите её левой кнопкой мыши и перетяните на рабочую зону фотошопа (я в своё время до этого никак не могла додуматься!!!).
Смотрим видео и наблюдаем, как я работаю со слоями, создавая видео заставку к тому же видео, которое вы смотрите:
Материалы урока я скачивать не даю — найдите сами в Гугл те картинки, с которыми захочется создать подобную композицию. Единственное — при поиске добавьте слово — без фона.
Итак, мы узнали:
- что такое панель слоёв
- как выделить слой
- как добавить новый слой
- как удалить слой или сделать его невидимым
- как перемещать слои (этого в посте нет — только в видео — наглядность нужна)
Все вопросы задаём в комментариях. Если что-то не получится — всегда рада помочь. В благодарность за мой сказочный урок — тискаем кнопочки соц.сетей для улучшения нашей общей кармы...
Если хотите, со временем, получать больше уроков по фотошопу — предлагаю подписаться на мой канал в YouTube
С уважением, Галина Нагорная
❶ Как отключить слои в Фотошопе
Вам понадобится
- Графический редактор Adobe Photoshop.
Инструкция
При операциях с видимостью отдельных элементов структуры изображения не обойтись без панели слоев - если она еще не открыта в интерфейсе вашего графического редактора, нажмите клавишу F7 или выберите пункт «Слои» в разделе меню с названием «Окно».
На панели слоев найдите все лэйеры, видимость которых требуется отключить. Если вы не знаете, который из них содержит нужный фрагмент изображения, кликните мышкой этот участок картинки при нажатых клавишах Ctrl и Alt - Photoshop сам найдет содержащий его уровень и выделит в панели.
Щелкните левой кнопкой мыши по маленькой картинке со стилизованным изображением глаза у левого края найденной в панели строки слоя - при наведении указателя мыши на эту иконку всплывает подсказка «Указывает на видимость слоя». Этого будет достаточно, чтобы сделать выбранный уровень структуры изображения невидимым.
Вызовите контекстное меню, кликнув по глазу правой кнопкой мыши. В нем тоже есть нужная команда «Скрыть этот слой» - можете воспользоваться ей.
Если щелчок по глазу вызывает у вас неприятные ассоциации, замените это действие выбором пункта «Скрыть слои» в разделе «Слои» меню Adobe Photoshop.
В графическом редакторе есть возможность одним кликом отключить видимость всех слоев, кроме одного избранного пользователем. Найдите этот особенный слой, нажмите клавишу Alt и кликните иконку, которая, по идее, может отключать видимость - в этом случае такой щелчок сделает лэйер видимым независимо от того, был он скрыт до этого или нет. Если позже захотите вернуть всем слоям прежние назначения видимости/невидимости, повторите это же действие. Эта команда продублирована и в контекстном меню пиктограммы с глазом - там нужный пункт назван «Показать/спрятать остальные слои».
Если вам достаточно часто в процессе работы с открытым документом приходится включать и выключать видимость того или иного набора слоев, сгруппируйте каждый набор в отдельную папку. Такая папка в панели имеет собственный переключатель видимости, что значительно упрощает операцию. Создать новую папку и поместить в нее группу выделенных в панели слоев можно нажатием комбинации клавиш Ctrl + G или перетаскиванием их на иконку с изображением папки в правой нижней части этой панели.