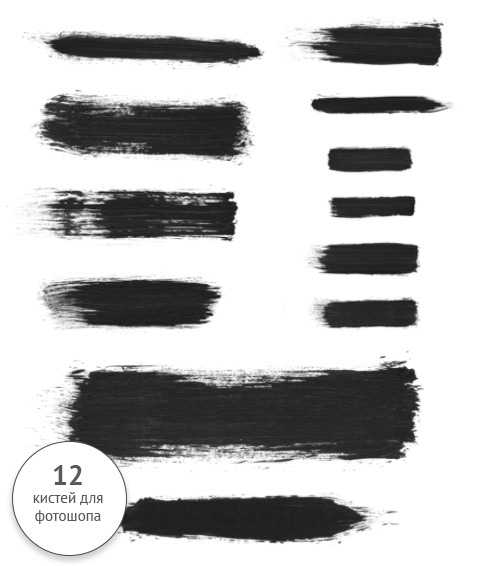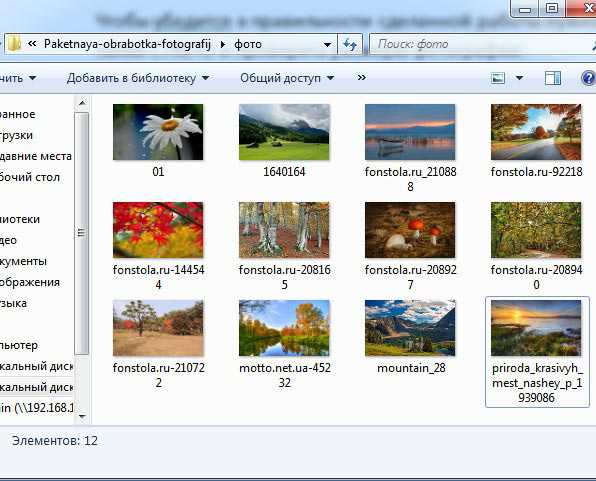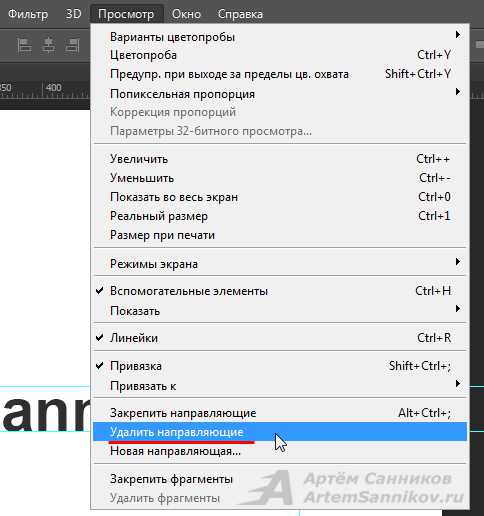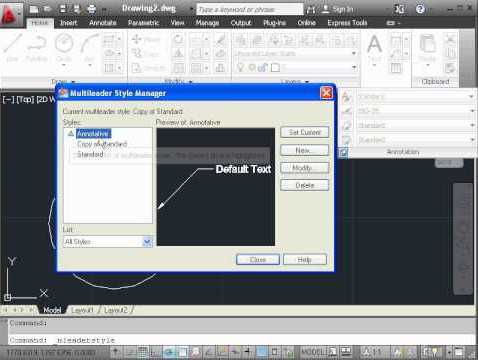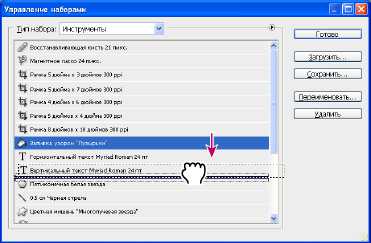Мы принимаем к оплате:
«Подарочный сертификат» от нашего Учебного Центра – это лучший подарок для тех, кто Вам дорог! Оплате обучение и подарите Вашим родным и близким обучение по любому из курсов!!!
«Сертификат на повторное обучение» дает возможность повторно пройти обучение в нашем Учебном Центре со скидкой 1000 рублей!
А также:
Как открыть пдф в автокаде 2016
Вставка документа PDF в AutoCAD
AutoCAD отлично работает не только с изображениями, но и с документами формата PDF. Есть 2 способа вставить PDF файл в чертёж. Какой выбрать зависит от Ваших потребностей.
1. Вставить как изображение. Для этого нужно в командной строке набрать команду ПДФВСТАВИТЬ. Откроется диалоговое окно выбора файла. Укажите нужный файл. Далее откроется диалоговое окно «Подключить обложку PDF». В диалоговом окне в панели слева можно выбрать сразу несколько страниц, если документ многостраничный. Они будут расположены на чертеже друг за другом слева на право. Рекомендую поставить галочку у параметра «Масштаб — указать на экране», чтобы откорректировать размер отображения файла сразу при вставке. Так же рекомендую поставить галочку у параметра «Точка вставки — Указать на экране». При необходимости можно так же указать угол поворота.
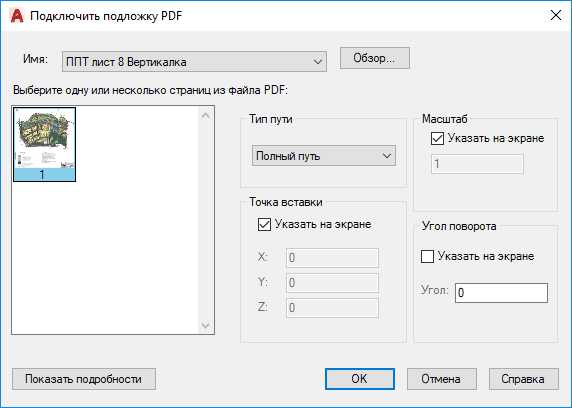
Откроется диалоговое окно выбора файла. После того, как Вы выберете файл, откроется диалоговое окно «Импорт PDF».
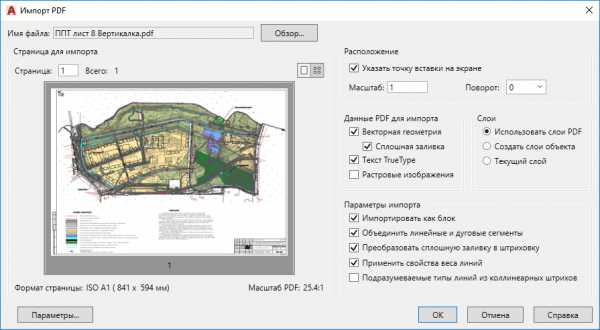
— Подразумеваемые типы линий из колениарных штрихов. При включении этого параметра программа будет рассматривать штриховые линии не как череду отрезков а именно как штриховую линию.
Как пдф перевести в Автокад?
Инженеры, работающие с программами для проектирования (САПР), часто задаются вопросом: как вставлять изображение в рабочие чертежи и как потом эти же рабочие чертежи превратить в изображения. Сегодня мы рассмотрим решение этой проблемы на примере программы AutoCAD и изображений формата pdf.
Как перевести pdf в autocad?
Для перевода изображения в чертеж мы будем использовать программу AutoCAD 2013 (русская версия). Также у нас должна быть установлена программа для просмотра изображений в формате pdf (у меня PDF-XChange).Теперь выполним следующие шаги:
- Открываем AutoCAD, на панели инструментов нажимаем кнопку «Вставка».
- Затем выбираем «Подложка PDF…».
- В появившемся окне выбираем нужный нам файл и нажимаем «Открыть».
- В следующем окне нужно выбрать: тип пути (выбираем «Полный путь»), точку вставки pdf файла (место на координатах X,Y,Z), масштаб (масштаб изображения на чертеже), угол поворота (если изображение будет под углом, то вписываем его в градусах).
- После того, как выбраны все параметры ,жмём «ОК» и вставляем изображение в чертёж.
Переводим чертёж в формат pdf
Рассмотрим случай, когда нам надо чертёж из AutoCAD (формат dwg) перевести в формат пдф:
- Открываем выбранный нами файл, нажимаем кнопку «Файл», дальше жмём «Печать».
- В открывшемся окне выбираем нужные вам параметры печати, только в графе «Имя» выбираем не принтер, а строчку «DWG To PDF.pc3» (или «PDF-XChange»).
- Затем выбираем имя файла и запускаем печать, и в итоге получаем чертёж в формате pdf.
Как открыть пдф в автокаде — Возможно ли одним движением перенести рисунок (контур) из PDF файла в AutoCad (получить векторный рис.)? — 22 ответа
В разделе Другие языки и технологии на вопрос Возможно ли одним движением перенести рисунок (контур) из PDF файла в AutoCad (получить векторный рис.)? заданный автором Посоловеть лучший ответ это Смотря какой эскиз. ПДФ легко вставляется в автокад, и легко обводиться средствами автокада, т. е. обвести чертеж не сложно! Кроме стандартных средств автокада, есть программы векторизаторы, в том числе специальные проги для векторизации PDF, после векторизации они передают файл в формат dwg или dxf.
Ответ от шеврон[гуру]Нет потому как в пдф растровый формат изображенийОтвет от Ёедьмой[гуру]Автокад незнаю, но уверен что он импортирует PDF. В чем проблема то? Любой векторный редактор будь то Corel Draw или Illustrator открывают PDF без проблем и экспортируют документ в формат AutoCAD.